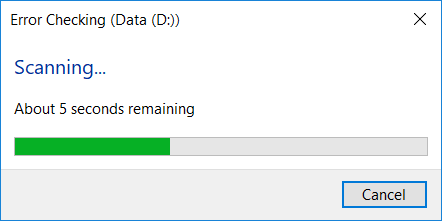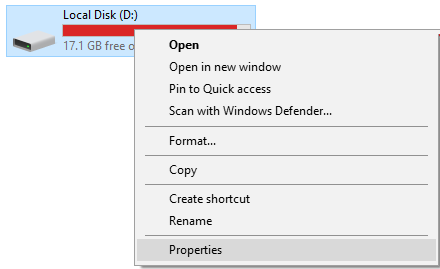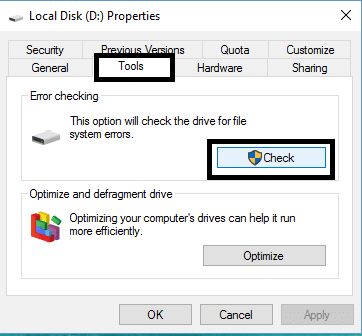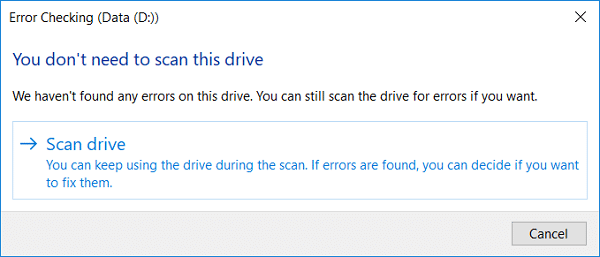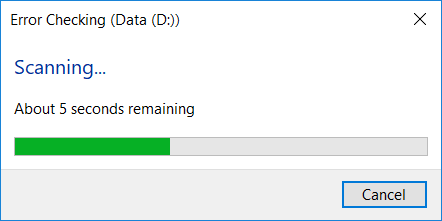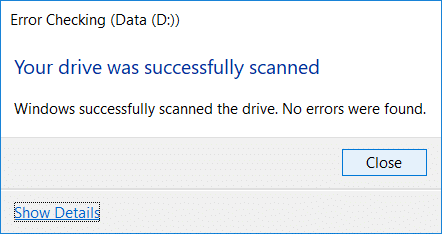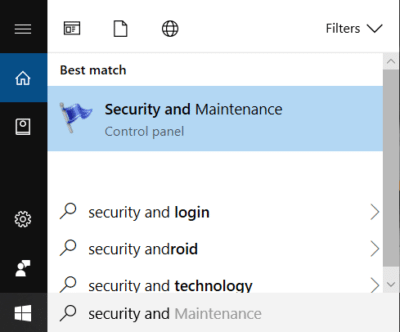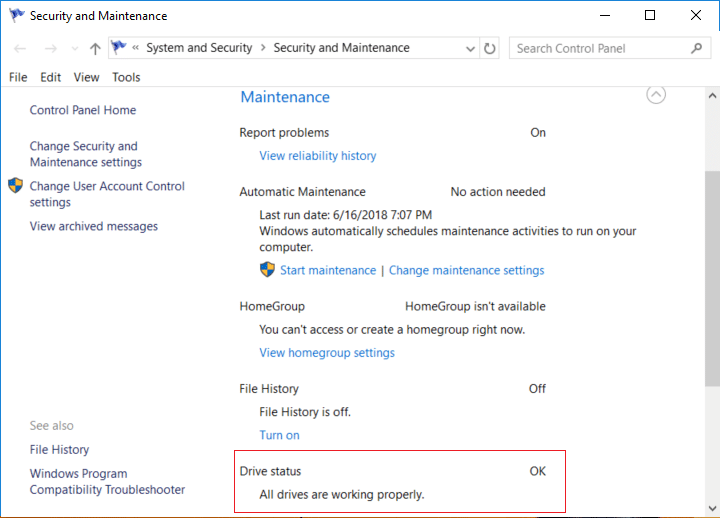4 formas de ejecutar la verificación de errores de disco en Windows 10: de vez en cuando, la ejecución de la verificación de errores de disco garantiza que su unidad no tenga problemas de rendimiento o errores de unidad causados por sectores defectuosos, apagados incorrectos, disco duro dañado o dañado, etc. la comprobación de errores no es más que Comprobar disco (Chkdsk) que comprueba si hay errores en el disco duro. Ahora hay diferentes formas de ejecutar Disk Check en Windows 10 y hoy, en este tutorial, veremos cuáles son las 4 formas de ejecutar la verificación de errores de disco en Windows 10.
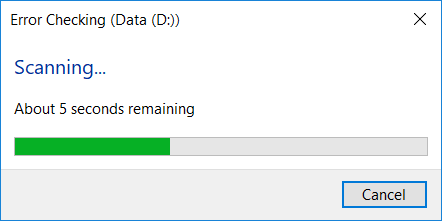
Contenido
4 formas de ejecutar la comprobación de errores de disco en Windows 10
Asegúrese de crear un punto de restauración en caso de que algo salga mal.
Método 1: Ejecute la comprobación de errores de disco en Windows 10 con las herramientas de la unidad
1. Presione la tecla de Windows + E para abrir el Explorador de archivos y luego navegue hasta " Esta PC ".
2.Haga clic con el botón derecho en la unidad en la que desea ejecutar la comprobación de errores y seleccione Propiedades.
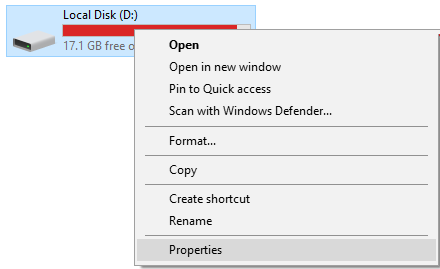
3. Cambie a la pestaña Herramientas y luego haga clic en el botón " Verificar " en Comprobación de errores.
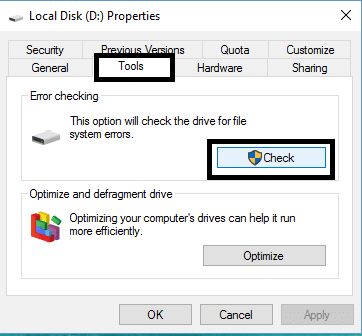
4. Ahora puede escanear la unidad o reparar la unidad (si se encuentran errores).
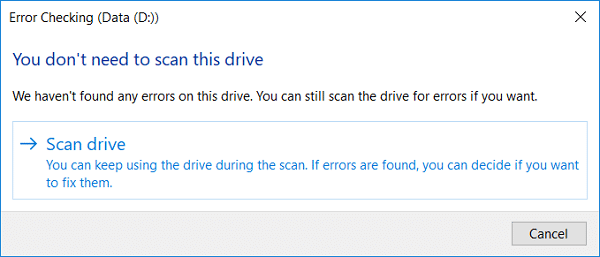
5.Después de hacer clic en Escanear unidad , tomará algún tiempo escanear la unidad en busca de errores.
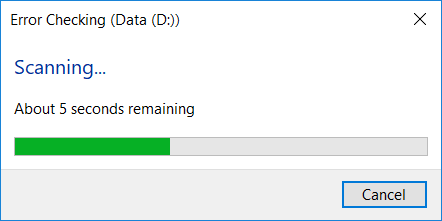
Nota: Mientras se está ejecutando la Comprobación de errores de disco, es mejor dejar la PC inactiva.
5. Una vez finalizado el escaneo, puede hacer clic en el enlace " Mostrar detalles " para ver los resultados del escaneo de Chkdsk en el Visor de eventos.
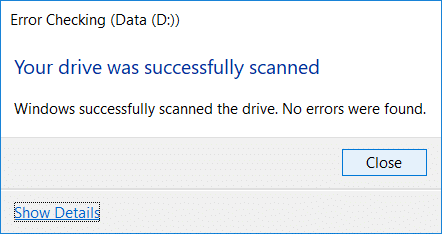
6.Haga clic en Cerrar una vez que haya terminado y cierre el Visor de eventos.
Método 2: Ejecute la comprobación de errores de disco en Windows 10 mediante el símbolo del sistema
1.Presione la tecla de Windows + X y luego seleccione Símbolo del sistema (Administrador).

2. Escribe el siguiente comando en cmd y presiona Enter:
chkdsk C: / f / r / x

Nota: Reemplace C: con la letra de la unidad en la que desea ejecutar Check Disk. Además, en el comando anterior C: es la unidad en la que queremos ejecutar check disk, / f representa una bandera que chkdsk el permiso para corregir cualquier error asociado con la unidad, / r permite que chkdsk busque sectores defectuosos y realice la recuperación y / x indica al disco de comprobación que desmonte la unidad antes de comenzar el proceso.
3. También puede sustituir los conmutadores que son / fo / r, etc. Para saber más sobre los conmutadores, escriba el siguiente comando en cmd y presione Enter:
CHKDSK /?

4.Espere a que el comando termine de verificar si hay errores en el disco y luego reinicie su PC.
Método 3: Ejecute la comprobación de errores de disco en Windows 10 utilizando Seguridad y mantenimiento
1. Escriba seguridad en la búsqueda de Windows y luego haga clic en Seguridad y mantenimiento en el resultado de la búsqueda.
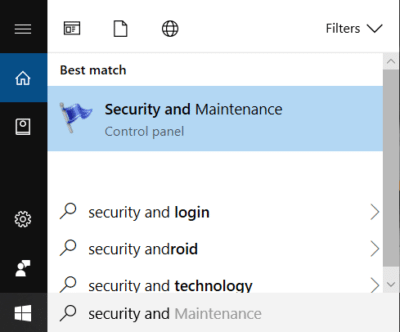
2. Expanda Mantenimiento y luego, en Estado de la unidad, vea el estado actual de sus unidades.
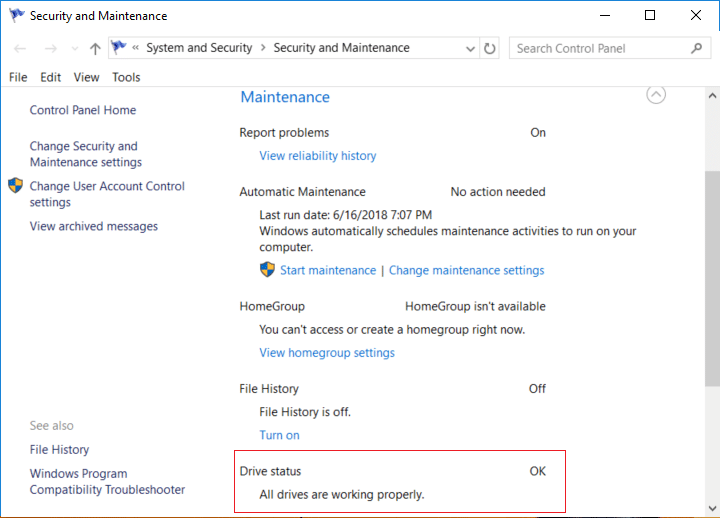
3.Si encuentra algún problema con sus unidades de disco duro, verá una opción para escanear la unidad.
4. Simplemente haga clic en Escanear para ejecutar la comprobación de errores del disco y déjelo funcionar hasta que se complete el escaneo.
5. Reinicie su PC para guardar los cambios.
Método 4: Ejecute la comprobación de errores de disco en Windows 10 con PowerShell
1. Escriba powershell en la búsqueda de Windows, luego haga clic con el botón derecho en PowerShell en el resultado de la búsqueda y seleccione Ejecutar como administrador.
2.Ahora escriba uno de los siguientes comandos en PowerShell y presione Enter:
Para escanear y reparar la unidad (equivalente a chkdsk): Repair-Volume -DriveLetter drive_letter Para escanear el volumen sin conexión y corregir los errores encontrados (equivalente a chkdsk / f): Repair-Volume -DriveLetter drive_letter -OfflineScanAndFix Para escanear el volumen sin intentarlo para repararlo (equivalente a chkdsk / scan): Repair-Volume -DriveLetter drive_letter -Scan Para desconectar brevemente el volumen y luego solucionar solo los problemas registrados en el archivo $ corrupto (equivalente a chkdsk / spotfix): Repair-Volume - DriveLetter drive_letter -SpotFix
Nota: Sustituya " letra_unidad " en el comando anterior por la letra de unidad real que desee.

3.Cierre PowerShell y reinicie su PC para guardar los cambios.
Recomendado:
Eso es todo, ha aprendido con éxito Cómo ejecutar la verificación de errores de disco en Windows 10, pero si aún tiene alguna consulta con respecto a esta publicación, no dude en preguntarla en la sección de comentarios.