Atajos de teclado de Formularios de Google

Google Forms es una aplicación basada en web que se utiliza para generar formularios que ayudan en la recopilación de datos. Es un método sencillo para crear formularios de registro,
Cómo cambiar la fuente predeterminada del sistema en Windows 10: es posible que ver la misma fuente en su dispositivo todos los días sea agotador, pero la pregunta aquí es si puede cambiar la fuente predeterminada del sistema. Sí, puedes cambiarlo. Las actualizaciones del sistema operativo Windows tienen como objetivo hacer que su dispositivo sea más seguro y productivo. Sin embargo, algunas características nuevas agregadas en su sistema operativo no siempre aportan cosas buenas. Al igual que en la versión anterior del sistema operativo ( Windows 7 ), solía realizar los cambios en los iconos, el cuadro de mensaje, el texto, etc., pero en Windows 10 está atascado con la fuente predeterminada del sistema. La fuente predeterminada de su sistema es Segoe UI. Si desea cambiarlo para darle a su dispositivo una nueva apariencia, puede hacerlo siguiendo los métodos dados en esta guía.
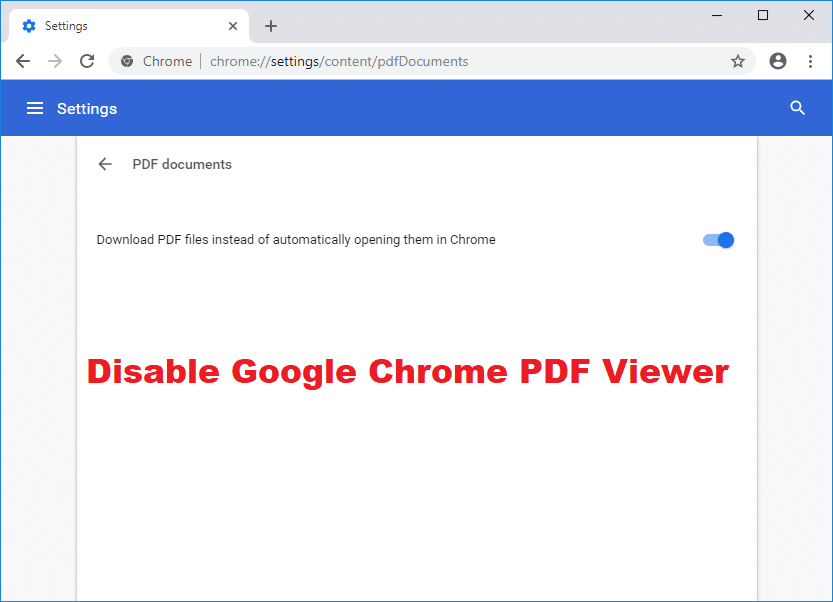
Contenido
Cómo cambiar la fuente predeterminada del sistema en Windows 10
Para cambiar la fuente predeterminada del sistema, debe realizar cambios en el Editor del registro. Por lo tanto, se recomienda realizar una copia de seguridad de su sistema antes de realizar cambios en el Editor del registro. Asegúrese de realizar una copia de seguridad completa de su sistema porque si realiza algún movimiento incorrecto mientras realiza cambios en el Editor del registro, es completamente irreversible. Otra forma es crear un punto de restauración del sistema para que pueda usarlo para revertir los cambios realizados durante el proceso.
1. Escriba control en la búsqueda de Windows y luego haga clic en " Panel de control " en el resultado de la búsqueda.

2. Ahora, desde la ventana del Panel de control, haga clic en " Fuentes ".
Nota: asegúrese de seleccionar " Iconos grandes " en el menú desplegable Ver por.
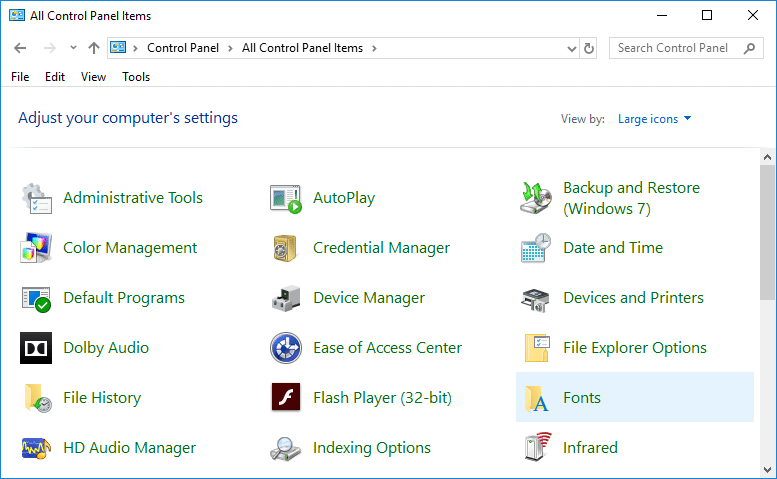
3.Aquí verá una lista de fuentes disponibles en su dispositivo. Debe anotar el nombre exacto de la fuente que desea usar en su dispositivo.
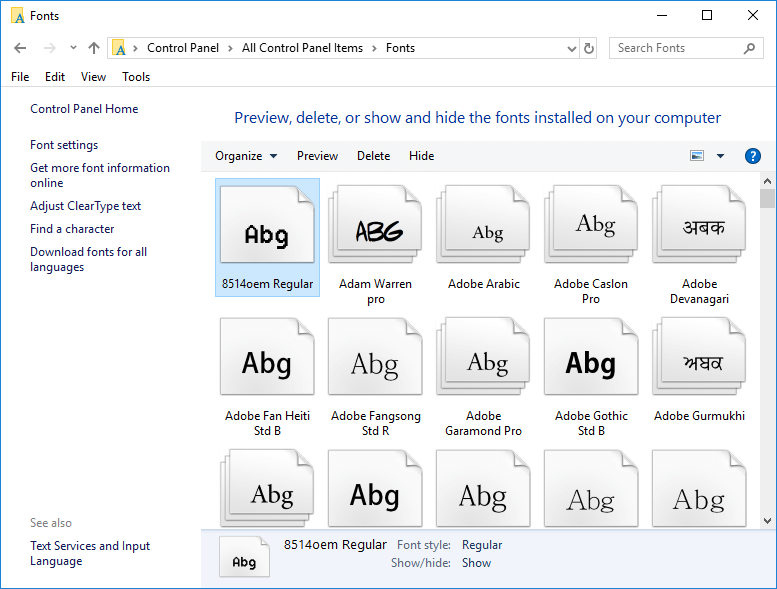
4.Ahora debe abrir el Bloc de notas (usando la búsqueda de Windows).
5. Simplemente copie y pegue el código mencionado a continuación en el Bloc de notas:
Editor del registro de Windows, versión 5.00 [HKEY_LOCAL_MACHINE \ SOFTWARE \ Microsoft \ Windows NT \ CurrentVersion \ Fonts] "Segoe UI (TrueType)" = "" "Segoe UI Bold (TrueType)" = "" "Segoe UI Bold Italic (TrueType)" = "" "Segoe UI Italic (TrueType)" = "" "Segoe UI Light (TrueType)" = "" "Segoe UI Semibold (TrueType)" = "" "Símbolo de Segoe UI (TrueType)" = "" [HKEY_LOCAL_MACHINE \ SOFTWARE \ Microsoft \ Windows NT \ CurrentVersion \ FontSubstitutes] "Segoe UI" = "ENTER-NEW-FONT-NAME"
6.Mientras copia y pega este código, debe asegurarse de escribir el nuevo nombre de la fuente en el lugar ENTER-NEW-FONT-NAME , como Courier New o la que ha seleccionado.
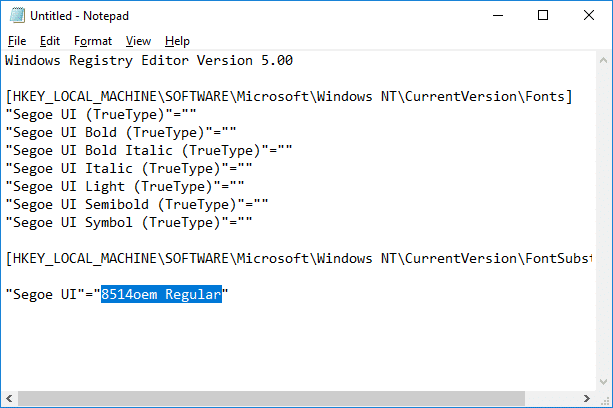
7.Ahora debe guardar el archivo del bloc de notas. Haga clic en la opción Archivo y luego elija Guardar como.

8.A continuación, seleccione " Todos los archivos " en el menú desplegable Guardar como tipo. Luego, asigne cualquier nombre a este archivo, pero asegúrese de darle la extensión .reg.
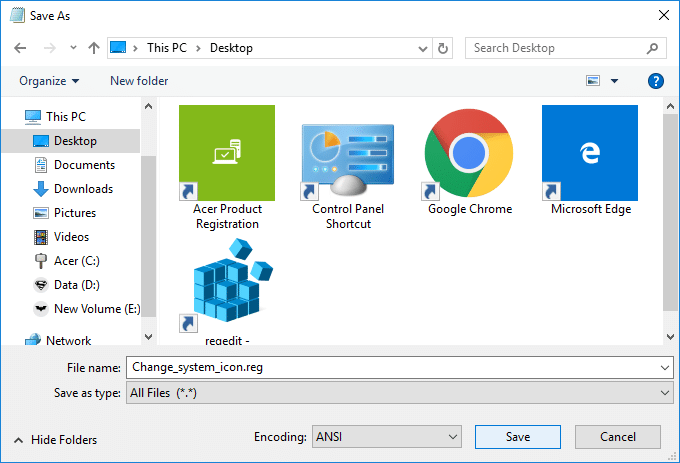
9. Luego haga clic en Guardar y navegue hasta donde guardó el archivo.
10. Haga doble clic en el archivo de registro guardado y haga clic en " Sí " para fusionar este nuevo registro en los archivos del Editor del registro.
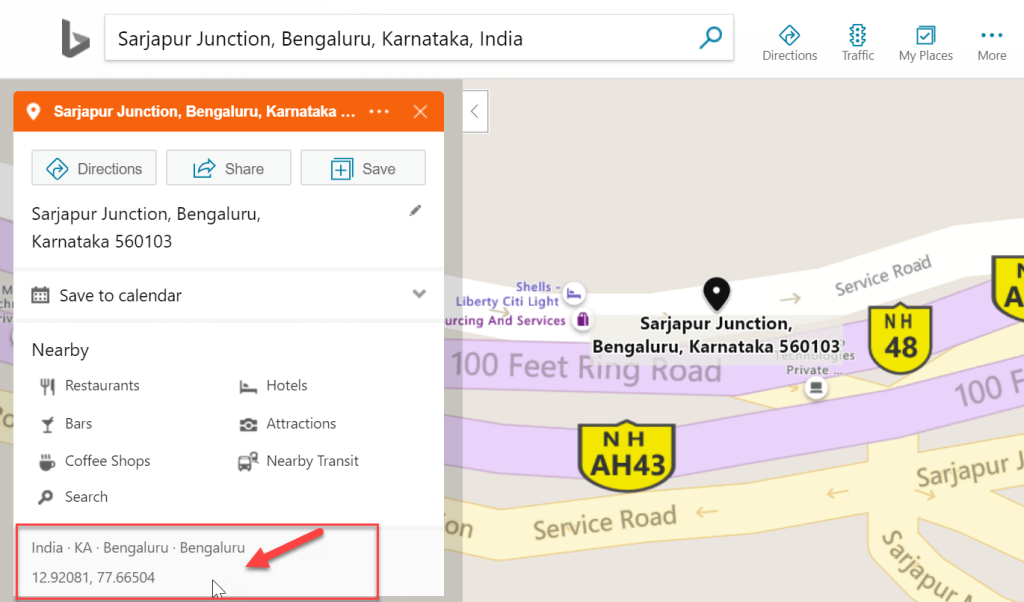
11. Reinicie su computadora para guardar todas las configuraciones.
Una vez que su sistema se reinicie, verá los cambios de los frentes en todos los elementos del sistema. Ahora obtendrá una nueva sensación en su dispositivo.
¿Cómo cambio la configuración predeterminada del sistema a la interfaz de usuario de Segoe?
Si desea revertir los cambios y recuperar la fuente predeterminada en su dispositivo, tiene dos opciones: o usa el punto de Restauración del sistema y revierte todos los cambios que realizó o sigue el método que se indica a continuación:
1. Escriba el bloc de notas en la búsqueda de Windows y luego haga clic en " Bloc de notas " en el resultado de la búsqueda.
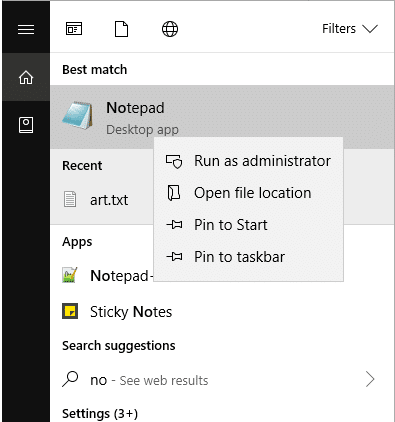
2. Copiar y pegar el siguiente código en el Bloc de notas:
Editor del registro de Windows, versión 5.00 [HKEY_LOCAL_MACHINE \ SOFTWARE \ Microsoft \ Windows NT \ CurrentVersion \ Fonts] "Segoe UI (TrueType)" = "segoeui.ttf" "Segoe UI Black (TrueType)" = "seguibl.ttf" "Segoe UI Black Italic (TrueType) "=" seguibli.ttf "" Segoe UI Bold (TrueType) "=" segoeuib.ttf "" Segoe UI Bold Italic (TrueType) "=" segoeuiz.ttf "" Segoe UI Emoji (TrueType) "=" seguiemj.ttf "" Segoe UI Histórico (TrueType) "=" seguihis.ttf "" Segoe UI Italic (TrueType) "=" segoeuii.ttf "" Segoe UI Light (TrueType) "=" segoeuil.ttf "" Segoe UI Light Italic (TrueType) "=" seguili.ttf "" Segoe UI Semibold (TrueType) "=" seguisb.ttf ""Segoe UI Semilight Italic (TrueType) "=" seguisbi.ttf "" Segoe UI Semilight (TrueType) "=" segoeuisl.ttf "" Segoe UI Semilight Italic (TrueType) "=" seguisli.ttf "" Símbolo de Segoe UI (TrueType) "=" seguisym.ttf "" Segoe MDL2 Assets (TrueType) "=" segmdl2.ttf "" Segoe Print (TrueType) "=" segoepr.ttf "" Segoe Print Bold (TrueType) "=" segoeprb.ttf "" Segoe Script (TrueType) "=" segoesc.ttf "" Segoe Script Bold (TrueType) "=" segoescb.ttf "[HKEY_LOCAL_MACHINE \ SOFTWARE \ Microsoft \ Windows NT \ CurrentVersion \ FontSubstitutes]" Segoe UI "= -ttf "" Segoe UI Symbol (TrueType) "=" seguisym.ttf "" Segoe MDL2 Assets (TrueType) "=" segmdl2.ttf "" Segoe Print (TrueType) "=" segoepr.ttf "" Segoe Print Bold (TrueType) "=" segoeprb.ttf "" Segoe Script (TrueType) "=" segoesc.ttf "" Segoe Script Bold (TrueType) "=" segoescb.ttf "[HKEY_LOCAL_MACHINE \ SOFTWARE \ Microsoft \ Windows NT \ CurrentVersion \ FontSubstitutes]" Segoe UI "= -ttf "" Segoe UI Symbol (TrueType) "=" seguisym.ttf "" Segoe MDL2 Assets (TrueType) "=" segmdl2.ttf "" Segoe Print (TrueType) "=" segoepr.ttf "" Segoe Print Bold (TrueType) "=" segoeprb.ttf "" Segoe Script (TrueType) "=" segoesc.ttf "" Segoe Script Bold (TrueType) "=" segoescb.ttf "[HKEY_LOCAL_MACHINE \ SOFTWARE \ Microsoft \ Windows NT \ CurrentVersion \ FontSubstitutes]" Segoe UI "= -segoescb.ttf "[HKEY_LOCAL_MACHINE \ SOFTWARE \ Microsoft \ Windows NT \ CurrentVersion \ FontSubstitutes]" Segoe UI "= -segoescb.ttf "[HKEY_LOCAL_MACHINE \ SOFTWARE \ Microsoft \ Windows NT \ CurrentVersion \ FontSubstitutes]" Segoe UI "= -
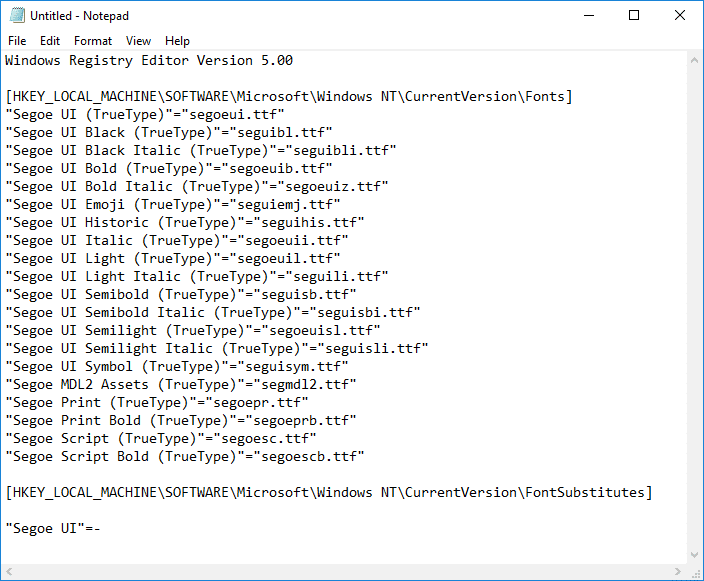
3.Ahora haga clic en la opción Archivo y luego seleccione Guardar como.

4. A continuación, seleccione " Todos los archivos " en el menú desplegable Guardar como tipo. Luego, dé cualquier nombre a este archivo, pero asegúrese de darle la extensión .reg.
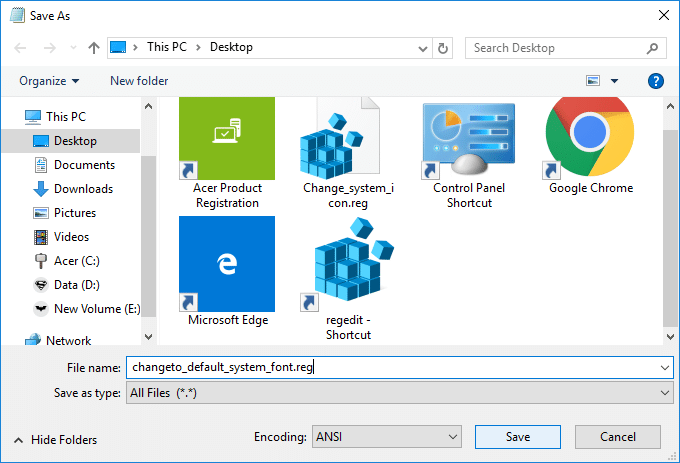
Luego, haga clic en Guardar y navegue hasta donde guardó el archivo.
6. Haga doble clic en el archivo de registro guardado y haga clic en " Sí " para fusionar.
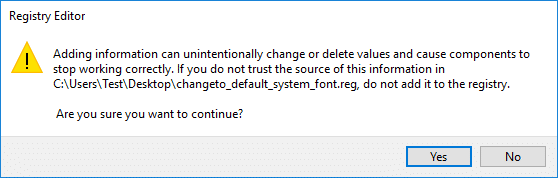
7. Reinicie su PC para guardar los cambios.
Nota: Al cambiar las fuentes de su sistema, debe asegurarse de no elegir fuentes locas como Webdings y otras. Estas fuentes son símbolos que le causarán problemas. Por lo tanto, primero debe asegurarse de qué fuente desea aplicar en su dispositivo.
Recomendado:
Espero que este artículo haya sido útil y ahora puede cambiar fácilmente la fuente predeterminada del sistema en Windows 10 , pero si aún tiene alguna pregunta con respecto a esta guía, no dude en preguntarla en la sección de comentarios.
Google Forms es una aplicación basada en web que se utiliza para generar formularios que ayudan en la recopilación de datos. Es un método sencillo para crear formularios de registro,
Durante una transmisión, es posible que hayas notado que aparecen los nombres de los seguidores, donadores o suscriptores recientes del transmisor. Esta es una característica interesante que los streamers
Cuando intente captar la atención de la mayor cantidad de espectadores posible, querrá utilizar todas las herramientas CapCut disponibles. Las superposiciones ayudan a hacer un video.
Ver historias en Telegram puede ser una gran característica si son de personas que conoces, pero ver historias de extraños puede ser desagradable o irrelevante.
El paquete de expansión Seasons de “Los Sims 4” introdujo nuevos elementos de juego que pueden afectar la vida diaria de tu Sim: el clima y la temperatura. Tus Sims ahora
Actualizado el 14 de noviembre de 2022 por Steve Larner para reflejar los procesos actuales de Android/iOS para crear un Gmail sin un número de teléfono. Si desea crear un nuevo
Si bien los documentos de Microsoft Word son compatibles con otros procesadores de texto, es posible que tengas que guardarlos como imágenes JPG o GIF. Si bien no puedes exportar tu
Spotify te facilitó compartir listas de reproducción con tu familia y amigos: hay un botón Compartir directamente en la aplicación. Además, tienes las opciones para hacer
Los creadores de Instagram viven y mueren por la calidad de las publicaciones e historias de Instagram. Simplemente presionando grabar en la aplicación de su cámara y esperando que el resultado final sea
Con tantas aplicaciones de mensajería disponibles, es importante evaluar qué opciones son las más importantes para usted al elegir una aplicación. Debido a su popularidad
Si eres un viajero habitual, es posible que hayas tenido la desgracia de perder tu equipaje. Ingrese Apple AirTags. Pueden señalar la ubicación de su
Como todas las aplicaciones, Messenger puede fallar de vez en cuando, negarse a iniciar sesión o no permitirle enviar mensajes por completo. Afortunadamente, suele haber una
Amazon llevará a cabo un evento de lanzamiento en dos semanas, donde podría lanzar su tan rumoreado teléfono inteligente 3D. La compañía ha lanzado un vídeo teaser de personas.
Desde watchOS 2, hemos estado esperando una nueva aplicación excelente para el Apple Watch, y es posible que GoPro la haya entregado. Una nueva aplicación de la empresa.
Kickstarter de la semana: Pium "Mi casa inteligente no tiene nariz" "¿Cómo huele?" "Horrible." Tu Amazon Echo puede apagar las luces y cambiar el
El camino puede ser un lugar peligroso. Afortunadamente, la aplicación Life360 te permite verificar si tú y tus seres queridos están conduciendo a velocidades legales mientras están en la carretera.
Discord ofrece una plataforma entretenida donde los entusiastas de los juegos pueden interactuar fácilmente a través de voz y texto. Aunque se sabe que el servicio es
Presentaciones de Google es una herramienta esencial para los negocios y la educación tanto en línea como fuera de línea. Gracias a este programa, obtenemos acceso gratuito a innumerables presentaciones.
Google Forms es un creador de formularios popular, pero si no tienes una cuenta de Google o no te gusta la aplicación, necesitas una alternativa que también sea gratuita.
El problema con las contraseñas es que es fácil olvidarlas. Esto es tan cierto con su cuenta Life360 como con cualquier aplicación. Si bien es una fuente de estrés o


















