Cómo hacer emoticones animados para Twitch

Los emoticones animados ayudan a mejorar la interacción de un creador de Twitch con sus espectadores. Afortunadamente, no necesitas diseños de software complejos ni tecnología avanzada.
Si tiene un dispositivo Windows 2 en 1, como tabletas, estará familiarizado con la importancia de la función de rotación de pantalla. Los usuarios informan que la función de rotación de pantalla ha dejado de funcionar y la opción Bloqueo de rotación de pantalla está atenuada. Si se enfrenta a este problema, no se preocupe, ya que se trata solo de un problema de configuración, lo que significa que se puede solucionar fácilmente. Esta guía lo guiará a través de los pasos para corregir el bloqueo de rotación atenuado en Windows 10.
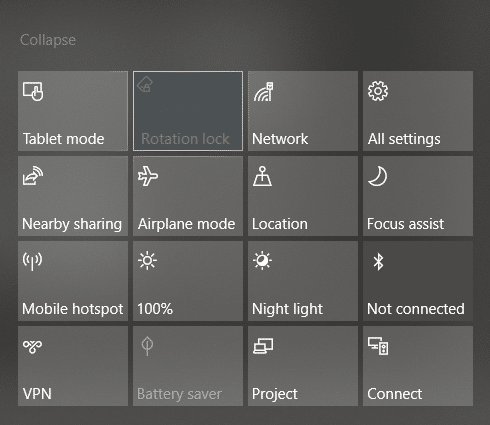
Estos son los problemas que se pueden resolver con esta guía:
Contenido
Corregir el bloqueo de rotación atenuado en Windows 10
Asegúrese de crear un punto de restauración en caso de que algo salga mal.
Método - 1: habilitar el modo vertical
Uno de los métodos para solucionar este problema es girar la pantalla en modo vertical. Una vez que lo gire al modo vertical, lo más probable es que su bloqueo de rotación comience a funcionar, es decir, se pueda hacer clic nuevamente. En caso de que su dispositivo no gire automáticamente al modo vertical, intente hacerlo manualmente.
1. Presione la tecla de Windows + I para abrir Configuración y luego haga clic en el icono Sistema .

2. Asegúrese de seleccionar Pantalla en el menú de la izquierda.
3. Busque la sección Orientación donde debe elegir Vertical en el menú desplegable.
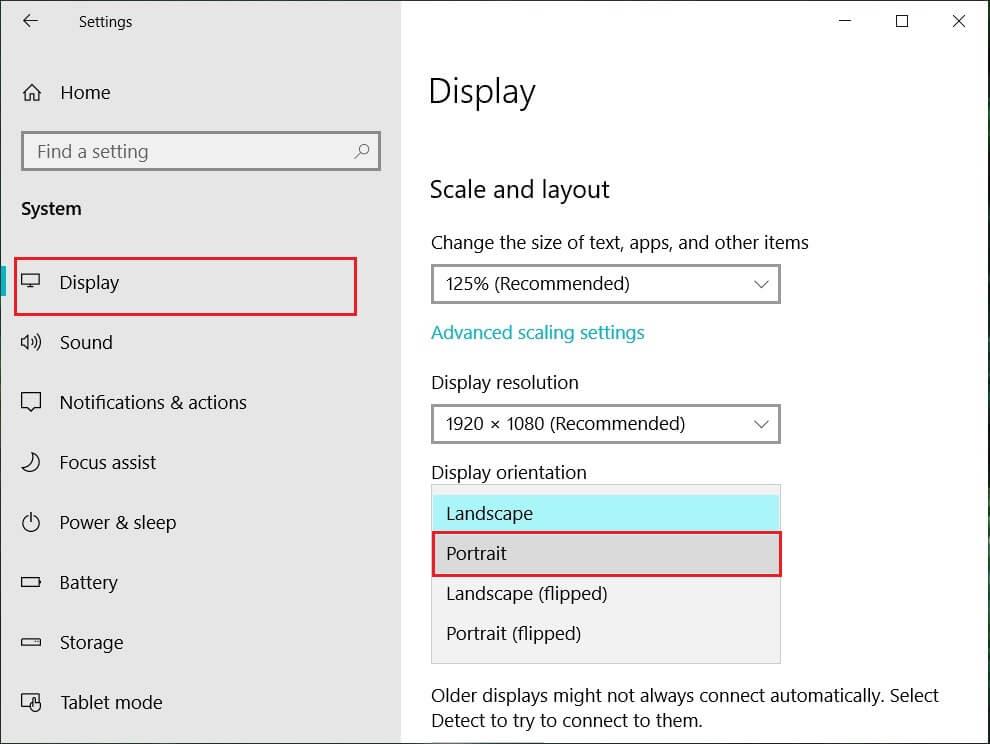
4. Su dispositivo se convertirá automáticamente en modo retrato.
Método - 2: usa tu dispositivo en modo tienda
Algunos usuarios, particularmente Dell Inspiron, experimentaron que cuando su bloqueo de rotación está atenuado, la única forma de resolver este problema es poner su dispositivo en modo tienda.

Crédito de imagen: Microsoft
1. Debe poner su dispositivo en modo tienda. Si su pantalla está al revés, no debe preocuparse.
2. Ahora haga clic en el Centro de actividades de Windows , el bloqueo de rotación funcionará. Aquí debe apagarlo si lo desea para que su dispositivo gire correctamente.
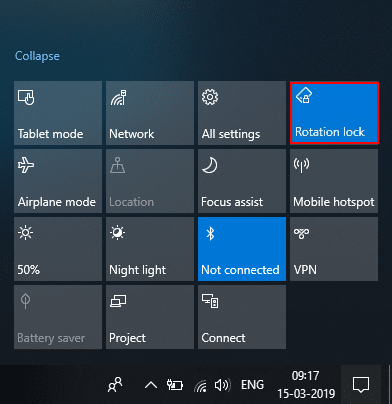
Método - 3: desconecta tu teclado
Si el bloqueo de rotación está atenuado en su Dell XPS y Surface Pro 3 (dispositivo 2 en 1), debe desconectar su teclado y muchos usuarios informaron que desconectar el teclado resuelve el problema de bloqueo de rotación. Si posee diferentes dispositivos, aún puede usar este método para corregir el bloqueo de rotación atenuado en el problema de Windows 10.
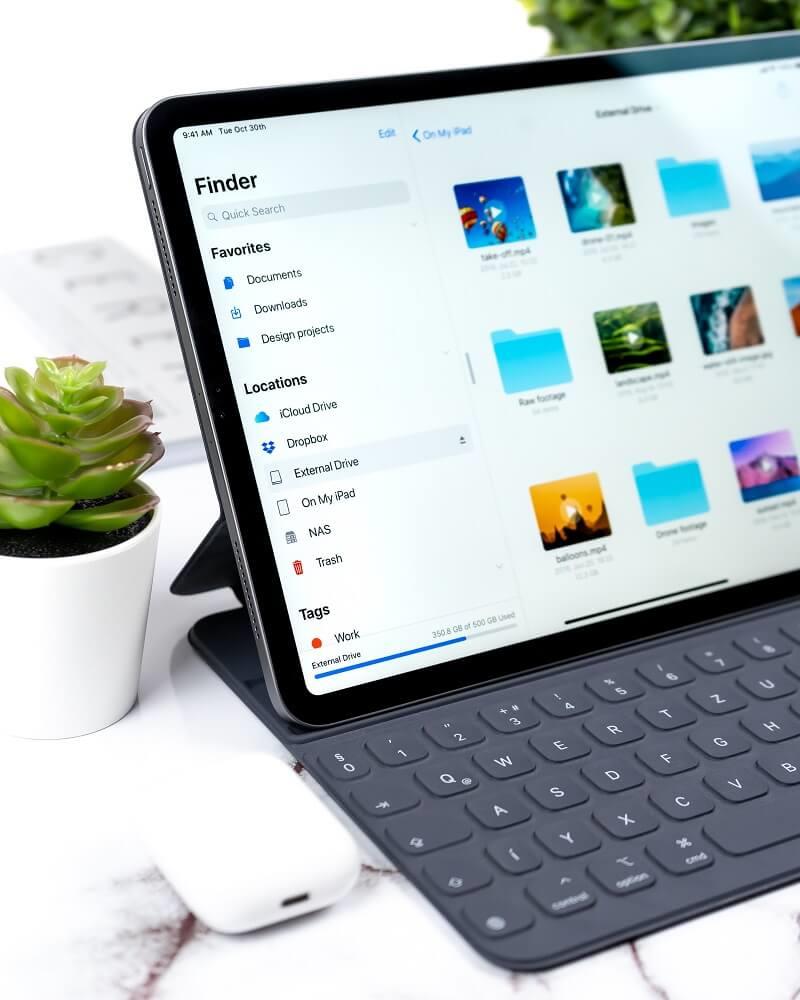
Método - 4: cambiar al modo tableta
Muchos usuarios experimentaron que esta rotación atenuó el problema al cambiar su dispositivo al modo tableta. Si se cambia automáticamente, es bueno; de lo contrario, puede hacerlo manualmente.
1. Haga clic en el Centro de actividades de Windows.
2. Aquí encontrará la opción Modo tableta , haga clic en ella.

O
1. Presione la tecla de Windows + I para abrir Configuración y luego haga clic en el icono Sistema .
2. Aquí sería de ayuda si ubicara la opción Modo tableta debajo del panel de la ventana izquierda.
3. Ahora, en el menú desplegable " Cuando inicio sesión ", seleccione " Usar modo tableta ".
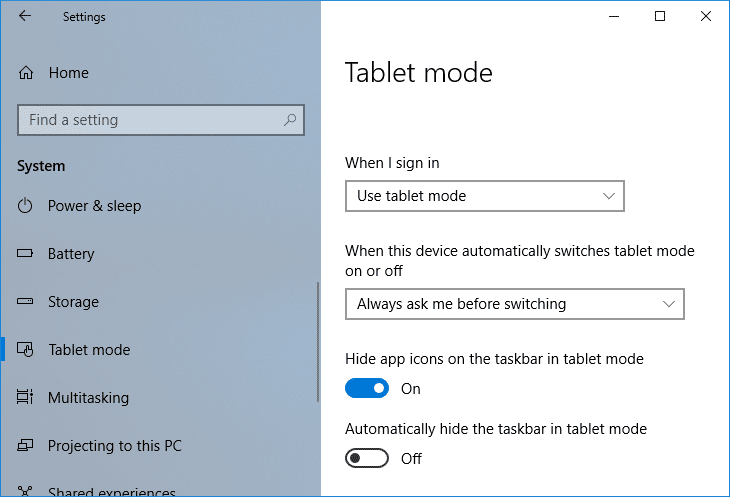
Método - 5: Cambiar el valor de registro de LastOrientation
Si aún experimenta un problema, puede resolverlo cambiando algunos valores de registro.
1. Presione Windows + R e ingrese regedit y luego presione Enter.

2. Una vez que se abre el editor de registro, debe navegar a la siguiente ruta:
HKEY_LOCAL_MACHINE \ SOFTWARE \ Microsoft \ Windows \ CurrentVersion \ AutoRotation
Nota: Siga las carpetas anteriores una por una para ubicar Rotación automática.
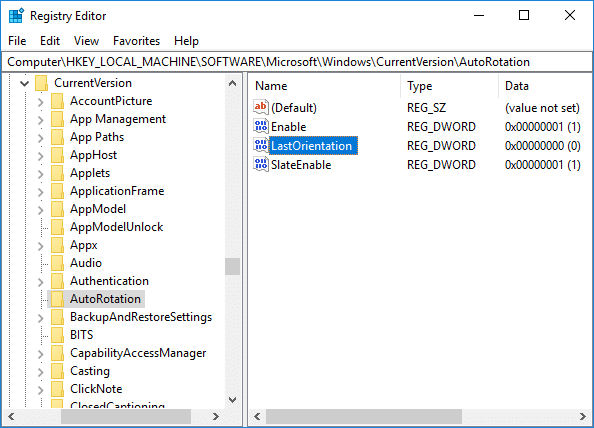
3. Asegúrese de seleccionar Rotación automática y luego, en el panel de la ventana derecha, haga doble clic en Última orientación DWORD.
4. Ahora ingrese 0 en el campo Información del valor y haga clic en Aceptar.
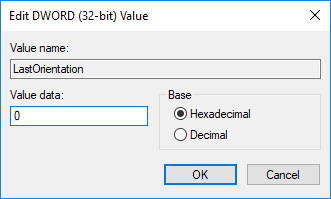
5. Si hay SensorPresent DWORD, haga doble clic en él y establezca su valor en 1.
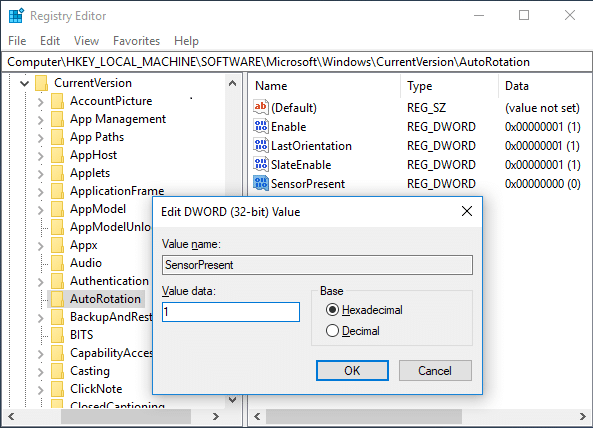
Método - 6: Verifique el servicio de monitoreo del sensor
A veces, los servicios de su dispositivo pueden causar un problema de bloqueo de rotación. Por lo tanto, podemos ordenarlo con la función de servicios de monitoreo de Windows.
1. Presione Windows + R y escriba services.msc y presione Enter.

2. Una vez que se abra la ventana de servicios, busque la opción de servicios de Monitoreo de sensores y haga doble clic en ella.

3. Ahora, en el menú desplegable Tipo de inicio, seleccione Automático y luego haga clic en el botón Inicio para iniciar el servicio.
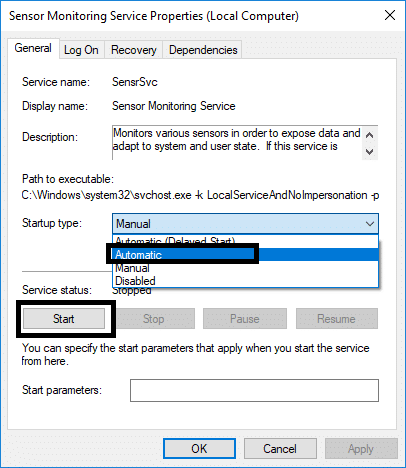
4. Por último, haga clic en Aplicar seguido de Aceptar para guardar la configuración, y puede reiniciar el sistema para aplicar los cambios.
Método - 7: deshabilitar el servicio YMC
Si está utilizando un dispositivo de Yoga Lenovo y experimentando este problema, se puede fijar bloqueo de rotación en gris en la edición de Windows 10 mediante la desactivación del servicio YMC.
1. Windows + R escriba services.msc y presione Enter.
2. Busque los servicios de YMC y haga doble clic en él.
3. Establezca el Tipo de inicio en Deshabilitado y haga clic en Aplicar, seguido de Aceptar.
Método - 8: Actualizar controladores de pantalla
Una razón de este problema podría ser la actualización del controlador. Si su controlador respectivo para el monitor no está actualizado, puede causar que el bloqueo de rotación se atenúe en el problema de Windows 10.
Actualice manualmente los controladores de gráficos mediante el Administrador de dispositivos
1. Presione la tecla de Windows + R, luego escriba devmgmt.msc y presione Intro para abrir el Administrador de dispositivos.

2. A continuación, expanda Adaptadores de pantalla , haga clic con el botón derecho en su tarjeta gráfica y seleccione Activar.

3. Una vez que haya hecho esto nuevamente, haga clic derecho en su tarjeta gráfica y seleccione " Actualizar controlador ".

4. Seleccione " Buscar automáticamente el software del controlador actualizado " y deje que finalice el proceso.

5. Si los pasos anteriores ayudaron a solucionar el problema, muy bien, si no, continúe.
6. De nuevo, haga clic con el botón derecho en su tarjeta gráfica y seleccione " Actualizar controlador ", pero esta vez en la siguiente pantalla seleccione " Buscar software de controlador en mi computadora". "

7. Ahora seleccione " Permítame elegir de una lista de controladores disponibles en mi computadora ".

8. Por último, seleccione el controlador más reciente de la lista y haga clic en Siguiente.
9. Deje que finalice el proceso anterior y reinicie su PC para guardar los cambios.
Siga los mismos pasos para la tarjeta gráfica integrada (Intel en este caso) para actualizar sus controladores. Vea si puede corregir el problema de bloqueo de rotación atenuado ; de lo contrario, continúe con el siguiente paso.
Actualizar automáticamente los controladores de gráficos desde el sitio web del fabricante
1. Presione la tecla de Windows + R y en el cuadro de diálogo escriba " dxdiag " y presione enter.

2. Después de eso, busque la pestaña de pantalla (habrá dos pestañas de pantalla, una para la tarjeta gráfica integrada y otra será de Nvidia) haga clic en la pestaña Pantalla y busque su tarjeta gráfica.

3. Ahora vaya al sitio web de descarga de controladores de Nvidia e ingrese los detalles del producto que descubrimos.
4. Busque sus controladores después de ingresar la información, haga clic en Aceptar y descargue los controladores.

5. Después de una descarga exitosa, instale el controlador y habrá actualizado correctamente sus controladores Nvidia manualmente.
Método - 9: eliminar el controlador de botones virtuales de Intel
Algunos usuarios informaron que los controladores de botones virtuales de Intel causan problemas de bloqueo de rotación en su dispositivo. Para resolver este problema, puede desinstalar el controlador.
1. Abra el Administrador de dispositivos en su dispositivo presionando Windows + R y escriba devmgmt.msc y presione Entrar o presione Windows X y elija Administrador de dispositivos de la lista de opciones.
2. Una vez que se abre el cuadro Administrador de dispositivos, busque el controlador de botones virtuales de Intel.
3. Haga clic derecho sobre él y seleccione Desinstalar.
Recomendado:
Espero que este artículo haya sido útil y ahora puede corregir fácilmente el bloqueo de rotación atenuado en Windows 10 , pero si aún tiene alguna pregunta con respecto a este tutorial, no dude en preguntarlas en la sección de comentarios.
Los emoticones animados ayudan a mejorar la interacción de un creador de Twitch con sus espectadores. Afortunadamente, no necesitas diseños de software complejos ni tecnología avanzada.
Los temas preestablecidos hacen que las presentaciones de Google Slide sean fáciles de configurar, pero a veces el color del tema no es el que tenías en mente. Si su presentación tiene un
Los conductores y pasajeros de Lyft tienen muchas razones por las que podrían querer cancelar viajes. Para los pasajeros, podría ser que el conductor esté tardando más de lo previsto.
El nombre por sí solo te dice lo básico. Gigabit LTE es un estándar de banda ancha móvil donde la velocidad de descarga máxima teórica alcanza una velocidad de un gigabit.
La edición de vídeo ya no es una habilidad reservada a los editores de vídeo profesionales. Sin el uso de software complicado, ahora puedes crear vídeos cautivadores.
Las infinitas opciones creativas de Minecraft son una de sus mejores características. Sin embargo, es difícil saber por dónde empezar cuando los mods pueden personalizar prácticamente todos los aspectos.
Dibujar es una de las cosas más interesantes que puedes hacer con un iPad. Sin embargo, necesitas una aplicación que te ayude a dibujar. La mayoría de las aplicaciones de dibujo disponibles funcionan en un
El modo de pantalla completa VLC elimina el desorden en pantalla para brindarte una experiencia cinematográfica. De esta manera, puedes ver vídeos en exceso sin distracciones de las ventanas emergentes.
Los dispositivos Roku se encuentran en muchos hogares y brindan un paquete útil para ver películas, programas, etc. Uno de los canales que los usuarios podían agregar a su dispositivo era
La mayoría de la gente usa Apple Notes para escribir y sincronizar notas en iCloud. La aplicación no sólo simplifica el acceso a notas desde varios dispositivos Apple, sino que también facilita
Última actualización/editado por Steve Larner el 5 de noviembre de 2023. Instagram es una de las aplicaciones de redes sociales más populares en la actualidad y, con el tiempo, ha agregado una amplia gama.
Es posible que Xfinity Stream no esté disponible en tu FireStick aunque ya esté instalado. La aplicación de transmisión podría no funcionar debido a un software desactualizado o
“Tears of the Kingdom” (TotK) introdujo dos nuevas regiones que los jugadores de Legend of Zelda no habían experimentado antes: Sky Islands y The Depths. usted
La función para compartir plantillas en Canva es una excelente manera de colaborar con otras personas en tus diseños artísticos. Muchos usuarios también han creado negocios lucrativos.
Si tiene una configuración de dos monitores, existen muchas razones por las que el segundo monitor puede verse borroso. Este problema suele ocurrir al abrir archivos o páginas.
Las tabletas Samsung han sido aclamadas como exitosas PC en miniatura y han encontrado hogares entre personas que trabajan de forma remota y no quieren cargar con una computadora portátil para un rápido
Facebook ya no admite códigos de escaneo dentro de la aplicación, pero aún puedes generar códigos de Facebook Messenger para tus clientes comerciales para que puedan contactar
Si desea obtener más vistas y seguidores en sus Historias de Instagram, cambiar la fuente puede animar sus publicaciones y generar más interés. Afortunadamente,
Para evitar el borrado accidental o la manipulación de datos complejos o confidenciales, Excel le permite bloquear algunas columnas mientras trabaja. Bloquear las columnas ayuda a prevenir
Ya sea que esté buscando exportar capas, grupos o marcos de imágenes en formato JPG, PNG o SVG, Figma lo tiene cubierto. Pero en caso de que no estés seguro de cómo


















