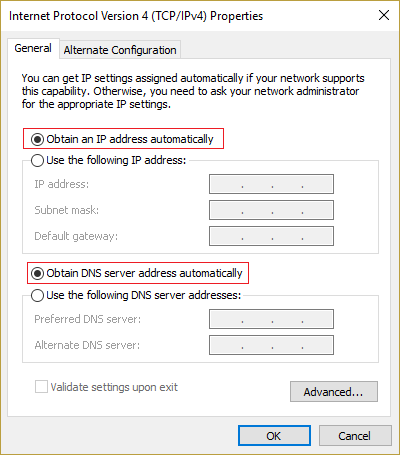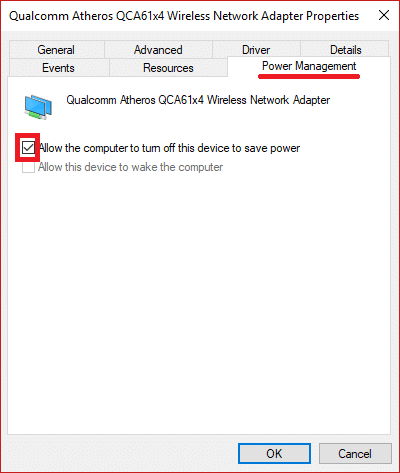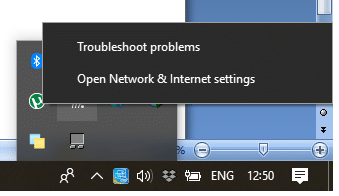Siempre se recomienda mantener actualizado el sistema operativo Windows, y debemos hacerlo correctamente. Sin embargo, a veces los archivos de actualización de Windows vienen con algunos problemas en algunos programas. Uno de los problemas más comunes que enfrentan la mayoría de los usuarios es el error de WiFi " Sin Internet, seguro ". Sin embargo, cada problema viene con soluciones y, afortunadamente, tenemos la solución a este problema. Este problema podría deberse a una configuración incorrecta de la dirección IP . No importa cuáles sean las razones, lo guiaremos hacia la solución. Este artículo destacará algunos métodos para arreglar No Internet, el problema seguro en Windows 10.

Contenido
Soluciona el error de WiFi 'Sin Internet, seguro'
Asegúrese de crear un punto de restauración en caso de que algo salga mal.
Método - 1: actualizar el controlador del adaptador de red
Si tiene este problema repetidamente en su pantalla, podría ser un problema de controlador. Por lo tanto, comenzaremos actualizando el controlador de su adaptador de red. Debe navegar por el sitio web del fabricante del adaptador de red para descargar el controlador más reciente, transferirlo a su propio dispositivo e instalar el controlador más reciente. Ahora puede intentar conectarse a Internet y, con suerte, no verá el error de WiFi " Sin Internet, protegido ".
Si aún se enfrenta al error anterior, debe actualizar los controladores del adaptador de red manualmente:
1. Presione la tecla de Windows + R y escriba devmgmt.msc y presione Enter para abrir el administrador de dispositivos.

2. Expanda Adaptadores de red , luego haga clic con el botón derecho en su controlador Wi-Fi (por ejemplo, Broadcom o Intel) y seleccione Actualizar controladores.

3. En la ventana Actualizar software de controlador, seleccione “ Buscar software de controlador en mi computadora. "

4. Ahora seleccione “ Permítame elegir de una lista de controladores disponibles en mi computadora. "

5. Intente actualizar los controladores de las versiones enumeradas.
Nota: Seleccione los controladores más recientes de la lista y haga clic en Siguiente.
6. Reinicie su PC para aplicar los cambios.
Método 2: comprobar todo el hardware relacionado con la red
Primero es bueno verificar todo el hardware relacionado con la red de su dispositivo para asegurarse de que no haya ningún problema de hardware para avanzar e implementar configuraciones y soluciones relacionadas con el software.
- Verifique las conexiones de red y asegúrese de que todos los cables estén conectados correctamente.
- Asegúrese de que el enrutador Wi-Fi funcione correctamente y muestre una buena señal.
- Asegúrese de que el botón de conexión inalámbrica esté " ENCENDIDO " en su dispositivo.
Método - 3: deshabilitar el uso compartido de WiFi
Si está utilizando el sistema operativo Windows 10 y se actualizó recientemente y muestra el error de WiFi " Sin Internet, protegido ", podría ser un programa de enrutador que está en conflicto con el controlador inalámbrico. Significa que si deshabilita el uso compartido de WiFi, puede solucionar este problema en su sistema.
1. Presione Windows + R y escriba ncpa.cpl y presione Enter

2. Haga clic con el botón derecho en las propiedades del adaptador inalámbrico y seleccione Propiedades.

3. Desplácese hacia abajo y desmarque " Protocolo multiplexor de adaptador de red de Microsoft ". Además, asegúrese de desmarcar cualquier otro elemento relacionado con el uso compartido de WiFi.

4. Ahora puede volver a intentar conectar su enrutador a Internet o Wifi. Si el problema persiste, puede probar con otro método.
Método - 4: modificar las propiedades de TCP / IPv4
Aquí viene otro método para corregir el error de WiFi "Sin Internet, seguro":
1. Presione Windows + R y escriba ncpa.cpl y presione Enter

2. Haga clic con el botón derecho en las propiedades del adaptador inalámbrico y seleccione Propiedades.

3. Ahora haga doble clic en Protocolo de Internet 4 (TCP / IPv4).

4.Asegúrese de que los siguientes botones de opción estén seleccionados:
Obtener una dirección IP automáticamente.
Obtener la dirección del servidor DNS automáticamente.
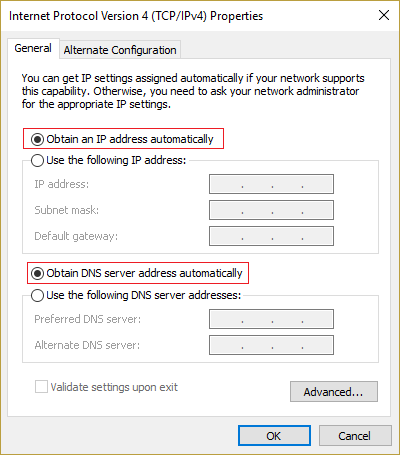
5. Ahora debe hacer clic en el botón Avanzado y navegar a la pestaña WINS.
6. En la opción de configuración NetBIOS , debe habilitar NetBIOS sobre TCP / IP.

7. Por último, haga clic en Aceptar en todos los cuadros abiertos para guardar los cambios.
Ahora intente conectar su Internet y verifique si el problema desapareció o no. Si su problema aún no se resuelve, no se preocupe, ya que tenemos más formas de resolverlo.
Método - 5: cambia la propiedad de tu conexión WiFi
1. Presione Windows + R y escriba ncpa.cpl y presione Enter

2. Haga clic con el botón derecho en las propiedades del adaptador inalámbrico y seleccione Propiedades.

3. Ahora, en este cuadro de diálogo Propiedades, asegúrese de que las siguientes opciones estén marcadas:
- Cliente para redes Microsoft
- Uso compartido de archivos e impresoras para redes Microsoft
- Controlador de E / S del mapeador de descubrimiento de topología de capa de enlace
- Protocolo de Internet versión 4 o TCP / IPv4
- Protocolo de Internet versión 6 o TCP / IPv6
- Respondedor de descubrimiento de topología de capa de enlace
- Protocolo de multidifusión confiable

4. Si alguna de las opciones no está marcada , márquela , luego haga clic en Aplicar y luego en Aceptar.
5. Reinicie su PC para guardar los cambios y también reinicie su enrutador.
Método - 6: cambiar las propiedades de administración de energía
Para corregir el error de WiFi 'Sin Internet, protegido' , también puede intentar cambiar las propiedades de administración de energía. Sería útil que desmarcara la casilla de "apagar el dispositivo de red inalámbrica y ahorrar energía".
1. Abra el Administrador de dispositivos. Presione Windows + R y escriba devmgmt.msc, luego presione Enter o presione Win + X y elija la opción Administrador de dispositivos de la lista.

2. Expanda la entrada Adaptadores de red .
3. Haga doble clic en el dispositivo de red inalámbrica que ha conectado.

4. Navegue hasta la sección Administración de energía .
5. Desmarque “ Permitir que la computadora apague este dispositivo para ahorrar energía ”.
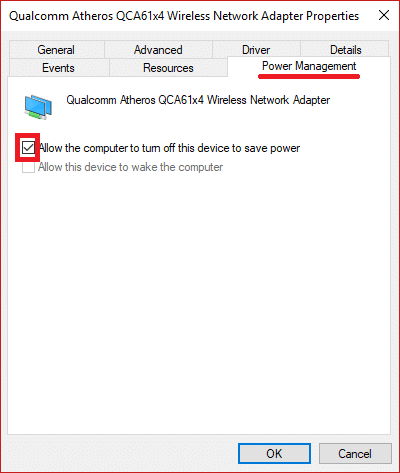
Método - 7: Ejecute el solucionador de problemas de red
1. Presione la tecla de Windows + I para abrir Configuración y luego haga clic en Actualización y seguridad.

2. En el menú de la izquierda, seleccione Solucionar problemas.
3. En Solucionar problemas, haga clic en Conexiones a Internet y luego haga clic en Ejecutar el solucionador de problemas.

4. Siga más instrucciones en pantalla para ejecutar el solucionador de problemas.
5. Si lo anterior no solucionó el error de WiFi 'No hay Internet, seguro', en la ventana Solución de problemas, haga clic en Adaptador de red y luego en Ejecutar el solucionador de problemas.

5. Reinicie su PC para guardar los cambios.
Método - 8: Restablecer la configuración de red
Muchas veces los usuarios resuelven este problema simplemente restableciendo su configuración de red. Este método es bastante simple ya que necesita ejecutar algunos comandos.
1. Abra las indicaciones de comando con acceso de administrador o Windows PowerShell en su dispositivo. El usuario puede realizar este paso buscando 'cmd' o PowerShell y luego presionar Enter.

2. Una vez que se abran las indicaciones de comando, ejecute los siguientes comandos:
reiniciar netsh winsock netsh int reiniciar ip ipconfig / liberar ipconfig / renovar ipconfig / flushdns


3. Vuelva a intentar conectar su sistema a Internet y vea si resuelve el problema.
Método - 9: deshabilitar IPv6
1. Haga clic con el botón derecho en el icono de WiFi en la bandeja del sistema y luego haga clic en “ Abrir Centro de redes y recursos compartidos”. "
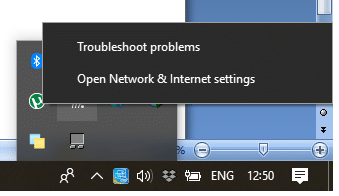
2. Ahora haga clic en su conexión actual para abrir Configuración.
Nota: Si no puede conectarse a su red, utilice un cable Ethernet para conectarse y luego siga este paso.
3. Haga clic en el botón Propiedades en la ventana que se acaba de abrir.

4. Asegúrese de desmarcar Protocolo de Internet versión 6 (TCP / IP).

5. Haga clic en Aceptar y luego en Cerrar. Reinicie su PC para guardar los cambios.
Método 10 : reinstalar el adaptador de red
1. Presione la tecla de Windows + R, luego escriba devmgmt.msc y presione Enter para abrir el Administrador de dispositivos.

2. Expanda Adaptadores de red y busque el nombre de su adaptador de red.
3. Asegúrese de anotar el nombre del adaptador en caso de que algo salga mal.
4. Haga clic con el botón derecho en su adaptador de red y seleccione Desinstalar.

5. Reinicie su PC y Windows instalará automáticamente los controladores predeterminados para el adaptador de red.
6. Si no puede conectarse a su red, significa que el software del controlador no se instala automáticamente.
7. Ahora debe visitar el sitio web del fabricante y descargar el controlador desde allí.

9. Instale el controlador y reinicie su PC para guardar los cambios.
Recomendado:
Con suerte, todos los métodos mencionados anteriormente lo ayudarán a corregir el error de WiFi 'Sin Internet, seguro' . En caso de que todavía experimenten algunos problemas, deje su comentario, intentaré resolver sus problemas técnicos. Sin embargo, todos estos métodos son viables y resolvieron este problema para muchos usuarios operativos de Windows 10.