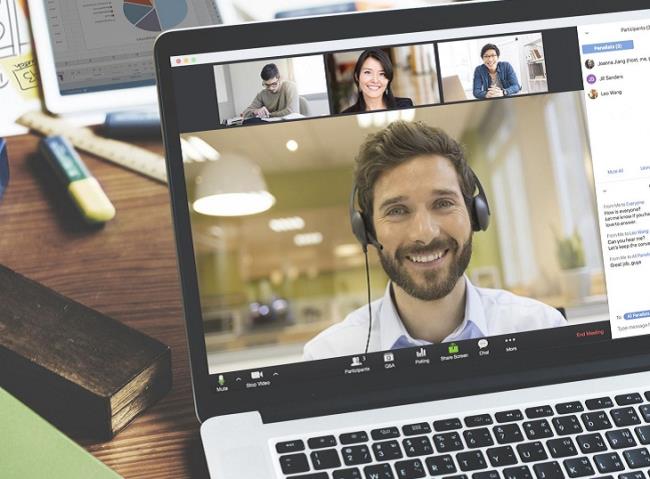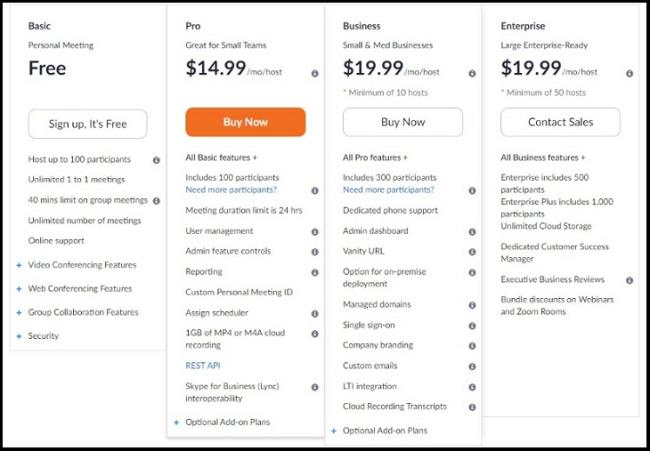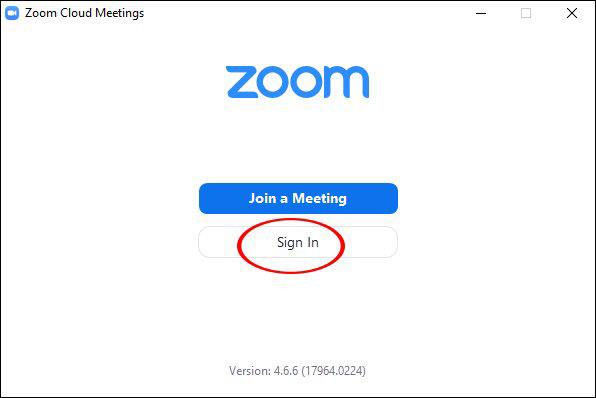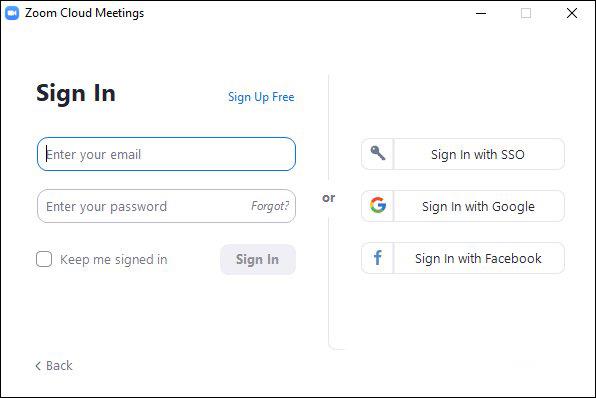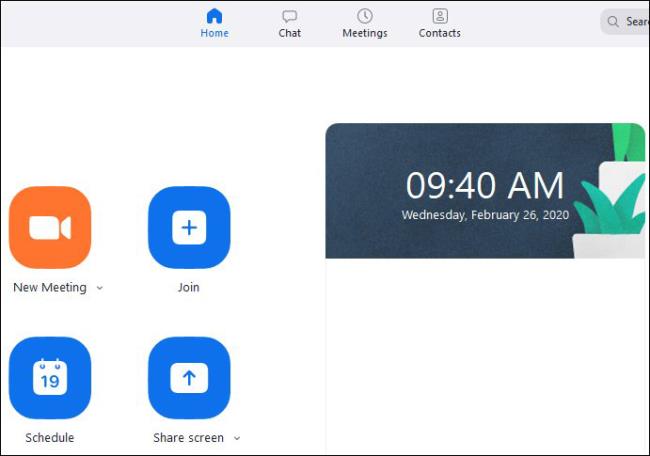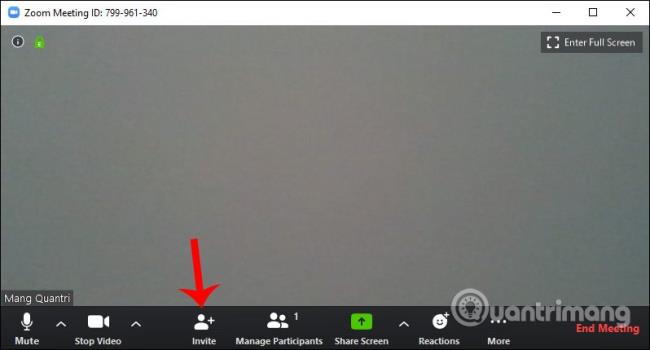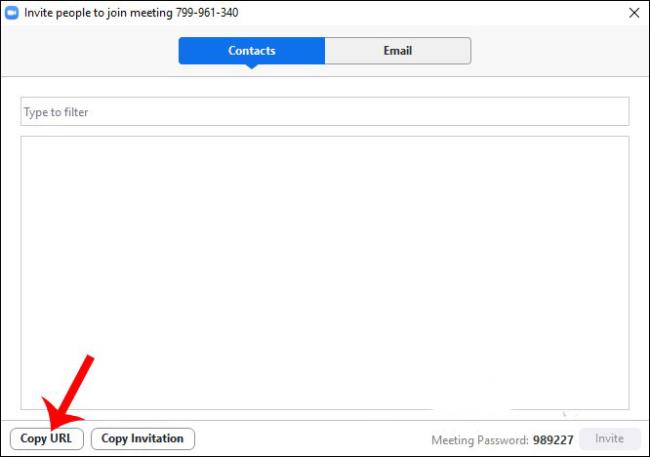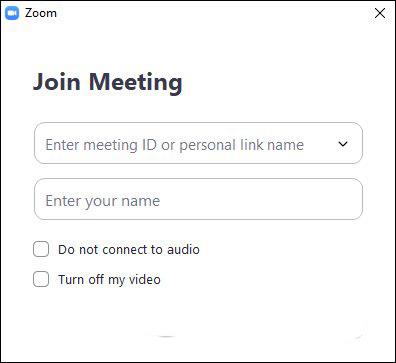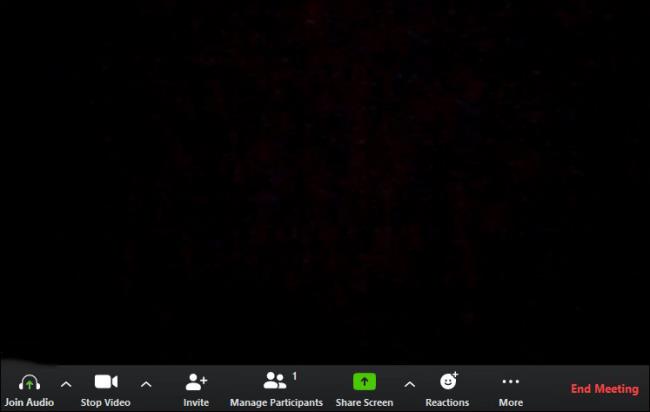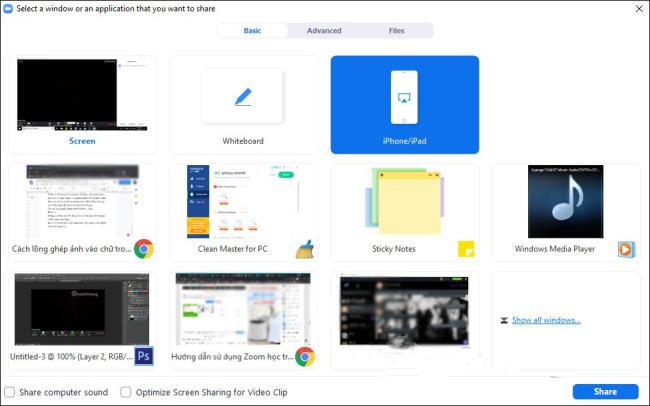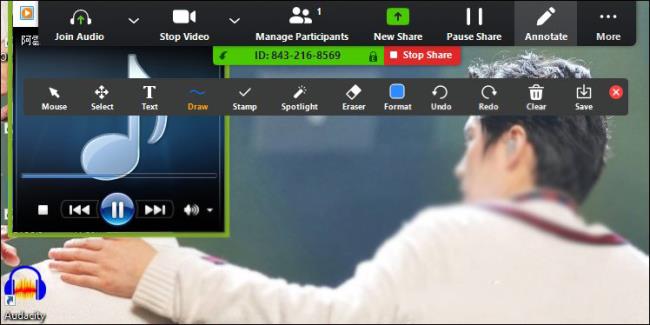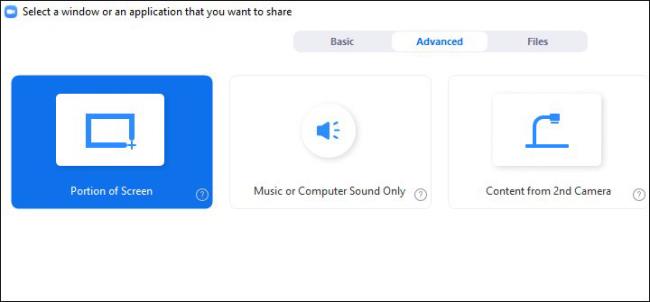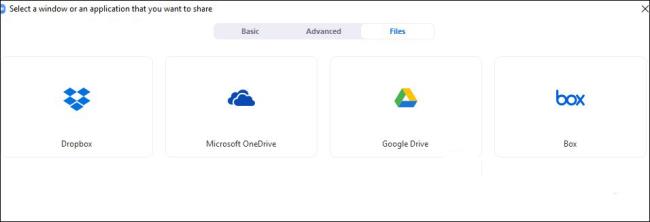Zoom Meetings tiene una versión gratuita para aquellos que quieran experimentarlo primero o no puedan permitirse comprar paquetes. Sin embargo, la descarga de Zoom para el aprendizaje en línea gratuito estará limitada a un máximo de 100 participantes.
¿Qué es el software Zoom?
Zoom es una plataforma de conferencias en línea remota que puede conectar a muchas personas. Para utilizar el software Zoom, necesita una computadora, tableta o teléfono inteligente que pueda conectarse a Internet.
Puede usar el software Zoom para grabar videos HD, grabar audio. Además, Zoom también admite hasta 1,000 participantes (dependiendo del paquete de Zoom que compre). La aplicación Zoom tiene una versión gratuita que puede probar, pero tendrá funciones limitadas.
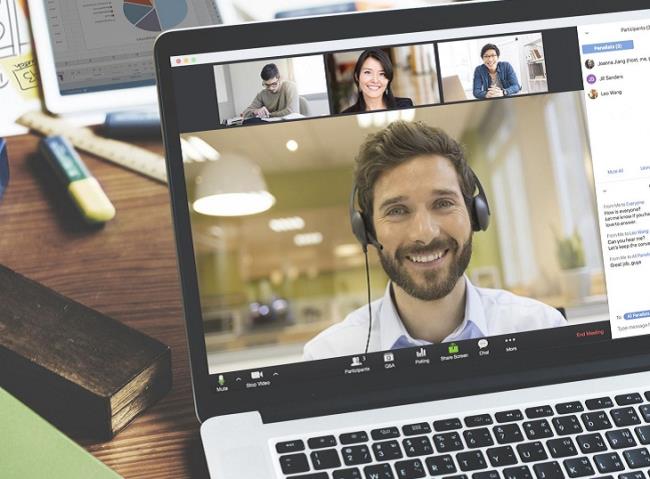
Características destacadas de Zoom tính
-
Grabar reuniones: todas las reuniones y el aprendizaje en línea se registran cuando presiona el botón activo. Y puede guardar la grabación en el dispositivo o cargarla y guardarla en los datos de la nube.
-
Compartir pantalla: todos los participantes pueden compartir la pantalla con otros, por lo que Zoom es muy útil para reuniones, presentaciones y aprendizaje en línea.
-
Chat: no solo chatea en línea, puede usar Zoom para chatear con muchas personas al mismo tiempo
-
Habla virtual: esta es una función que le ayuda a hablar o hacer preguntas a los participantes en una reunión o sesión de estudio.
-
Encuesta: Esta función es apta para la gestión porque es posible crear un tema de encuesta, compartirlo con el resto de miembros para recoger opiniones e información de retroalimentación de la forma más objetiva.
-
Silenciar participantes: esta función garantiza que las reuniones o el aprendizaje en línea estén libres de interferencias de ruido de muchos lados.
Además, para proteger la información a cambio, Zoom Meetings también está encriptado con la aplicación.
Paquetes y tarifas de descarga del software Zoom
Zoom Meetings tiene una versión gratuita para aquellos que quieran experimentarlo primero o no puedan permitirse comprar paquetes. Sin embargo, la descarga de Zoom para el aprendizaje en línea gratuito se limitará a muchas funciones, como: hasta 100 participantes, cada sesión de aprendizaje en línea (reunión) dura hasta aproximadamente 40 minutos (después de 40 minutos, las cuentas se cerrarán automáticamente).
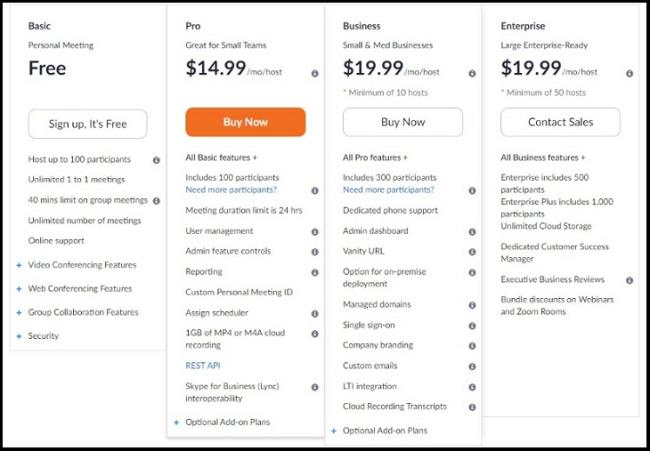
Tenga en cuenta al utilizar Zoom:
El precio del paquete Zoom aplica solo en el servidor, la participación será gratuita. Es decir, solo hay una persona paga (en el dispositivo de esa persona) que puede conectarse con muchas otras personas (gratis) para unirse al aprendizaje en línea (reunión) en Zoom.
Los participantes (gratis) pueden almacenar cualquier dato, están limitados a algunas funciones del plan gratuito solamente (como hacer llamadas por no más de 40 minutos).
Cómo usar Zoom para enseñar en línea en computadoras
Paso 1:
Descargamos el software de aprendizaje en línea Zoom de acuerdo con el enlace a continuación y luego lo instalamos.
>> Descargue el software Zoom en su computadora aquí .
Paso 2:
A continuación, debemos registrar una cuenta de Zoom para usar, haga clic en Iniciar sesión en la interfaz de pantalla.
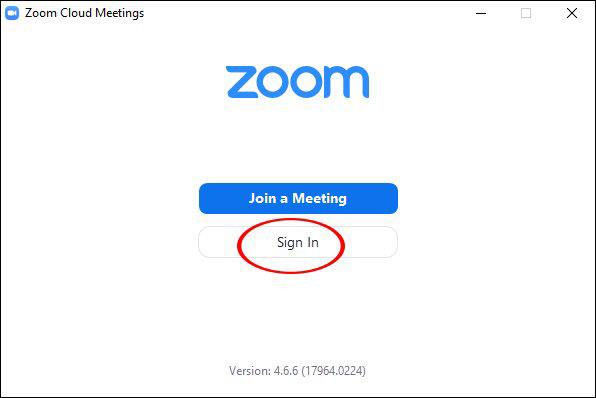
Los usuarios pueden elegir entre varios métodos para crear una cuenta de Zoom, por correo electrónico, SSO, Google o Facebook. Debemos optar por registrarnos a través de Google para vincularnos a la cuenta de Google que estamos usando y crear inmediatamente una cuenta de Zoom.
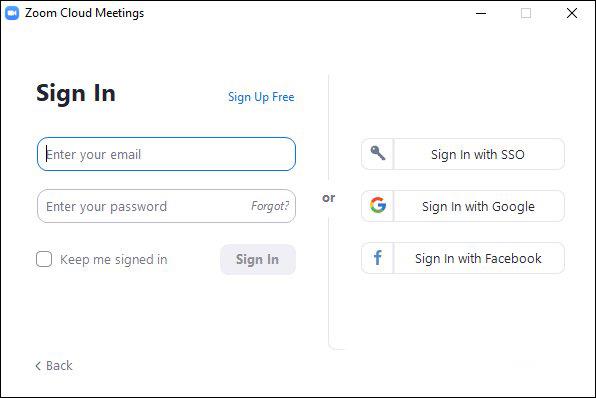
Paso 3:
Una vez que tenga una cuenta, será redirigido a la interfaz principal del software. En la barra horizontal superior, habrá 4 grupos de gestión principales que incluyen:
-
Inicio: toque para regresar a la pantalla de inicio.
-
Chat: Mostrar ventana, grupo de funciones de Chat.
-
Reuniones: muestra la ventana Reunión y el grupo de funciones.
-
Contactos: gestiona los contactos.
A continuación se muestran 4 partes funcionales principales para crear aulas, únete a otras aulas.
-
Nueva reunión: cree nuevas salas de reuniones y aulas.
-
Unirse: acceso a otras aulas y salas de reuniones.
-
Horario: Programar, gestionar el tiempo de las lecciones.
-
Compartir pantalla: comparte la pantalla de tu computadora con otras personas.
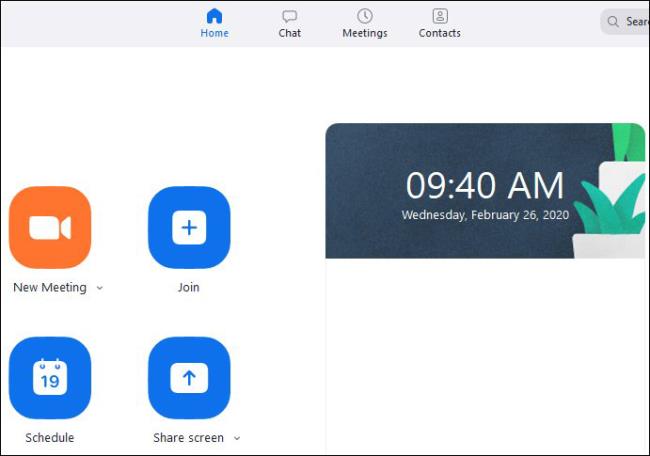
Paso 4:
Para crear un aula en línea en Zoom, haga clic en Nueva reunión. Muestre la interfaz de la pantalla de la cámara web con las opciones del aula a continuación. Para invitar a profesores o estudiantes, los estudiantes a unirse al aula, haga clic en Invitar. Anote el ID de la reunión para enviar a otras personas que quieran unirse.
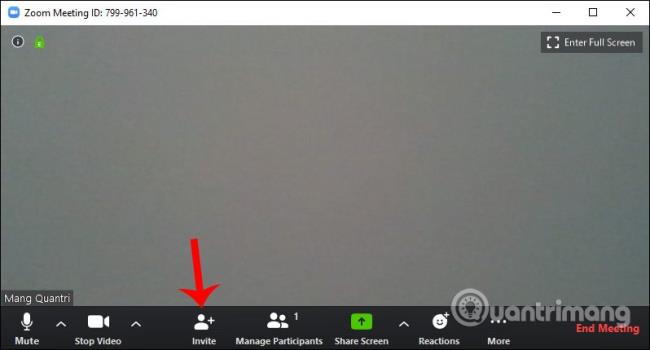
Paso 5:
Desplegamos la interfaz, hacemos clic en Copiar URL y luego la enviamos a las personas a las que desea invitar a unirse. Los participantes también necesitan una cuenta de usuario.
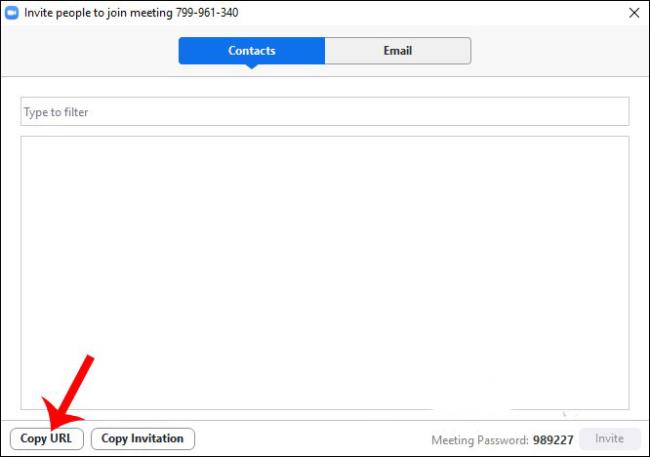
Paso 6:
Cuando otros quieran unirse a un aula en línea en Zoom, haga clic en Unirse. Luego ingrese la identificación del aula proporcionada e ingrese el nombre de la persona que desea unirse. Finalmente, haga clic en Unirse para unirse.
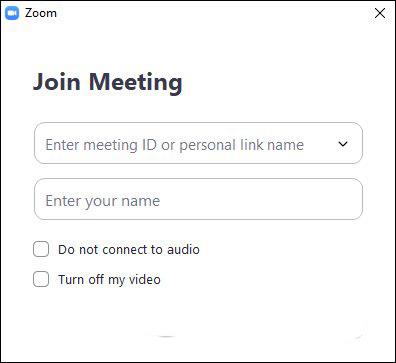
De forma predeterminada, cuando se aprende en línea en Zoom, todo el audio se graba y la cámara web está disponible. Tenga en cuenta que si estudia en línea en Zoom por teléfono, también debe ingresar la identificación y el nombre de su aula para unirse.
Instrucciones para usar el aula en Zoom
La interfaz del aula en línea en Zoom tiene la siguiente interfaz.
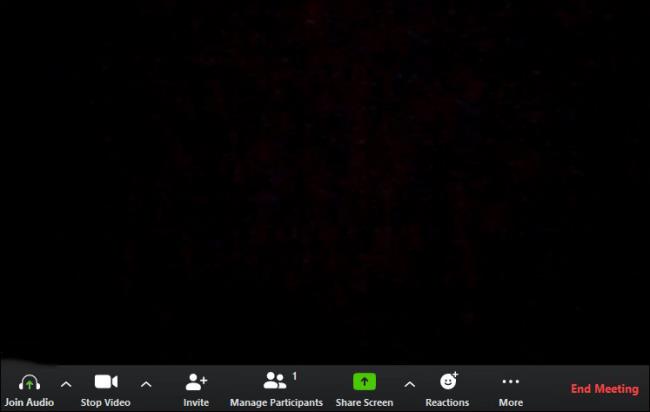
Los iconos incluyen:
-
Unir audio: establece el sonido en Zoom. Si Zoom tiene un error de audio, puede editarlo en Configuración.
-
Detener video: apague la cámara web y reemplácela con una imagen de logotipo o cambie el fondo del video de aprendizaje en Zoom.
-
Invitar: Invite a otros a unirse al aula. Consulte el artículo Cómo registrarse para el aprendizaje en línea gratuito Zoom.us para saber cómo invitar a una sala en línea en Zoom.
-
Administrar participante: administra los participantes de la clase. Si crea un aula en Zoom, puede cambiar el anfitrión del aula en Zoom o eliminar a cualquier miembro del aula.
-
Compartir pantalla: comparte la pantalla. Si desea proteger la información en Zoom, limite el uso compartido de pantalla innecesario excepto para el anfitrión del aula, luego haga clic en Opciones avanzadas para compartir.
-
Chat: envía un mensaje.
-
Grabar: Grabe el video de la lección en Zoom.
-
Reacciones: Envía emoticonos.
-
End Meeting: Fin de la lección.
Encendido / apagado del micrófono de miembro de la clase Zoom
Como se mencionó, los anfitriones que crean salas de Zoom tendrán muchos derechos de configuración, incluido el derecho a encender o apagar los micrófonos de los miembros que participan en el aula.
Esto es muy útil cuando los profesores pueden apagar el sonido de los alumnos de la clase cuando no es necesario, evitando el caso de que el ruido de grabación del exterior afecte a otros alumnos.
Haga clic en Administrar participantes para controlar a los participantes. Luego presione Silenciar en la persona que desea silenciar o presione Silenciar todo para silenciar a todos los miembros. Haga clic en Más para abrir la interfaz de configuración adicional para la sección de audio.

Compartir pantalla con zoom en Windows, Mac
Paso 1:
Hacemos clic en el botón Compartir pantalla en la barra de control en la parte inferior de la pantalla.
Luego, la sección Básica muestra todas las aplicaciones, navegadores y computadoras abiertos. A continuación se muestran 2 opciones que incluyen:
-
Compartir sonido de computadora: si selecciona esta opción, cualquier audio proveniente de la computadora se compartirá en la reunión en línea.
-
Optimizar el uso compartido de pantalla para videoclips: si selecciona esta opción, comparte un videoclip en modo de pantalla completa. Sin embargo, la pantalla para compartir está tenue.
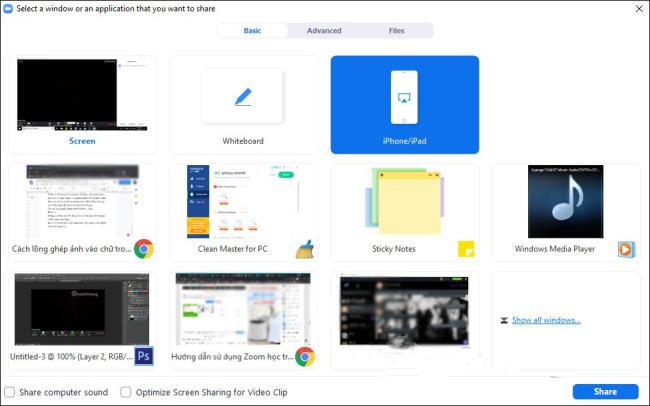
Para poder dar conferencias de manera visual y vívida, los maestros pueden usar un tablero de dibujo electrónico para conectarse al software Zoom a través de la función Compartir pantalla.
Paso 2:
Después de seleccionar la pantalla para compartir, se mostrará la interfaz de vista de la pantalla para compartir. Aparece una barra de menú como se muestra a continuación.
-
Unirse al audio: desactive el uso compartido de audio.
-
Detener video: reproduce o detiene el video.
-
Administrar participantes: vea o administre participantes (si es el anfitrión).
-
Nuevo recurso compartido: seleccione un nuevo recurso compartido de pantalla.
-
Pausar compartir: pausa el uso compartido de pantalla actual.
-
Anotar: muestra la barra de herramientas de dibujo en la interfaz de pantalla compartida.
-
Más: abre el menú de opciones
Haga clic en Detener compartir para detener el proceso de compartir.
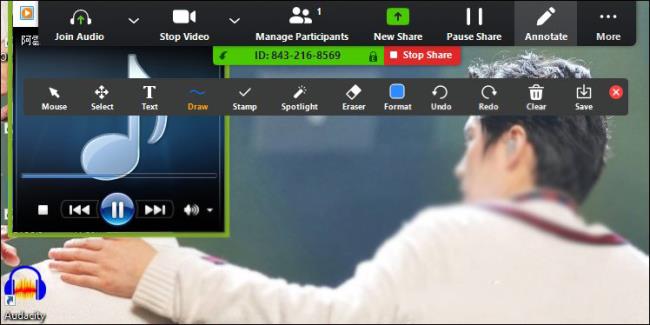
Paso 3:
Además, en la interfaz para compartir pantalla, al hacer clic en Avanzado, habrá opciones avanzadas para compartir.
-
Parte de la pantalla: seleccione una pantalla específica para compartir.
-
Música o solo sonido de computadora: comparta solo el audio en la computadora.
-
Contenido de la segunda cámara: comparta a través de la segunda cámara conectada a la computadora.
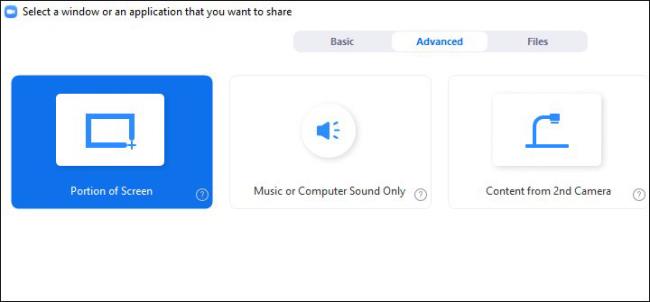
Paso 4:
La sección Archivos elegirá compartir la pantalla de los archivos que guarde en el servicio de almacenamiento en la nube que admite Zoom. Iniciamos sesión en el servicio para compartir.
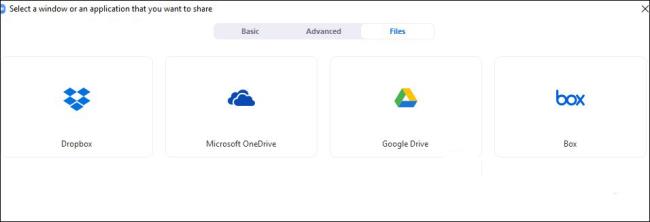
Recientemente, WebTech360 ha compartido información útil sobre el software Zoom, la aplicación de aprendizaje y reuniones en línea más popular en la actualidad. Con suerte, la información anterior le ayudará a utilizar fácilmente el software de zoom para que le sirva bien en el trabajo.