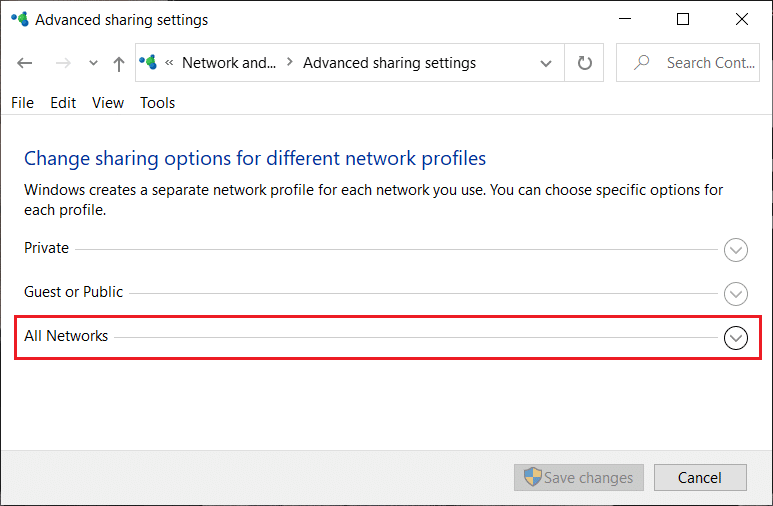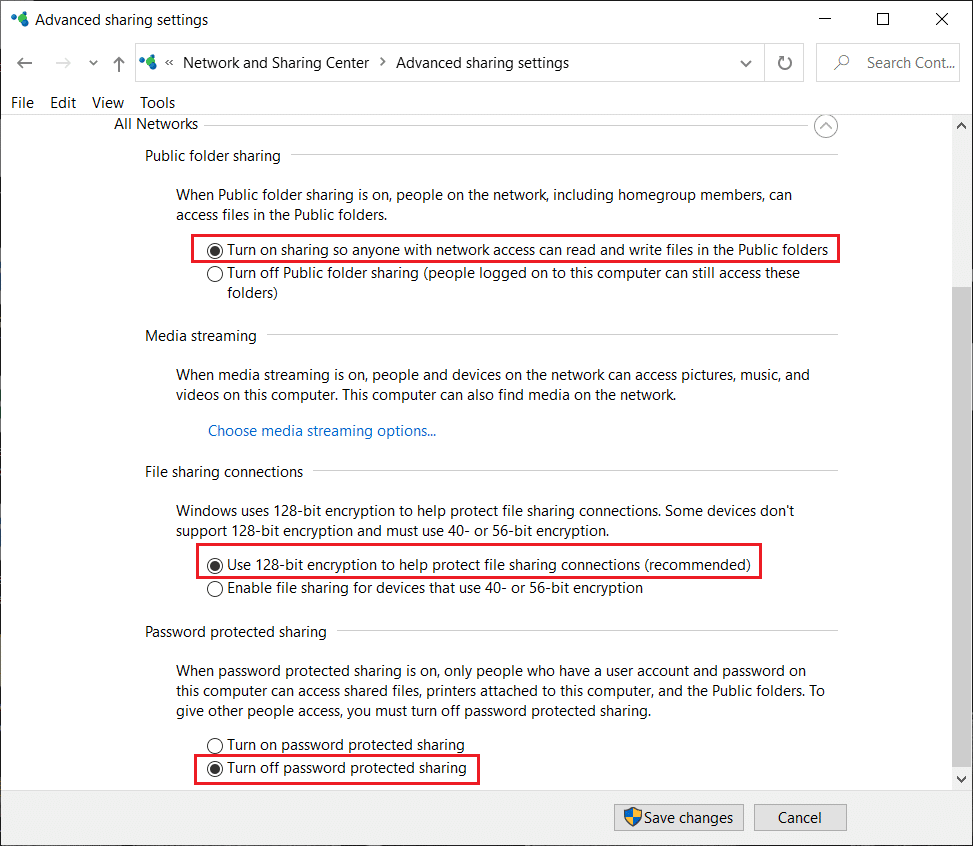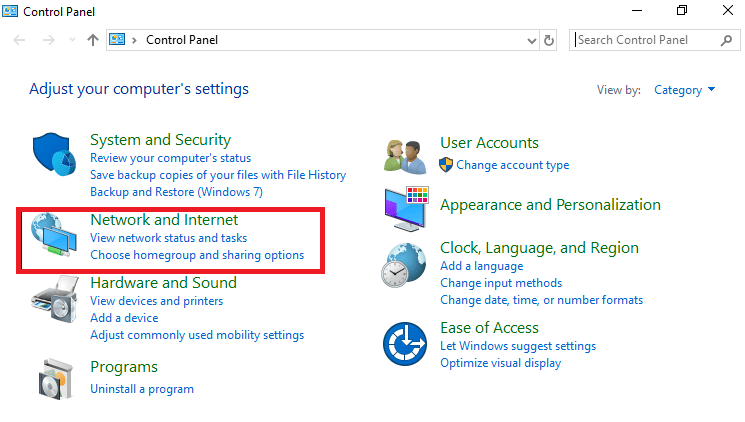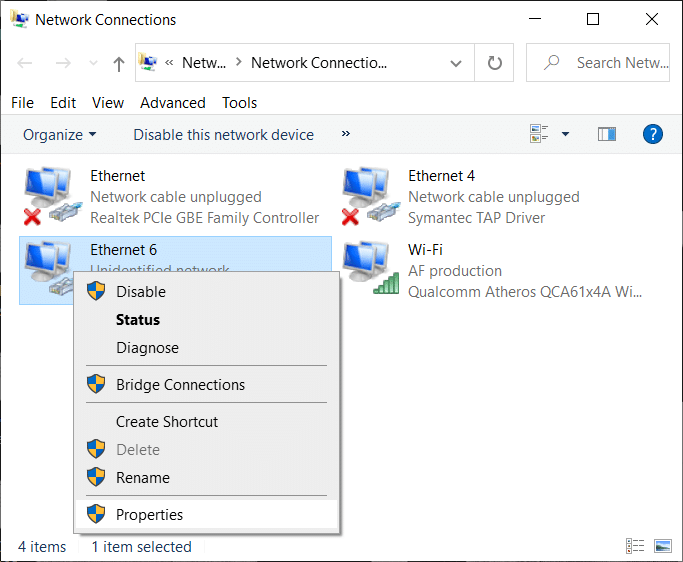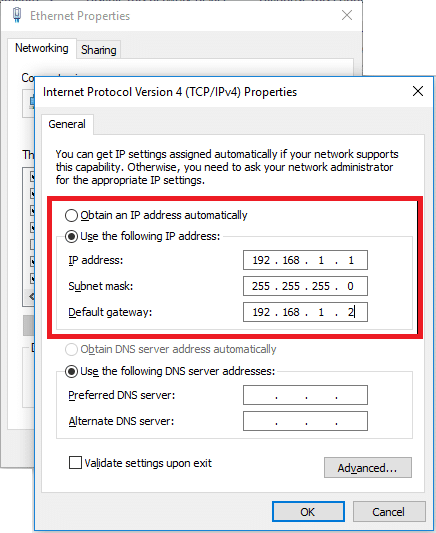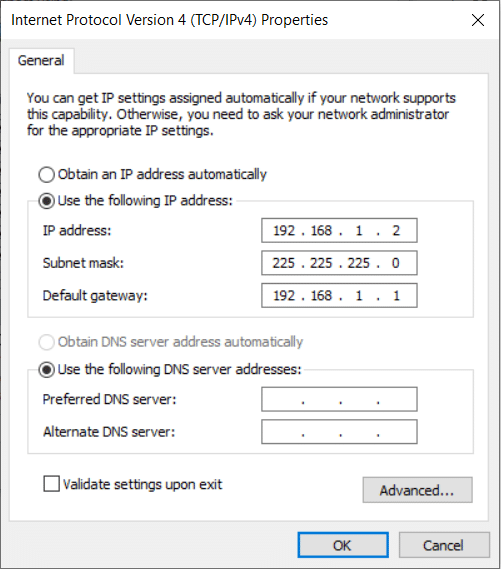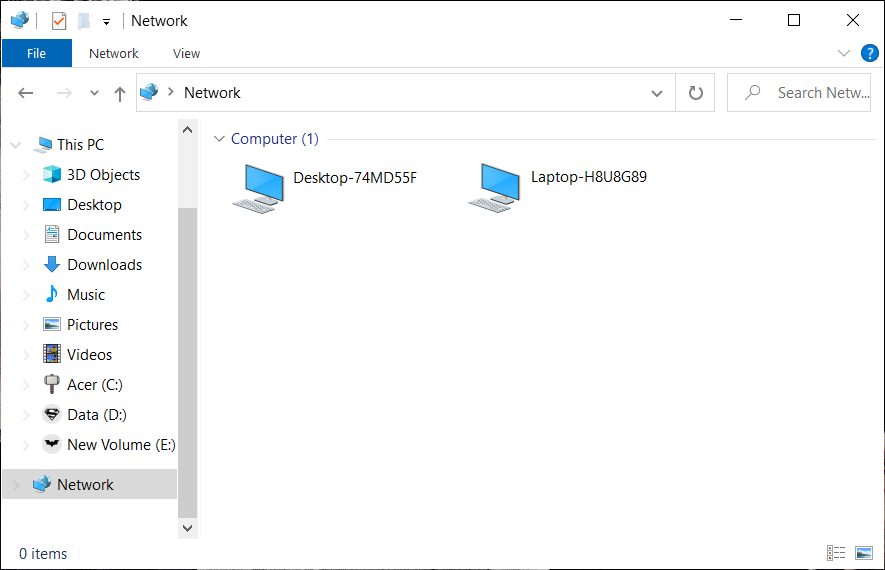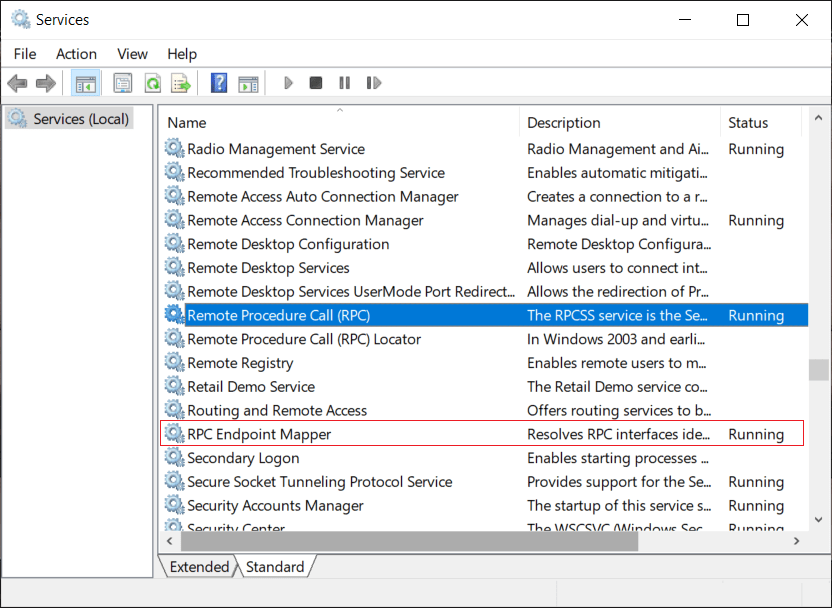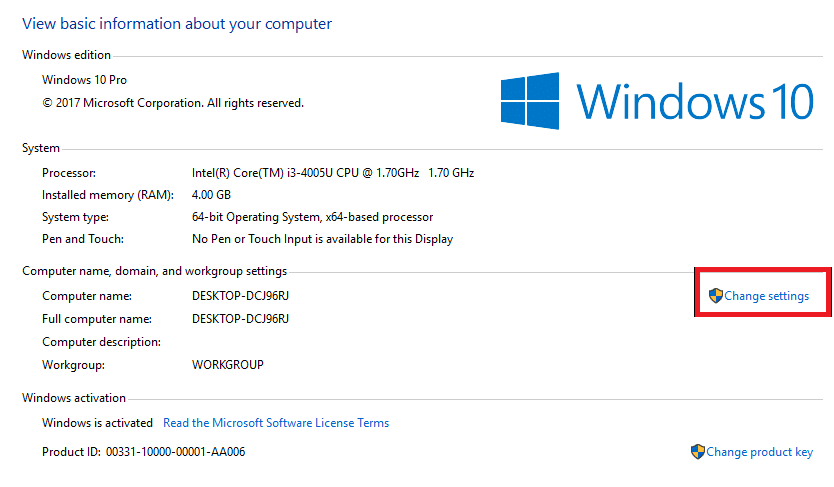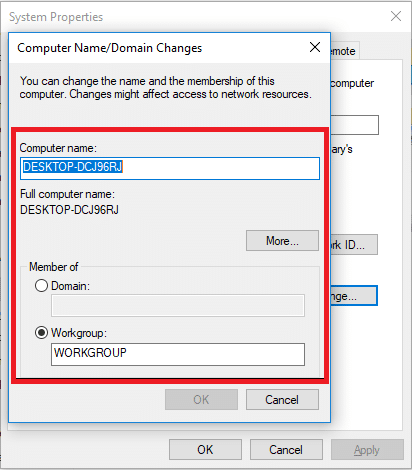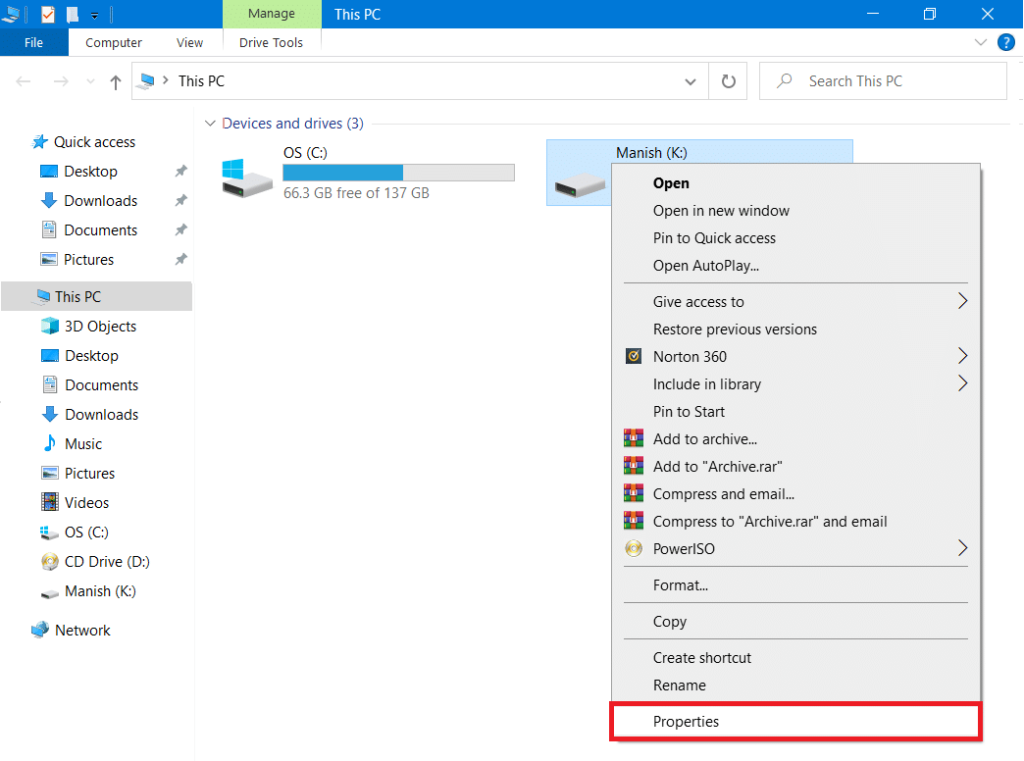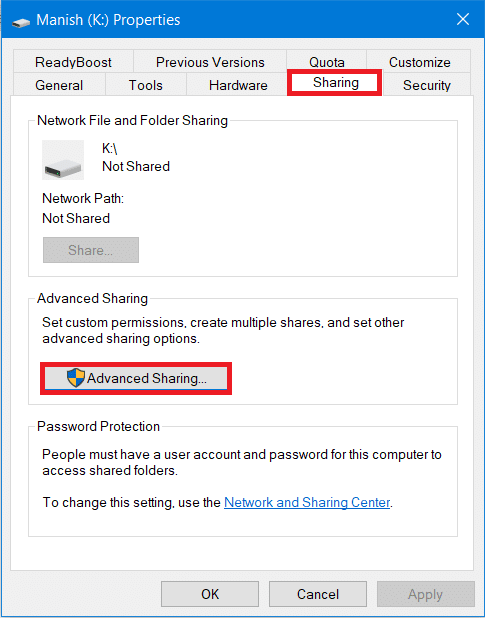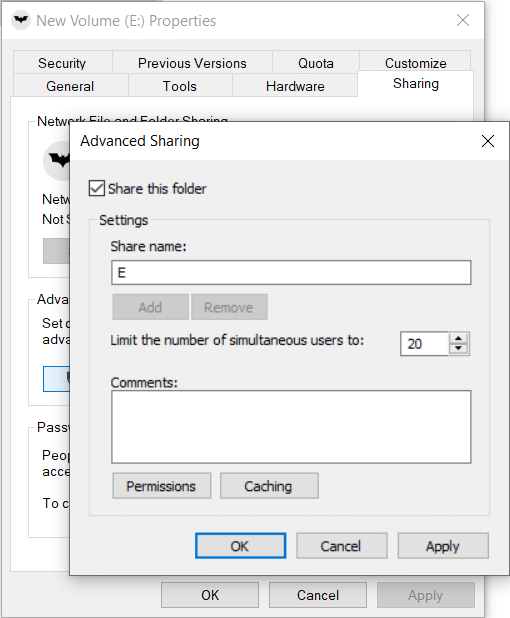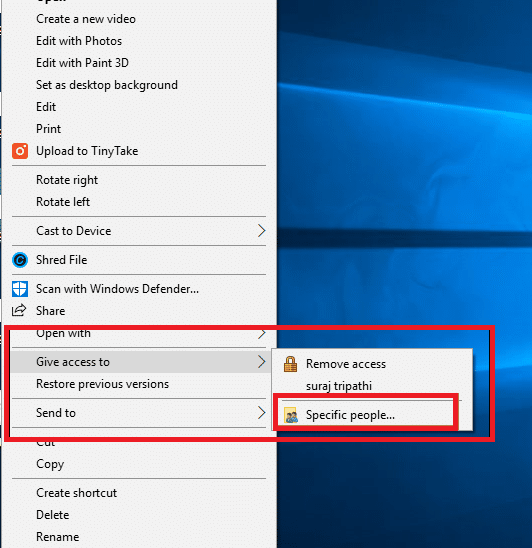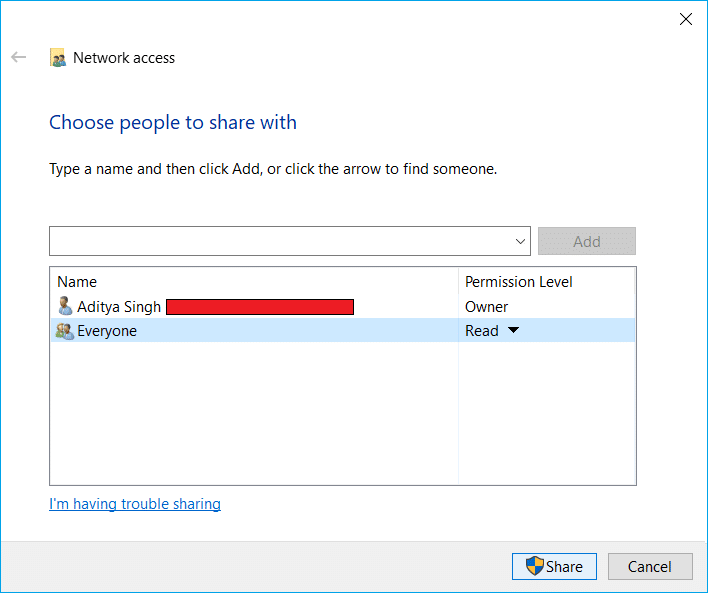Cuando se trata de transferir datos y archivos de una computadora a otra, tiene múltiples opciones: transferirlos mediante Pen drive, disco duro externo, correo electrónico o herramientas de transferencia de archivos en línea. ¿No cree que poner una y otra vez un pendrive o un disco duro externo para la transferencia de datos es una tarea tediosa? Además, cuando se trata de transferir archivos o datos de gran tamaño de una computadora a otra, es mejor usar un cable LAN en lugar de optar por herramientas en línea. Este método es altamente efectivo, seguro e instantáneo, ya que transfiere archivos entre dos computadoras mediante un cable LAN. Si está buscando transferir archivos entre dos computadoras usando un cable LAN (Ethernet), esta guía seguramente lo ayudará.

¿Por qué utilizar un cable LAN?
Cuando transfiere grandes cantidades de datos de una computadora a otra, la forma más rápida es a través de un cable LAN. Es una de las formas más antiguas y rápidas de transferir datos de forma segura. Usar el cable Ethernet es la opción obvia porque el soporte de cable Ethernet más barato acelera hasta 1GBPS. E incluso si usa USB 2.0 para transferir datos, seguirá siendo rápido, ya que USB 2.0 admite velocidades de hasta 480 MBPS.
Contenido
Transfiera archivos entre dos computadoras usando cables LAN
Debe tener un cable LAN para comenzar con esta opción. Una vez que conecte ambas computadoras con un cable LAN, el resto de los pasos son muy sencillos:
Paso 1: conecte ambas computadoras a través de un cable LAN
El primer paso es conectar ambas computadoras con la ayuda del cable LAN. Y no importa qué cable LAN utilice (ethernet o cable cruzado) en una PC moderna, ya que ambos cables tienen pocas diferencias funcionales.
Paso 2: habilite el uso compartido de red en ambas computadoras
1. Escriba control en la búsqueda de Windows y luego haga clic en Panel de control en el resultado de la búsqueda.

2. Ahora haga clic en Red e Internet en el Panel de control.

3. En Redes e Internet, haga clic en Centro de redes y recursos compartidos.

4. Haga clic en el enlace " Cambiar la configuración de uso compartido avanzado " en el panel de la ventana de la izquierda.

5. En Cambiar opciones para compartir, haga clic en la flecha hacia abajo junto a Toda la red.
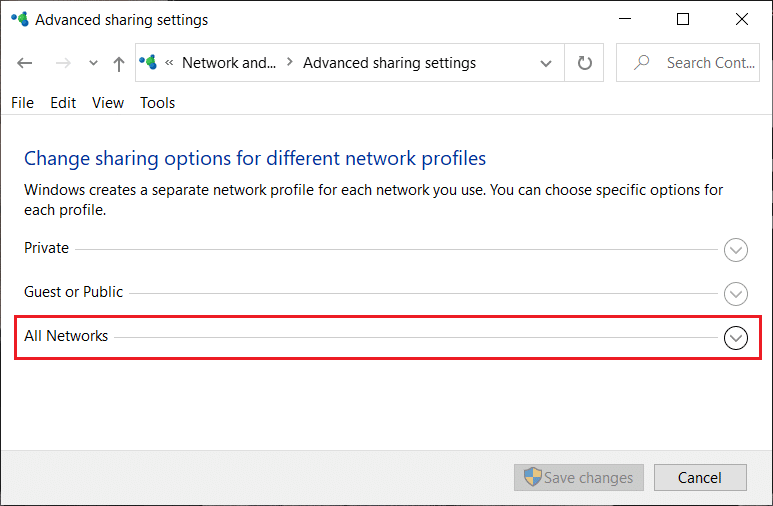
6. A continuación, marque la siguiente configuración en Toda la red:
- Active el uso compartido para que cualquier persona con acceso a la red pueda leer y escribir archivos en las carpetas públicas
- Utilice cifrado de 128 bits para ayudar a proteger las conexiones para compartir archivos (recomendado)
- Desactivar el uso compartido protegido con contraseña
Nota: Estamos habilitando el uso compartido público para compartir archivos entre las dos computadoras conectadas. Y para que la conexión sea exitosa sin más configuraciones, hemos optado por compartir sin ninguna protección por contraseña. Aunque esta no es una buena práctica, podemos hacer una excepción por esta vez. Pero asegúrese de habilitar el uso compartido protegido con contraseña una vez que haya terminado de compartir los archivos o carpetas entre las dos computadoras.
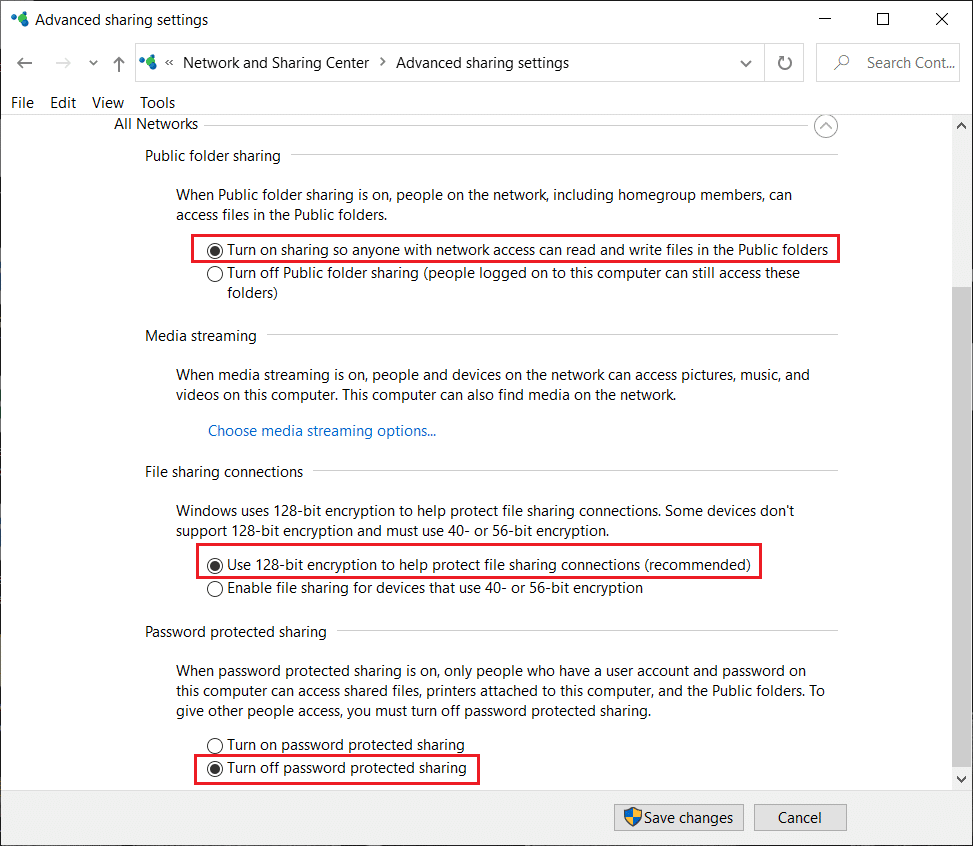
7. Una vez hecho esto, finalmente haga clic en el botón Guardar cambios .
Paso 3: configurar los ajustes de LAN
Una vez que haya habilitado la opción de compartir en ambas computadoras, ahora necesita establecer una IP estática en ambas computadoras:
1. Para habilitar la opción de compartir, vaya al Panel de control y haga clic en Red e Internet.
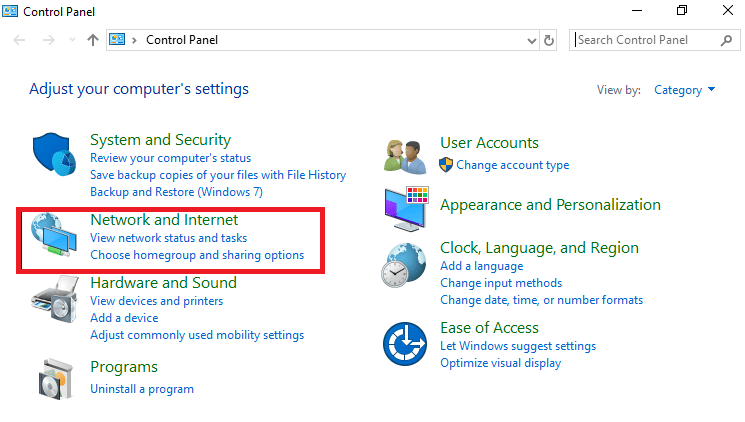
2. En Red e Internet, haga clic en Centro de redes y recursos compartidos y luego seleccione Cambiar configuración del adaptador en el panel izquierdo.

3. Una vez que haga clic en Cambiar la configuración del adaptador, se abrirá la ventana Conexiones de red. Aquí debe elegir la conexión correcta.
4. La conexión que debe elegir es Ethernet. Haga clic derecho en la red Ethernet y elija la opción " Propiedades ".
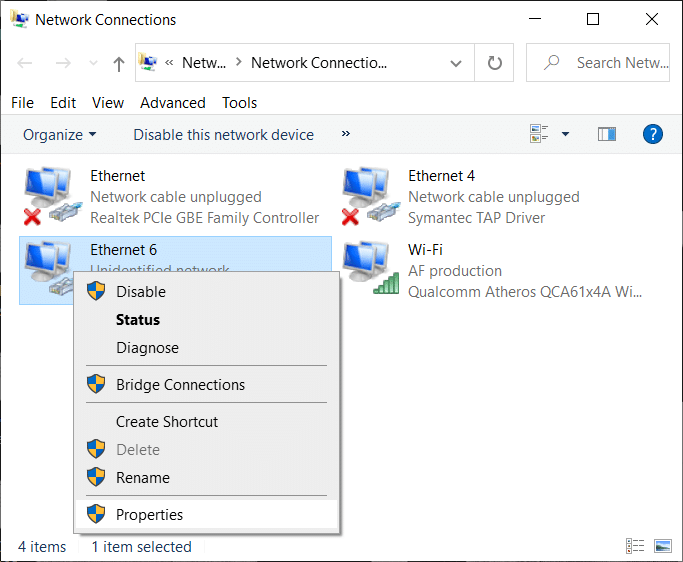
Lea también: Reparar Ethernet que no funciona en Windows 10 [SOLUCIONADO]
5. Aparecerá la ventana Propiedades de Ethernet, seleccione Protocolo de Internet versión 4 (TCP / IPv4) en la pestaña Redes. A continuación, haga clic en el botón Propiedades en la parte inferior.

6. Marque “Usar la siguiente dirección IP” e ingrese la dirección IP mencionada a continuación en la primera computadora:
Dirección IP: 192.168.1.1
Máscara de subred: 225.225.225.0
Puerta de enlace predeterminada: 192.168.1.2
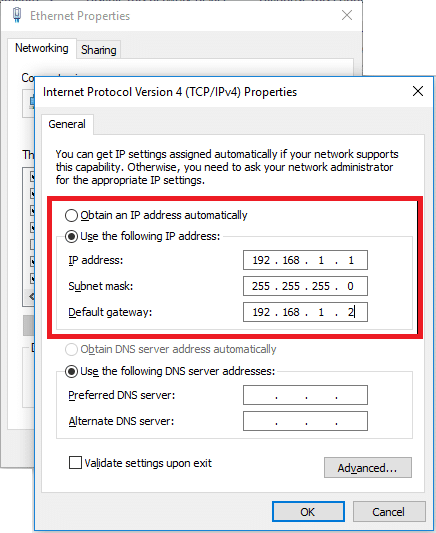
7. Siga los pasos anteriores para la segunda computadora y use la configuración de IP mencionada a continuación para la segunda computadora:
Dirección IP: 192.168.1.2
Máscara de subred: 225.225.225.0
Puerta de enlace predeterminada: 192.168.1.1
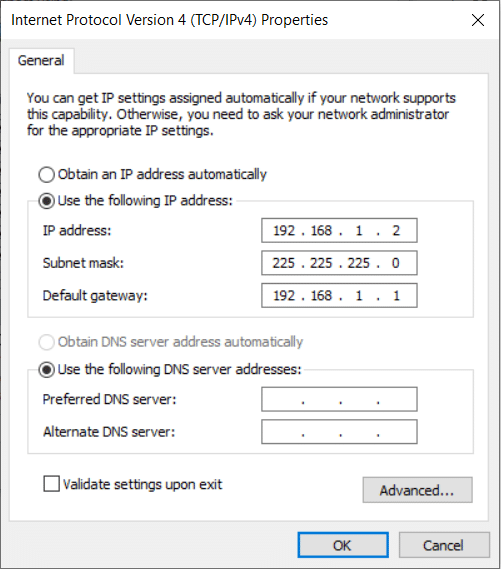
Nota: No es necesario utilizar la dirección IP anterior, ya que puede utilizar cualquier dirección IP de Clase A o B. Pero si no está seguro de la dirección IP, debe utilizar los detalles anteriores.
8. Si ha seguido todos los pasos con cuidado, verá dos nombres de computadora en la opción Red en su computadora.
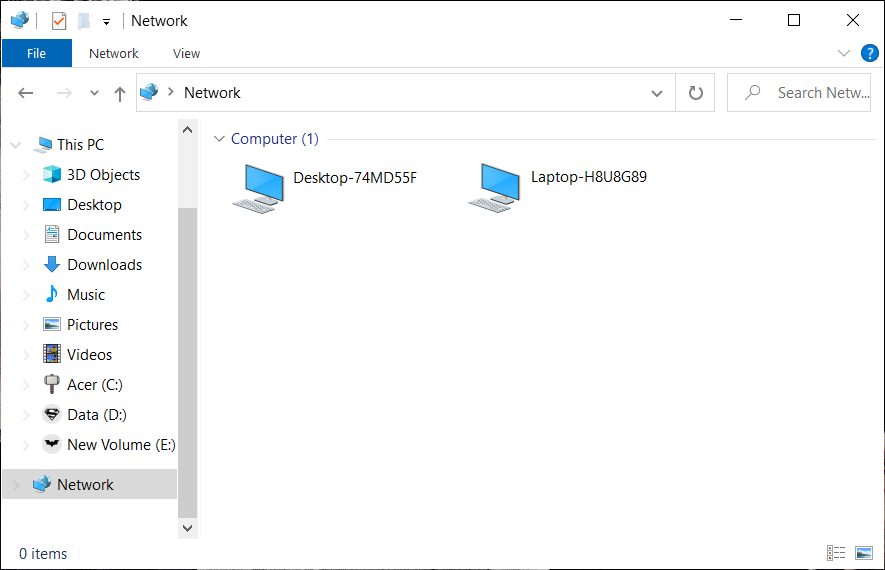
Paso 4: Configurar GRUPO DE TRABAJO
Si ha conectado el cable correctamente y ha hecho todo exactamente como se mencionó, entonces es el momento de comenzar a compartir o transferir los archivos o carpetas entre las dos computadoras. Es muy importante asegurarse de haber conectado el cable Ethernet correcto.
1. En el siguiente paso, debe hacer clic con el botón derecho en Esta PC y elegir Propiedades.
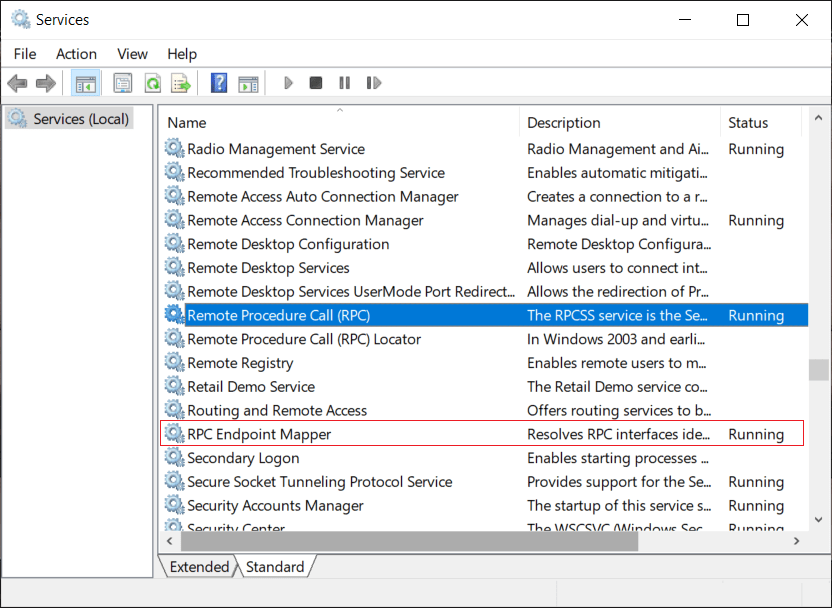
2. Haga clic en el enlace Cambiar configuración junto al nombre del grupo de trabajo . Aquí debe asegurarse de que el valor del grupo de trabajo sea el mismo en ambas computadoras.
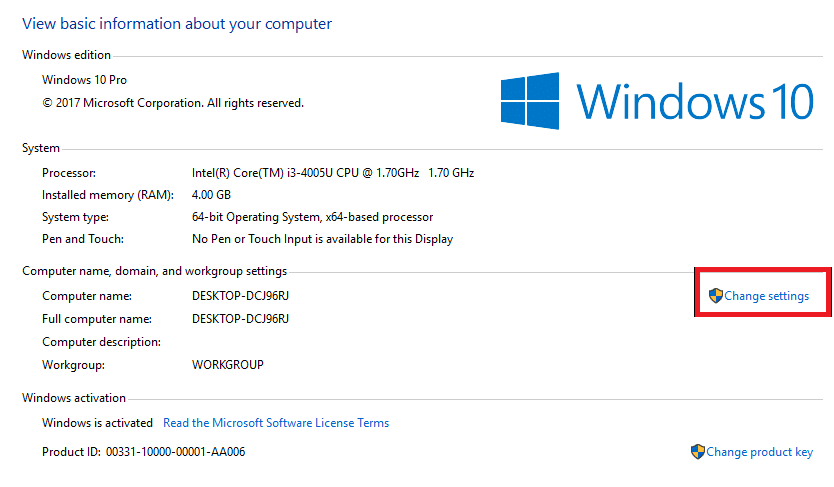
3. En la ventana Nombre de la computadora, haga clic en el botón Cambiar en la parte inferior. Por lo general, Grupo de trabajo se denomina Grupo de trabajo de forma predeterminada, pero puede cambiarlo.
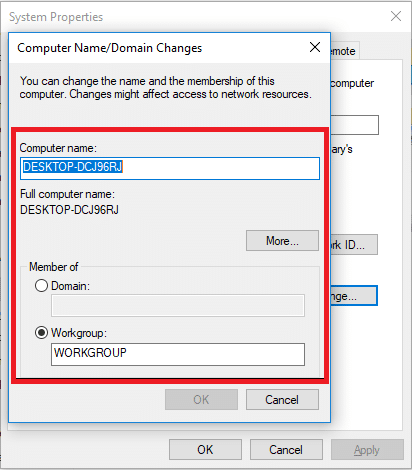
4. Ahora debe elegir la unidad o carpeta que desea compartir o dar acceso. Haga clic con el botón derecho en la unidad y luego seleccione Propiedades.
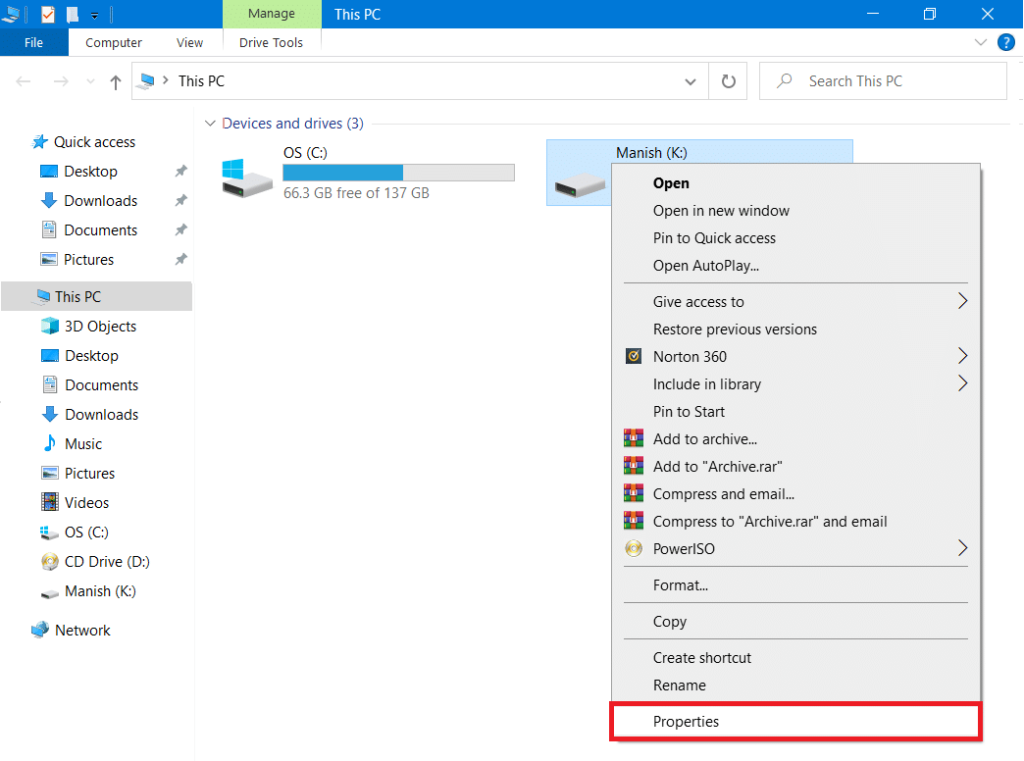
5. En la pestaña Propiedades, cambie a la pestaña Compartir y haga clic en el botón Uso compartido avanzado .
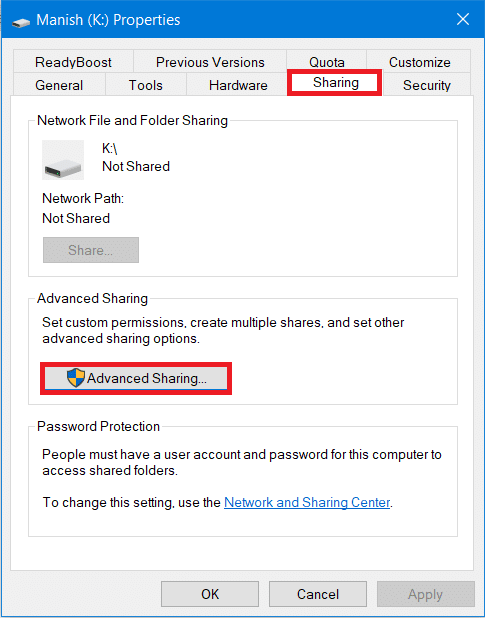
6. Ahora, en la ventana Configuración avanzada, marque “ Compartir esta carpeta ”, luego haga clic en Aplicar y luego en el botón Aceptar.
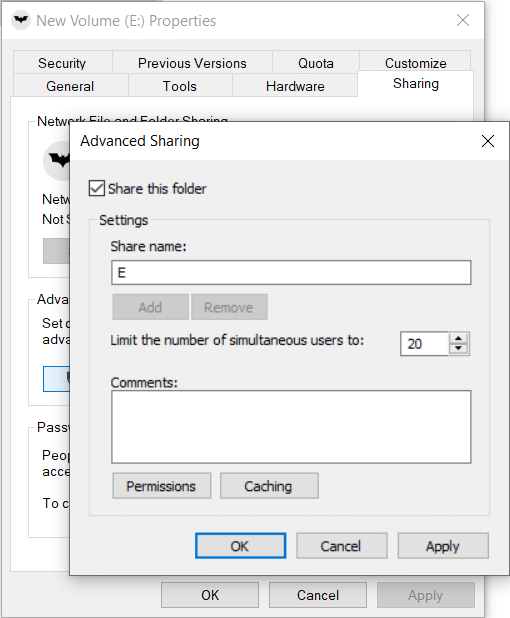
En esta etapa, habrá conectado correctamente las dos computadoras con Windows para compartir sus unidades entre ellas.
Finalmente, ha conectado dos computadoras a través de un cable LAN para compartir sus unidades entre ellas. El tamaño del archivo no importa, ya que puede compartirlo instantáneamente con otra computadora.
Lea también: Cómo transferir archivos de Android a PC
Paso 5: transferir archivos entre dos computadoras usando LAN
1. Haga clic con el botón derecho en la carpeta o archivo en particular que desea transferir o compartir, luego seleccione Dar acceso y elija la opción Personas específicas .
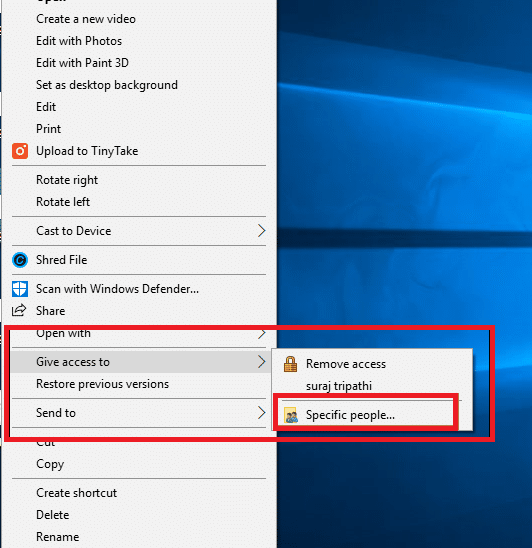
2. Aparecerá una ventana para compartir archivos en la que debe seleccionar la opción " Todos " del menú desplegable y luego hacer clic en el botón Agregar . Una vez hecho esto, haga clic en el botón Compartir en la parte inferior.
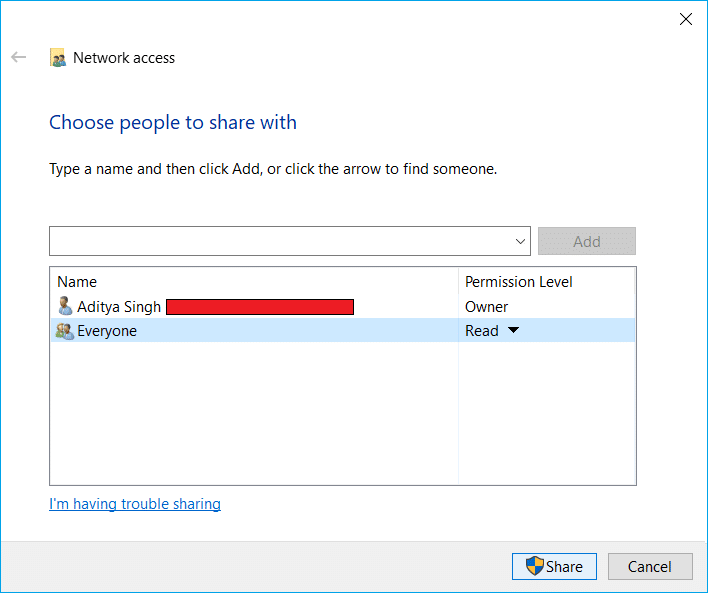
3. Aparecerá el siguiente cuadro de diálogo que le preguntará si desea activar el uso compartido de archivos para todas las redes públicas . Elija cualquier opción según su elección. Elija primero si desea que su red sea una red privada o segundo si desea activar el uso compartido de archivos para todas las redes.

4. Anote la ruta de red de la carpeta que aparecerá, ya que otros usuarios necesitarán acceder a esta ruta para ver el contenido del archivo o carpeta compartida.

5. Haga clic en el botón Listo disponible en la esquina inferior derecha y luego haga clic en el botón Cerrar .
Eso es todo, ahora regrese a la segunda computadora en la que desea acceder a los archivos o carpetas compartidos anteriormente y abra el Panel de red y luego haga clic en el nombre de la otra computadora. Verá el nombre de la carpeta (que compartió en los pasos anteriores) y ahora puede transferir los archivos o carpetas simplemente copiando y pegando.
Ahora puede transferir instantáneamente tantos archivos como desee. Puede navegar fácilmente al panel de Red desde Esta PC y hacer clic en el nombre de la Computadora para acceder a los archivos y carpetas de la computadora en particular.
Conclusión: la transferencia de archivos a través de un cable LAN o Ethernet es el método más antiguo utilizado por los usuarios. Sin embargo, la relevancia de este método sigue viva debido a su facilidad de uso, velocidades de transferencia instantánea y seguridad. Si opta por otros métodos de transferencia de archivos y datos, tendrá miedo al robo de datos, al extravío de datos, etc. Además, otros métodos consumen mucho tiempo si los comparamos con el método LAN para transferir datos.
Con suerte, los pasos antes mencionados definitivamente funcionarán para que pueda conectar y transferir archivos entre dos computadoras usando el cable LAN. Solo necesita asegurarse de seguir todos los pasos cuidadosamente y no olvide completar el paso anterior antes de pasar al siguiente.