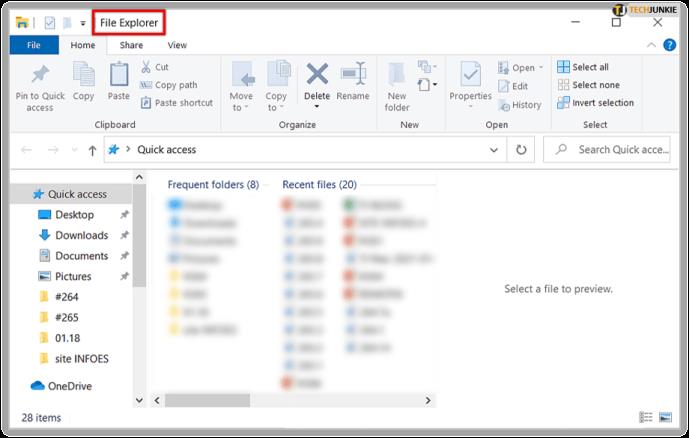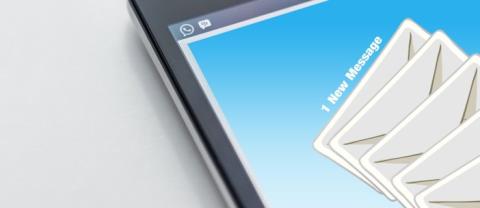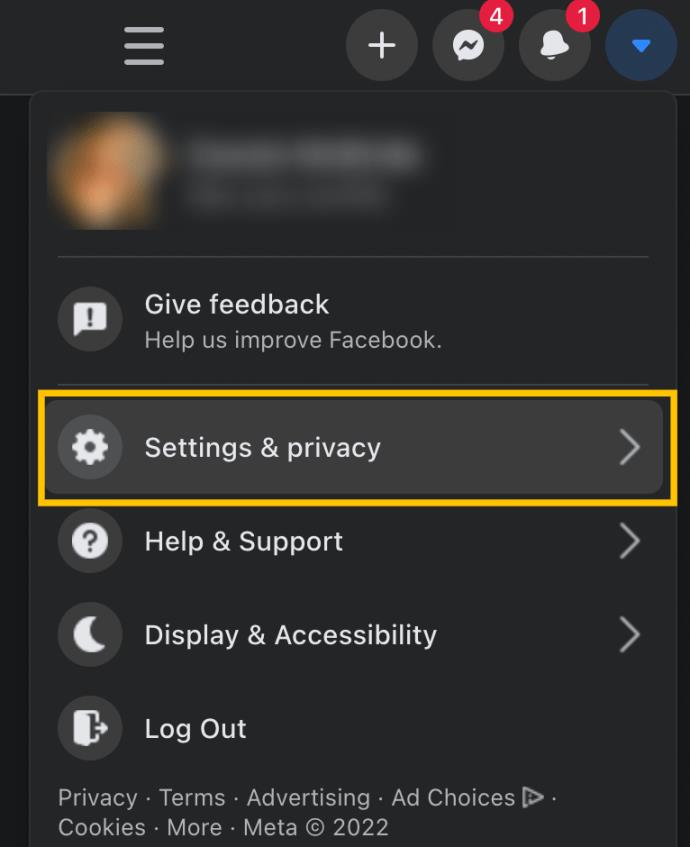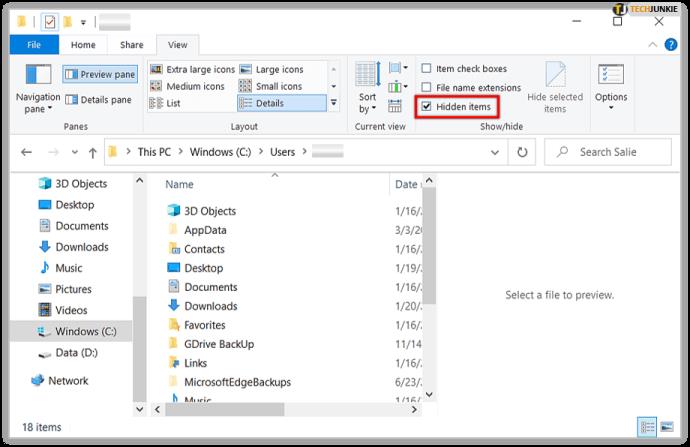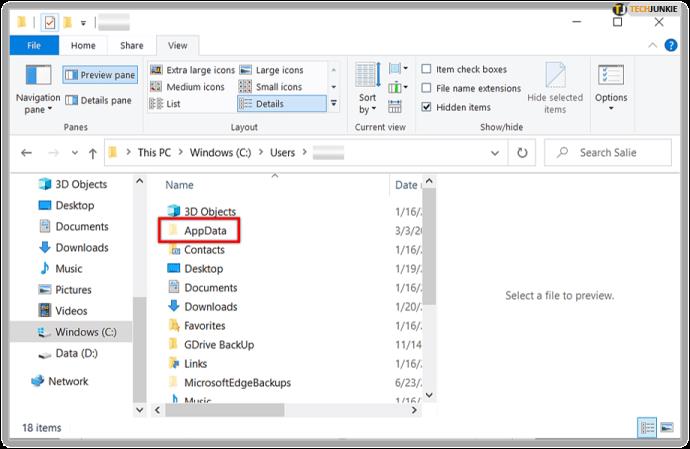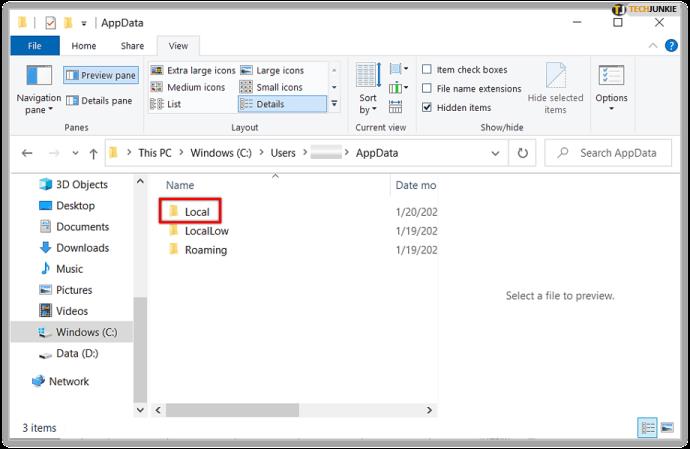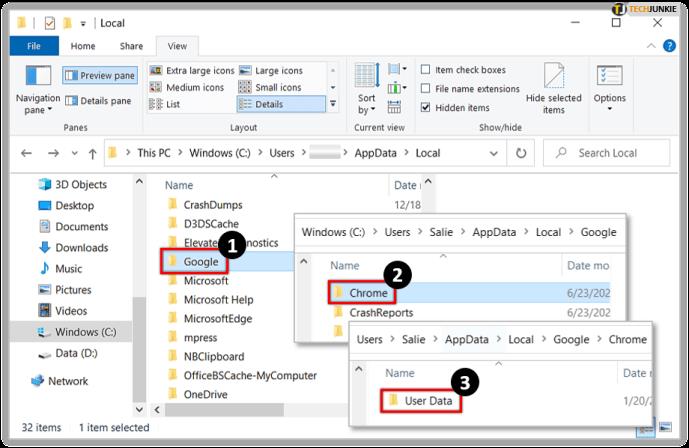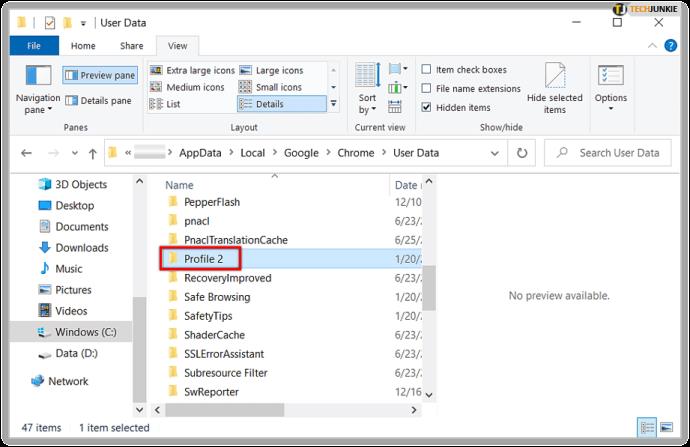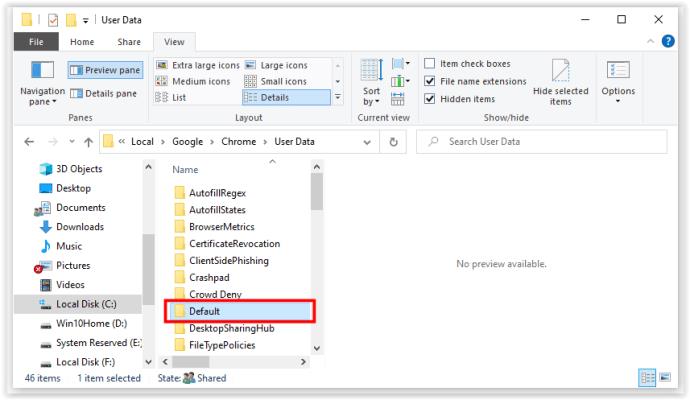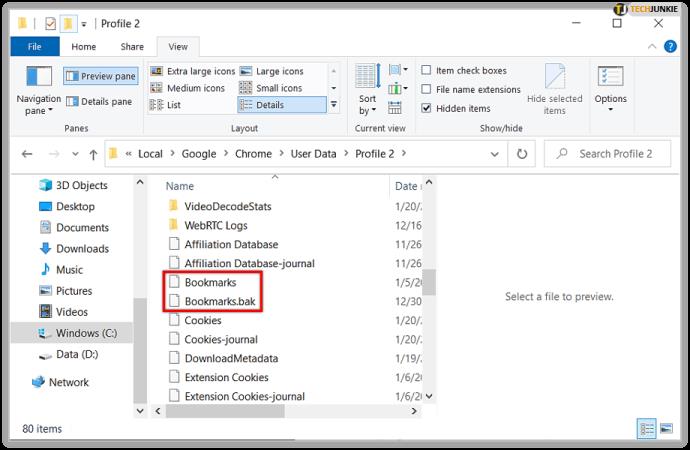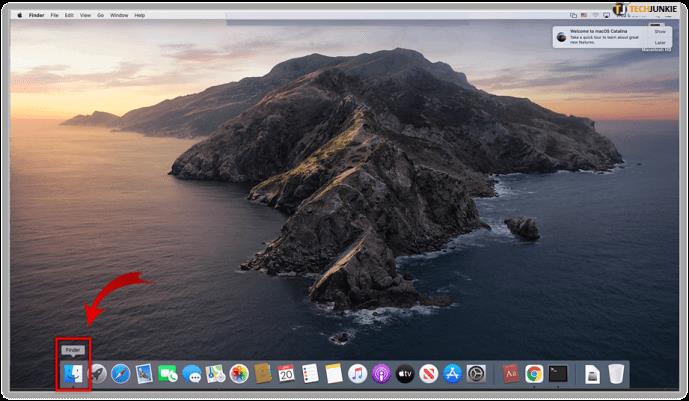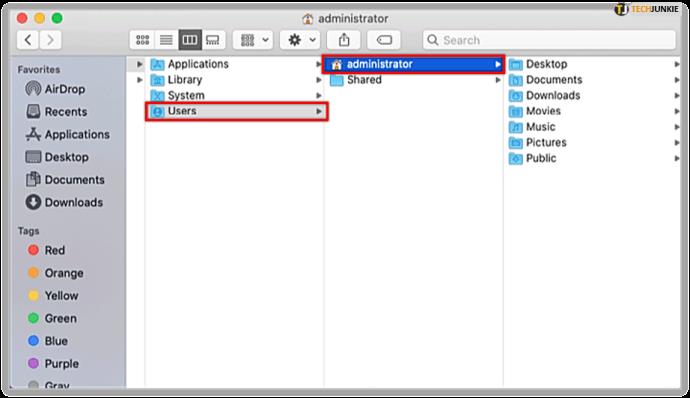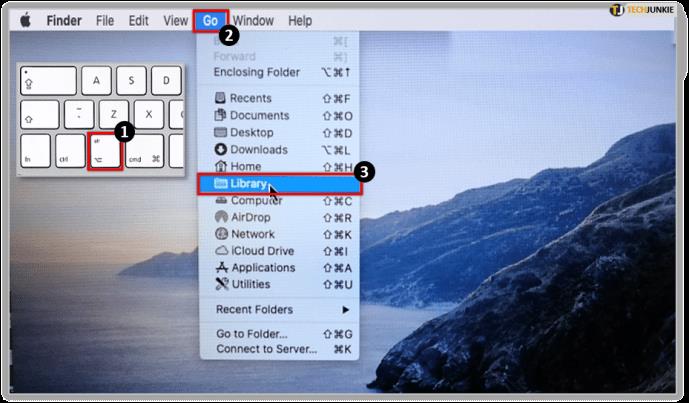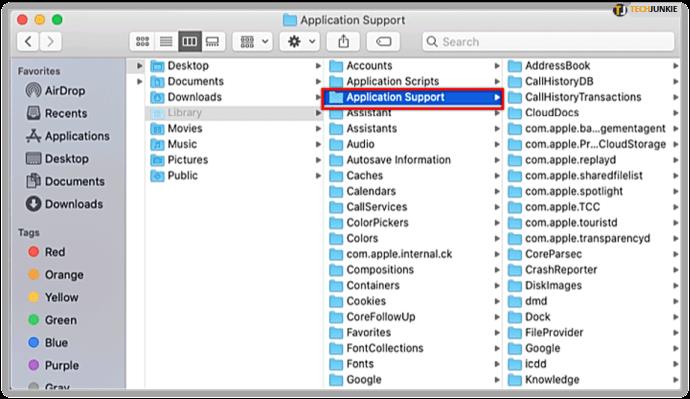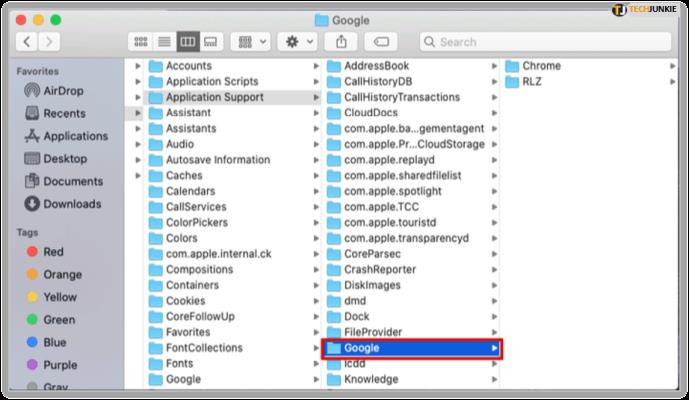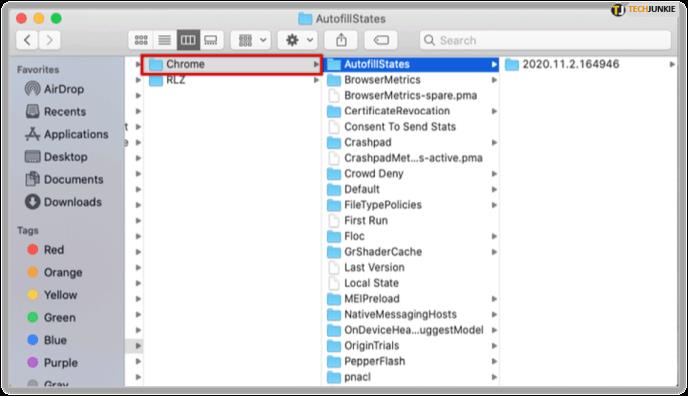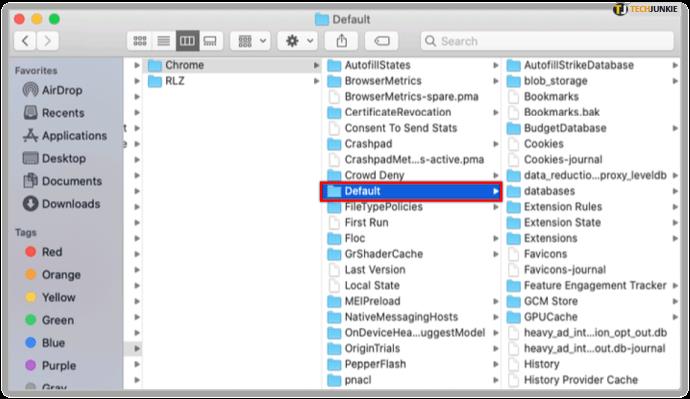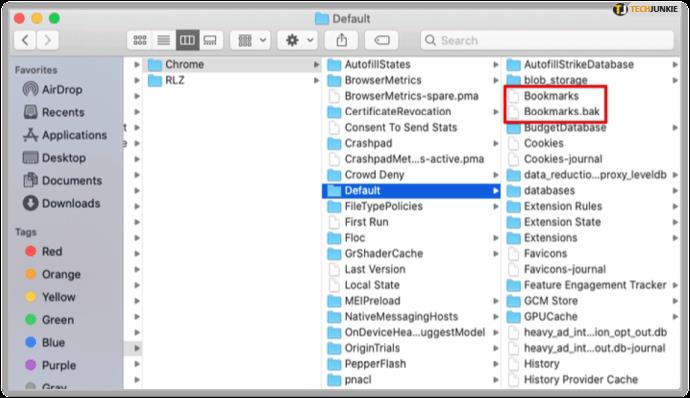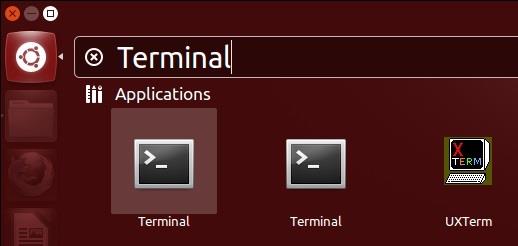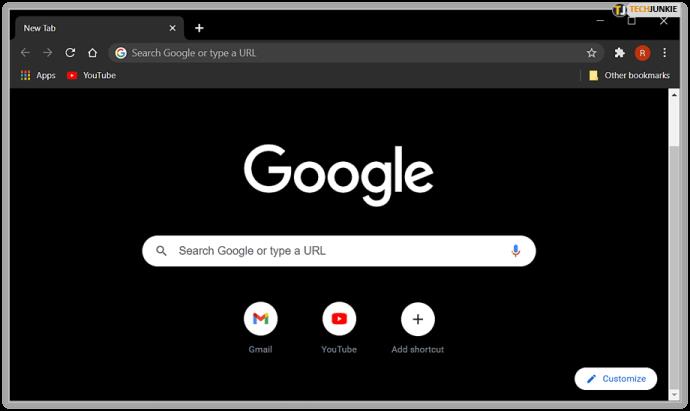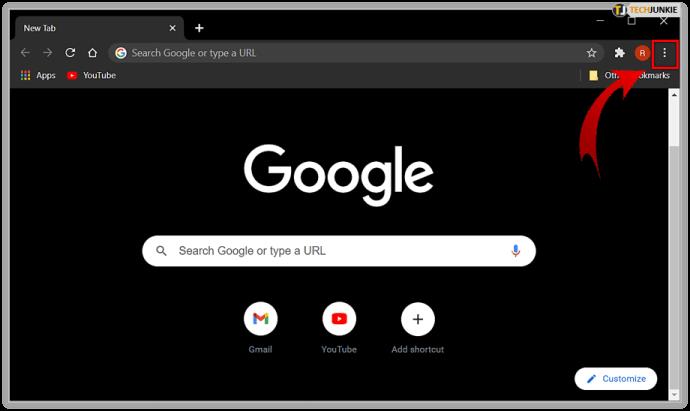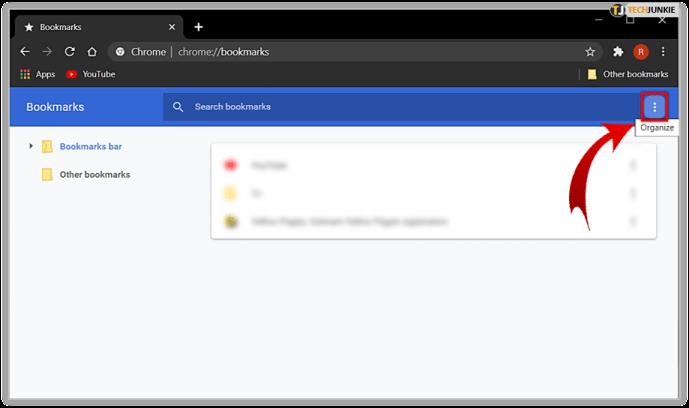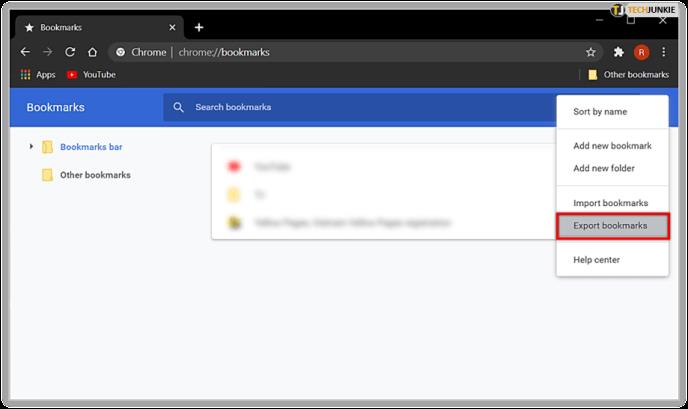Los marcadores de Google Chrome son fáciles de ordenar y acceder desde el navegador. Solo se necesitan unos pocos clics para agregar, eliminar y cambiar el nombre de los marcadores según sea necesario. Sin embargo, cuando necesite migrar marcadores a un nuevo navegador, es posible que deba ubicar su archivo de marcadores para transferirlos manualmente a menos que use la función de exportación para crear un nuevo archivo.

Chrome almacena todos los marcadores juntos. Si no puede encontrar el archivo de marcadores, debe tener la carpeta incorrecta abierta o estar en la ruta de usuario incorrecta. Siempre está en la misma carpeta en cualquier sistema. Sin embargo, la carpeta puede residir en una ubicación diferente según el sistema operativo en uso, como Windows 10, macOS o una variante de Linux.
Este artículo proporciona varios métodos para acceder a sus marcadores de Google Chrome para hacer una copia de seguridad o importarlos a otro navegador.
Cómo encontrar marcadores de Google Chrome en Windows
Para acceder al archivo de marcadores en Windows, deberá acceder a su carpeta AppData. Para encontrar la carpeta, siga estos pasos:
- Abra el Explorador de archivos.
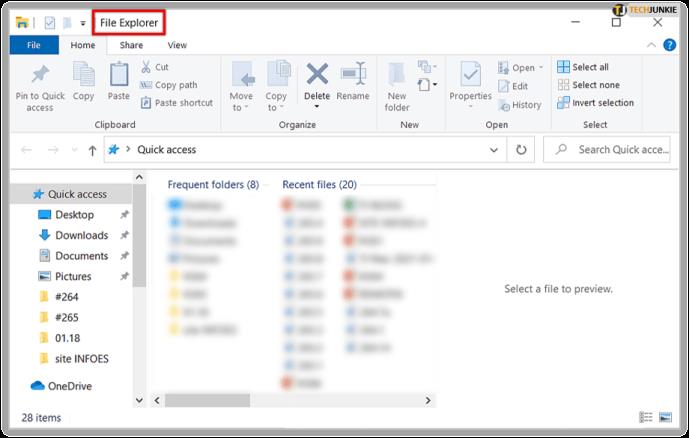
- Vaya a C:/Users/[YourUserNameHere] y seleccione la carpeta AppData . Si tiene éxito, salte al Paso 6.
Si no ve la carpeta AppData , está oculta. Para acceder a él, debe cambiar su configuración para mostrar las carpetas ocultas.
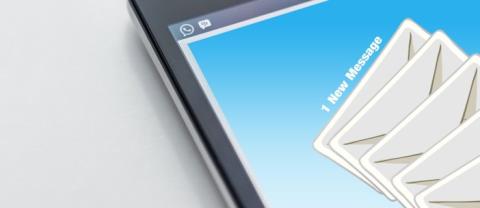
- Para mostrar las carpetas ocultas, seleccione la pestaña Ver del menú.
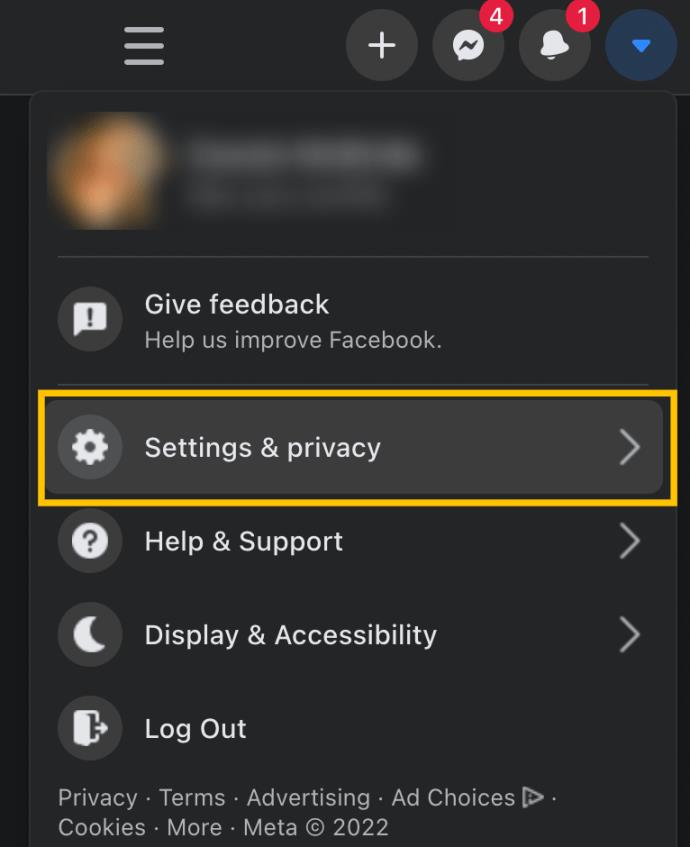
- En la sección Mostrar/ocultar , marque Elementos ocultos.
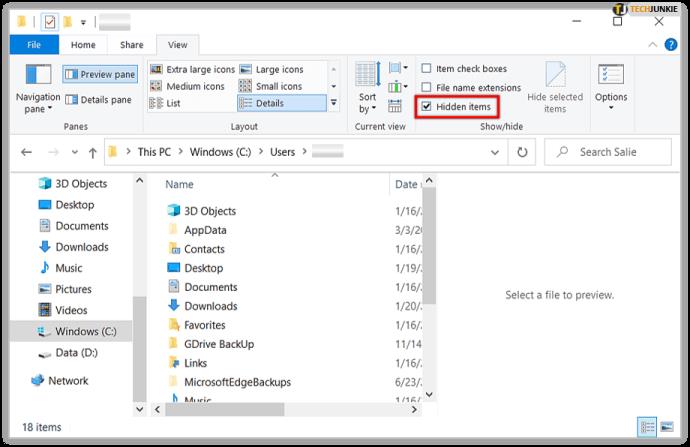
- Vuelva a intentar abrir C:/Users/[YourUserNameHere] y seleccione la carpeta AppData . Ahora debería estar visible.
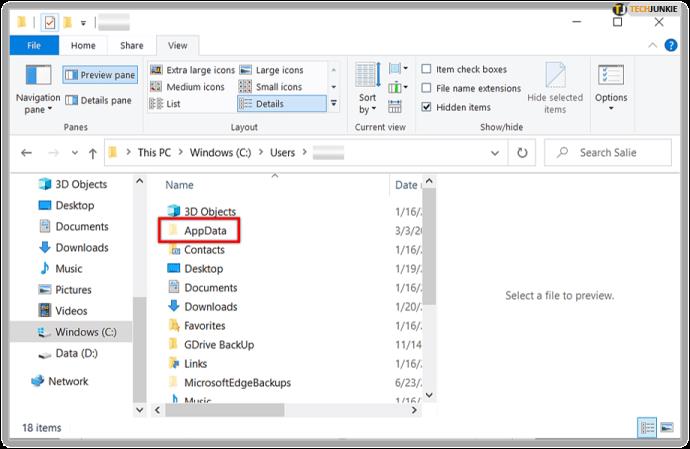
- Haga clic en la carpeta Local .
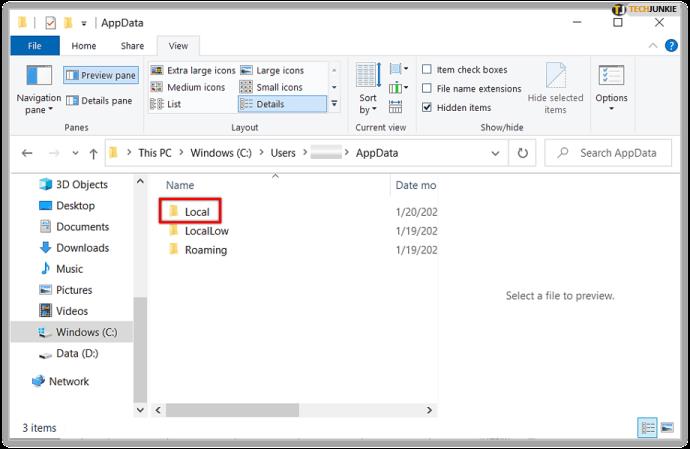
- Vaya a Google > Chrome > Datos de usuario.
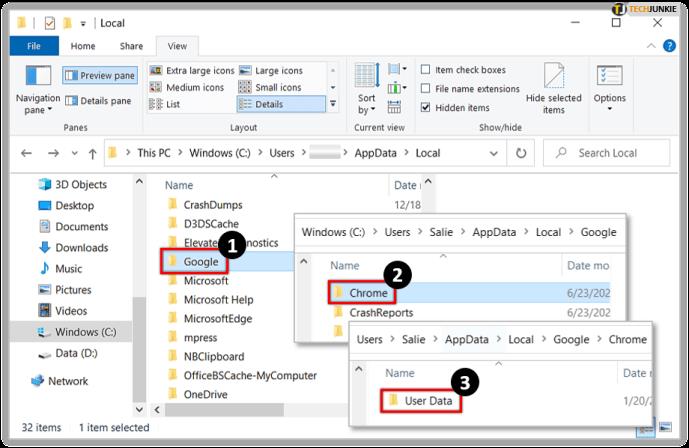
- Seleccione la carpeta Perfil 2 si aparece, luego salte al Paso 10. De lo contrario, continúe con el Paso 9.
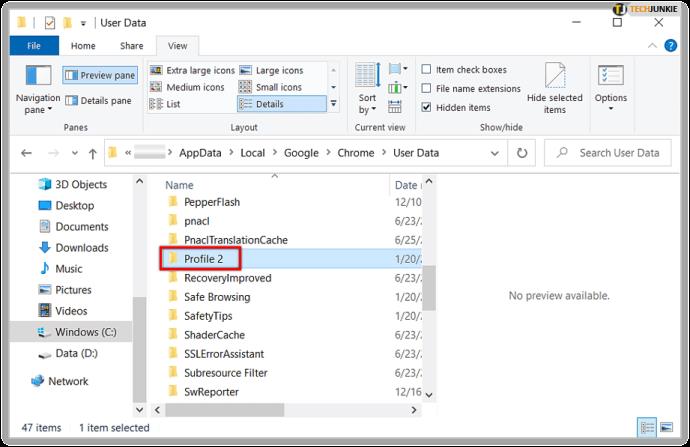
- Si la carpeta Perfil 2 no existe, seleccione Predeterminado o Perfil 1 , según la cantidad de perfiles en su navegador Chrome.
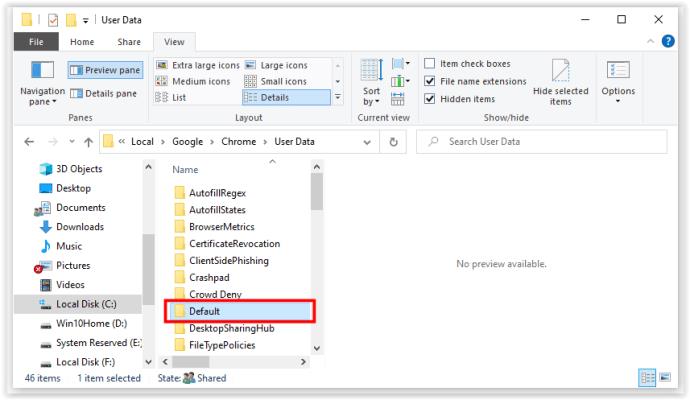
- Desplácese hacia abajo y encontrará el archivo de marcadores . Puede "más o menos" ver el archivo de marcadores dentro de la carpeta usando Notepad ++ para verificar que sea el correcto. Si no, busque otra carpeta de perfil.
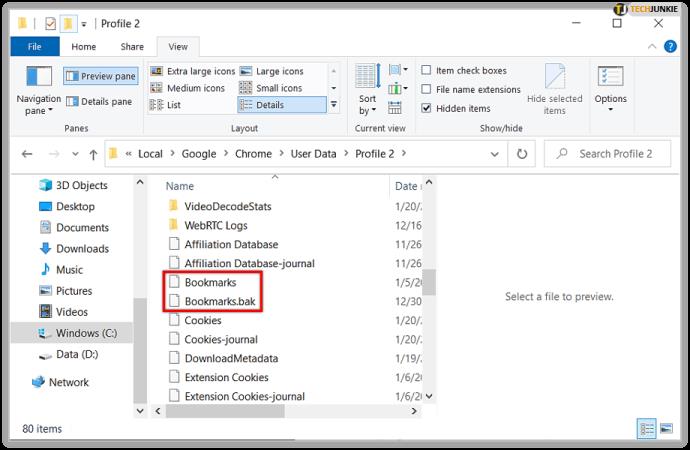
Ahora puede mover, copiar o eliminar sus marcadores de Chrome a su discreción.
¿Dónde se almacenan los marcadores de Google Chrome en macOS?
Google Chrome almacena sus marcadores en el directorio "Soporte de aplicaciones" en macOS. Puede encontrar este directorio usando Terminal. Debe configurar su explorador de archivos para mostrar las carpetas ocultas en macOS .
Escriba la línea de comando: /Users//Library/Application Support/Google/Chrome/Default . Presiona Enter y Finder accederá a la carpeta con tus marcadores.
Si la carpeta está oculta, aún puede acceder a ella con Finder. Esto es lo que deberías hacer:
- Buscador abierto .
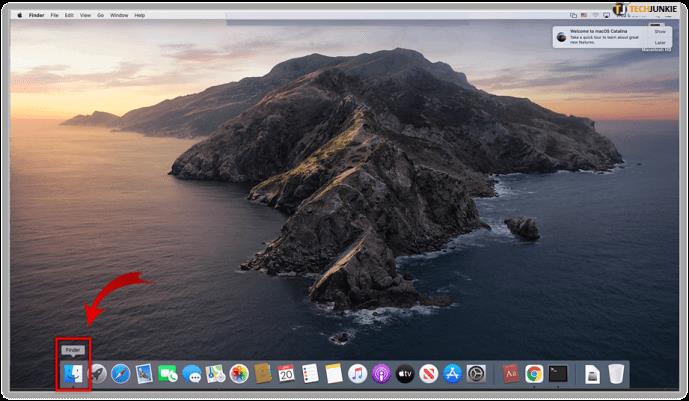
- Vaya a Usuarios//.
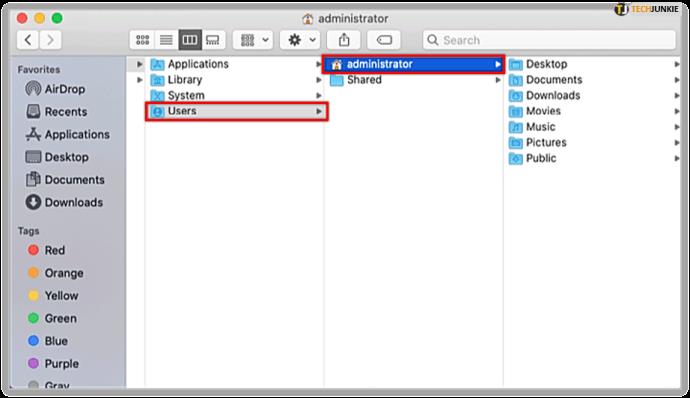
- Si no ve un directorio de biblioteca , presione los botones Comando + Mayús + Punto para desactivar las carpetas ocultas. Alternativamente, si desea acceder a los archivos de la biblioteca directamente, mantenga presionada la tecla Alt antes de seleccionar el menú Ir .
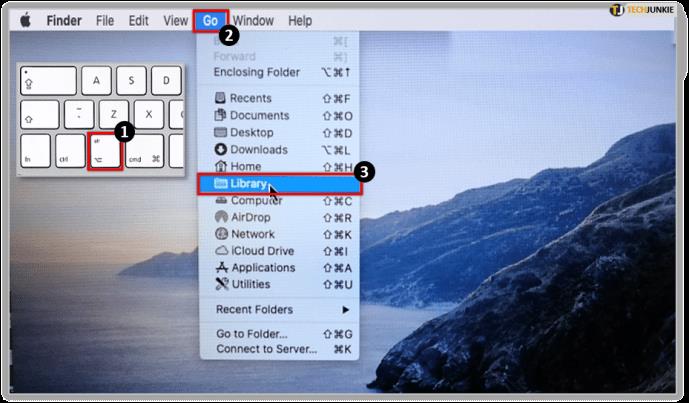
- Vaya a Biblioteca > Soporte de aplicaciones.
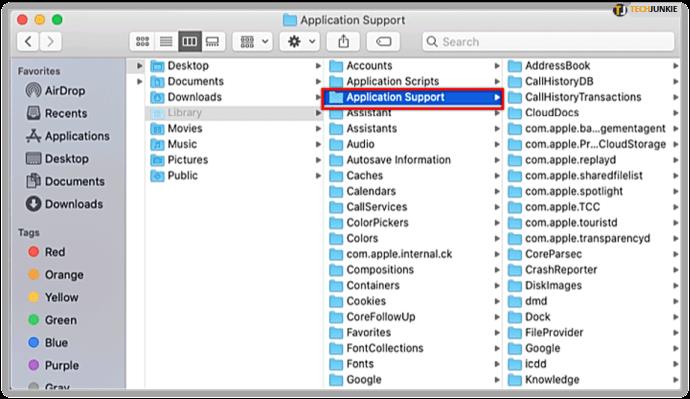
- Busque y haga clic en Google.
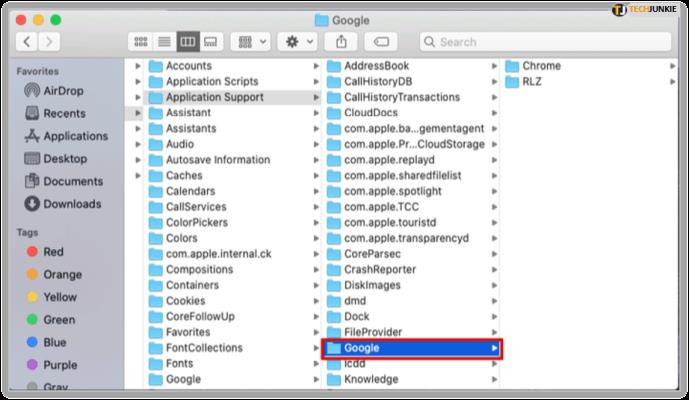
- Ahora, haz clic en Chrome.
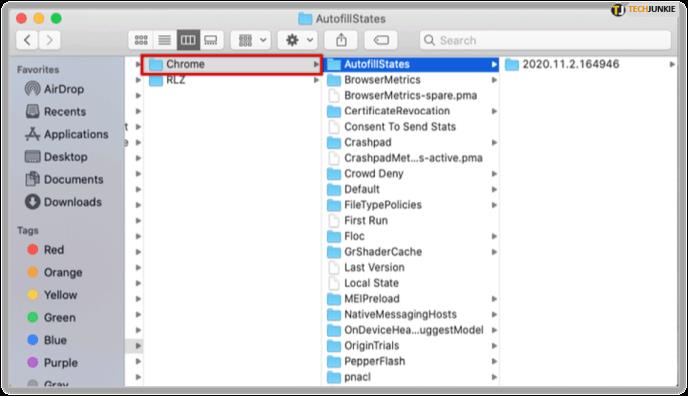
- Abra la carpeta Predeterminada .
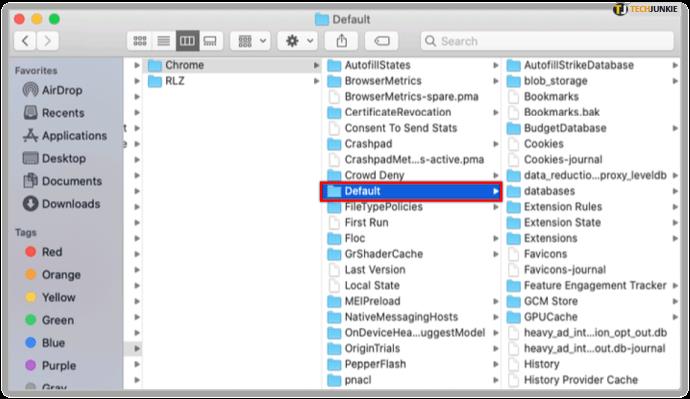
- Ahora debería ver un archivo de marcadores que contiene todos sus marcadores de Chrome y un archivo Bookmarks.bak que sirve como copia de seguridad.
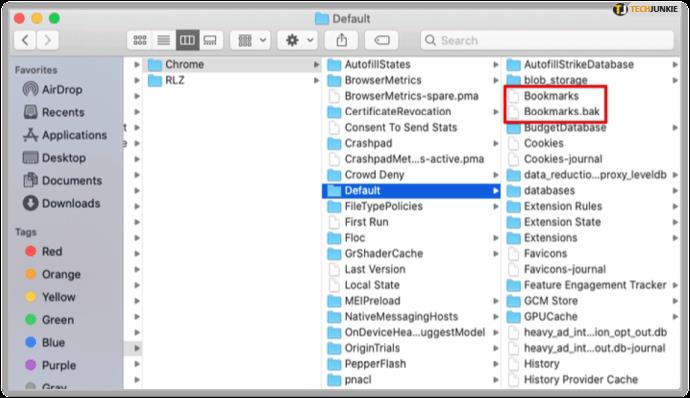
¿Dónde se almacenan los marcadores de Google Chrome en Linux?
Si está utilizando Linux, puede acceder a los archivos mediante dos métodos.
Opción 1: Usar la Terminal en Linux
- Presione Ctrl + Alt + T para abrir Terminal .
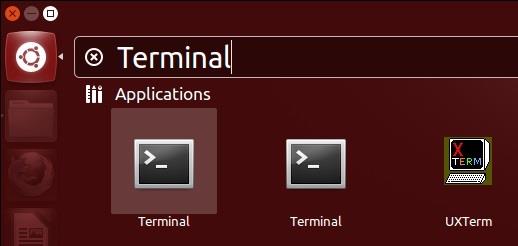
- En la ventana Terminal, escriba esta ruta:
/home//.config/google-chrome/Default/
O, dependiendo de la versión de Chrome que use, es posible que necesite esta ruta en su lugar:
/home//.config/chromium/Default/
- Presiona Enter, y accederás a la carpeta con tu archivo de marcadores.
Si no puede acceder a la ruta/carpeta del archivo, debe hacer clic en Mostrar archivos ocultos en el menú del explorador de archivos.
Opción 2: use un explorador de archivos directamente
Dependiendo de su sabor de Linux, tiene varios exploradores de archivos a su disposición, como Nautilus (predeterminado en Ubuntu), Dolphin (popular entre diferentes sistemas Linux), Thumar, Konqueror, Krusader, etc.
- Abra el explorador de archivos de su elección. El predeterminado puede ser la mejor opción según los privilegios preestablecidos.
- Abra Inicio > [su nombre de usuario] > .config > google-chrome > Predeterminado. Cambie google-chrome a chromium en su ruta de navegación si usa una versión de navegador Chromium en su lugar.
- Los archivos Bookmarks y Bookmarks.bak deberían aparecer dentro de la carpeta Predeterminada .
Exportar marcadores de Chrome como un archivo HTML
Si no desea navegar a través de archivos ocultos y archivos del sistema, aún puede acceder a sus Marcadores de Google Chrome exportándolos como un archivo HTML.
Para exportar sus marcadores de Chrome, debe hacer lo siguiente:
- Abre Google Chrome.
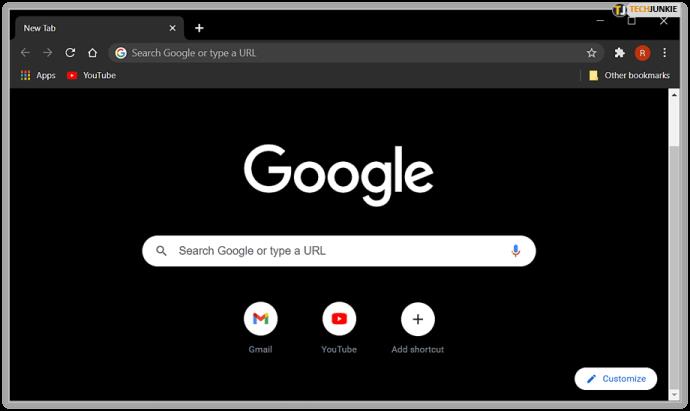
- Haga clic en los tres puntos verticales en la esquina superior derecha de la ventana de Chrome.
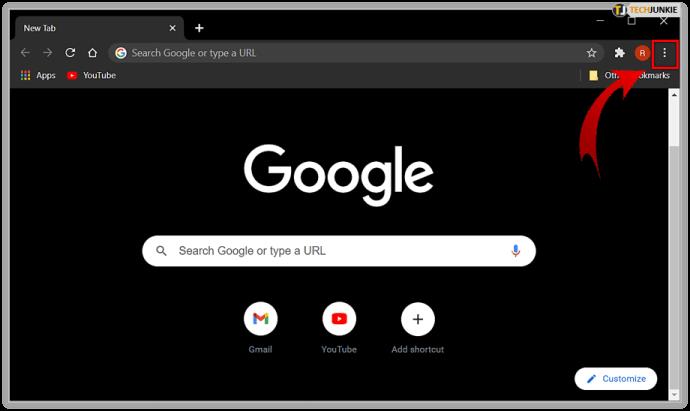
- Coloca el cursor sobre la opción Marcadores .

- Haga clic en Administrador de marcadores.

- Haga clic en el icono Organizar (los tres puntos blancos verticales).
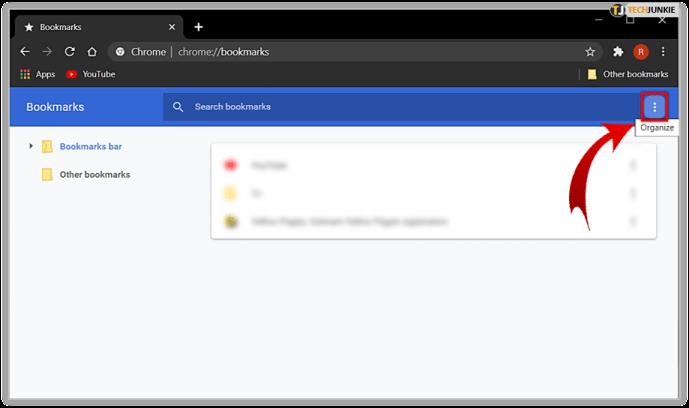
- Haz clic en Exportar marcadores. Ahora puede elegir una carpeta de destino para su archivo.
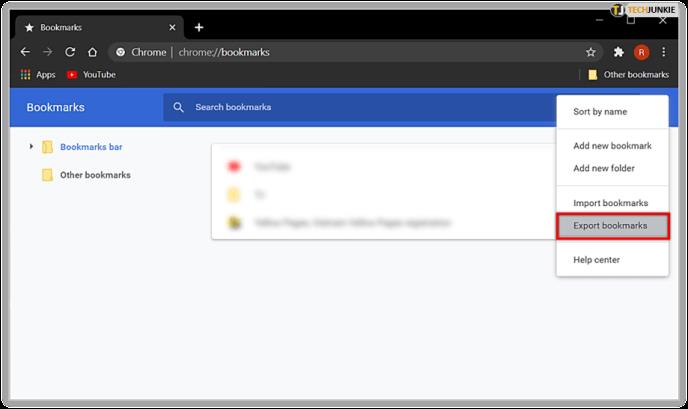
Importar este archivo a otro navegador es simple.
- Siga los pasos 1 a 5 y, en lugar de Exportar , haga clic en Importar.
- Luego, seleccione el destino del archivo y haga clic en Abrir. Esta acción agrega todos los marcadores guardados a los existentes.
¿No puede localizar el archivo de marcadores de Chrome o exportarlos?
Si por algún motivo no puede encontrar su archivo de marcadores en las carpetas mencionadas o tiene problemas para exportar un archivo HMTL, puede publicar una pregunta en el Soporte de Google .
A veces, el problema es una falla en su perfil de Google Chrome o en el estado actual del sistema operativo, o puede haber otro tipo de mal funcionamiento. Si ese es el caso, intente reiniciar la PC y vuelva a intentarlo, o comuníquese con alguien del equipo del cliente, que se hará cargo y lo guiará a una solución.
Para terminar, aunque es posible que deba cambiar algunas configuraciones para ver las carpetas ocultas, puede encontrar fácilmente su archivo de marcadores en la mayoría de los dispositivos y sistemas operativos. Si exportar sus marcadores no es suficiente, ahora sabe dónde se almacena el archivo, por lo que puede crear una copia cuando sea necesario.