La práctica opción de grabación de Google Meet permite almacenar todas las conferencias para revisarlas o compartirlas cuando lo necesites. Sin embargo, esta funcionalidad no está disponible para todos, ya que es exclusiva de G Suite Enterprise, que también permite la transmisión en vivo.

Si tienes la oportunidad de grabar, es probable que te preguntes: ¿a dónde van estas grabaciones? ¿Se guardan en la nube o se descargan directamente a tu computadora? ¿Quién puede acceder a ellas?
La ubicación de la grabación
Una vez que detengas la grabación, recibirás una notificación indicando que el archivo se guardará en tu Google Drive.

Pasos para acceder a la grabación:
- Inicia sesión en tu cuenta de Google Drive.
- Haz clic en el botón "Mi unidad" en la barra lateral a la izquierda.
- Selecciona la carpeta "Meet Recordings".

- Sírvete del video grabado que deberá aparecer en la carpeta.
Tenga en cuenta que la grabación puede tardar un tiempo en aparecer, ya que Google debe procesarla primero. Si el video no aparece de inmediato, vuelve a revisarlo más tarde.
Otras ubicaciones del archivo
Además de su Google Drive, hay dos lugares más donde puedes encontrar tus grabaciones:
- El organizador de la reunión y el usuario que inició la grabación recibirán un enlace por correo electrónico para acceder al archivo.
- Si creaste el evento utilizando Google Calendar, el enlace a la grabación aparecerá en la información del evento.

¿Otros no pueden descargar la grabación?
Normalmente, puedes compartir la grabación con cualquier persona, y deberían ser capaces de descargarla. Sin embargo, a veces esta opción puede no estar disponible. Si es así, sigue estos pasos para habilitarla:
- Ve a tu Google Drive.
- Encuentra tu archivo de grabación.
- Selecciona "Compartir".
- Haz clic en "Avanzado" en la parte inferior derecha.
- Desmarca la opción "Deshabilitar opciones para descargar, imprimir y copiar para comentaristas y espectadores".
- Haz clic en "Guardar cambios".
- Selecciona "Listo".
Puntos importantes sobre las grabaciones de reuniones
Al grabar una reunión, considera los siguientes aspectos:
- Las grabaciones solo incluirán al orador activo y cualquier contenido presentado.
- Las personas ajenas a la organización no podrán controlar o guardar la grabación.
- Los subtítulos en vivo no se guardarán en la grabación.
Grabar, Revisar, Compartir
Como puedes ver, acceder a tus grabaciones de Google Meet es muy sencillo. Puedes revisar y compartir las grabaciones con otros, incluso aquellos fuera de tu organización.
Siempre que tengas la oportunidad, asegúrate de grabar. Es fácil eliminar las grabaciones que ya no necesites de tu unidad.
¿Qué opinas sobre esta característica de Google Meet? ¿Vale la pena invertir en G-Suite Enterprise? Déjanos tu opinión en la sección de comentarios.
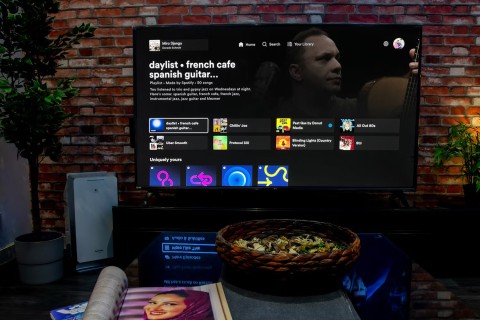




















Paco el sabio -
¡Este artículo es un salvavidas! Ahora puedo acceder rápidamente a mis grabaciones y no perder ninguna información vital
Bá Simo -
¿Alguien sabe si hay límites de almacenamiento para las grabaciones de Google Meet? Porque uso mucho ese servicio.
Andrés -
Las grabaciones en Google Meet son súper útiles para repasar las reuniones. Gracias por la info
Adriana -
Una vez traté de buscar una grabación y tardé una eternidad. Gracias por el consejo sobre Google Drive
Audrey -
No puedo estar más agradecida. Este tipo de información es vital para estudiantes como yo. ¡Gracias
Thùy Linh -
A veces descargo mis grabaciones y las guardo en mi computadora. ¿Hay otro método que recomienden?
Leon -
Tener un buen acceso a las grabaciones ayuda a mejorar nuestra eficiencia laboral. ¡Gracias por el consejo
Lucero -
¿Alguien ha experimentado problemas con la calidad de las grabaciones? A veces se escucha raro.
Caminante -
Una vez perdí una grabación importante. Desde entonces, siempre reviso mi Google Drive después de cada reunión
Resiliente 2023 -
Me parece que Google Meet tiene excelentes funcionalidades, pero deberían mejorar el acceso a las grabaciones. No es muy intuitivo
Juanito -
Genial, ahora sé dónde buscar mis grabaciones. Antes pensaba que se perdían en el ciberespacio
Luz -
Siempre pensé que las grabaciones desaparecían! Estoy feliz de saber que están seguras en Google Drive
María L. -
¿Hay diferencia en el almacenamiento si uso una cuenta personal o una de trabajo? Porque uso las dos
Valentina -
Yo siempre guardo las grabaciones en una carpeta específica. Me ha ayudado mucho a organizarlas.
Rosa M. -
¡Qué útil! Siempre me preguntaba dónde estaban mis grabaciones. Ahora puedo encontrarlas fácilmente
Sofía 1234 -
¡Qué alivio! Tenía miedo de haber perdido todo. Ya puedo recuperarlas sin problema
Mau Pérez -
Me encanta Google Meet, pero a veces es complicado encontrar las grabaciones. ¡Gracias por el artículo!
Gato Rápido -
¡Perfecto! Gracias por la ayuda. ¡Ahora puedo encontrar mis grabaciones rápidamente
Lucía -
No puedo creer que mis grabaciones de Google Meet se almacenen en Google Drive. ¡Gracias por la información!
Esteban -
Deberían hacer que sea más fácil encontrar las grabaciones, a veces es un lío. ¿Tienen alguna otra sugerencia
Diego -
Interesante artículo. No sabía que necesitaba revisar en Google Drive. ¿Hay manera de cambiar la ubicación de almacenamiento?
Clara IT -
Gracias por la explicación. A veces me cuesta encontrar lo que busco en Google Drive. ¿Algún consejo para organizar mejor mis archivos
Cris P. -
¡Vaya descubrimiento! No sabía que estaban en Google Drive. Me sirve mucho para mis proyectos
Carlos el grande -
Estoy un poco confundido. ¿Las grabaciones se eliminan después de un cierto tiempo en Google Drive
Fernández -
¡Qué ganas de organizar mi Google Drive después de esto! Gracias por compartir esta información
Patricia -
Mi Google Drive está lleno de grabaciones. ¿Hay forma de organizarlas por fecha u otro método
Eduardo -
Chicos, no olviden revisar la configuración de su cuenta. Puede ayudar mucho en el acceso a grabaciones
Josh 9 -
¿Alguna app recomendada para gestionar mejor estas grabaciones? Necesito algo más efectivo