Las imágenes cargadas en Google Photos son privadas y solo usted puede verlas. La única excepción es si decide compartir algunas de ellas con otros, como sus amigos o familiares. Puede utilizar la función "Álbum compartido" de Google Photos para hacer esto. Con todas las historias de hacks en línea y fotos filtradas, es natural preguntarse si es posible saber quién ha visto las imágenes que guardó en Google Photos.

Resumen
En este artículo, buscaremos responder a esa pregunta. Averigüemos si otros pueden acceder a sus fotos en la plataforma, analizando cuánto control tiene sobre las fotos cargadas en álbumes compartidos y cómo verificar quién ha visto sus imágenes en Google Photos.
1. ¿Puedes ver quién vio tus fotos de Google?
Google mantiene privadas todas las fotos y los videos subidos a Google Photos. Eres el único que puede verlos a menos que decidas compartir las imágenes. La aplicación crea una invitación que puedes enviar para que tu contenido sea visible para los demás. Tienes el control sobre quién tiene acceso a tus fotos.
2. Cómo controlar quién ve tus fotos de Google
2.1 Acceso a Álbumes Compartidos
| Acción |
Descripción |
| Agregar personas |
Agrega personas específicas al álbum en lugar de enviar una invitación general. |
| Eliminar personas |
Puedes eliminar a alguien de un álbum compartido y su acceso cesará. |
| Configurar colaboración |
Decide si otros usuarios pueden agregar fotos al álbum o no. |
2.2 Compartición a través de enlaces
Google genera una URL única para compartir tus imágenes. Si deseas que no se comparta el enlace, sigue estos pasos:
- Accede a "Biblioteca" y selecciona el álbum compartido.
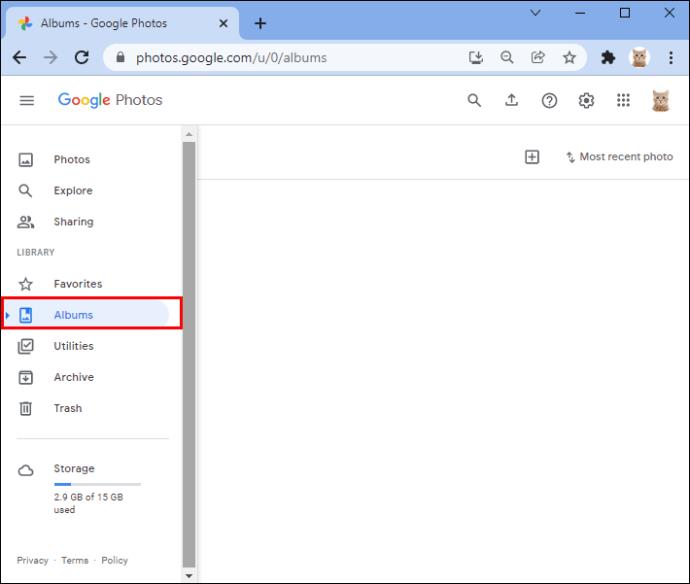
- Ve al menú de tres puntos y selecciona "Opciones".

- Desactiva "Compartir enlace".
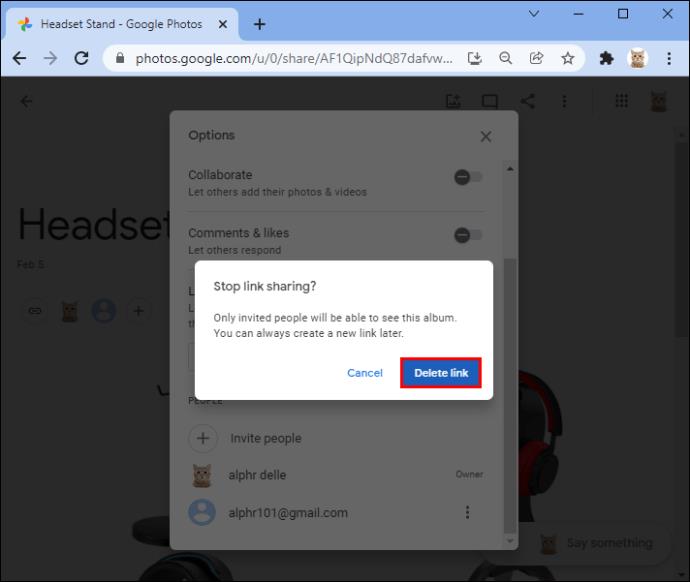
3. Cómo evitar que alguien vea tus fotos de Google
Para evitar que una persona específica vea sus imágenes, siga estos pasos:
- Abre Google Photos y ve a "Opciones".

- Selecciona "Miembros" y desplázate hasta el nombre de la persona.
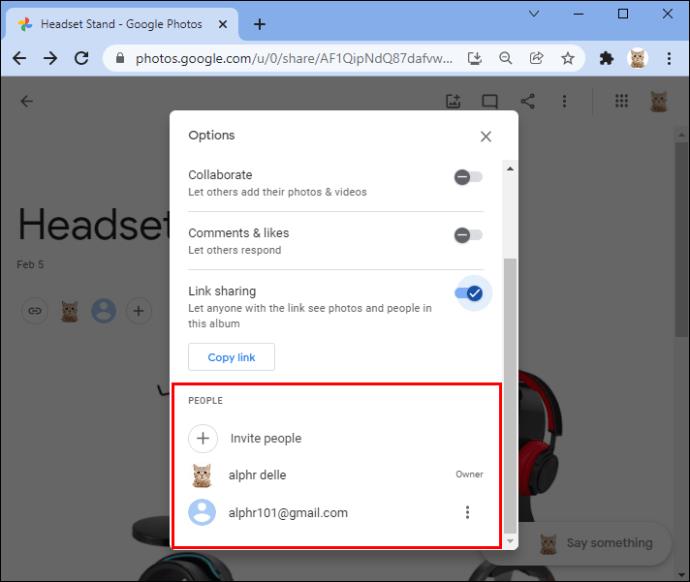
- Haz clic en el menú de tres puntos junto a su nombre y toca "Eliminar persona".
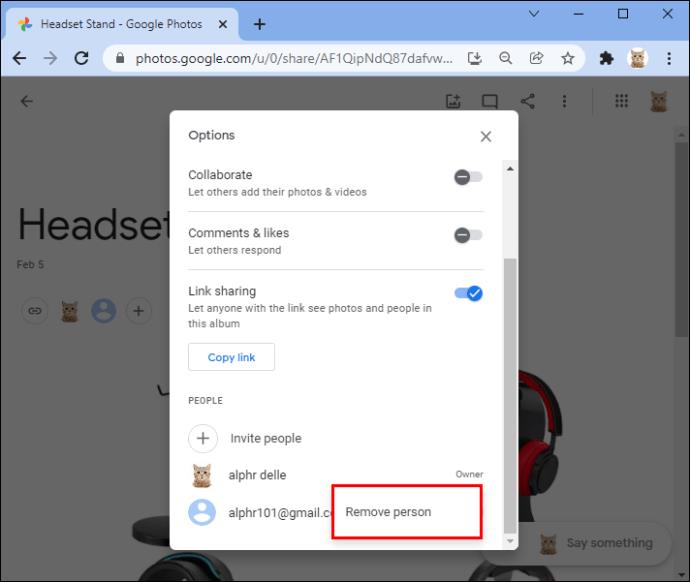
4. Cómo dejar de compartir un álbum
Para asegurarte de que nadie más pueda ver tu álbum, realiza los siguientes pasos:
- Abre el álbum en Google Photos.
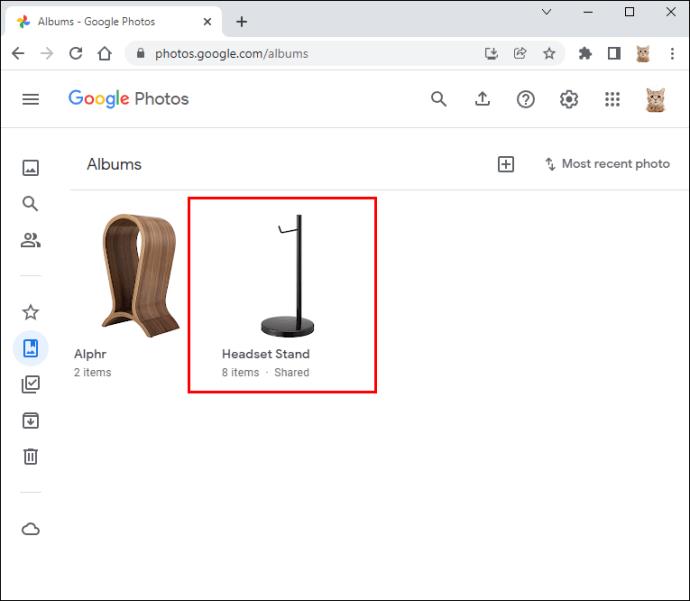
- Toca "Más" y luego "Opciones".

- Desplázate hasta la primera persona de la lista y presiona "Eliminar persona".
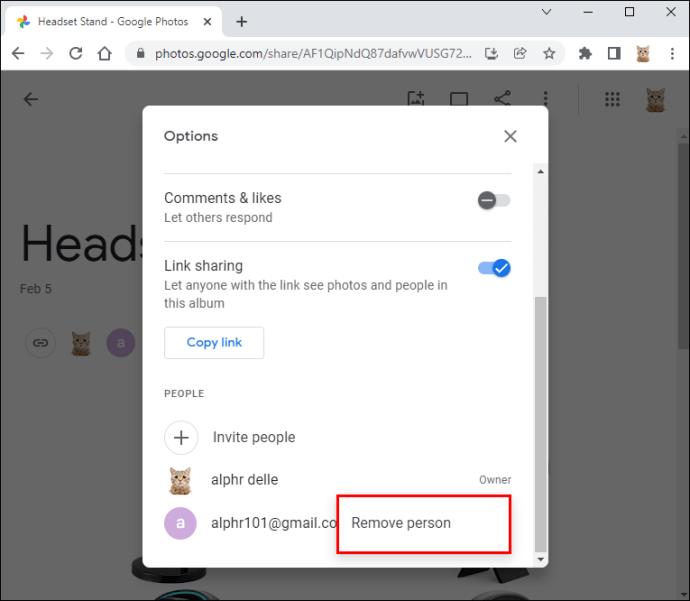
Conclusión
Mantén el control sobre tus fotos en Google Photos. Es un gran lugar para almacenar y compartir tus imágenes, pero la privacidad debe ser siempre prioritaria. Ahora que tienes información sobre cómo gestionar tus álbumes compartidos, puedes rescindir el acceso a tus imágenes si lo deseas.
¿Compartes tus fotos de Google? Déjanos saber cómo gestionas la configuración de privacidad de tu álbum compartido.
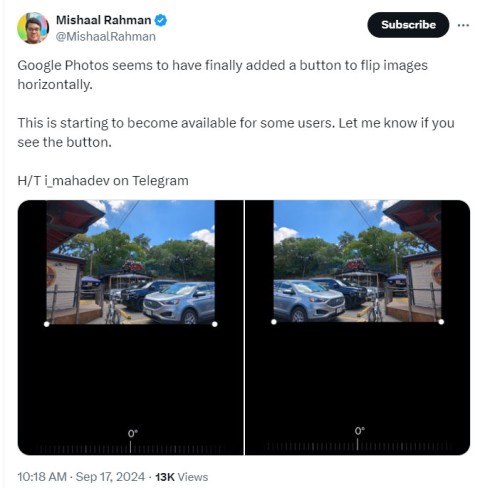

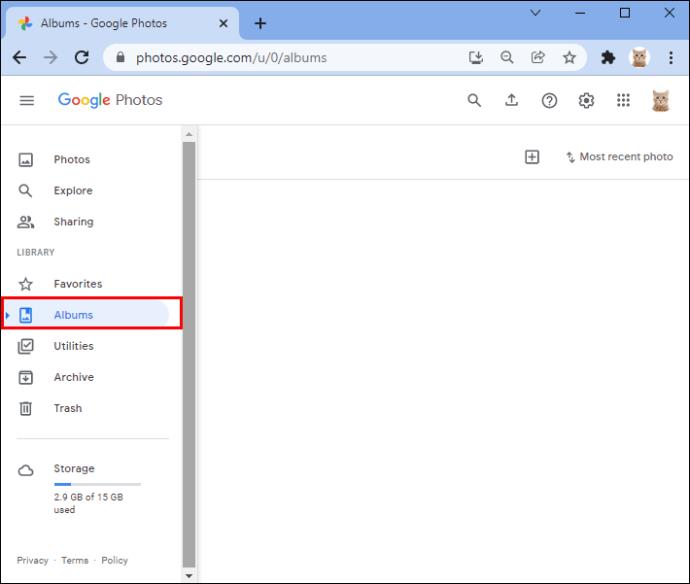

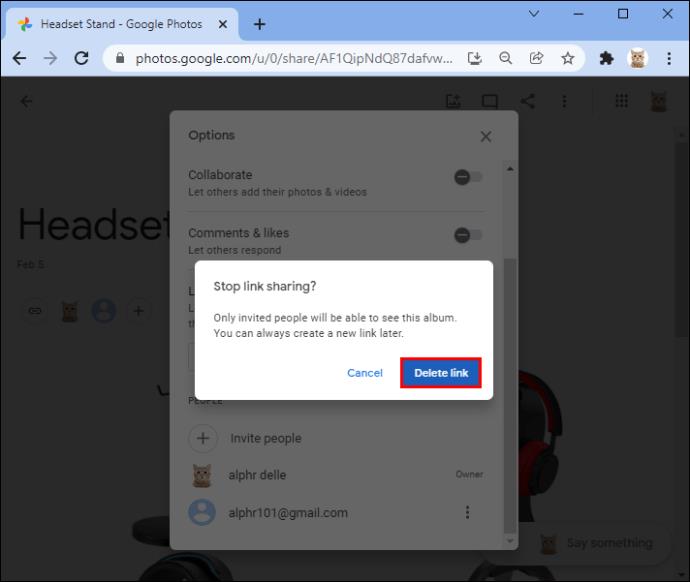
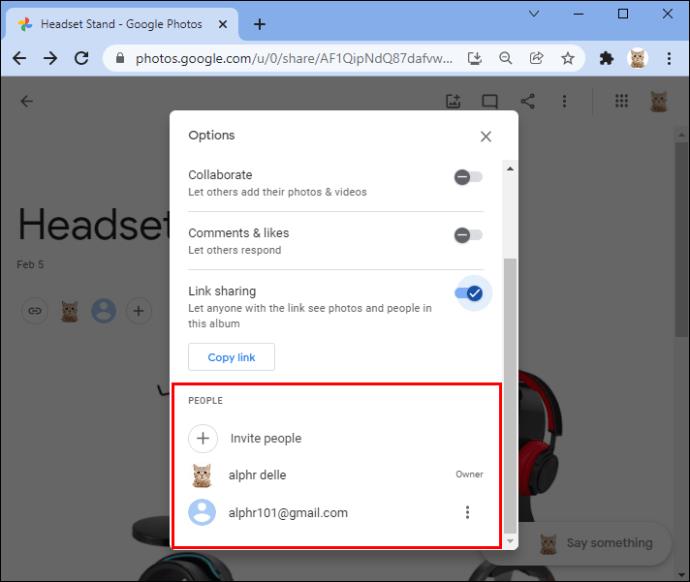
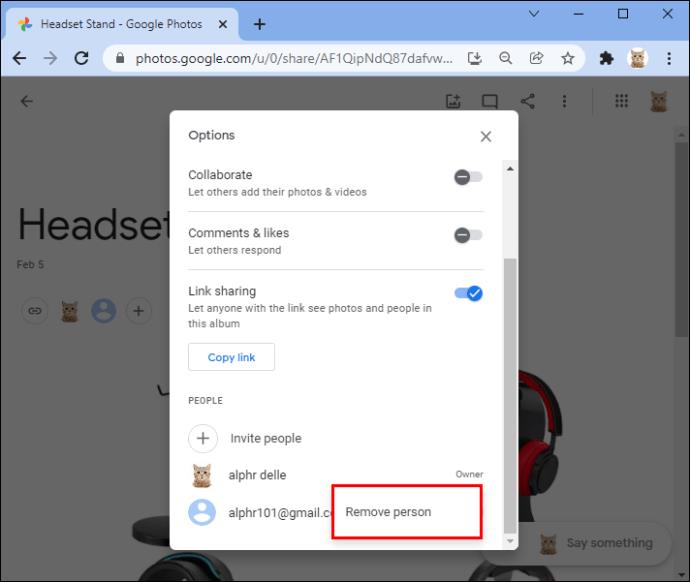
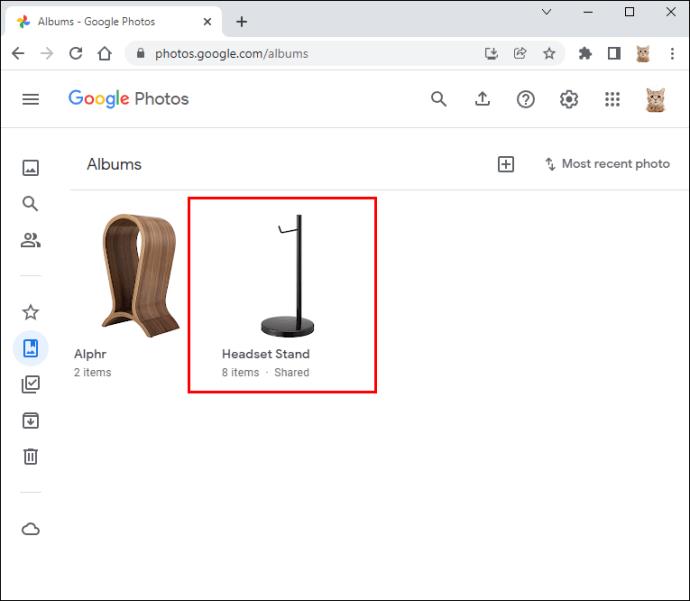

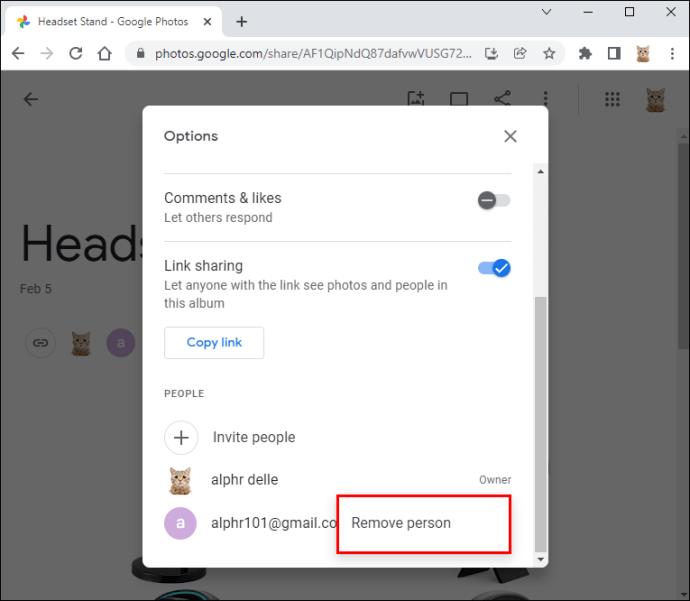


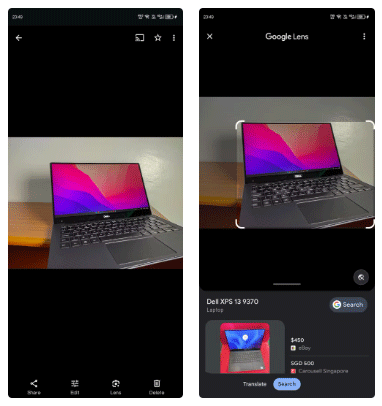















Raúl López -
Siempre pensé que era una función muy necesaria. A veces subo fotos y me pregunto quién las ve, sería genial saberlo.
Estrella Miranda -
Hoy decidí limpiar mis fotos de Google, y de repente pensé, "¿quién está mirando esto?" 😂 Interesante tema.
Luis Martínez -
No tengo idea de que era posible comprobar quién ha visto mis fotos en Google. ¿Alguien puede explicarme cómo se hace eso? Me gustaría saberlo
Mateo García -
Me encanta Google Photos, pero desearía tener más control sobre quién ve mis fotos. ¿Hay alguna forma de hacerlo
Humberto DIY -
Siempre he tenido esa intriga, sería genial tener esa opción. ¡En el futuro, quién sabe! Tal vez lo veamos
Fernando el Seguro -
A veces miro fotos viejas y me pregunto quién las ha visto. Esto debería ser una opción en el sistema. ¡Un gran reto para Google
José el Curioso -
Interesante, pero ¿sería posible saberlo sin invadir la privacidad de los demás? Me gustaría escuchar más sobre esto
Hugo Creative -
Tener la posibilidad de saber quién ve nuestras fotos sería increíble. ¿Es algo que se pueda desarrollar en futuras actualizaciones
Rosa de León -
Gracias por abordar este tema. Ojalá y Google nos de la opción para tener más privacidad y control sobre nuestras fotos
Beatriz A. -
Espero que esta función salga pronto. No entiendo por qué no se ha hecho antes. Siempre quise saberlo
André R. -
El tema es bueno, pero como dicen, ¿no es invasivo? Creo que sería divertido, pero también inquietante
Luisa G. -
Por favor, ¿pueden compartir más sobre esta función? Me encantaría saber si hay alguna forma de rastrear quién ve mis fotos
Claudia V. -
Buen contenido, pero me gustaría más información sobre la privacidad. ¿Es seguro para nosotros
Diego 123 -
Siempre me he preguntado ese mismo tema, sería genial tener esa función. ¿Alguien más piensa lo mismo?
Yasmin el Romántico -
Un gran artículo. Me gustaría que me dijeran si mis amigos ven mis recuerdos. ¡Oh, la curiosidad me mata!
Daniel la Estrella -
Hola a todos, yo mismo he hecho esto algunas veces. Pero es complicado, ¿alguien más tiene alguna estrategia que utilizar?
Julia Romero -
Este tema es muy interesante. Yo uso Google Fotos para guardar recuerdos, pero no sé quién los mira. ¿Alguna solución? 🤔
Esteban el Techie -
Sería genial poder tener esa opción. ¿Alguien sabe si hay alguna aplicación que ofrezca eso? ¡Estoy interesado
Lucas GT -
Siempre pensé que esto era posible. Me subí varias veces fotos graciosas, pero no sé quién se ríe de ellas. 😂
Martín el Dandy -
Me gustaría saber si existe algún truco para comprobarlo, sería muy divertido. ¡Ayuda, por favor! 😂
Patricia IT -
Gracias por la información. Me parece muy útil, aunque no se pueda actualmente. Pero espero que en el futuro se implemente
Ana Maria -
¿No hay una opción en Google Fotos para verlo? Me parece raro. Cuando subo fotos, no tengo idea de quién las revisa.
Vicky G. -
Creo que sería divertido saber quién está revisando mis fotos. ¡Espero que Google lo considere en su próxima actualización
Carmen Flores -
Me encanta Google Few, pero me gustaría acompañar que me informen quién ve mis fotos. ¿Es muy complicado
Ella VR -
Este es un gran tema. La curiosidad es algo natural y es bueno que haya más interés en este tipo de funciones. ¡Ánimo, Google
Fernando Jiménez -
Me parece una buena idea que Google implemente esta opción. Todos queremos saber quién disfruta de nuestras fotos
Mônica C. -
Estaba esperando un artículo como este. La curiosidad me mata, ¡deberían hacer algo pronto para que podamos ver eso
Sofía Pérez -
¡Increíble artículo! Siempre tuve curiosidad si podía ver a quién le interesaban mis fotos. Espero que Google permita esto pronto.
Felipe el Ayudante -
La verdad es que me gustaría saber eso, pero al mismo tiempo, puede ser incómodo. ¿Qué piensan?
Sergio el Chistoso -
¿Qué pasaría si mis amigos ven mis fotos y dicen "¡Oh, mira eso!"? 😂 Sería genial chismear un poco.
Isabel Rodríguez -
Wow, mi curiosidad sobre esto ha aumentado. Sería genial poder ver quién visualiza nuestras imágenes. ¡Que alguien lo haga posible
Carla Ruiz -
He estado buscando esta información, pero no encuentro nada claro. ¿Alguien puede ayudarme? ¡Gracias
Gloria 99 -
Interesante, pero tengo mis dudas sobre la privacidad. No estoy segura de si quiero saberlo. 🤔
Juan Carlos -
He estado usando Google Fotos por un tiempo, pero jamás imaginé que podría saber quién ve mis fotos. ¡Espero que lo hagan pronto