Errores comunes al realizar pruebas de velocidad de Internet

Si los resultados parecen más lentos de lo esperado, no se apresure a culpar a su ISP: los errores al realizar la prueba pueden sesgar sus números.
¿Tiene una Hoja de cálculo de Google que ha guardado desde Google Drive en su computadora?

Si es así, probablemente haya visto un archivo con una misteriosa extensión de archivo en las profundidades de su disco duro: ".gsheet". Entonces, ¿qué es ".gsheet" y de dónde vino un archivo con esa extensión?
No importa cuántas veces verifique sus opciones de Descargar o Exportar, la capacidad de abrir un archivo con esa extensión no aparece. Parece que, en el mejor de los casos, se trata de un error tipográfico o, en el peor de los casos, de un archivo sospechoso que podría permitirle a Google espiarlo.
Por suerte, no es ninguno de esos.
Descubra por qué sus Hojas tienen esta extensión de archivo única y qué puede hacer al respecto.
La asociación con Google Drive
Si eres fanático de Google, probablemente tenías la aplicación Google Drive instalada en tu computadora. La aplicación Drive simplificó el trabajo con documentos y tuvo una copia de seguridad inmediata en la nube de Google. Desde allí, puede compartir esos mismos documentos con otros o acceder a ellos fácilmente desde cualquier lugar y Google sincronizará cualquier cambio.
En estos días, Drive funciona un poco diferente. Todavía está allí, pero no hay una aplicación elegante para conectarlo. Se utiliza a través de un navegador en línea.
Aquí es donde entran en juego Gsheets y la extensión .gsheet.
Primero, piense en un hipervínculo. Es una dirección de Internet en la que se puede hacer clic que generalmente consta de una larga serie de letras y números, ¿verdad? Puede ser difícil de manejar y, a veces, inconveniente, pero a menudo era una herramienta necesaria para llegar a una dirección en línea.
La extensión de archivo Gsheets funciona de la misma manera que un hipervínculo. Pero en lugar de llevarlo a un sitio web específico, lo lleva directamente al documento de Hojas de cálculo de Google dentro de su unidad.
Ahora bien, si busca un hipervínculo real, no lo encontrará. La extensión del archivo es en realidad el propio hipervínculo. Cuando hace doble clic en una hoja de Google en su carpeta de Google Driver, se abre automáticamente una nueva pestaña o ventana del navegador con el documento que se muestra en Drive.
Esto hace que sea conveniente para los usuarios de Google trabajar en Drive sin tener que abrir una aplicación diferente.
Para averiguar si tiene la extensión de archivo Gsheet, haga clic derecho sobre el nombre del archivo, desplácese hacia abajo y haga clic en Propiedades. En Tipo de archivo, verá "Hoja de cálculo de Google (.Gsheet)".
Qué hacer con las hojas de extensión de archivo .Gsheet
Supongamos que tiene una hoja de cálculo con una extensión de archivo .Gsheet que desea abrir. Aquí hay un par de maneras en que puede hacer eso y trabajar con el archivo.
Trabajar en línea dentro de Hojas de cálculo de Google
La forma más fácil de trabajar con su archivo de Google Sheet es en línea. Simplemente haga doble clic en el archivo de su carpeta de Drive. Accederá automáticamente al archivo .Gsheet en su unidad de disco.
Incluso puede verificar que esto sucederá antes de hacer doble clic en el archivo.
¿Recuerda la sección Propiedades que apareció cuando hizo clic derecho en el archivo?
En esa pequeña ventana, es posible que vea una línea que dice "Se abre con". Si lo ve en la lista de "googledrivesync", significa que la hoja se abre en línea. Puede hacer clic en el botón "Cambiar" para cambiar qué aplicación abre el documento.
Convertir y abrir la extensión de archivo .Gsheet a Excel
Es tentador omitir la hoja en línea y trabajar directamente desde Excel, pero necesita convertir el archivo para hacer esto. La extensión de archivo ".Gsheet" tiene un enlace hiperincrustado. Significa que el archivo solo se puede abrir en línea a través de Drive con esa extensión.
Sin embargo, puede convertirlo a MS Excel con una designación ".xlsx", lo que le permitirá abrirlo en Microsoft Office Excel. Convertir y abrir un .Gsheet en Microsoft Office es igual de fácil.
Primero, abra la hoja haciendo doble clic en el archivo en su computadora. Se abrirá automáticamente en línea utilizando su navegador predeterminado.
A continuación, debe convertir el archivo a .xlsx para abrirlo en MS Excel.
Vaya a "Archivo" y desplácese hacia abajo hasta "Descargar" para ver sus opciones de conversión. Haga clic en “Microsoft Excel (.xlsx)” para iniciar la descarga a su computadora.
Ahora que tiene una versión convertida de la hoja de cálculo, vaya a su archivo de "Descargas" y haga doble clic en la nueva Hoja de cálculo de Google. Esta nueva hoja de cálculo tiene la extensión de archivo requerida que permitirá que se abra con el programa MS Excel.
Trabajar con archivos .Gsheet sin conexión
¿Qué sucede si no desea acceder a Internet cada vez que trabaja en la hoja de cálculo de Google?
Hay una solución simple para eso: hacer que esté disponible sin conexión.
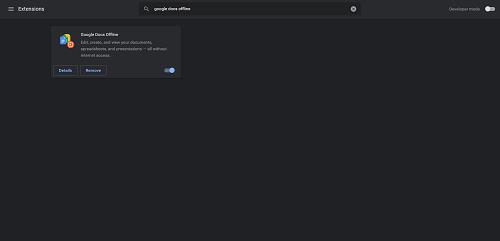
Antes de desconectarse, asegúrese de tener la extensión Google Docs Offline para su navegador Chrome. Además, vaya a la configuración de su unidad y asegúrese de hacer clic en el cuadro "Sin conexión". Esto le permite crear, abrir y editar Hojas de cálculo cuando no está conectado a Internet.
Ahora está listo para que su hoja esté disponible sin conexión.
Haga doble clic en el archivo para ver la versión en línea en su navegador. Vaya a "Archivo" y desplácese hasta "Hacer disponible sin conexión". Haga clic en esta opción y debería ver un mensaje de confirmación emergente cerca de la parte inferior de su pantalla.
Ahora, si se desconecta, aún puede trabajar en esta hoja, pero con algunas excepciones. Por ejemplo, no puede descargar, compartir o guardar una copia de la hoja. Estas funciones vuelven a estar disponibles cuando se vuelve a conectar a Internet.
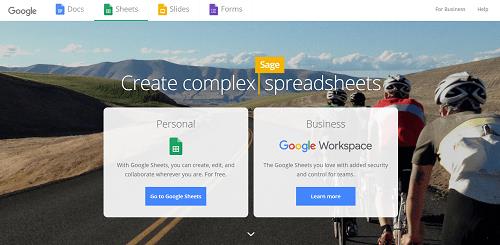
Antes de que te vayas
La extensión de archivo .Gsheet simplifica el acceso a sus hojas de cálculo en línea. Pero no es la única forma de trabajar con Hojas de cálculo de Google.
Si encuentra que prefiere editar en otro programa, siempre puede descargar la hoja de cálculo de Google con una extensión diferente. Cuando esté listo para volver a trabajar en Hojas de cálculo de Google, importe los datos de su archivo a un archivo .Gsheet nuevo o existente.
¿Cuál es su experiencia con la extensión de archivo .Gsheet? ¿Prefieres convertir y descargar hojas de cálculo o trabajar con ellas en Google? Háganos saber en la sección de comentarios a continuación.
Si los resultados parecen más lentos de lo esperado, no se apresure a culpar a su ISP: los errores al realizar la prueba pueden sesgar sus números.
El problema de pérdida de sonido al actualizar Windows 11 puede estar relacionado con el software o con el controlador de sonido del equipo. A continuación, se muestran instrucciones para solucionar el error de pérdida de sonido al actualizar Windows 11.
Esta guía le mostrará cómo cambiar el formato de moneda utilizado para su cuenta en Windows 10 y Windows 11.
Esta guía le mostrará diferentes formas de instalar .NET Framework 3.5 en línea y sin conexión en Windows 10.
La partición de recuperación es una partición separada en el disco duro o SSD de su computadora y se utiliza para restaurar o reinstalar el sistema operativo en caso de falla del sistema.
Las configuraciones con dos monitores son cada vez más comunes. La multitarea en una sola pantalla es demasiado limitada.
¿Quieres acelerar Windows 10, mejorar su velocidad o acelerar su inicio? En este artículo encontrarás todas las maneras de acelerar Windows 10. ¡Léelo y aplícalo para que tu ordenador con Windows 10 funcione más rápido!
Ya sea que esté trabajando en una cafetería o revisando su correo electrónico en el aeropuerto, estas alternativas más seguras mantendrán sus datos seguros sin sacrificar su conexión.
Los usuarios pueden ajustar y cambiar el tamaño de los iconos de la barra de tareas para que sean más pequeños o más grandes, según las necesidades de cada persona.
Cuando la herramienta de búsqueda en Windows 10 falla, los usuarios no pueden buscar programas ni ningún dato que necesiten.
La búsqueda en Windows 11 extrae resultados no solo de archivos y aplicaciones en tu computadora, sino también del almacenamiento en la nube vinculado a tu cuenta Microsoft.
Cambiar su contraseña de WiFi a caracteres especiales y complejos es una forma de proteger el WiFi de su familia para que no se use ilegalmente, lo que afectaría la velocidad del WiFi de su familia.
El Panel de Control sigue siendo fundamental en muchas de las tareas de configuración necesarias en tu nuevo sistema operativo. Aquí tienes algunas maneras de acceder al Panel de Control en Windows 11.
.NET Framework de Microsoft es una plataforma de programación que incluye bibliotecas que se pueden instalar o que ya están incluidas en los sistemas operativos Windows. En algunos casos, su equipo no puede instalar este software. Siga la solución del artículo a continuación.
No confíes completamente en la configuración predeterminada de privacidad. Windows 11 no es la excepción, ya que a menudo se excede en la recopilación de datos.













