Errores comunes al realizar pruebas de velocidad de Internet

Si los resultados parecen más lentos de lo esperado, no se apresure a culpar a su ISP: los errores al realizar la prueba pueden sesgar sus números.
Snapchat permite a sus usuarios enviar y recibir tres tipos básicos de mensajes: instantáneas sin sonido, instantáneas con sonido y mensajes de chat. Además, Snapchat hace un esfuerzo adicional al brindarle la información de estado en cada una de sus instantáneas enviadas y mensajes de chat. En este sentido, es la más completa de todas las aplicaciones de chat populares.

Al momento de escribir esto, hay seis estados diferentes que puede tener su mensaje. Sin embargo, el más importante es “abierto”, ya que te informa que el destinatario o destinatarios han leído o visto tu mensaje. Los otros son "enviado", "recibido", "visto", "captura de pantalla" y "reproducido".
Agregue los códigos de color de Snapchat para cada tipo de mensaje y no sorprende que a veces pueda resultar confuso. Aquí se explica cómo saber si se abrió su mensaje y cuándo, seguido de un desglose detallado de otros estados de mensajes.
¿Qué significa abierto?
Cuando envía un mensaje en Snapchat, la plataforma lo rastreará y le informará sobre los cambios de estado. El estado "Abierto" se asigna a los mensajes que ha abierto el destinatario (o los destinatarios, si envió un mensaje a un chat grupal).
Para ver el estado actual de su mensaje, debe seguir estos pasos:
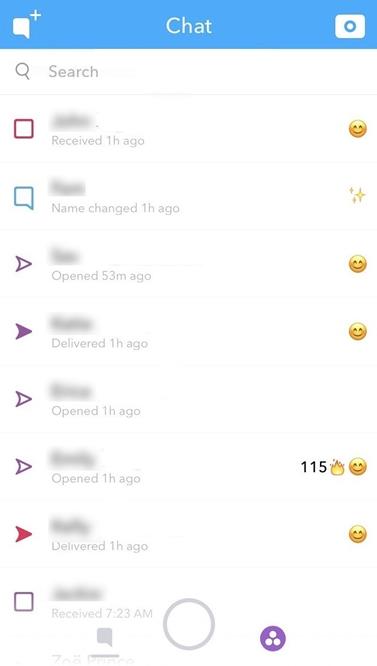
Si se abrió, verá la hora en que sucedió debajo del nombre del contacto o del grupo.
Iconos abiertos
Los íconos "Abiertos" de Snapchat se ven muy similares a los íconos "Enviados", excepto que son huecos. Esto significa que aparecerá una flecha roja hueca junto a un complemento abierto que no tiene sonido, mientras que una violeta marcará un complemento abierto con sonido. Finalmente, un ícono azul hueco designa un mensaje de chat abierto.
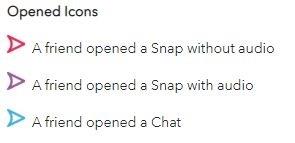
¿Qué significa enviado?
El estado "Enviado" es el primero que encontrará después de enviar un mensaje. Cada mensaje que no ha sido entregado tiene este estado. A veces, si la nube está demasiado ocupada o si se conectó rápidamente después de enviar el mensaje, este estado puede estar activo durante algún tiempo.
Alternativamente, si el destinatario está desconectado en el momento del envío, el mensaje conservará su estado "Enviado" hasta que aparezca en línea y reciba el mensaje. Hasta que cambie el estado, una marca de tiempo que marca la hora en que envió el mensaje se ubicará debajo del nombre del destinatario en su lista de Chat.
Iconos enviados
Los íconos "Enviados" son flechas sólidas que apuntan hacia la derecha. La flecha roja es para instantáneas que no tienen sonido. El morado es para instantáneas con sonido, mientras que el azul marca los mensajes de chat enviados. El ícono gris marca los mensajes enviados a usuarios que aún no han aprobado su solicitud de amistad.
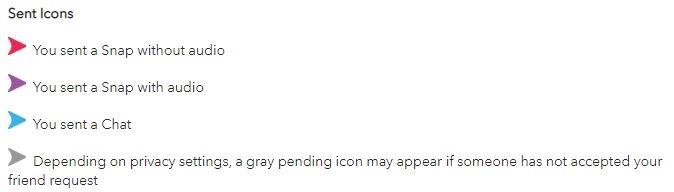
¿Qué significa recibido?
Tan pronto como su amigo reciba su mensaje, su estado cambiará de "Enviado" a "Recibido". Aparecerá un nuevo icono en el lado izquierdo del nombre del contacto en la lista de Chat. La fecha y la hora en que se recibió el mensaje aparecerán debajo del nombre. Tenga en cuenta que estos mensajes aún no se han leído.
Iconos recibidos
Los iconos de "Recibido" son cuadrados de colores sólidos en lugar de flechas. Siguiendo el código de colores, el cuadrado rojo es para las instantáneas recibidas sin sonido, mientras que el morado es para las instantáneas con sonido. El icono de burbuja de chat cuadrado azul es para los mensajes de chat recibidos.
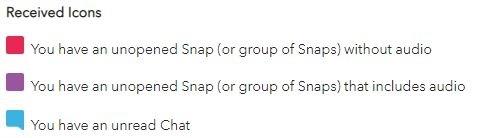
¿Qué significa visto?
El estado "Visto" es el siguiente. Un mensaje puede recibir este estado solo después de que el destinatario lo haya visto. La hora y la fecha de "ver" aparecerán en su lista de Chat debajo del nombre del contacto.
Iconos vistos
Los íconos "Vistos" son cuadrados vacíos e íconos de chat. Verás el rojo si tu amigo ha visto un chasquido sin sonido, mientras que el violeta designará un chasquido con sonido. Un icono de chat azul (bocadillo de diálogo) significa que su amigo ha visto su mensaje de chat. Finalmente, el icono de chat gris marca los mensajes de chat pendientes y vencidos.
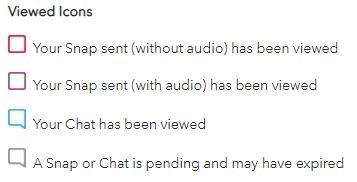
¿Qué significa captura de pantalla?
Una de las mejores características de Snapchat es que rastrea quién hace instantáneas de los mensajes. Si su amigo hace una captura de pantalla de su mensaje, se le notificará de inmediato la hora y la fecha. Tenga en cuenta que tomar capturas de pantalla va en contra de las reglas de la plataforma y los infractores podrían meterse en problemas.
Iconos de captura de pantalla
Los íconos de "Captura de pantalla" son flechas huecas de dos direcciones. El código de color estándar también se aplica a este conjunto de iconos. Vale la pena señalar que no hay una opción gris.
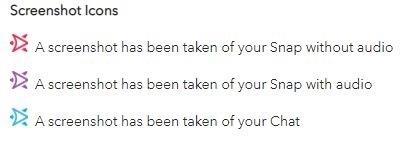
¿Qué significa repetido?
Finalmente, Snapchat te informará cuando un amigo o contacto reproduzca tu mensaje. Naturalmente, este tipo de notificaciones solo se aplica a las instantáneas con y sin audio. Los mensajes no se pueden "reproducir".
Iconos reproducidos
Los iconos de "repetición" son flechas circulares. El código de color estándar se aplica aquí y no hay opciones de azul y gris.
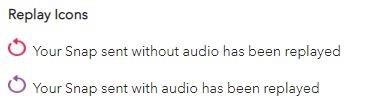
Preguntas frecuentes
¿Cuál es la diferencia entre un estado 'recibido' y 'abierto'?
Aunque los estados "recibido" y "abierto" pueden parecer similares, en realidad son muy diferentes. Cuando envíe un mensaje, pronto notará que el estado es 'Recibido'. Este estado simplemente significa que el mensaje se transmitió a la otra persona.
'Abierto' significa que la otra persona recibió y abrió el mensaje.
¿Qué pasa si mi complemento no dice 'Recibido?'
Si enviaste un complemento pero el estado no se actualiza, es probable que tengas una mala conexión a Internet, por lo que el proceso de envío nunca se completó.
En algunos casos, esto puede significar que la otra persona no acepta tus mensajes. Ya sea que hayan bloqueado su cuenta o lo hayan eliminado en Snapchat, el mensaje no se entregará al otro usuario.
El último chasquido
Snapchat tiene quizás el mejor sistema de seguimiento de mensajes entre las principales plataformas sociales, con un total de seis estados diferentes. Para verificar cómo está su mensaje, simplemente vaya a la sección Chat y busque el chat que desea rastrear. Snapchat también proporciona la hora y la fecha del último cambio de estado para cada mensaje que hayas enviado.
Si los resultados parecen más lentos de lo esperado, no se apresure a culpar a su ISP: los errores al realizar la prueba pueden sesgar sus números.
El problema de pérdida de sonido al actualizar Windows 11 puede estar relacionado con el software o con el controlador de sonido del equipo. A continuación, se muestran instrucciones para solucionar el error de pérdida de sonido al actualizar Windows 11.
Esta guía le mostrará cómo cambiar el formato de moneda utilizado para su cuenta en Windows 10 y Windows 11.
Esta guía le mostrará diferentes formas de instalar .NET Framework 3.5 en línea y sin conexión en Windows 10.
La partición de recuperación es una partición separada en el disco duro o SSD de su computadora y se utiliza para restaurar o reinstalar el sistema operativo en caso de falla del sistema.
Las configuraciones con dos monitores son cada vez más comunes. La multitarea en una sola pantalla es demasiado limitada.
¿Quieres acelerar Windows 10, mejorar su velocidad o acelerar su inicio? En este artículo encontrarás todas las maneras de acelerar Windows 10. ¡Léelo y aplícalo para que tu ordenador con Windows 10 funcione más rápido!
Ya sea que esté trabajando en una cafetería o revisando su correo electrónico en el aeropuerto, estas alternativas más seguras mantendrán sus datos seguros sin sacrificar su conexión.
Los usuarios pueden ajustar y cambiar el tamaño de los iconos de la barra de tareas para que sean más pequeños o más grandes, según las necesidades de cada persona.
Cuando la herramienta de búsqueda en Windows 10 falla, los usuarios no pueden buscar programas ni ningún dato que necesiten.
La búsqueda en Windows 11 extrae resultados no solo de archivos y aplicaciones en tu computadora, sino también del almacenamiento en la nube vinculado a tu cuenta Microsoft.
Cambiar su contraseña de WiFi a caracteres especiales y complejos es una forma de proteger el WiFi de su familia para que no se use ilegalmente, lo que afectaría la velocidad del WiFi de su familia.
El Panel de Control sigue siendo fundamental en muchas de las tareas de configuración necesarias en tu nuevo sistema operativo. Aquí tienes algunas maneras de acceder al Panel de Control en Windows 11.
.NET Framework de Microsoft es una plataforma de programación que incluye bibliotecas que se pueden instalar o que ya están incluidas en los sistemas operativos Windows. En algunos casos, su equipo no puede instalar este software. Siga la solución del artículo a continuación.
No confíes completamente en la configuración predeterminada de privacidad. Windows 11 no es la excepción, ya que a menudo se excede en la recopilación de datos.













