7 formas inteligentes de usar tu monitor sin computadora

Cuando piensas en un monitor, quizás lo imagines conectado a una PC o portátil. Sin embargo, ese monitor puede funcionar con muchos otros dispositivos.
Snapchat es una red social intuitiva que utiliza íconos para describir estados, diversas actividades y eventos. Una vez que sepa lo que significa cada uno, la plataforma es fácil de usar. La plataforma puede resultar confusa hasta que comprenda el significado de cada icono. Si eres nuevo en Snapchat, este tutorial te mostrará qué significan los íconos de estado enviados, recibidos y entregados en Snapchat.

Snapchat es enorme en un espacio altamente competitivo en el mercado de las redes sociales y continúa creciendo y mejorando. Al igual que otras aplicaciones de redes sociales, Snapchat presenta nuevas funciones, cambios de navegación e incluso íconos. Entonces, ¿qué significan los íconos de estado enviados, recibidos y entregados en Snapchat? Aquí hay una explicación detallada de cada uno.
Snapchat usa íconos en la pantalla Amigos para ayudarlo a identificar rápidamente el estado de un mensaje de Snap o chat.
¿Qué son los iconos enviados en Snapchat?
Snapchat tiene tres íconos para indicar el estado de un Snap o mensaje de chat que enviaste a un amigo y un cuarto para solicitudes de amistad pendientes.
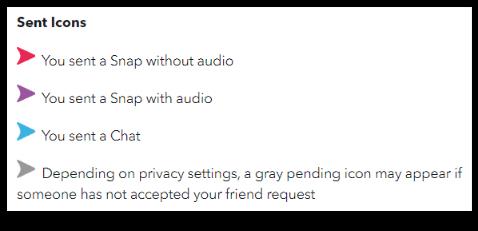
¿Qué son los iconos recibidos en Snapchat?
Los íconos recibidos son cuadrados y significan que ha recibido uno de los tres tipos de comunicación de un amigo, incluidos Snaps sin audio, Snaps con audio y mensajes de chat.
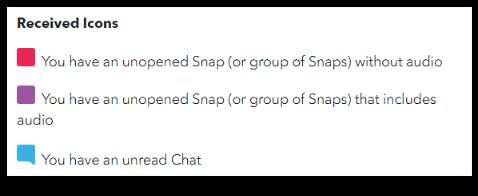
¿Qué son los iconos abiertos en Snapchat?
Una vez que su amigo haya visto un complemento o un chat, debería ver el "icono abierto" al lado. Esta es una flecha hueca con la misma forma que la flecha enviada.

Si no te diste cuenta, los colores del ícono de la flecha siguen siendo los mismos para todos los estados, excepto que también tienes una flecha verde hueca para los regalos en efectivo abiertos . Por lo tanto, es más fácil recordar que el rojo es Snaps sin audio, el violeta es Snaps con audio y el azul es Chats.
¿Qué son los íconos vistos en Snapchat?
Una vez que haya abierto su Snap o chat, debería ver que el ícono cuadrado cambia a uno hueco. Esto le indica que el mensaje ha sido leído.
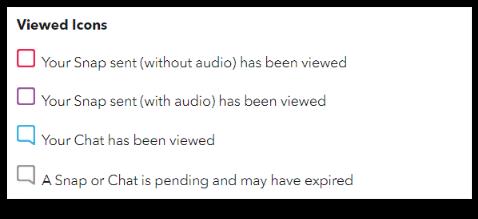
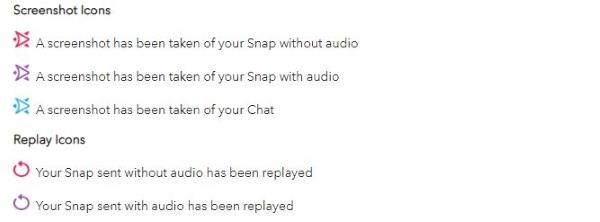
¿Qué son los iconos de captura de pantalla en Snapchat?
Los íconos de captura de pantalla son advertencias de que alguien a quien le enviaste un Snap o chateó lo hizo. Por lo general, esto está bien, ya que los amigos querrán conservar algunas cosas por más tiempo, pero si está compartiendo cosas que no quiere quedarse más de 24 horas, esto le indica que esté en guardia. Los íconos se ven como dos flechas huecas, una sobre la otra en la dirección opuesta.
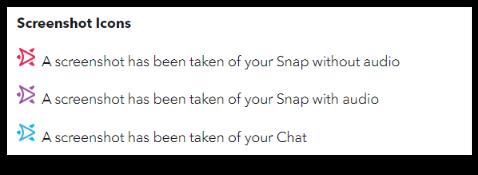
¿Qué son los íconos de reproducción en Snapchat?
Los íconos finales para recordar si eres nuevo en Snapchat son los íconos de reproducción. Esto significa que alguien ha reproducido un Snap que enviaste. El ícono de reproducción es estándar, un círculo con una punta de flecha apuntando en sentido antihorario.
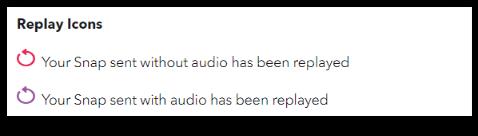
Para terminar, los íconos enviados, recibidos, entregados, vistos, reproducidos y capturados son estados para identificar mejor la comunicación y las acciones en Snapchat. Te dicen lo que ha pasado con tu Snap o chat y son muy sencillos.
Como se mencionó, puede controlar el estado de cualquier mensaje que haya enviado en Snapchat mediante los íconos. Si le preocupa que alguien esté ignorando sus mensajes, vigile los indicadores de actividad dentro del Snap o del chat.
Preguntas frecuentes sobre los iconos de estado de Snapchat
¿Qué sucede si alguien aún no ha abierto mi Snap?
Snapchat debería tardar unos segundos en mostrarle un icono enviado, recibido o entregado en su Snap o chat. Su mensaje/publicación va de la aplicación al servidor de Snapchat, produciendo el estado enviado. El servidor de Snapchat reconoce el complemento y le proporciona el icono recibido. Envía el complemento al destinatario y, una vez que la aplicación lo reconoce, verá el ícono entregado.
Abrir un Snap o chatear es otra cosa, que depende de las actividades del destinatario, como ver el nuevo Snap o incluso abrir la aplicación. Muchas cosas pueden retrasar que alguien abra un Snap, y debes tenerlo en cuenta al enviarlas. Las personas abrirán sus mensajes rápidamente cuando los vean, pero no siempre podrán hacerlo. Sea paciente y no se angustie cuando no lo hagan. Nuestras vidas están cada vez más ocupadas, por lo que a veces es necesaria la paciencia cuando se espera una respuesta.
¿Por qué mi Snapchat Snap está pendiente?
Cuando haya enviado un complemento o un mensaje, es posible que observe un estado "Pendiente". Esto puede significar algunas cosas porque si se entregó, diría entregado, y si se leyera, diría leído.
Puede consultar el artículo sobre lo que significa pendiente en Snapchat para obtener más información, pero el estado de espera representa principalmente que lo bloquearon o que la otra persona cerró su cuenta de Snap. El mensaje Snap o chat nunca se entregó técnicamente. No había lugar para que fuera.
¿Caducan mis Snaps no leídos?
Sí, todos los Snaps no leídos caducan después de un tiempo específico. Debido a la cultura de anonimato de las aplicaciones, incluso los mensajes no leídos y las instantáneas se eliminan.
Hay dos marcos de tiempo separados para tener en cuenta al considerar Snaps no leídos:
Si envía un mensaje a un grupo de personas, su mensaje desaparece en 24 horas.
Si envía un mensaje a un solo usuario, el mensaje desaparece después de 30 días.
Cuando piensas en un monitor, quizás lo imagines conectado a una PC o portátil. Sin embargo, ese monitor puede funcionar con muchos otros dispositivos.
¿Te preguntas por qué aparece un icono de candado en una unidad del Explorador de archivos? Este artículo explica qué es y cómo eliminarlo en Windows 10.
Los formatos de número determinan cómo se muestran los números, incluyendo el separador decimal (como un punto o una coma) y el separador de miles. Aquí te explicamos cómo cambiar el formato de número en Windows 11.
Si sospecha que alguien está accediendo y usando su computadora sin permiso, puede aplicar algunos de los trucos a continuación para verificar el historial de encendido y apagado de la computadora, ver las actividades recientes en la computadora para confirmarlo y reafirmarlo.
Los dispositivos USB se han vuelto indispensables en la vida cotidiana, permitiéndonos conectar una amplia variedad de hardware esencial a nuestras PC.
Aunque Windows Storage Sense elimina eficazmente los archivos temporales, algunos tipos de datos son permanentes y continúan acumulándose.
Si los resultados parecen más lentos de lo esperado, no se apresure a culpar a su ISP: los errores al realizar la prueba pueden sesgar sus números.
El problema de pérdida de sonido al actualizar Windows 11 puede estar relacionado con el software o con el controlador de sonido del equipo. A continuación, se muestran instrucciones para solucionar el error de pérdida de sonido al actualizar Windows 11.
Esta guía le mostrará cómo cambiar el formato de moneda utilizado para su cuenta en Windows 10 y Windows 11.
Esta guía le mostrará diferentes formas de instalar .NET Framework 3.5 en línea y sin conexión en Windows 10.
La partición de recuperación es una partición separada en el disco duro o SSD de su computadora y se utiliza para restaurar o reinstalar el sistema operativo en caso de falla del sistema.
Las configuraciones con dos monitores son cada vez más comunes. La multitarea en una sola pantalla es demasiado limitada.
¿Quieres acelerar Windows 10, mejorar su velocidad o acelerar su inicio? En este artículo encontrarás todas las maneras de acelerar Windows 10. ¡Léelo y aplícalo para que tu ordenador con Windows 10 funcione más rápido!
Ya sea que esté trabajando en una cafetería o revisando su correo electrónico en el aeropuerto, estas alternativas más seguras mantendrán sus datos seguros sin sacrificar su conexión.
Los usuarios pueden ajustar y cambiar el tamaño de los iconos de la barra de tareas para que sean más pequeños o más grandes, según las necesidades de cada persona.













