Cómo cambiar el formato de moneda en Windows 11

Esta guía le mostrará cómo cambiar el formato de moneda utilizado para su cuenta en Windows 10 y Windows 11.
Enlaces de dispositivos
Las cámaras web son muy útiles, pero pueden causar problemas con algunas aplicaciones. Si su cámara web no funciona en Zoom, relájese. Hay varios culpables que pueden causar este problema. En este artículo, ofrecemos las soluciones más sencillas.
Quédese con nosotros hasta el final, ya que puede utilizar algunos de los consejos siempre que su cámara web no funcione. Aquí encontrará sugerencias para Windows, Mac, iOS, Android y Linux.
Haga esto primero cuando resuelva problemas de su cámara web en Zoom
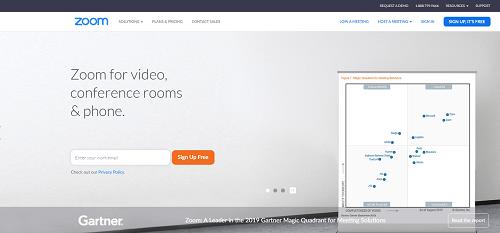
Consejos de Zoom para solucionar problemas de la cámara web
Algunos de los consejos de la sección anterior son cortesía de la página de soporte de Zoom . Sin embargo, hay un consejo inteligente que puede solucionar la mayoría de los problemas de su cámara web con Zoom y otras aplicaciones que usan su cámara. El consejo es cerrar todas las demás aplicaciones que puedan interferir con su cámara web. Aplicaciones como Skype, Facetime, WhatsApp, etc., podrían estar secuestrando su cámara web sin su conocimiento.
Lo más probable es que se estén ejecutando en segundo plano y quizás se encuentren entre los programas de inicio de su dispositivo. Además, a menudo tienen la culpa cuando la cámara web no funciona con una aplicación en particular. Si estas aplicaciones son persistentes, ciérrelas a la fuerza.
Por ejemplo, puede usar el Administrador de tareas para finalizar sus procesos en Windows. En su teléfono Android, puede mantener presionada la aplicación Zoom, tocar Información de la aplicación y seleccionar Forzar detención . Dale un par de minutos y vuelve a empezar.
Corrección específica de Mac 10.7
Hay un problema recurrente con Zoom en el sistema macOS 10.7. Si su Mac se está ejecutando en esa actualización, esto es lo que debe hacer:
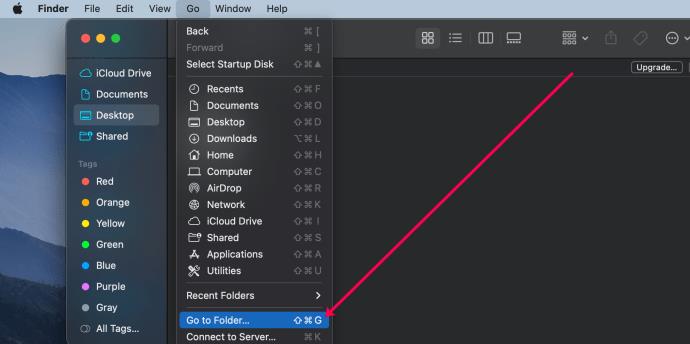
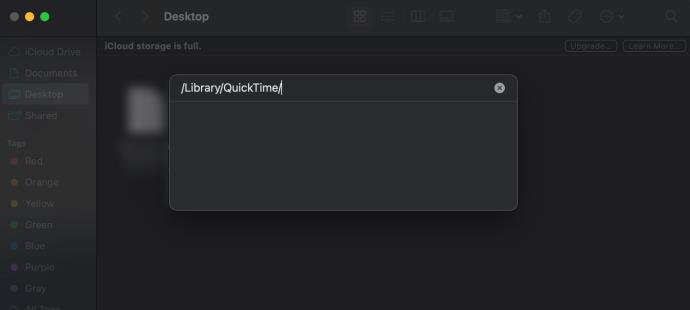
Esta solución debería solucionar los problemas de la cámara web Zoom en su dispositivo.
Deshabilitar el demonio de la cámara web
Otra solución fácil de Mac es ingresar esto en la línea de comando:
sudo killall Asistente de VDC
¿Recuerdas que mencionamos deshabilitar los procesos que usan tu cámara web? Bueno, este es el demonio en las computadoras Mac que maneja todo lo relacionado con la cámara web. Detenerlo podría resolver su problema de cámara web con Zoom.
Correcciones específicas de Lenovo
Las computadoras Lenovo a veces tienen problemas con la cámara web cuando usan la aplicación Zoom. Aquí están las correcciones para todos los sistemas modernos de Windows, comenzando con Windows 10:
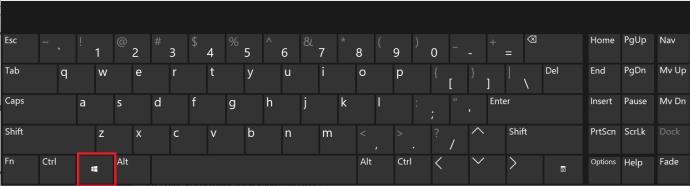
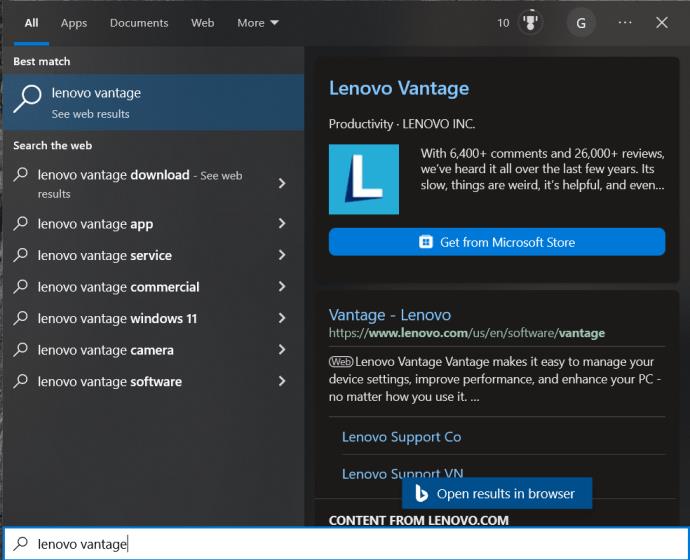
Esta solución en Windows 8 es similar:
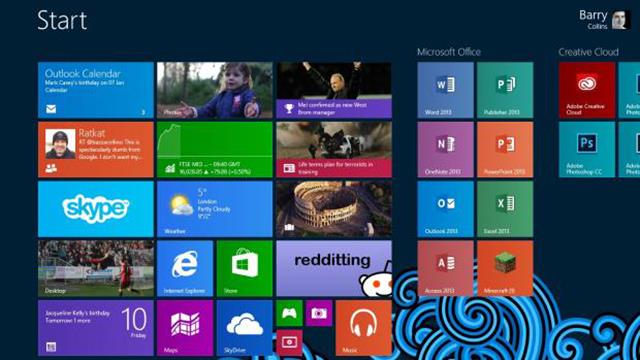
La solución es aún más simple en Windows 7:
Problemas de Windows 10 con el uso de una cámara web en Zoom
Si tiene problemas para usar una cámara web con Zoom en Windows 10, siga los pasos para ayudar a resolver sus problemas.
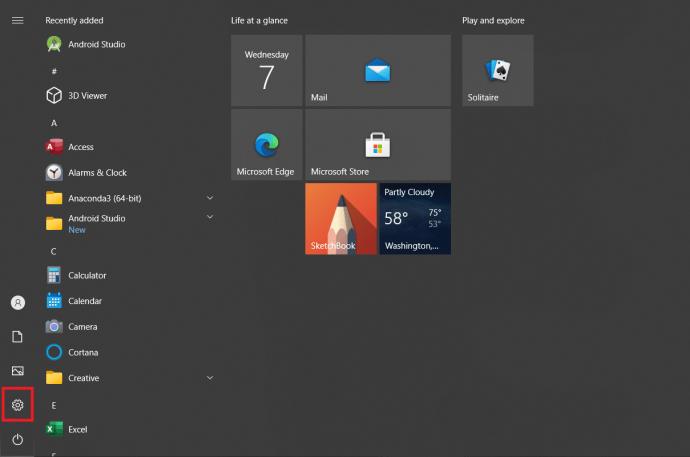
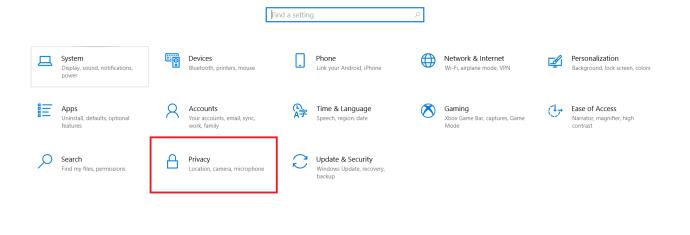
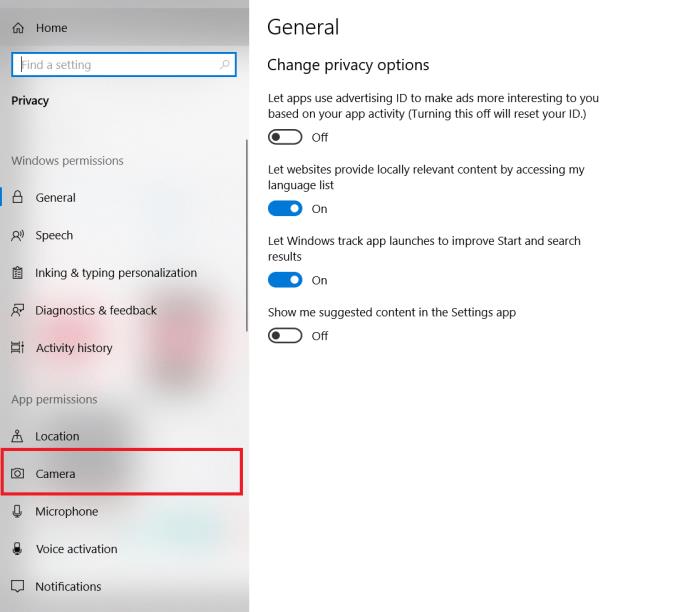
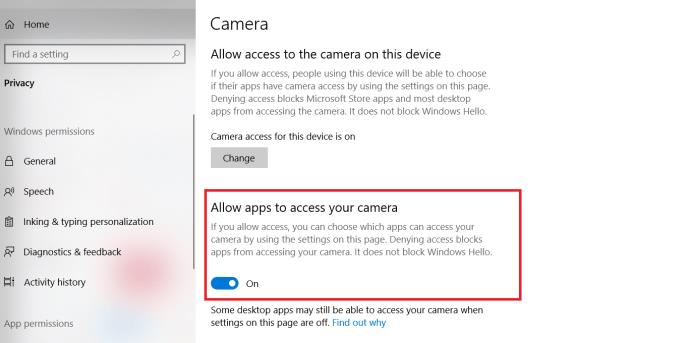
Activar el acceso a la cámara debería resolver cualquier problema con el sistema operativo y la configuración de permisos.
Problemas de seguridad de Internet de Kaspersky
Como mencionó Joe en nuestros comentarios a continuación, aquí hay un resumen rápido de cómo usar una cámara web con Kaspersky.
Esto debería resolver sus problemas con el uso de una cámara web con Kaspersky.
Verifique la configuración de su navegador
Es posible que desee verificar sus permisos si está utilizando el navegador y no la aplicación Zoom. Cubriremos cómo hacer esto en Chrome.
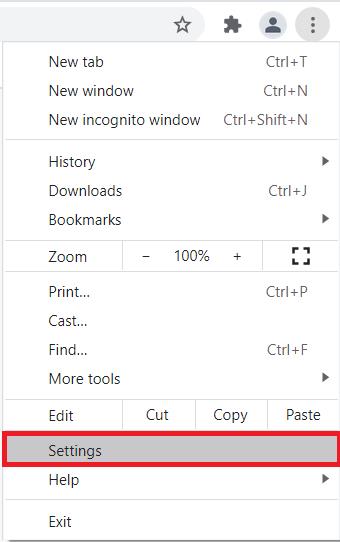
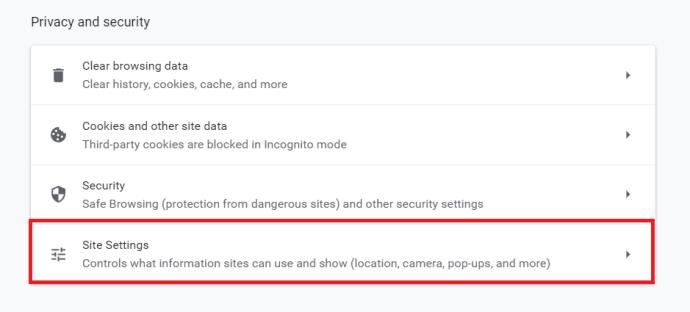
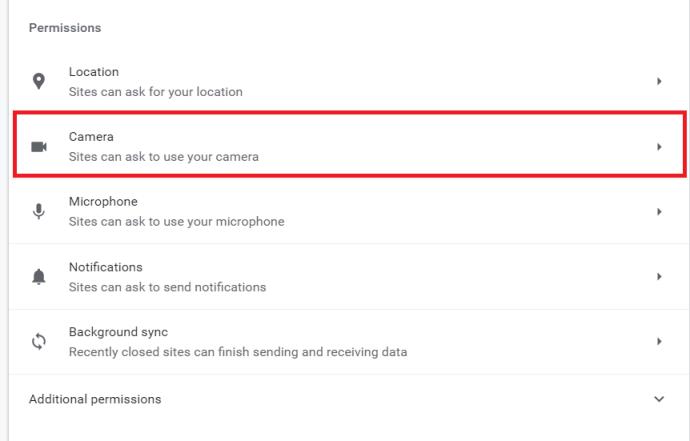
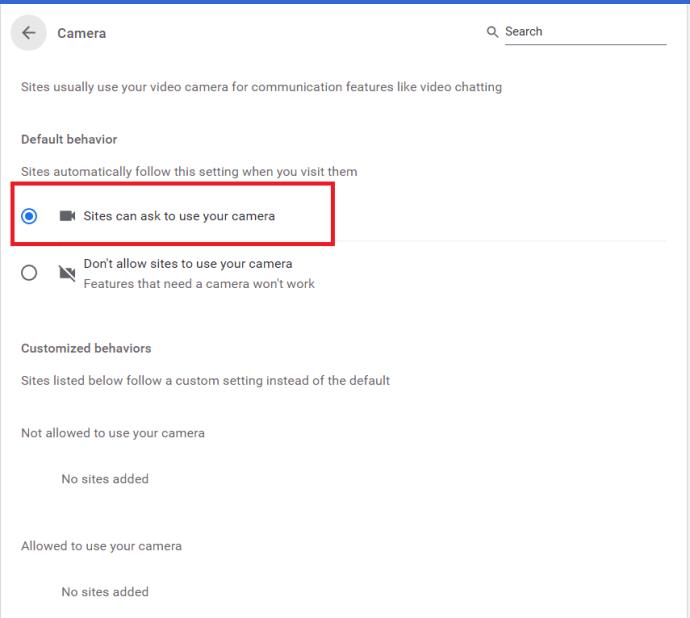
Consejos adicionales
Aquí hay algunos consejos adicionales.
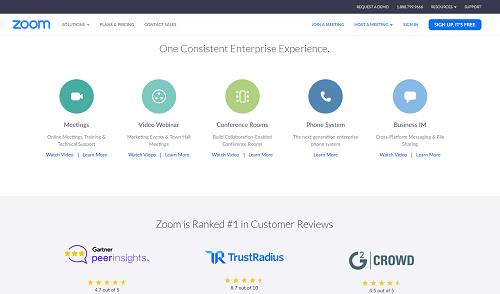
Acercarse
Con suerte, algunas de estas correcciones de cámaras web le permitirán usar Zoom nuevamente. Aunque las aplicaciones de conferencias web se usan tanto ahora como en los últimos tres años, Zoom es una de las mejores aplicaciones de videoconferencias y ofrece un soporte excelente. No dude en ponerse en contacto con ellos si necesita ayuda adicional.
Cuéntanos tu problema y cómo lo has solucionado. ¿Fue algo puntual o sigue ocurriendo? Háganos saber en los comentarios a continuación.
Esta guía le mostrará cómo cambiar el formato de moneda utilizado para su cuenta en Windows 10 y Windows 11.
Esta guía le mostrará diferentes formas de instalar .NET Framework 3.5 en línea y sin conexión en Windows 10.
La partición de recuperación es una partición separada en el disco duro o SSD de su computadora y se utiliza para restaurar o reinstalar el sistema operativo en caso de falla del sistema.
Las configuraciones con dos monitores son cada vez más comunes. La multitarea en una sola pantalla es demasiado limitada.
¿Quieres acelerar Windows 10, mejorar su velocidad o acelerar su inicio? En este artículo encontrarás todas las maneras de acelerar Windows 10. ¡Léelo y aplícalo para que tu ordenador con Windows 10 funcione más rápido!
Ya sea que esté trabajando en una cafetería o revisando su correo electrónico en el aeropuerto, estas alternativas más seguras mantendrán sus datos seguros sin sacrificar su conexión.
Los usuarios pueden ajustar y cambiar el tamaño de los iconos de la barra de tareas para que sean más pequeños o más grandes, según las necesidades de cada persona.
Cuando la herramienta de búsqueda en Windows 10 falla, los usuarios no pueden buscar programas ni ningún dato que necesiten.
La búsqueda en Windows 11 extrae resultados no solo de archivos y aplicaciones en tu computadora, sino también del almacenamiento en la nube vinculado a tu cuenta Microsoft.
Cambiar su contraseña de WiFi a caracteres especiales y complejos es una forma de proteger el WiFi de su familia para que no se use ilegalmente, lo que afectaría la velocidad del WiFi de su familia.
El Panel de Control sigue siendo fundamental en muchas de las tareas de configuración necesarias en tu nuevo sistema operativo. Aquí tienes algunas maneras de acceder al Panel de Control en Windows 11.
.NET Framework de Microsoft es una plataforma de programación que incluye bibliotecas que se pueden instalar o que ya están incluidas en los sistemas operativos Windows. En algunos casos, su equipo no puede instalar este software. Siga la solución del artículo a continuación.
No confíes completamente en la configuración predeterminada de privacidad. Windows 11 no es la excepción, ya que a menudo se excede en la recopilación de datos.
Al descargar Windows 10 de Microsoft, lo descargarás como archivo ISO. Este archivo ISO te permite crear un USB de arranque, un USB de instalación de Windows o una copia fantasma de tu ordenador. ¡Veamos cómo descargar Windows 10!
Una forma rápida de solucionar los problemas más comunes de las redes cableadas es restablecer la conexión Ethernet. Estos son los pasos para restablecer la conexión Ethernet en Windows 11.













