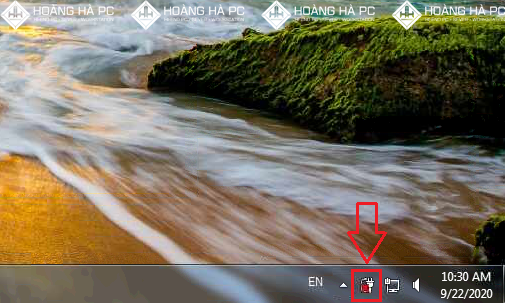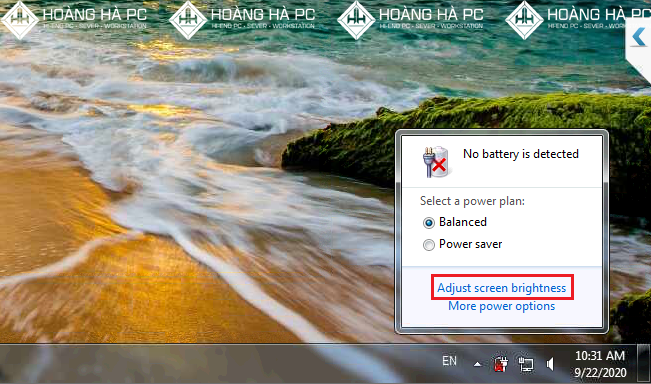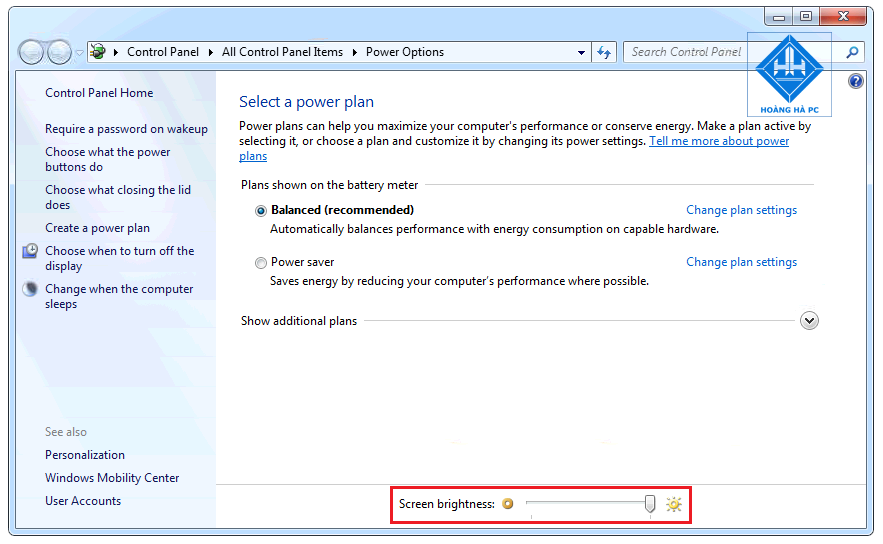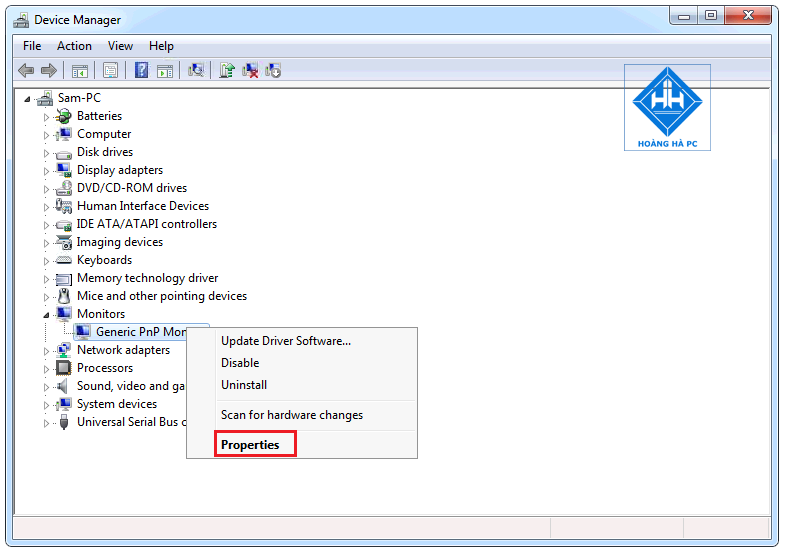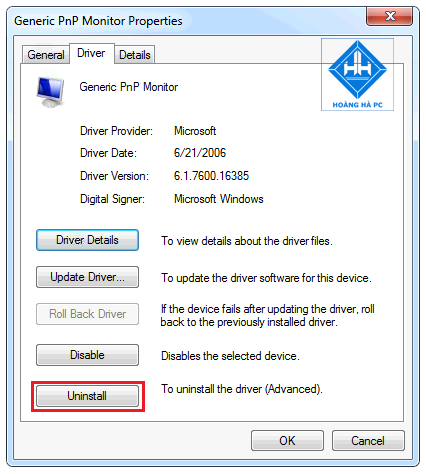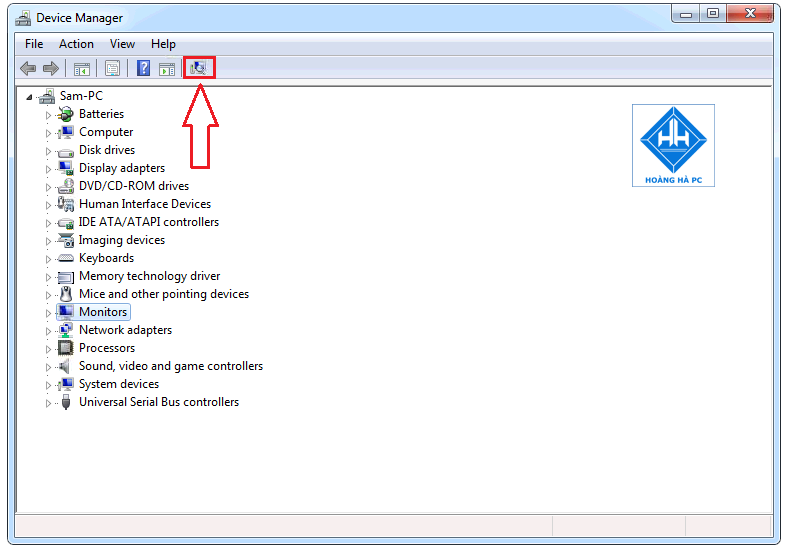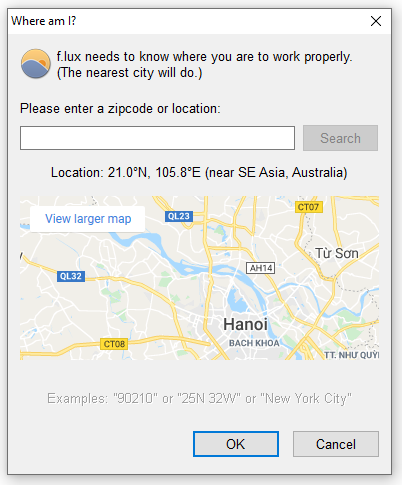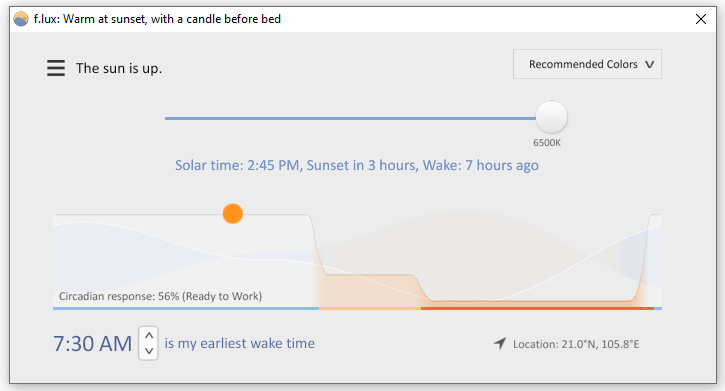Si usa una computadora portátil con frecuencia, mantener la pantalla atenuada no solo lo ayuda a ahorrar batería, sino también a usarla por más tiempo, entonces, ¿cómo ajustar el brillo de la manera más conveniente? Aprendamos con WebTech360 sobre 3 formas de ajustar el brillo de la pantalla de Win 7 para ayudarlo a ajustar el brillo de acuerdo con sus deseos más fácilmente. ¡Vamos a referirnos ahora !
Cambiar el brillo de la pantalla de Windows 7 manualmente con teclas de acceso rápido
En la mayoría de los teclados de portátiles, encontrarás atajos que nos permiten aumentar o disminuir el brillo rápidamente. Por lo general, estas teclas se ubican desde F1 -> F12 y se ubican en la parte superior del teclado. Para ajustar el brillo de la pantalla en Windows 7, busque un acceso directo con un icono en forma de sol y tóquelo una vez.

Cómo ajustar el brillo de la pantalla de Windows 7 usando el control deslizante de brillo
Paso 1: Haga clic en el ícono de la batería ( Opción de energía ) en la barra de tareas . Tenga en cuenta que el ícono aquí solo está disponible para computadoras portátiles. Si no está en la barra de tareas , vaya al Panel de control y escriba Opciones de energía para mostrarlo.
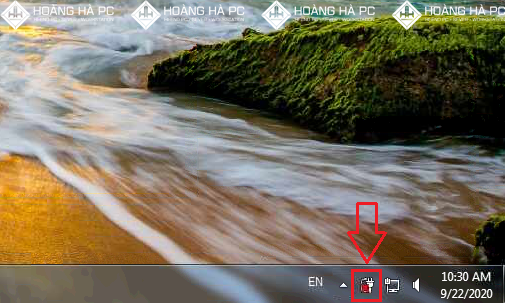
Paso 2: Seleccionas Ajustar el brillo de la pantalla para proceder a abrir Opciones de energía .
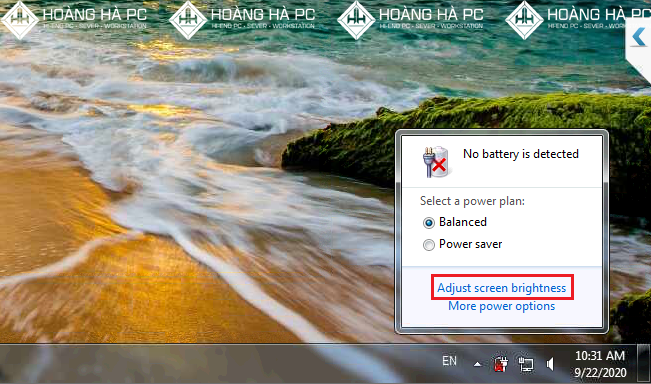
Paso 3: En la sección Brillo de la pantalla , arrastra el brillo de la pantalla a tu gusto. Dependiendo del propósito de uso, puede equilibrar en consecuencia. Por lo general, durante el día, debe aumentar el brillo para mostrar más claramente durante la noche, debe reducir el brillo para proteger sus ojos.
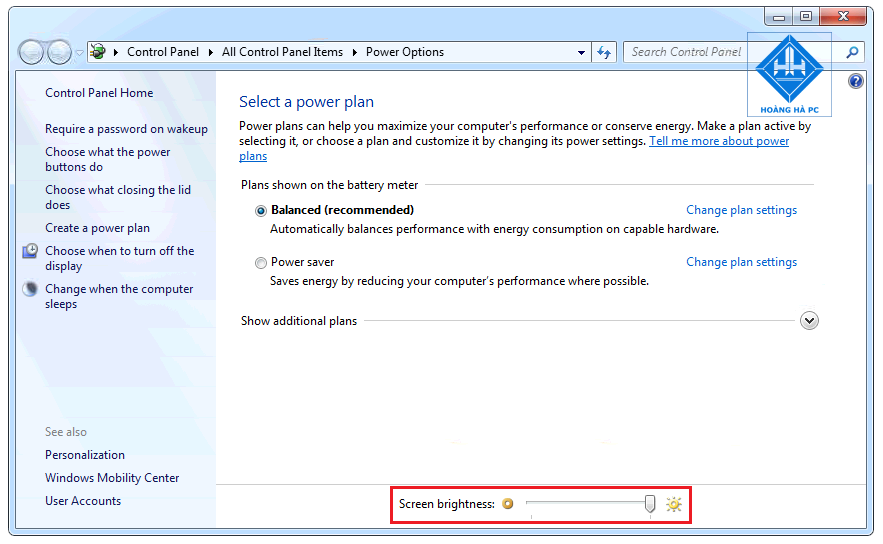
Cómo restaurar el control deslizante de brillo perdido (control deslizante de brillo)
Si el control deslizante de brillo de la pantalla se pierde o no está visible en la opción de energía , puede seguir estos pasos para recuperarlo.
Paso 1: presione la combinación de teclas Windows + R al mismo tiempo , luego escriba el comando devmgmt.msc

Paso 2: Aparecerá la pantalla del Administrador de dispositivos , simplemente haga clic en Monitor . Haga clic con el botón derecho en Monitor PnP genérico y seleccione Propiedades .
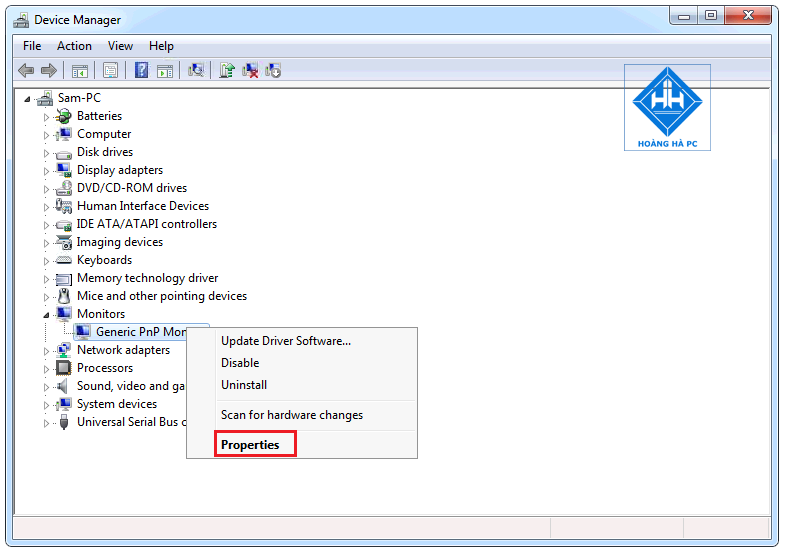
Paso 3: Seleccione Controlador -> Seleccione Desinstalar . El proceso de eliminación tardará unos minutos, recuerde marcar Eliminar el software del controlador para este dispositivo -> Aceptar para completar la operación.
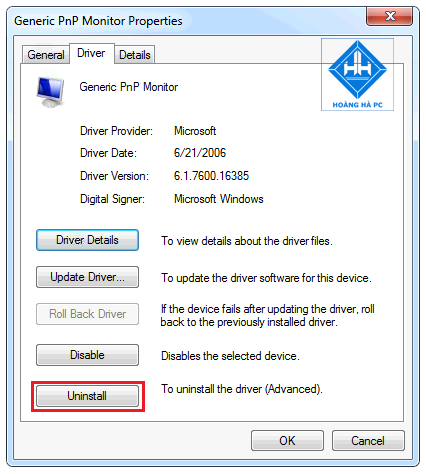
Paso 4: regrese a la pantalla del administrador de dispositivos , seleccione Buscar cambios de hardware como se muestra a continuación, espere pacientemente un momento para que el sistema busque y actualice automáticamente los controladores que faltan.
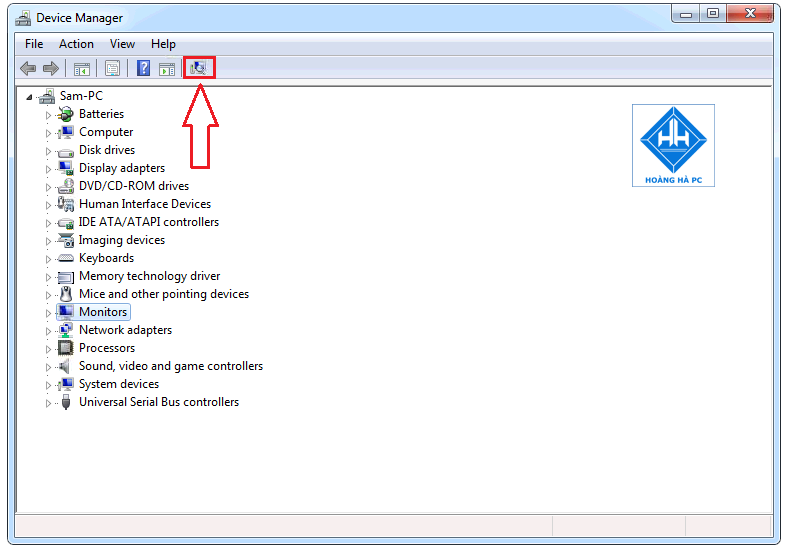
- Después de eso, la sección Monitor se mostrará nuevamente, reinicie su computadora, el control deslizante del Control deslizante de brillo se restaurará nuevamente.
Cómo ajustar el brillo de la pantalla de Windows 7 usando el software F.Lux
F.lux le permite ajustar el brillo de la pantalla Win 7 a su gusto personal, haciendo coincidir sus ojos al reconocer y equilibrar automáticamente las condiciones de luz ambiental. El software F.Lux admite la configuración de color para el corrector de hardware, lo que hace que el color de la pantalla sea más agradable, pero mantiene intactos los detalles de sombra , tono de piel y color del cielo.
También es muy sencillo aumentar o disminuir el brillo de la pantalla con F.lux, ayudándote a ajustar el brillo de la pantalla de tu PC o Laptop para que tus ojos se sientan más cómodos.
Después de la instalación, F.lux cambiará el brillo de la pantalla para que coincida con las condiciones de luz ambiental, lo que es beneficioso tanto para la vista como para la computadora. Este software puede personalizar el brillo a 2700K o incluso a 1200K si lo desea.
A continuación se detallan los pasos para instalar y utilizar el software.
Paso 1: Descargue el software f.lux
- Descarga el software en: https://justgetflux.com/
Paso 2: Después de descargar f.lux , haga doble clic en el archivo para instalar el programa.
Paso 3: seleccione su ubicación actual y el software f.lux usará su ubicación para cambiar automáticamente los colores en la pantalla a medida que el sol sale y se pone en su área.
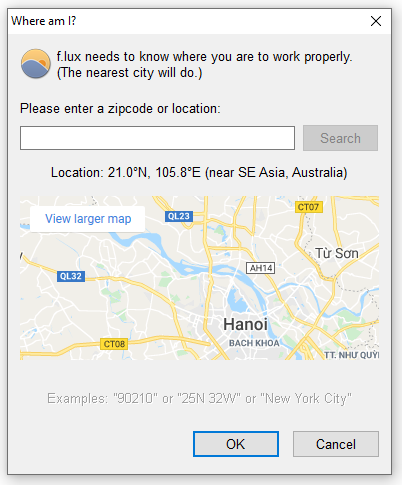
Paso 4: Elige la iluminación de tu habitación. Dile a f.lux qué tipo de iluminación prefieres usar para que el programa imite la iluminación de la habitación. Por favor, aprenda y ajuste este artículo para satisfacer sus necesidades.
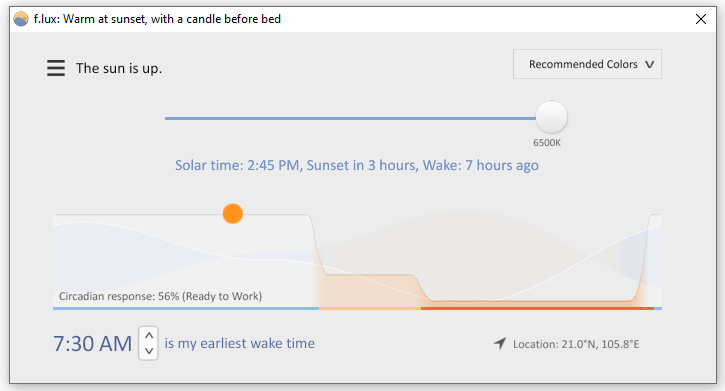
Paso 5: actualice el controlador de su tarjeta gráfica si f.lux no funciona correctamente.
Esta es la forma más fácil de corregir la mayoría de los errores posibles con f.lux. F.lux también ofrece combinaciones de teclas de acceso rápido para ajustar el brillo de la pantalla, como Alt-PgDn, Alt-PgUp o para activar/desactivar rápidamente (Alt-End).
También integra mapas con zonas horarias y condiciones climáticas para facilitar el seguimiento. El cambio ocurre a un ritmo apropiado para que los ojos del usuario se adapten.
Y esas son formas de ayudarlo a ajustar fácilmente el brillo de la pantalla de Windows 7 . Esto es lo que debe hacer para mantener sus ojos sanos. Por lo tanto, ajústelo para que se adapte a sus ojos para ayudarlo a tener una mejor experiencia de trabajo.