En su dispositivo Android, Play Store de Google es el portal a su contenido favorito, por lo que saber cómo abrirlo puede ser útil. Lo usa para descargar aplicaciones, juegos y todo tipo de contenido digital. También maneja actualizaciones para sus aplicaciones. Este tutorial le enseña todas las formas de abrir la aplicación Google Play Store en su teléfono inteligente o tableta Android:
Contenido
- 1. Abrir Google Play Store desde la pantalla Todas las aplicaciones
- 2. Abrir Google Play Store desde su acceso directo a la pantalla de inicio
- 3. Abrir Google Play Store desde la barra de favoritos
- 4. Abrir Google Play Store desde la configuración de Android
- 5. Abrir Google Play Store con el Asistente de Google
- ¿Cómo prefieres abrir Google Play Store?
NOTA: Para este tutorial, usamos un dispositivo ASUS ZenFone Max Pro con Android 9 Pie. Los procedimientos son similares en todos los dispositivos con Android, por lo que debería estar listo incluso si tiene un teléfono inteligente de Samsung, Huawei, OnePlus o algún otro fabricante. Si no conoce su versión de Android, lea Cómo verificar la versión de Android en su teléfono inteligente o tableta.
1. Abrir Google Play Store desde la pantalla Todas las aplicaciones
La pantalla Todas las aplicaciones es la forma segura de abrir cualquier aplicación en su dispositivo Android. En la pantalla de inicio, toque el botón Todas las aplicaciones, que está disponible en la mayoría de los teléfonos inteligentes Android, o deslice hacia arriba para acceder a la pantalla Todas las aplicaciones.
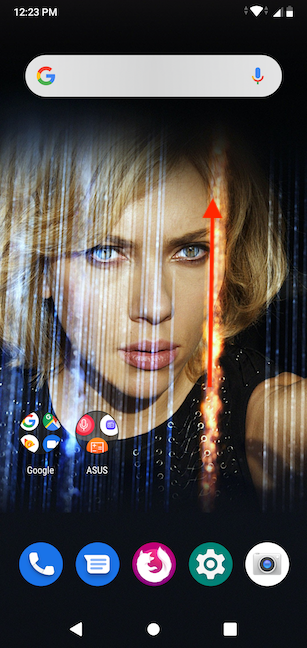
Deslice hacia arriba desde la pantalla de inicio para acceder a Todas las aplicaciones.
En la pantalla Todas las aplicaciones, busque la aplicación Play Store y tóquela. Su icono se parece al símbolo de Play con los colores de Google. Esto abre Google Play Store.
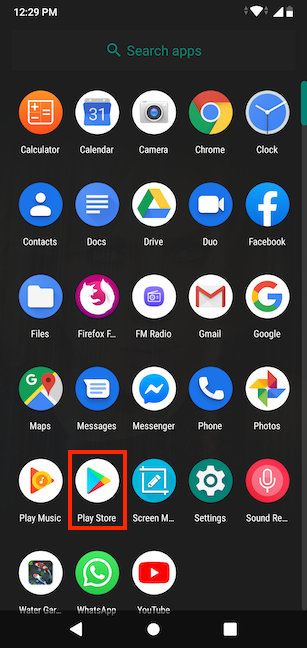
SUGERENCIA: si no puede encontrar Play Store, también puede escribir "play store" en el campo de búsqueda que se muestra en la parte superior de la pantalla Todas las aplicaciones.
2. Abrir Google Play Store desde su acceso directo a la pantalla de inicio
Algunos teléfonos inteligentes Android vienen con un acceso directo a la aplicación Play Store en la pantalla de inicio para facilitar el acceso. Si tu Android no tiene uno, puedes crearlo tú mismo. Para comenzar, deslice hacia arriba o toque el botón Todas las aplicaciones y busque la aplicación Play Store. Si lo toca y lo mantiene presionado, puede arrastrarlo a un espacio vacío en su pantalla de inicio.
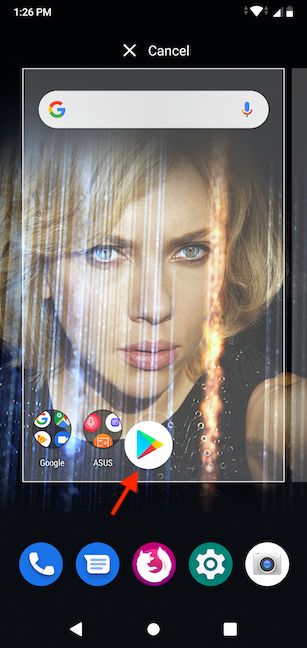
A partir de ahora, puede abrir Google Play Store directamente desde su pantalla de inicio tocando su acceso directo.
SUGERENCIA: Para obtener más formas de personalizar la pantalla de inicio de Android, lea 7 formas de personalizar la pantalla de inicio de su teléfono inteligente o tableta Android.
3. Abrir Google Play Store desde la barra de favoritos
La barra de Favoritos se encuentra en la parte inferior de la pantalla, donde puede colocar sus aplicaciones preferidas. Si desea tener acceso fácil a Google Play Store, puede agregarlo a sus Favoritos. Para empezar, deslice hacia arriba o toque el botón Todas las aplicaciones. Toque y mantenga presionada la aplicación Play Store y arrástrela a un lugar vacío en su barra de favoritos.
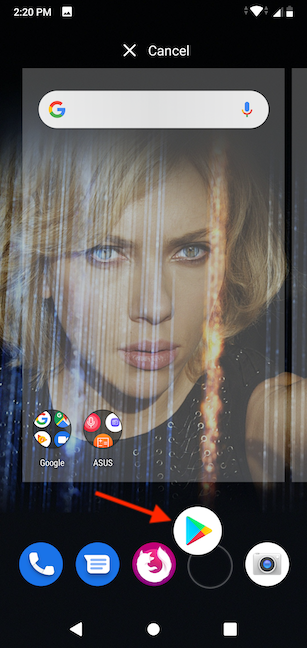
El acceso directo se agrega y ahora se puede usar para acceder fácilmente a Google Play Store.
4. Abrir Google Play Store desde la configuración de Android
También puede acceder a Google Play Store desde la aplicación de configuración de Android. Primero, abra la Configuración de Android y luego toque Aplicaciones y notificaciones.
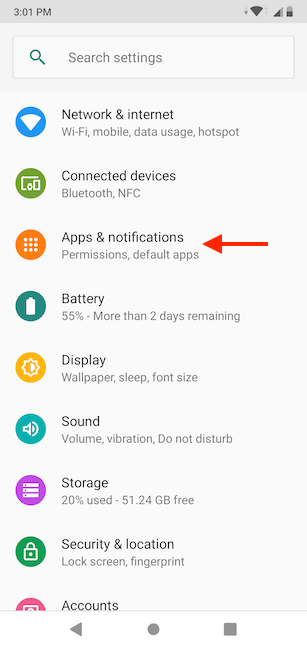
Accediendo a las Aplicaciones
Acceda a cualquiera de las aplicaciones que puede encontrar en Google Play Store. Hicimos tapping en Chrome.
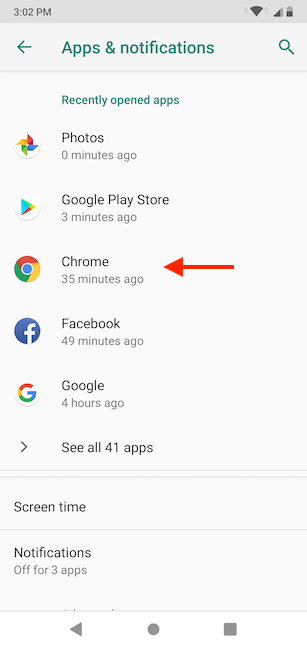
Detalles de la Aplicación
En la Información de la aplicación, toque Avanzado.
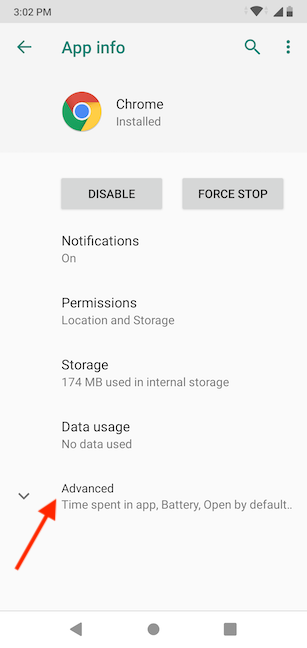
Desplácese un poco hacia abajo y, en la sección Tienda, toque Detalles de la aplicación.
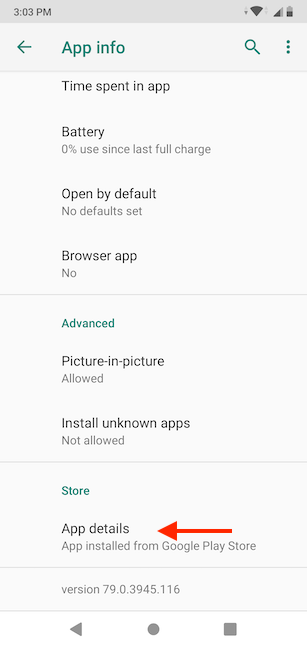
5. Abrir Google Play Store con el Asistente de Google
Si le gusta el Asistente de Google, asegúrese de que esté escuchando diciendo "Ok, Google" o tocando el ícono del micrófono en la barra de búsqueda.
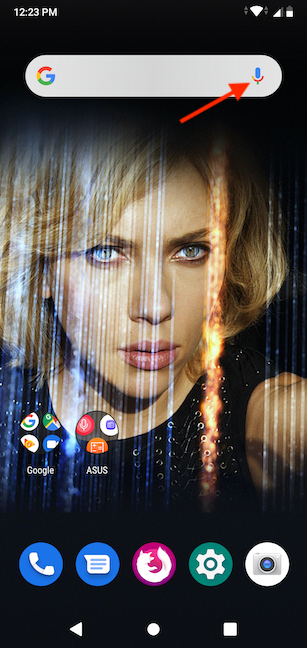
Luego, diga "abrir Play Store" para abrir Google Play Store.
¿Cómo prefieres abrir Google Play Store?
Google Play Store puede ofrecerte contenido que no solo sea interesante y entretenido, sino también útil en tus actividades del día a día. ¿Con qué frecuencia utiliza Play Store? ¿Qué forma de abrirlo te gusta más? Deja un comentario abajo y háznoslo saber.
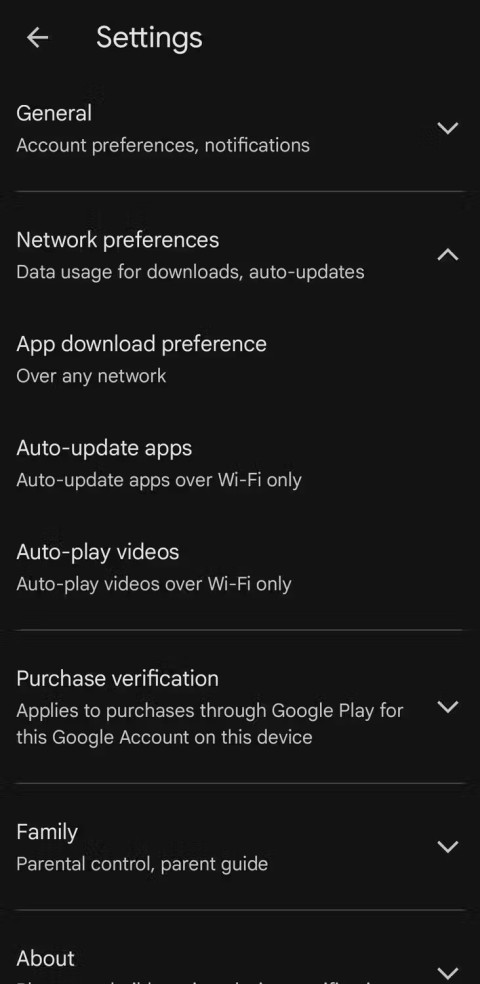
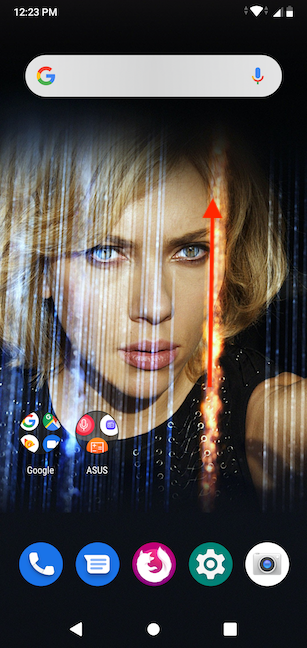
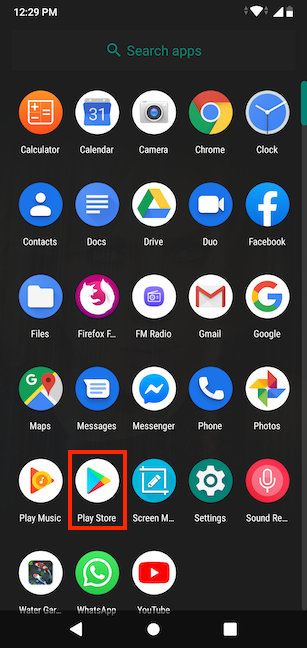
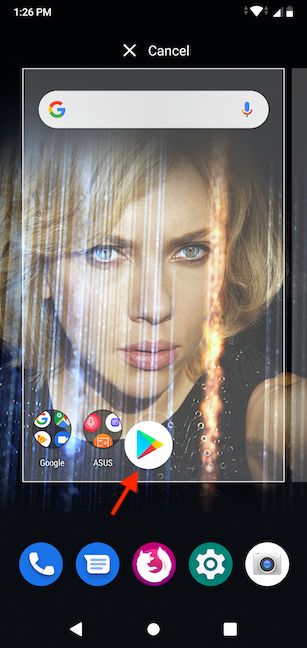
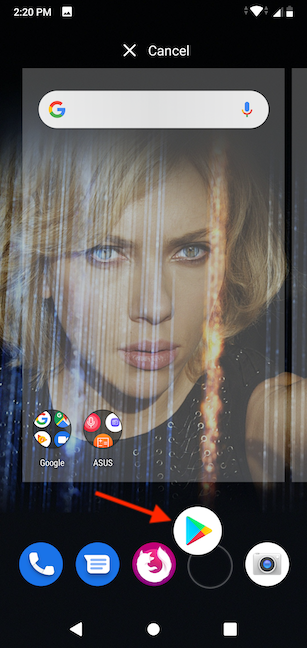
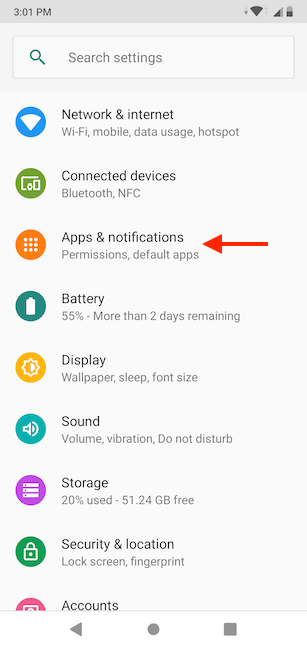
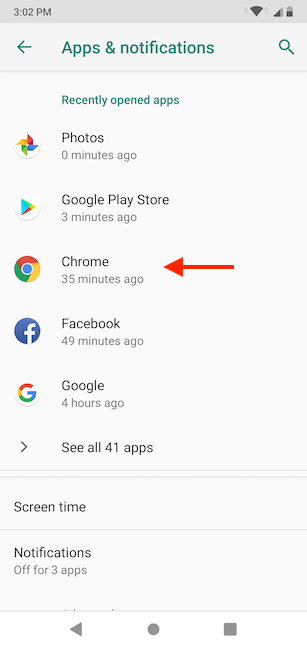
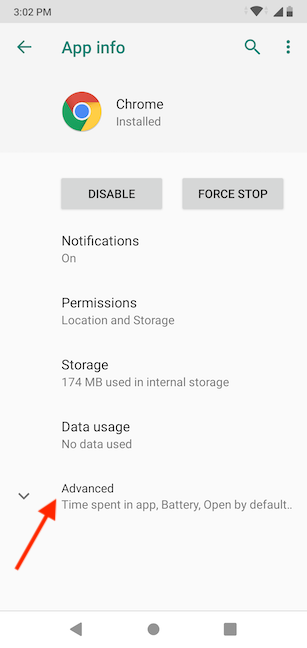
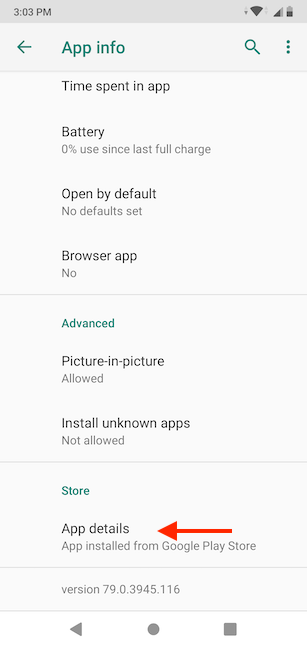
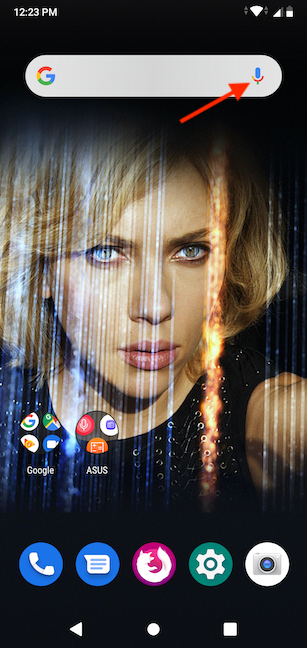

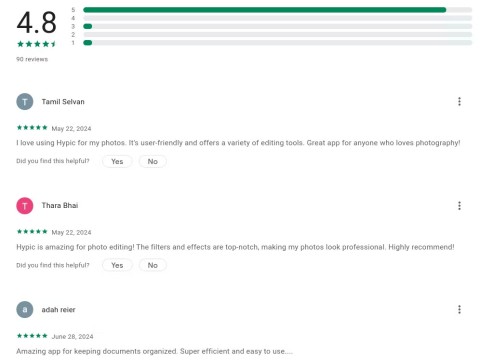
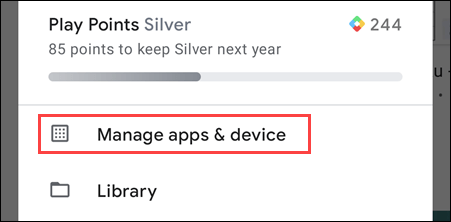
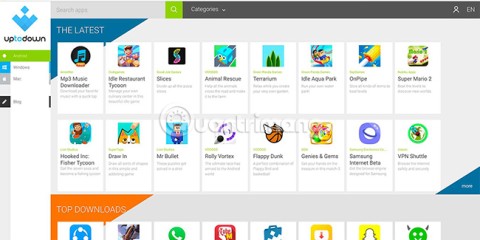

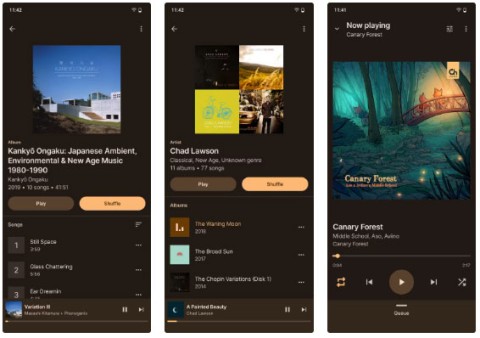















Julian -
Interesante post, pero quizás sería genial ver videos tutoriales también. Mejora la experiencia de aprendizaje
Carmen Peralta -
Esta información es muy útil, especialmente para alguien como yo que no es tan bueno con la tecnología. Gracias de nuevo
Laia_Perez -
Yo siempre instalo aplicaciones directamente, pero intentaré usar los métodos que mencionan aquí. Quizás ahorre tiempo.
Diego Lo -
No puedo creer que siempre haya estado abriendo Google Play Store de la manera más complicada. ¡Gracias por este artículo!
Ángela la soñadora -
Sin duda, compartiré este artículo con mi madre que siempre se bloquea intentando abrir Google Play. Gracias
Patricia 89 -
Siempre tenía problemas navegando en mi smartphone. Ahora entiendo que podía hacerlo más fácil. Mil gracias por compartir
Bea el gato -
¡Me encantó! ¿Alguno ha probado abrir Google Play Store desde el navegador? Sería genial leer experiencias al respecto.
Santiago el curioso -
Vengo de un mundo de iOS y esto es un poco confuso para mí. ¿Es normal tener tantos métodos para abrir una sola aplicación?
Víctor de Madrid -
Definitivamente voy a usar el método de búsqueda por voz. No me había dado cuenta de lo fácil que era
Marisol -
Gracias por el artículo. A veces me olvido de que yo también puedo personalizar mi pantalla de inicio
Elena DIY -
¡Acabo de abrir Google Play en 3 segundos! Estoy sorprendida. Gracias por estos tips
Lola en casa -
¡Gracias! Justo lo que necesitaba para potenciar mi tablet. Con todos esos métodos, gustaría ver ampliados algunos más.
Pedro IT -
¿Alguien sabe si los métodos funcionan en Android 11? Necesito ayuda. Gracias
Clara Ruiz -
¡Excelente artículo! Nunca supe que había tantas formas de abrir Google Play Store en Android. Gracias por compartir esta información
Lucía la viajera -
¡Qué alivio! Pensé que tenía un problema en mi dispositivo. Gracias por hacerme aprender algo nuevo hoy
Javi el creativo -
¡Wow! No sabía que había tantas alternativas. Gracias por la ayuda, ahora puedo abrir Google Play sin problemas
Sofía 123 -
Me encantaría saber más sobre otras aplicaciones similares. ¿Hay un tutorial para esto?
Daniel 808 -
¿Alguna recomendación para acelerar el acceso? Mi viejo Android va muy lento
Rafa el ingeniero -
Tengo que probar eso del acceso directo. Sabías que siempre es más complicado de lo que parece
Andrés M. -
Yo solía tener problemas para acceder a Google Play. Después de leer esto, probaré el método de acceso rápido. ¡Espero que funcione
Hugo T. -
Creo que el método usando el widget es el más fácil. ¿Alguien lo ha probado ya? ¿Funciona bien en todas las versiones de Android
María de los Ángeles -
Me encanta cómo explican todo de manera sencilla. Definitivamente compartiré este artículo con mis amigos.
Gonzalo 777 -
¡Fantástico! Solo usaré Google Play a partir de ahora, pero tengo algunas dudas sobre si los métodos son seguros
Luz y sombra -
Me encanta el enfoque simplista del artículo. Se siente como una conversación entre amigos. ¡Bien hecho!
Carmen el pez -
Cada día aprendo algo nuevo. No sabía que había más formas de acceder, ¡me encanta
Fernando el explorador -
Quiero intentar los widgets. ¿Alguien me puede ayudar a configurarlo correctamente?