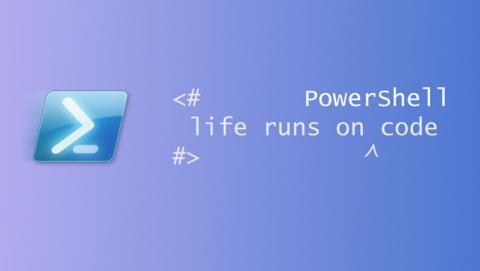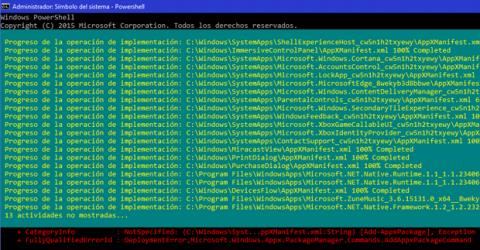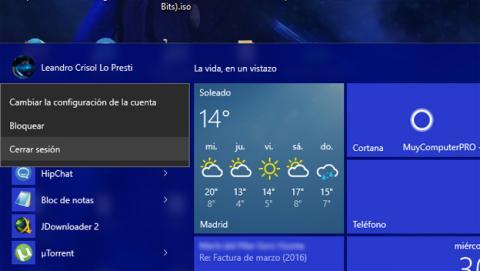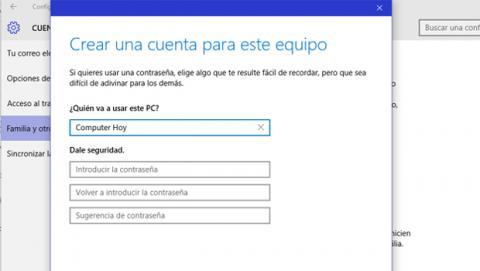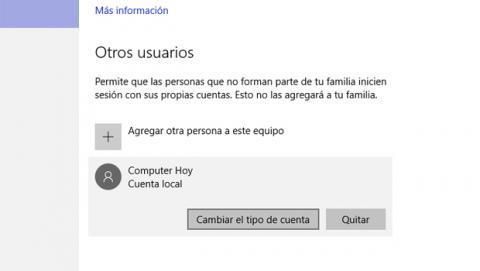Con la llegada de Windows 10, la última versión del sistema operativo de escritorio de Microsoft, la compañía da un giro radical en su política de actualizaciones y distribución de su producto por excelencia, aunque también en su visión de negocio al dejar de distribuir Windows como un sistema operativo cuya compra era obligatoria para adquirir una licencia válida. Cómo arreglar el menú de inicio que no funciona en Windows 10
Todos aquellos usuarios que cuenten con licencias originales de Windows 7 o Windows 8.1 pueden actualizar su sistema operativo a Windows 10 de forma totalmente gratuita durante el primer año, lo que técnicamente nos deja con que esta oportundiad debería de acabar el día 29 de julio de 2016. Aunque la forma de pasar de un sistema operativo a otro es muy sencilla gracias a la oportunidad de actualizar, quizás esta sea la peor opción de las disponibles.
No son pocos los usuarios que han reportado problemas con el menú Inicio de Windows 10, ya sea porque a veces no se abre o va lento, o porque directamente el sistema te muestra un mensaje de error indicando que "el menú Inicio no funciona" y que se intentará arreglar la próxima vez que reinicies el equipo.
Personalmente siempre recomendaré realizar una instalación limpia de Windows 10, ya que al actualizar lo que estamos haciendo es instalar un sistema operativo encima del anterior que ya tuviésemos. Esto, sin tener en cuenta los posibles fallos que ya pudiese tener nuestro Windows 7 o Windows 8, la lentitud que tuviese, u otros problemas.
Independientemente del método que utilizases para instalar Windows 10 en tu equipo, en este artículo te ofrecemos 6 formas de arreglar el menú inicio de Windows 10, para que intentes dar con una solución antes de proceder a la última opción a la que cualquiera suele evitar recurrir, pero que es la única que puede arreglar cualquier problema: el formateo.
Reinicia tu equipo

Un clásico de la informática, cuando algo no va bien prueba a reiniciar el equipo antes de ponerte a probar otras soluciones. Ya sea iOS, Android, Windows, Linux u OS X, es recomendable reiniciar el dispositivo antes de nada por si nos llevamos alguna sorpresa.
Seguro que no te creerías la cantidad de veces que un problema en informática se ha solucionado con un simple reinicio, ya no solo en relación a problemas como el del menú Inicio, sino ante cualquier tipo de comportamiento extraño. A veces incluso nos vemos forzados a ello, porque de repente el monitor pierde la imagen, o nos encontramos con problemas similares ante los que nunca habíamos estado, y que seguramente no vuelvan a repetirse. Misterios de la informática.
Tampoco queremos que pienses que el reinicio es una solución mágica. Más bien lo podríamos calificar como un paso preventivo, previo a cualquier otro tipo de acción. Mejor probar a reiniciar, que darnos cuenta de que con un reinicio se habría arreglado tras haber estado una hora intentando dar con la solución, ¿no?
Utiliza Powershell
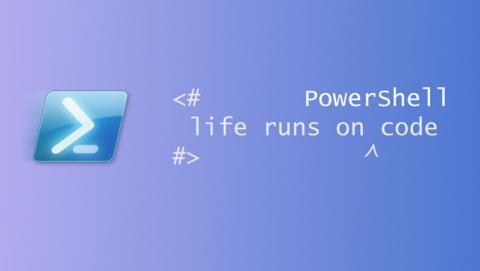
Si has llegado hasta este paso, es que ya habías reiniciado previamente o el reinicio no ha surtido efecto, pero tranquilo, esto será así en la mayoría de casos. Lo siguiente que podemos hacer es probar a utilizar Powershell, que básicamente es una consola de comandos como la que todos conocemos de Windows, pero potenciada.
En resumen, Powershell es un programa basado en linea de comandos que ayuda a los administradores de redes a realizar más rápido su trabajo, ya que les permite hacer uso de comandos interactivos y comandos base, logrando una mayor eficiencia y un mejor trabajo por parte de los profesionales. Además, permite escribir y ejecutar scripts de forma nativa y automatizar tareas.
Para acceder a Powershell solo tenemos que hacer clic derecho sobre el botón del menú Inicio (o pulsar las teclas Windows + X), y escoger la opción Símbolo del sistema (administrador) en el desplegable que nos aparecerá. Esto abrirá una consola CMD que seguro que ya has visto en alguna ocasión.
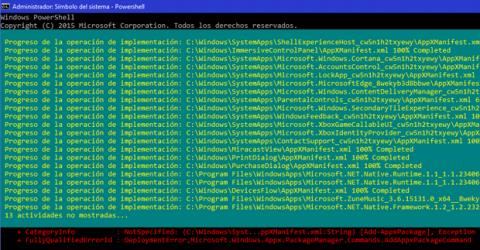
A continuación, escribiremos la palabra Powershell sin ningún símbolo extra ni espacio antes o después de la misma, y pulsamos la tecla Intro. Ahora veremos que lo único que ha cambiado es que en la nueva línea que ha aparecido, a la izquierda del todo están las letras PS (abreviación de Powershell).
Esto indica que ya estamos ejecutando Powershell, por lo que ahora solo nos queda introducir el siguiente comando:
Get-AppXPackage -AllUsers | Foreach {Add-AppxPackage -DisableDevelopmentMode -Register “$($_.InstallLocation)\AppXManifest.xml”}
Es muy importante copiar toda esa línea y pegarla en CMD sin alterar nada. Después de copiar esta línea, podrás pegarla en la ventana de comandos haciendo clic derecho sobre ella.
Al hacerlo, veremos cómo se pone en marcha la operación indicada y os aparecerá algo similar a lo que se puede ver en la imagen anterior. Si sale algún error es normal, en mi caso el error se debe a que Cortana está en ejecución, y el sistema no puede realizar ninguna modificación sobre este aspecto.
Una vez finalice, reinicia el equipo y comprueba si todo funciona correctamente.
Desactiva o desinstala tus antivirus

Si hasta ahora nada de lo que hemos sugerido ha funcionado, siempre puedes probar a desinstalar tus programas antivirus o firewall, dado que algunos usuarios han comentado en diversos foros que tras eliminar los programas de este tipo que tenían instalados, no solo se arreglaron los problemas del menú Inicio, sino también el resto que tenían en Windows 10.
Realmente con Windows 10 no necesitas tener antivirus ni firewall de terceros. Durante los últimos años siempre he utilizado Avast! Antivirus en todos mis equipos, hasta que llegó Windows 10, momento en el que decidí empezar a utilizar la nueva versión de Windows Defender que ha sido mejorada respecto a la vista en Windows 7 o Windows 8.
Siempre puedes probar a deshabilitar o desactivar estos programas antes de nada, pero si realmente lo que está ocurriendo es una intereferencia de los mismos con el sistema operativo, lo mejor sería eliminarlos completamente a fin de comprobar si este es el origen del problema.
Para eliminar un programa, recuerda que puedes utilizar las teclas Windows + Q para abrir el buscador, y escribir 'Programa y características'. Dentro de esta sección, podrás modificar o eliminar todos los programas que quieras escogiéndolos desde una lista en la que se mostrará todo lo que tengas instalado en el equipo.
No olvides reiniciar el equipo cuando hayas desinstalado tus antivirus y firewalls.
Cierra sesión en tu cuenta
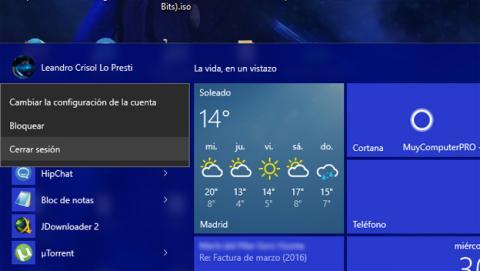
Una de las soluciones que Microsoft ha recomendado probar a diversos usuarios en sus foros oficiales, al ver que las medidas anteriores no habían surtido efecto, es la de cerrar la sesión y volver a iniciarla, algo que no tiene nada que ver con el hecho de reiniciar el equipo, por lo que deberías probarlo aunque ya lo hayas hecho.
Para cerrar sesión en Windows 10 existen dos formas, la primera y más rápida es pulsar la combinación de teclas Ctrl + Alt + Supr y veremos varias opciones, entre las que encontraremos la de Cerrar sesión. Sin embargo, también es posible abrir el menú Inicio, hacer clic sobre tu nombre de usuario, y escoger la opción Cerrar sesión.
Claro que, dado que estás siguiendo estos pasos, es obvio que tienes problemas con el menú Inicio por lo que esta última forma de hacerlo no te serviría. Una vez ejecutes la combinación de teclas y cierres sesión, solo tienes que volver a acceder para ver si el problema persiste o ya se ha arreglado.
Crea una nueva cuenta local de administrador

Si continúas peleando con tu ordenador porque no puedes arreglar el menú Inicio de tu equipo, otras de las cosas que Microsoft recomienda es probar a crear una cuenta local (sin cuenta Microsoft) de administrador, para que puedas verificar si desde dentro de dicha cuenta te sigue pasando lo mismo.
Para hacerlo, como estás teniendo problemas con el menú Inicio y seguramente no puedas abrirlo y hacer clic sobre el botón de Configuración, lo mejor que puedes hacer es pulsar la combinación de teclas Windows + I para que se abra la ventana de opciones de configuración del sistema.
Desde aquí, accede a Cuentas, y a la izquierda entre todas las categorías encontrarás una llamada Familia y otros usuarios. Ahora, al final de este apartado verás la opción "agregar otra persona a este equipo", que es la que nos interesa a nosotros para crear nuestra cuenta local de administrador.
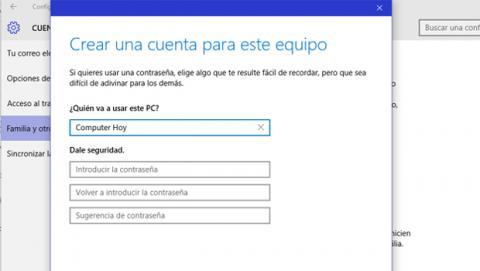
Lo primero que notarás es que te pide una dirección de correo electrónico ya que por defecto Windows 10 intenta crear cuentas en línea, pero si haces clic en la parte inferior de la nueva ventana, donde dice 'No tengo los datos de inicio de sesión de esta persona', pasarás a otra ventana, aunque te seguirá solicitando una dirección de correo.
Ahora solo queda hacer clic nuevamente en la parte inferior, donde en esta ocasión verás 'Agregar un usuario sin cuenta Microsoft'. Ahora ya podrás establecer un nombre para tu nueva cuenta sin necesidad de utilizar una dirección de correo electrónico, siendo posible incluso crearla sin contraseña si decides dejar esos campos vacíos.
Con esto ya tendrás tu nueva cuenta local creada, el problema es que todavía no es una cuenta de administrador, asi que nos queda el último paso para otorgar a este nuevo usuario todos los permisos necesarios.
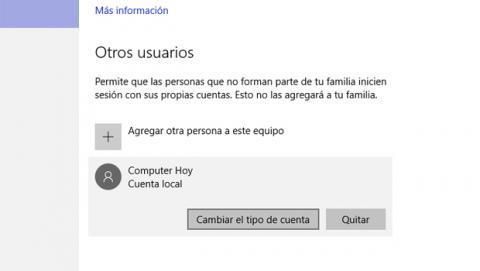
Para ello, en la lista de 'otros usuarios' solo tendremos que hacer clic sobre la cuenta en cuestión, y veremos dos botones. Al hacer clic en cambiar el tipo de cuenta, podremos escoger entre 'usuario estándar' o 'administrador', siendo esta última la opción que buscábamos desde el principio.
Tras escogerla y darle a aceptar, solo nos quedará reiniciar el equipo y acceder a esta nueva cuenta. Una vez dentro, comprueba si el menú Inicio se comporta como debería, o si el problema persiste pasa al siguiente paso.
Restablece tu PC

Lamentablemente si has llegado hasta este último paso significa que ninguna de las opciones anteriores te han sido de utilidad, por lo que la única opción que te queda es la queríamos evitar al principio, que es la de borrar todo el contenido del equipo como si estuviésemos realizando un formateo.
De hecho, como decía al principio, personalmente recomiendo la opción de formatear el equipo y realizar una instalación limpia de Windows 10, puesto que en ningún caso de todos los equipos en los que he tenido que instalarlo hasta ahora me he encontrado con problemas, a diferencia de lo ocurrido con el proceso de actualización.
De todos modos, antes de probar la opción del formateo, Windows 10 ofrece una herramienta similar a la que se puede acceder desde el menú de configuración. Sin embargo, el resultado de cara al usuario será al mismo aunque no de forma interna, y es que perderás todos tus archivos personales y programas, el PC se borrará entero, por lo que es recomendable hacer una copia de aquello que quieras conservar.
En realidad puedes escoger si quieres mantener tus archivos o no, por lo que primero puedes probar con la opción de mantener tus archivos, aunque dudo que vaya a servir de algo. Como siempre, la informática a veces es un misterio por lo que quizás a ti sí que te funcione la opción de conservar tus archivos y tu problema se solucione.
De un modo u otro, esta opción se llamar Restablecer tu PC, y podremos acceder a ella desde el menú Configuración, el cual puedes abrir con las teclas Windows + I si te resulta imposible abrir el menú Inicio. Aquí tendremos que seleccionar la opción 'Actualización y seguridad', y en el apartado de la izquierda 'Recuperación' encontraremos lo que buscábamos.
Como indica el propio sistema, tras darle a 'Comenzar' tendrás la posibilidad de escoger conservar tus archivos, o borrarlo todo como si fuese una especia de formateo. Cuando el proceso finalice, el equipo se reiniciará y tendrás tu ordenador casi como nuevo.