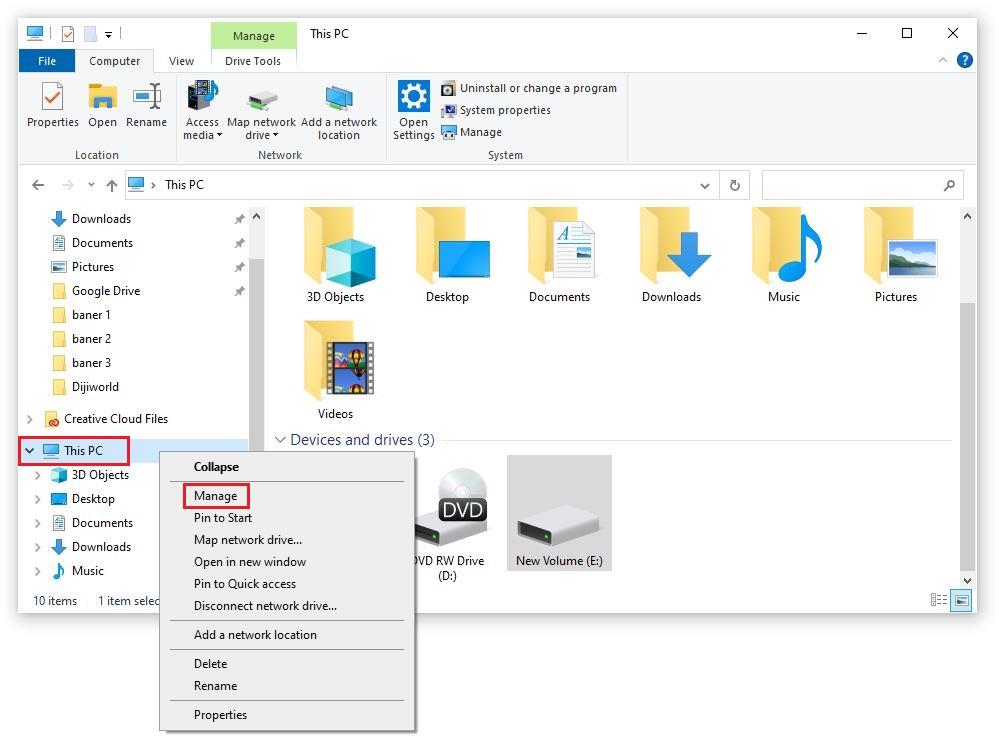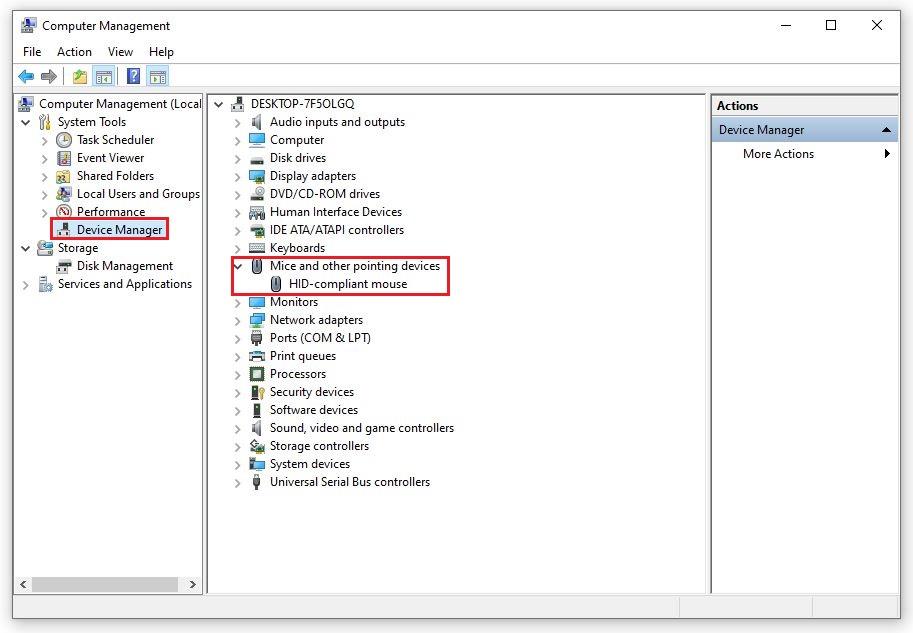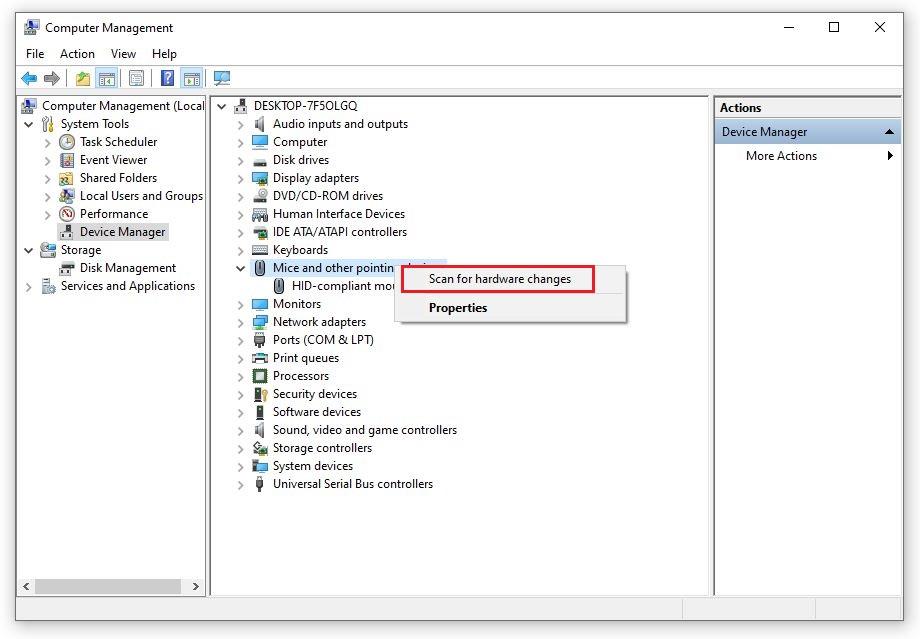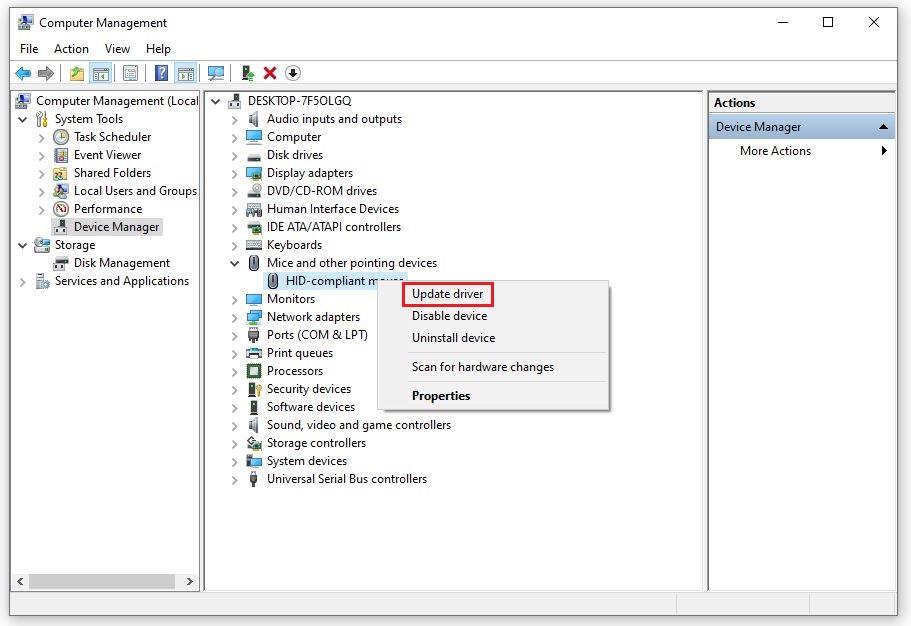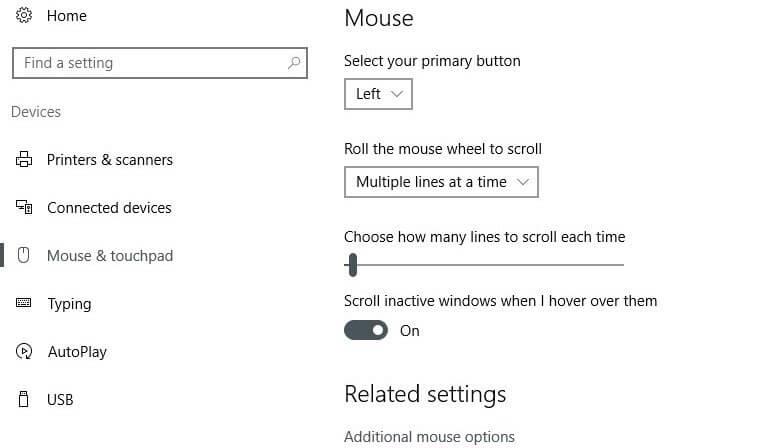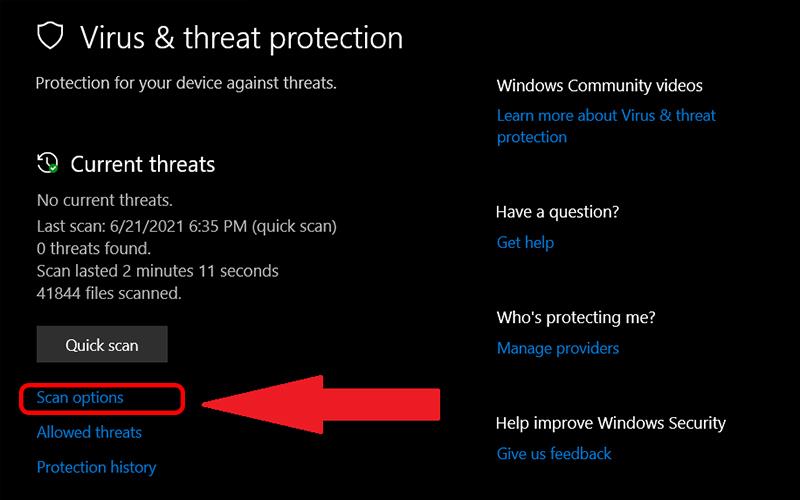La situación de que la computadora portátil no reconoce el mouse es una situación muy común. Hay muchas personas que se sienten extremadamente incómodas cuando se encuentran con este problema. Sin embargo, ¿sabe cómo solucionar este problema de manera efectiva? El siguiente artículo compartirá con usted formas de arreglar una computadora portátil que no quiere recibir un mouse rápidamente.
1. Cambia el puerto de conexión y prueba el ratón.
Si el portátil no reconoce el ratón , lo primero que tienes que hacer es cambiar el puerto de conexión y comprobar el ratón. Este método es bastante simple y vale la pena probarlo en muchas computadoras portátiles si no acepta un mouse. Si está utilizando un mouse alimentado por USB, puede desconectarlo y conectarlo a otro puerto. Esto lo ayudará a saber si su mouse está dañado o si el puerto USB está defectuoso.

Cambia el puerto de conexión y prueba el ratón.
Al conectar el puerto del mouse a otro pin USB, la computadora reconoce el mouse, entonces seguramente el puerto USB de su computadora tiene un problema. Puede intentar conectar el mouse a otra computadora y ver si eso funciona. De lo contrario, debe reemplazar un nuevo mouse para usar.
Durante el uso, debe limpiar los pines y revisarlos periódicamente. Después de un período de uso, el puerto de conexión se daña fácilmente y la exposición se reduce considerablemente.
2. Reinicie la computadora portátil
En caso de que haya cambiado el puerto USB pero la computadora portátil no reconoce el mouse , debe reiniciar la computadora portátil. Este método es bastante simple pero también es una forma efectiva de corregir errores básicos comunes. Es posible que el software de la computadora esté en conflicto con otros dispositivos conectados a la computadora o debido a un error del sistema operativo. Por lo tanto, debe reiniciar la computadora portátil.

Reinicia la computadora
Además, tal vez en el proceso de trabajo, sus operaciones hagan que la computadora caiga fácilmente en un estado de conflicto tanto en el software como en el hardware. Reiniciar la computadora portátil ayudará a que vuelva a un estado más estable.
3. Vuelva a instalar el controlador del mouse
Si la computadora portátil no reconoce el mouse , puede reinstalar el controlador para el mouse. Este problema se encuentra a menudo cuando usa computadoras portátiles nuevas para reinstalar el sistema operativo, usando una descarga fantasma en la red que se modifica con muchos factores. Sin embargo, también es posible que el dispositivo de la computadora tenga un error de controlador. Esto es completamente normal. Puede proceder a instalar el controlador del mouse con los siguientes pasos:
Paso 1: haga clic con el botón derecho en el ícono Esta PC . Seleccione el elemento Administrador de dispositivos.
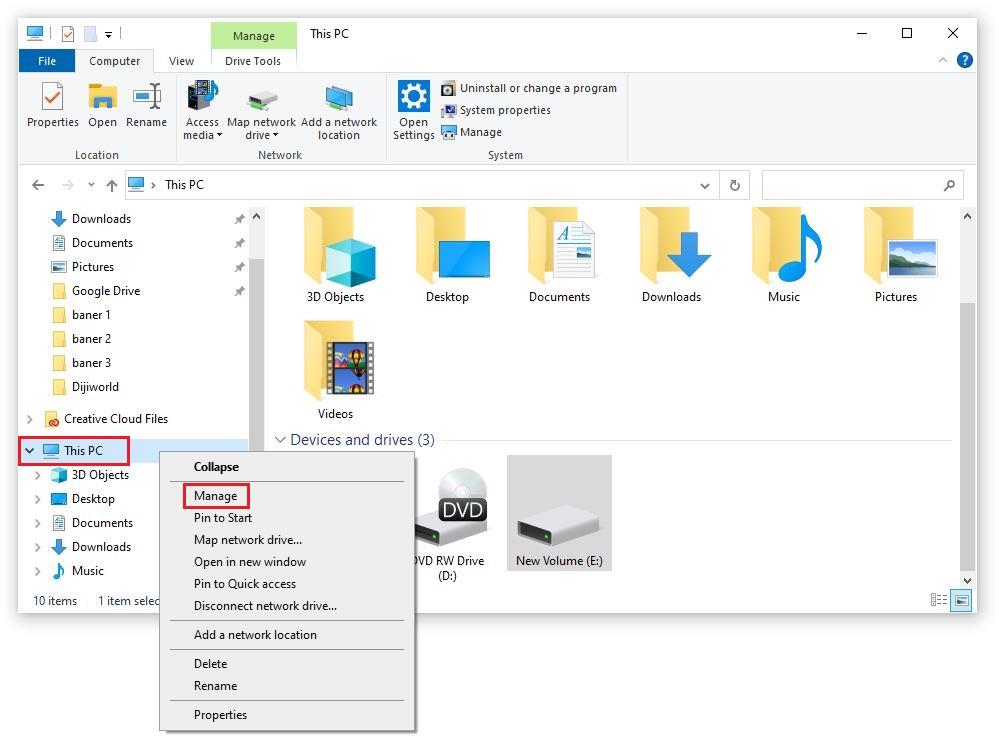
Paso 2: En la interfaz del administrador de dispositivos => Seleccione el elemento Ratones y otros dispositivos señaladores. Este paso lo ayudará a verificar si el dispositivo tiene suficientes controladores o no.
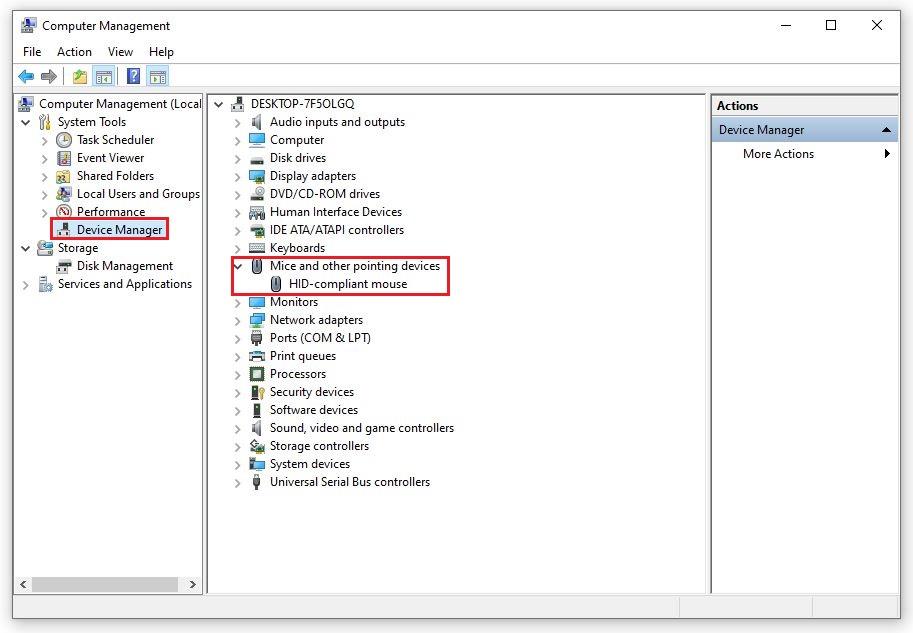
Paso 3: si el dispositivo ya tiene un controlador, puede elegir " Desinstalar dispositivo " para eliminar el controlador anterior y reinstalar el nuevo controlador con una versión actualizada. Si su computadora no tiene un controlador de mouse, descárguelo haciendo clic derecho en la línea " Ratones y otros dispositivos señaladores ". Continúe seleccionando " Buscar cambios de hardware " para que la computadora detecte y descargue automáticamente el nuevo controlador a la computadora.
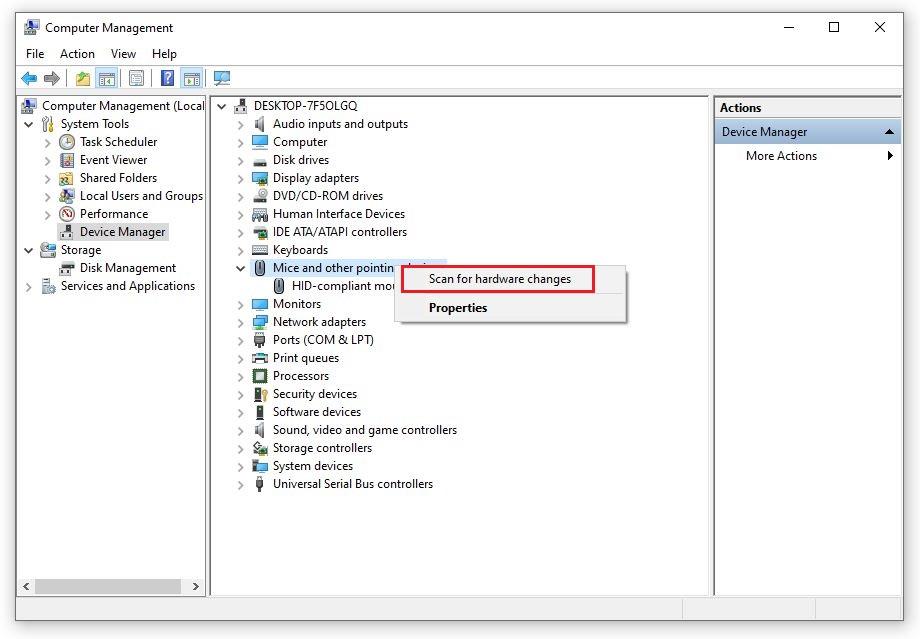
Vuelva a instalar el controlador para el mouse
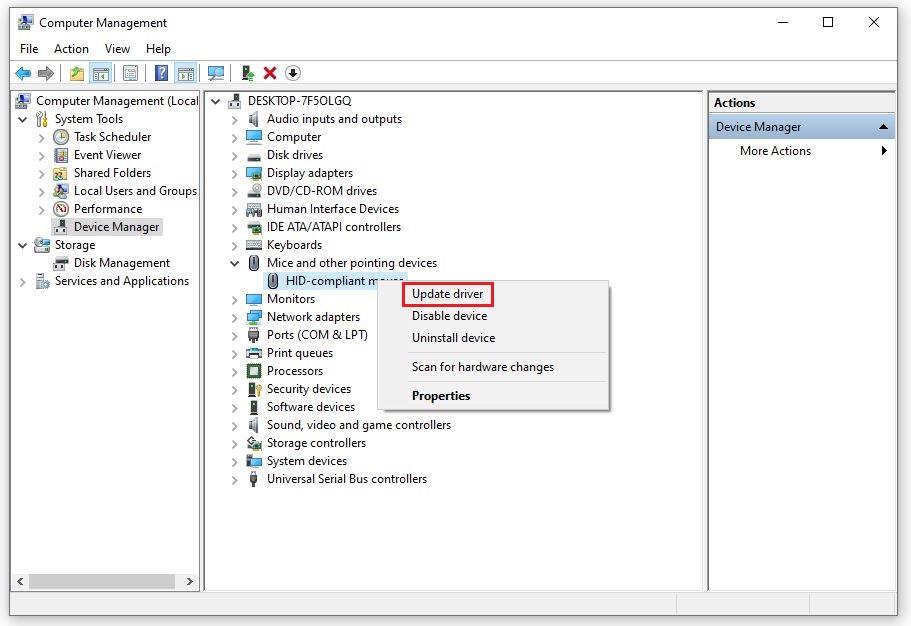
Durante el proceso de descarga, no puede apagar la computadora porque esto afectará el proceso. Asegúrate de que tu dispositivo esté siempre conectado a Internet.
4. Comprobar el estado de encendido/apagado del panel táctil
En caso de que la computadora portátil no acepte el mouse pero el mouse con panel táctil está disponible en la computadora, ¿qué hará? ¡Compruebe inmediatamente el estado de encendido y apagado de su panel táctil! Muchos modelos de computadoras portátiles de hoy pueden ajustar el panel táctil a través de ciertos atajos de teclado. Este equipo es bastante conveniente pero también encuentra muchos problemas.
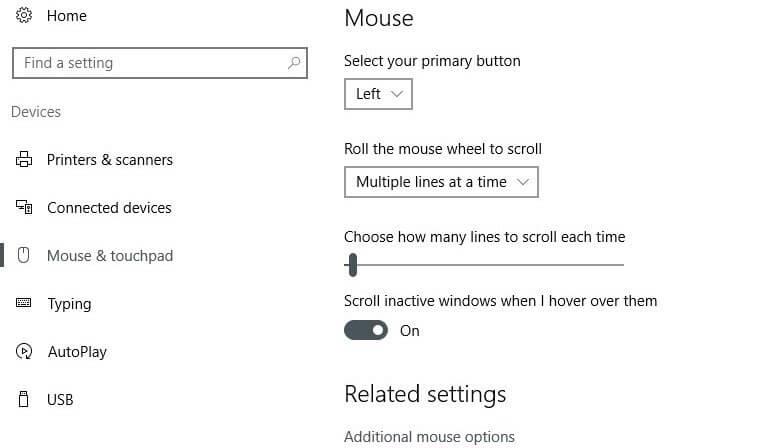
Panel táctil del ratón
Lo más probable es que, en el proceso de usar la computadora, presione accidentalmente la combinación de teclas incorrecta, lo que lleva a deshabilitar el panel táctil. La combinación de teclas de acceso directo para encender/apagar el panel táctil en la computadora portátil será la combinación de teclas Fn + F8.
5. Escanea en busca de virus en tu computadora
Los virus son la principal causa de errores menores, daños al software y sistemas operativos instalados en las computadoras. Por lo tanto, si se encuentra con una situación en la que la computadora portátil no reconoce el mouse y la aplicación de los métodos anteriores aún no funciona, verifique si su computadora tiene un virus.
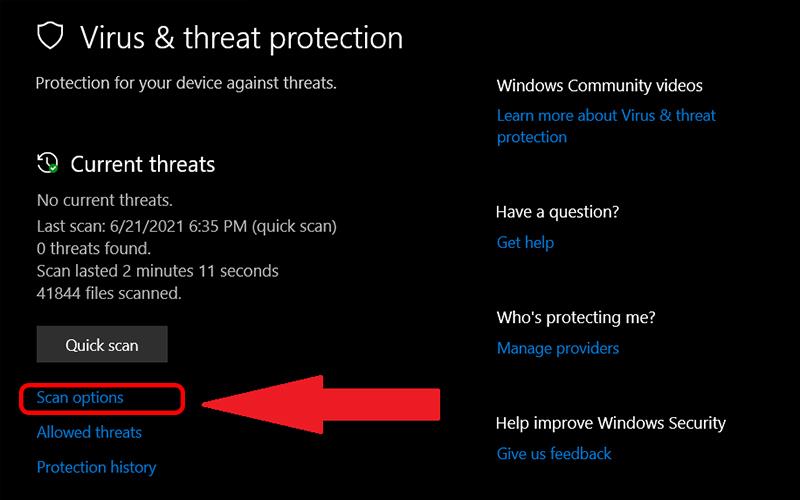
escanear virus
En este punto, debe buscar virus para eliminar los que son dañinos para su computadora. Aunque no es necesario que haga esto con regularidad, debe buscar periódicamente virus cada 3 meses.
6. Hardware defectuoso
El hardware defectuoso también es la razón por la cual la computadora portátil no reconoce el mouse . Parece que el cable que conecta el mouse y el teclado a la placa base está roto y afecta a otros dispositivos. No puede solucionar este problema usted mismo, pero debe llevarlo a un centro de reparación de computadoras para que lo revisen. Aquí, un equipo de técnicos te ayudarán a solucionar el problema que tiene tu computadora y lograrán el efecto esperado.
A través de esto, WebTech360 le ha dicho cómo solucionar la situación en la que la computadora portátil no reconoce el mouse . Hay bastantes problemas que conducen a esta situación, pero también son bastante fáciles de solucionar. Las formas anteriores lo ayudarán a resolver el problema rápidamente y restaurar el uso efectivo del mouse.