Tener múltiples usuarios en una computadora con Windows 11 es una excelente manera de garantizar que cada persona que utiliza el dispositivo tenga una experiencia personalizada y segura. Mantener archivos, configuraciones y aplicaciones separados es clave para la privacidad y seguridad. Si estás buscando la mejor manera de cambiar de usuario en una computadora compartida, aquí tienes una lista de siete métodos efectivos:
Contenido
- 1. Cambiar de usuario desde la pantalla de inicio de sesión
- 2. Usar Windows + L para cambiar de usuario
- 3. Cambiar de usuario desde el menú Inicio
- 4. Usar Ctrl + Alt + Supr
- 5. Usar ALT + F4
- 6. Usar Windows Terminal, PowerShell o Símbolo del sistema
- 7. Usar la ventana Ejecutar
- ¿Quieres saber más sobre las cuentas de usuario en Windows?
- ¿Cómo prefieres cambiar de usuario en Windows 11?
Nota: Este artículo aborda el cambio de usuarios sin necesidad de cerrar la sesión del usuario actual. Si deseas saber cómo cerrar sesión en Windows 11, lee este artículo: 6 formas de cerrar sesión en Windows 11.
1. Cambiar de usuario desde la pantalla de inicio de sesión
La pantalla de bloqueo es el primer lugar donde puedes cambiar de usuario. Haz clic, toca o desliza la pantalla para mostrar las opciones de inicio de sesión.
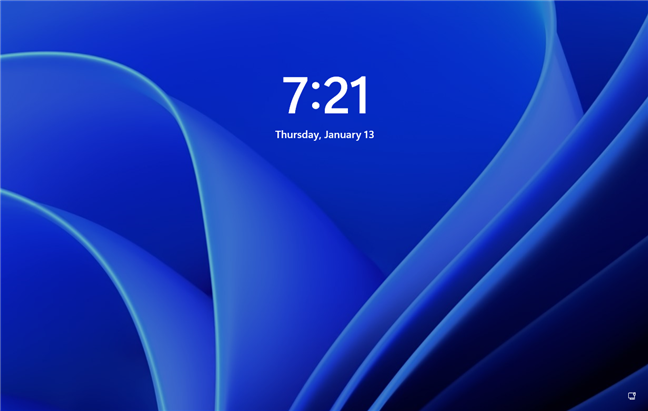
Al hacer esto, verás en la esquina inferior izquierda, una lista de todos los usuarios. Simplemente selecciona el usuario al que deseas cambiar y luego ingresa la contraseña o el PIN correspondiente.
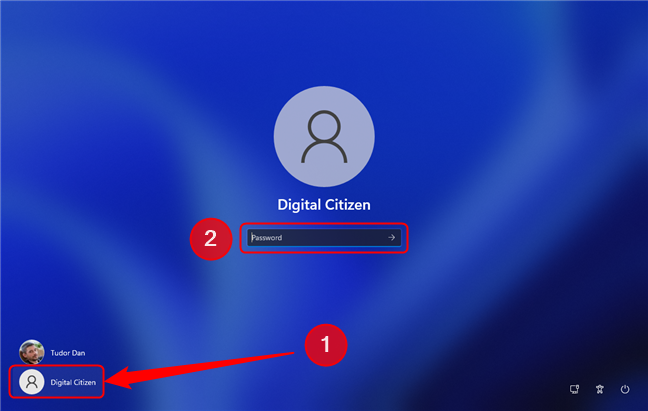
Nota: Si está habilitado el reconocimiento facial (Windows Hello), el dispositivo puede iniciar sesión automáticamente con la cuenta predeterminada; asegúrate de bloquear la cámara si quieres cambiar de usuario.
2. Usar Windows + L para cambiar de usuario
Si necesitas alejarte de tu computadora un instante pero deseas proteger tu información, presiona Windows + L para bloquear el usuario. Este método no apaga la computadora. Al volver, puedes seleccionar otro usuario.
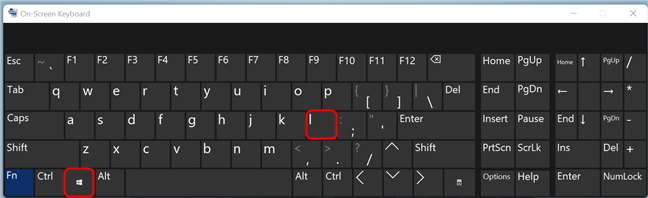
Después de presionar, sigue los pasos del primer método para elegir otro usuario.
3. Cambiar de usuario desde el menú Inicio
Si ya has iniciado sesión, puedes cambiar de usuario desde el menú Inicio. Presiona el botón Inicio o la tecla Windows, y haz clic en tu nombre de usuario en la esquina inferior izquierda. Aparecerá un menú con todos los usuarios. Selecciona el usuario que deseas cambiar.
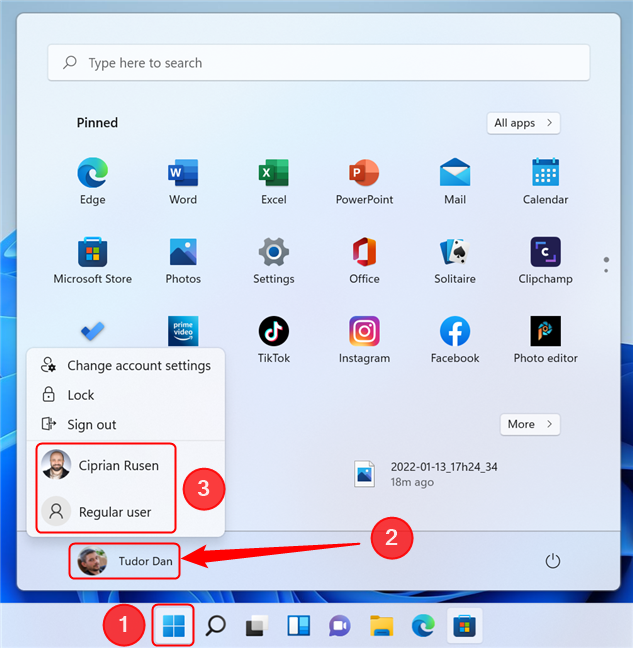
4. Usar Ctrl + Alt + Supr
Presiona las teclas Ctrl + Alt + Supr y selecciona Cambiar de usuario en la pantalla de seguridad.
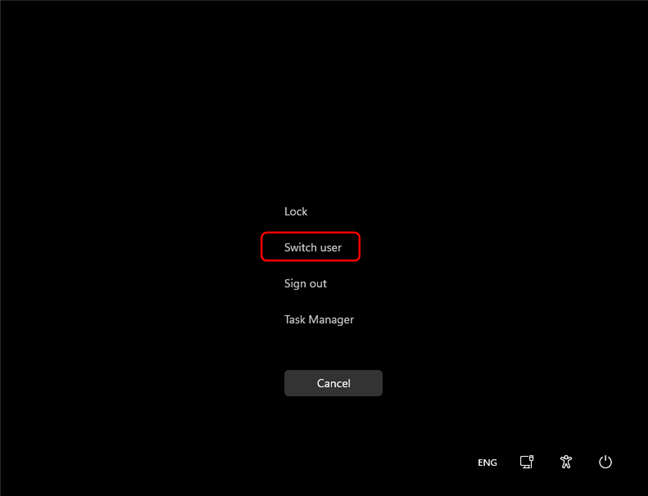
Después sigue los pasos del primer método para iniciar sesión en la cuenta deseada.
5. Usar ALT + F4
Asegúrate de que la ventana del escritorio esté activa y presiona Alt + F4 para abrir el cuadro de diálogo Cerrar Windows. Elige Cambiar de usuario y haz clic en Aceptar.
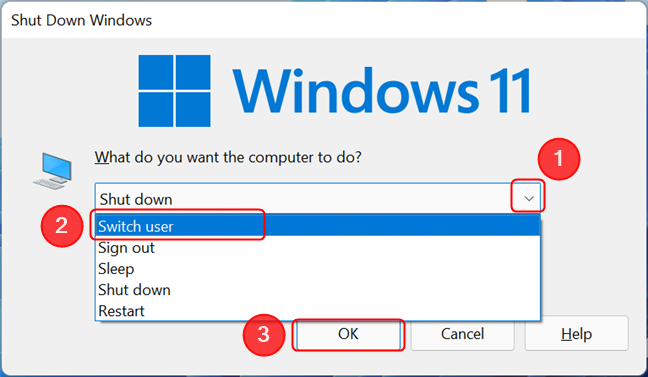
Se presentará la pantalla de inicio de sesión. Selecciona el usuario y escribe su contraseña o PIN.
6. Usar Windows Terminal, PowerShell o Símbolo del sistema
Si prefieres usar la línea de comandos, abre el símbolo del sistema, PowerShell o Windows Terminal. Escribe tsdiscon y presiona Enter.
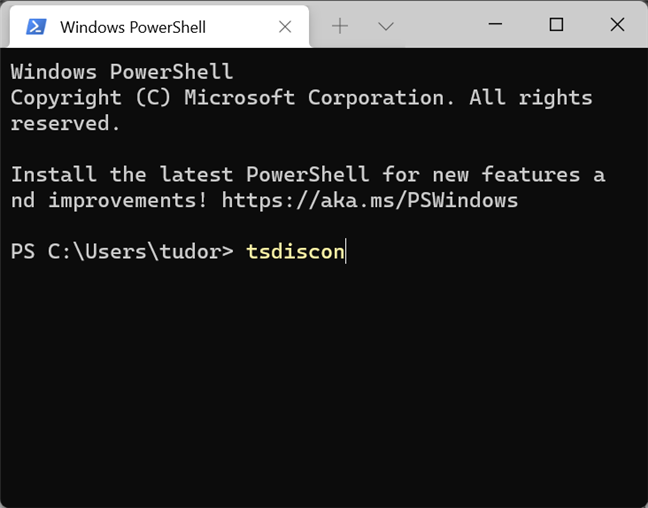
Este comando te llevará nuevamente a la pantalla de inicio de sesión. Recuerda que este método solo funciona en Windows 11 Pro o Enterprise.
7. Usar la ventana Ejecutar
Si tienes Windows 11 Pro, abre la ventana Ejecutar presionando Windows + R. Escribe tsdiscon y presiona Enter o haz clic en Aceptar.
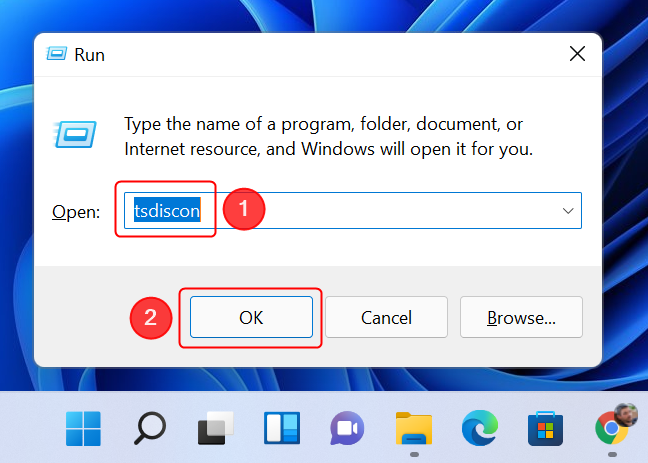
Después de llegar a la pantalla de bloqueo, selecciona el usuario deseado.
¿Quieres saber más sobre las cuentas de usuario en Windows?
Para más información sobre las cuentas de usuario en Windows, sus diferencias, cómo personalizarlas, etc., te recomendamos los siguientes tutoriales:
¿Cómo prefieres cambiar de usuario en Windows 11?
Ahora que conoces siete métodos para cambiar de usuario sin cerrar sesión, ¿cuál prefieres? ¿Tienes algún otro método que quieras compartir? ¡Déjanos tus comentarios a continuación!

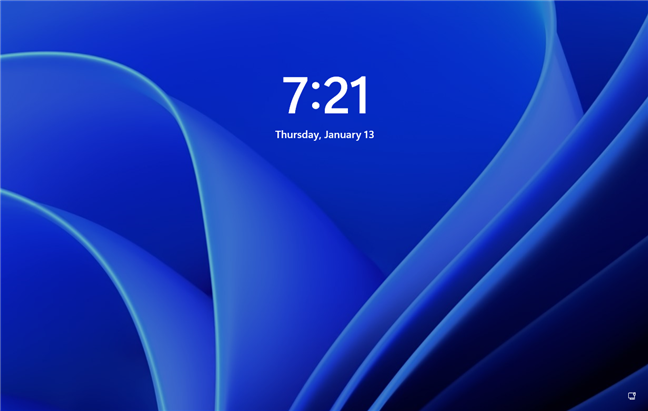
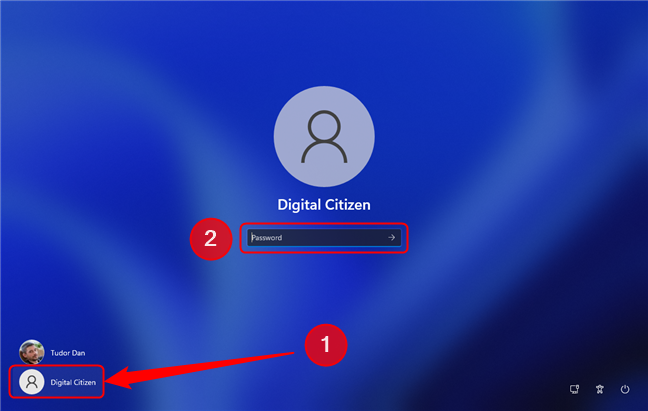
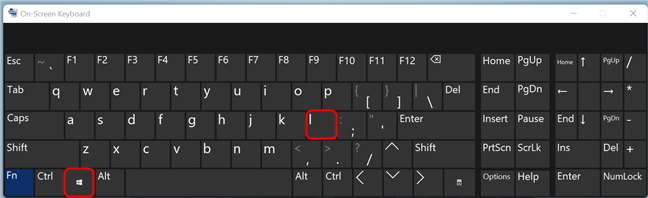
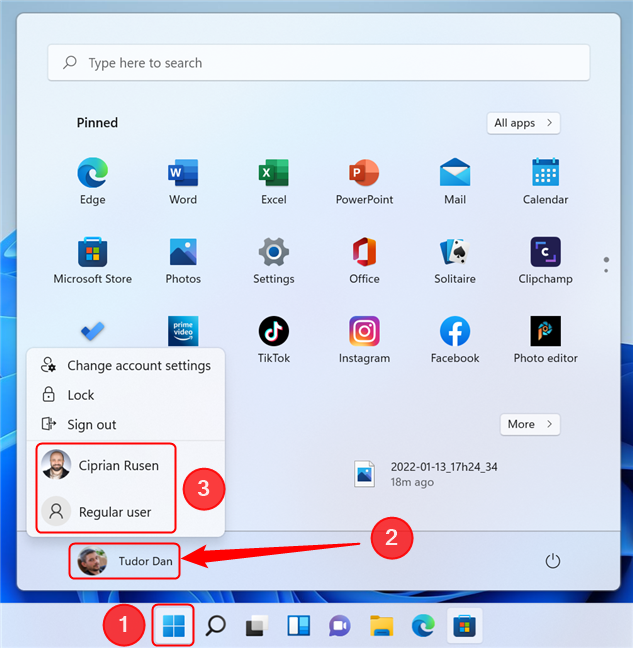
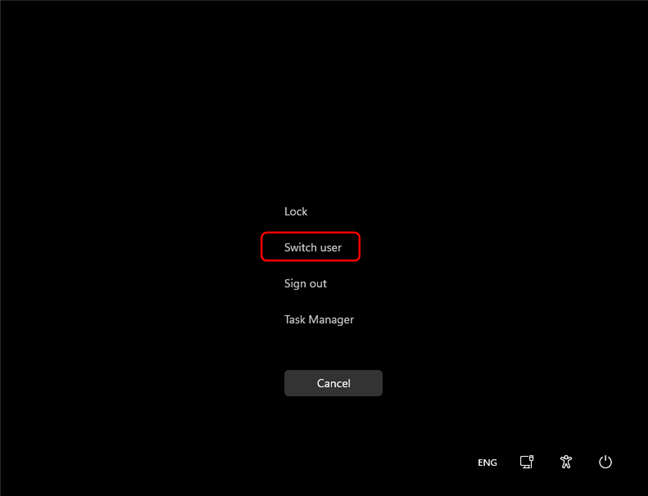
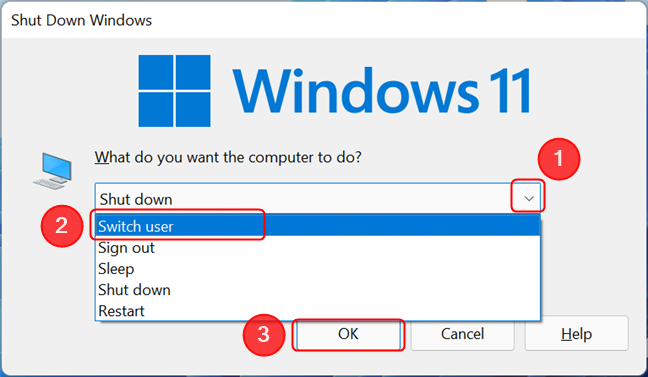
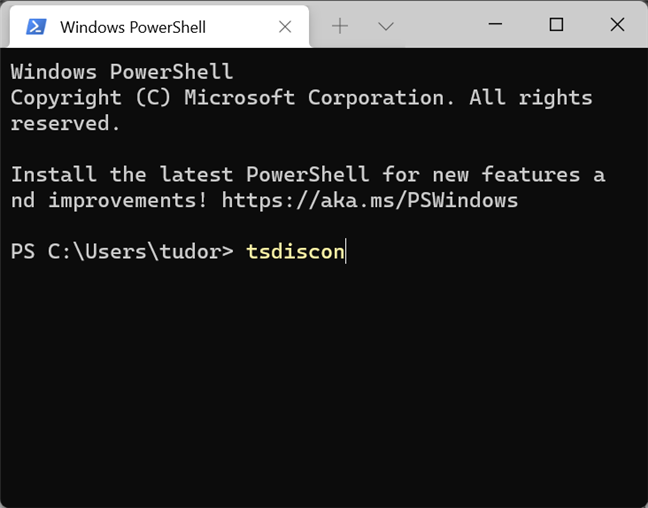
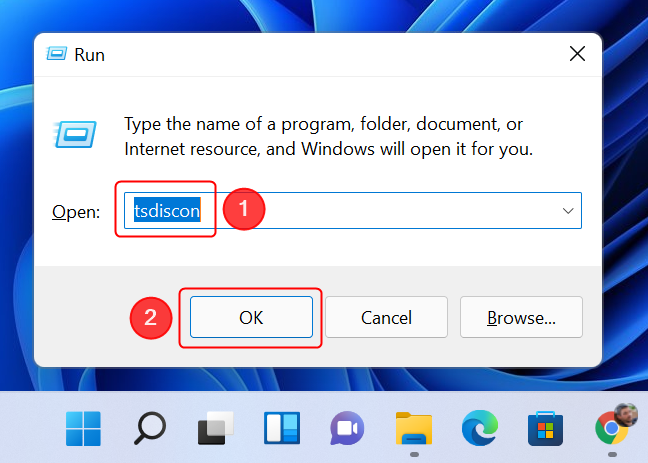















Pedro123 -
Muy útil este artículo, siempre quise saber cómo cambiar de usuario en Windows 11. Gracias por compartirlo!
Diego Budista -
Alguien más tiene problemas para volver a la cuenta principal después de cambiar? Agradezco cualquier consejo. 🙏
Raul C. -
Una consulta, ¿es necesario reiniciar la computadora al cambiar de usuario? A veces me da miedo perder mis archivos.
Hugo desde Madrid -
El cambio de usuario es más fácil de lo que pensaba. ¡Genial que compartan esto!
Rosa Corazón -
Gracias por la explicación, a veces me complico al elegir otra cuenta. ¡Sencillo y al grano
Lucía Sin Miedo -
Me encanta esta funcionalidad, siempre es bueno tener opciones. ¡Saludos desde Buenos Aires
Bruno el Pajarito -
¡Genial! Ya no tendré que pedir ayuda cada vez que quiera cambiar de usuario. Gracias por la info
Cecília R. -
A veces me olvido cómo cambiar el usuario, esta guía está muy bien organizada. ¡Gracias a quien la escribió
Paulina G. -
Wow, no sabía que había tantas formas. Definitivamente voy a probar alguna de ellas en mi laptop
Vicente el Brillante -
Lo probé y es realmente sencillo. ¡Gracias a todos por sus consejos y sugerencias
Lucas el viajero -
Quería saber cómo cambiar y encontrarme la cuenta de mi amigo. ¡Ahora ya sé cómo hacerlo! 🙌
Gina perritos -
He tenido problemas con esto, pero ahora sé que hay varias maneras de solucionar el tema. ¿Algüne consejo más
Karen y su PC -
Refleja la simplicidad que debería tener la tecnología. ¡Cambiar de usuario nunca fue tan fácil
David Gamer -
Una vez traté de cambiar de usuario y tuve problemas con las configuraciones. Espero que estos métodos ayuden. 🤞
Javi Garcia -
Hay alguna forma de hacer esto más rápido con atajos de teclado? Me gustaría saberlo. 🤔
José elsabio -
Me gustaría saber si hay alguna diferencia en el proceso dependiendo del tipo de cuenta, ¿alguien lo sabe
Carmen V. -
La función de cambio rápido es genial, era lo que más buscaba. ¡Aplausos para el autor
María de la Luz -
¡Excelente guía! Acabo de cambiar de usuario y todo funcionó perfectamente. 😊
Andrés El Ninja -
Una maravilla este contenido, es justo lo que estaba buscando. A veces la tecnología puede ser frustrante, pero ahí está la solución.
Marta IT -
¡Super útil! A veces las cosas más simples son las que más nos complican. ¡Gracias por aclarar todo
Silvia el Lobo -
Me encanta Windows 11, pero algunas cosas son complicadas. Gracias por hacer esto más fácil. 😊
Sofia M. -
Me funcionó aplicar las 7 formas de cambiar de usuario. Tenía mis dudas, pero lo logré, ¡gracias!
Luna IT -
Como profesional de IT, recomiendo siempre guardar tu trabajo antes de cambiar de usuario. ¡Buena información aquí
Flavia Luna -
Sigo teniendo problemas al cambiar de usuario, pero creo que con esta guía podré resolverlo. ¡Animo a todos a leerla!
Carlos P. -
Me encanta Windows 11, pero el cambio de usuario es un poco confuso para los nuevos. Esta info es justo lo que necesitaba
Tomás el Clásico -
¿Alguien sabe si esto afecta el rendimiento del equipo al cambiar entre cuentas? Me interesa saberlo.
Diego el curioso -
¿Pueden hacer un video demostrativo? Me gustaría verlo en acción. 👀
Elisa Conocedora -
Acabo de probar uno de los métodos y me funcionó de maravilla. ¡Mil gracias por compartir
Ana M. -
He utilizado el método de "Cambio rápido de usuario" y es super práctico. ¡Recomiendo mucho utilizarlo