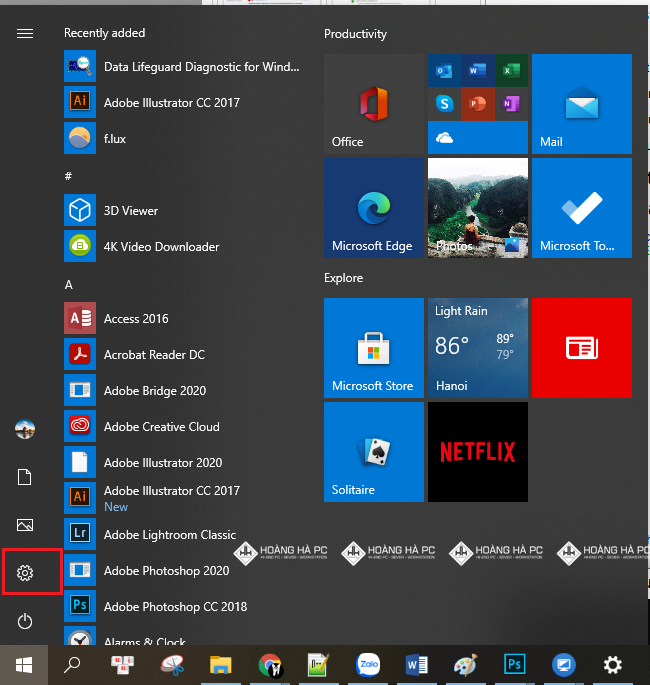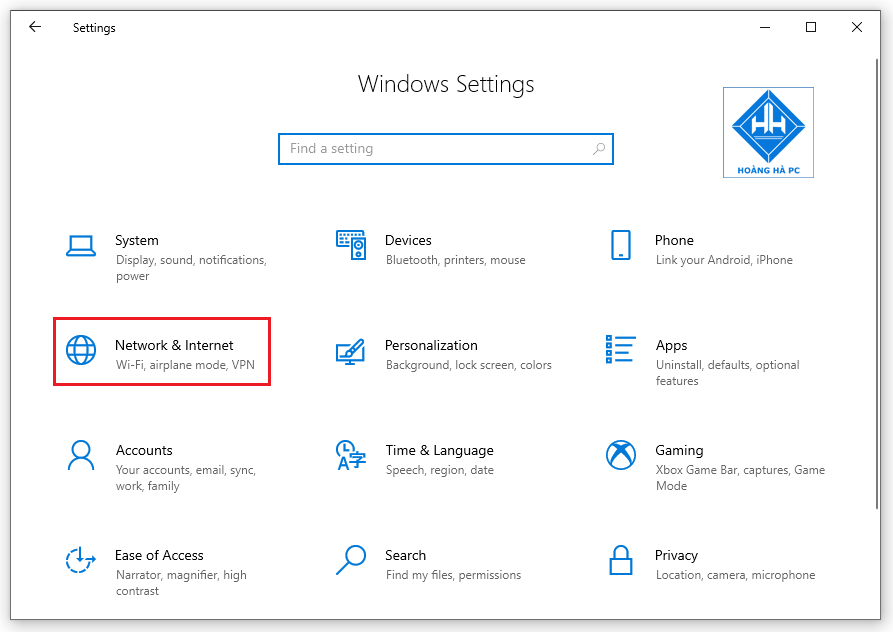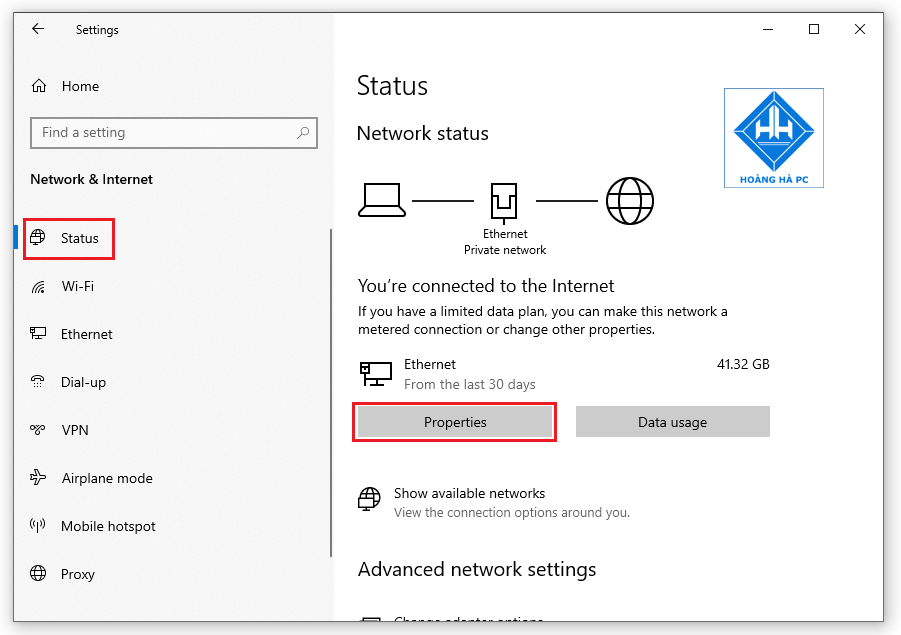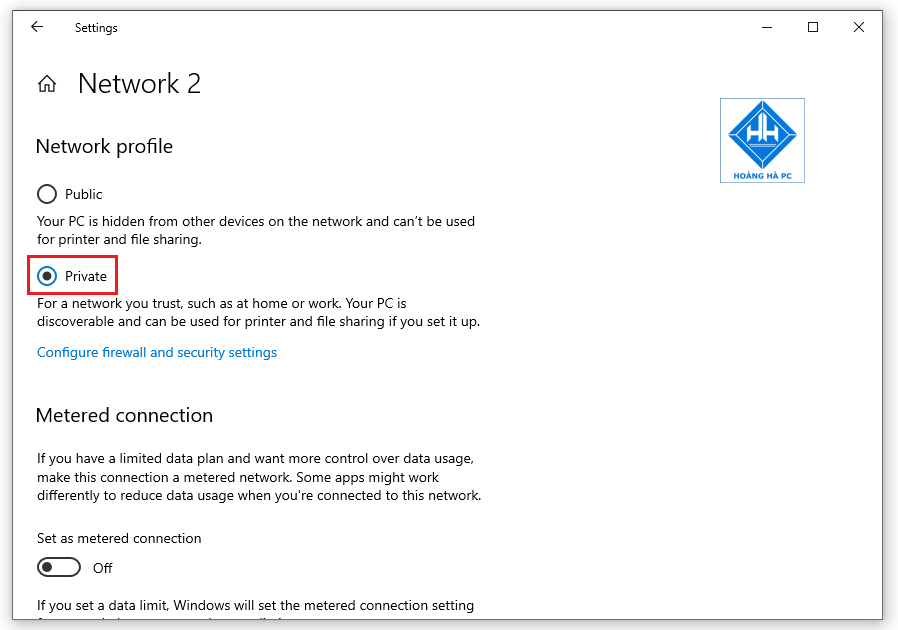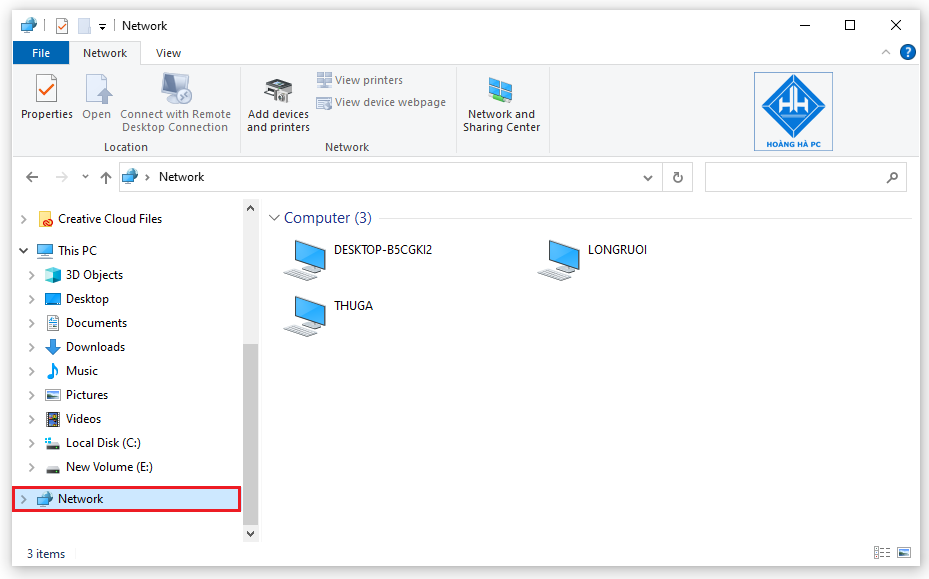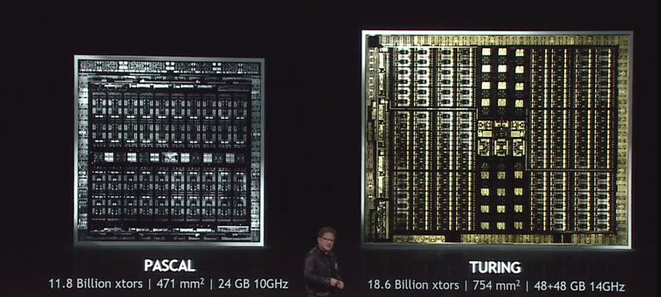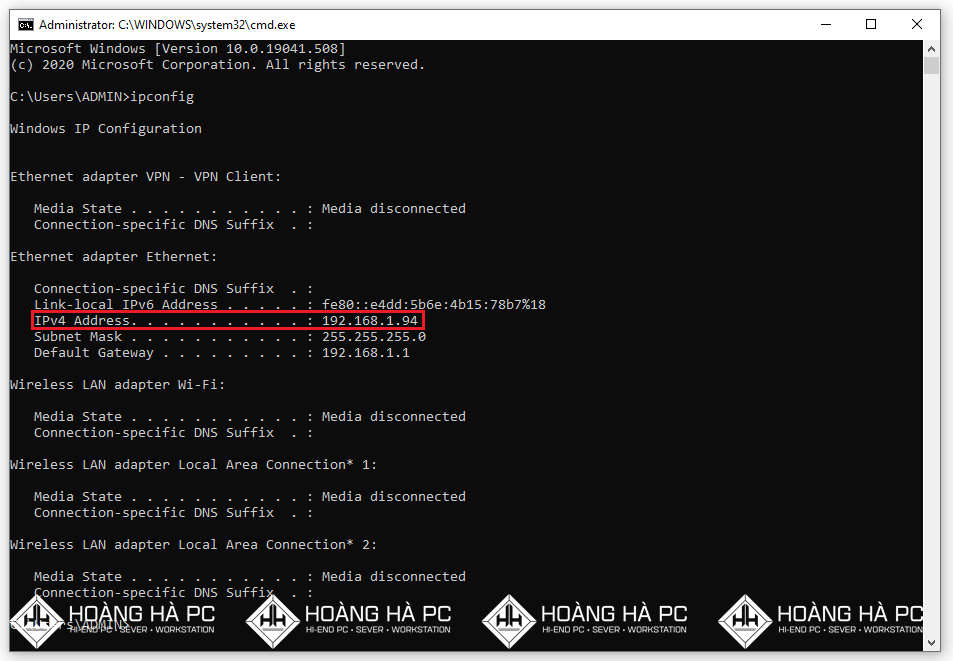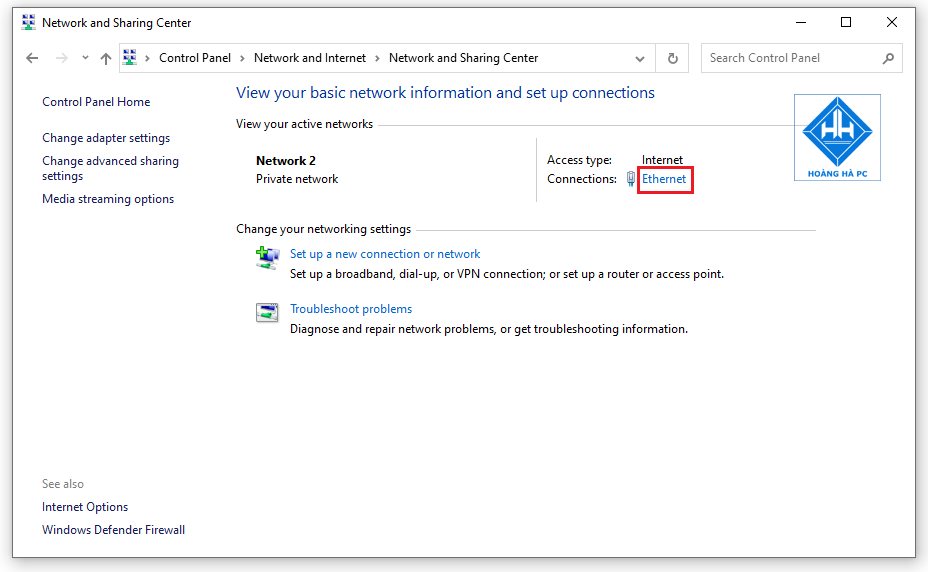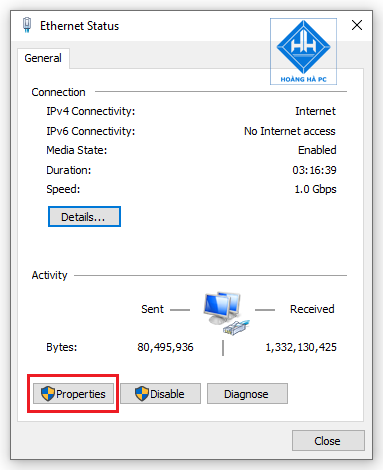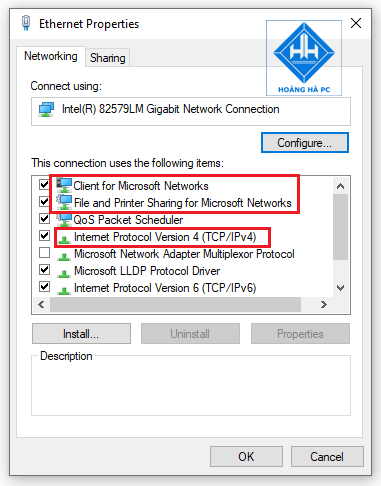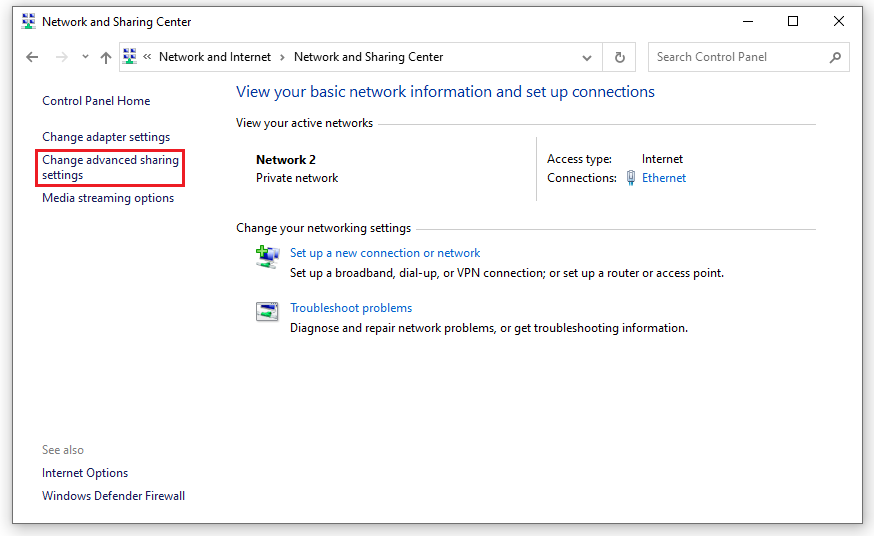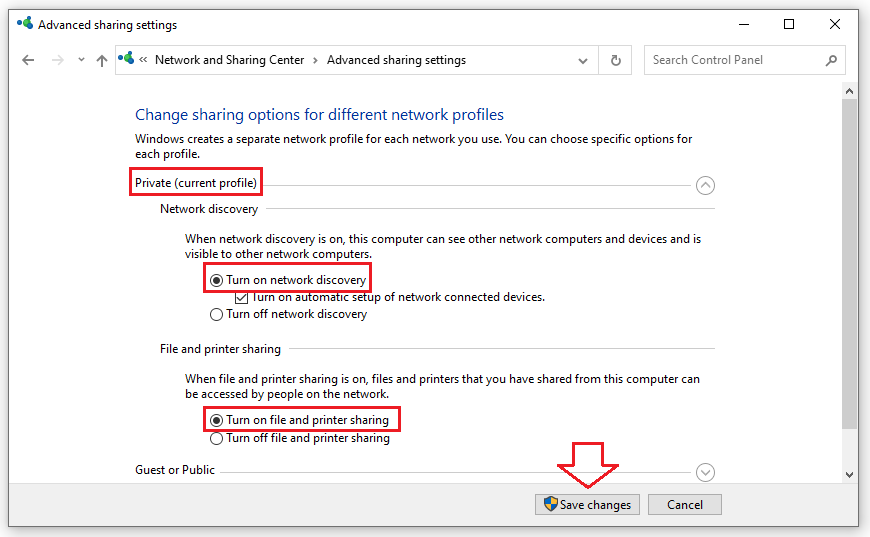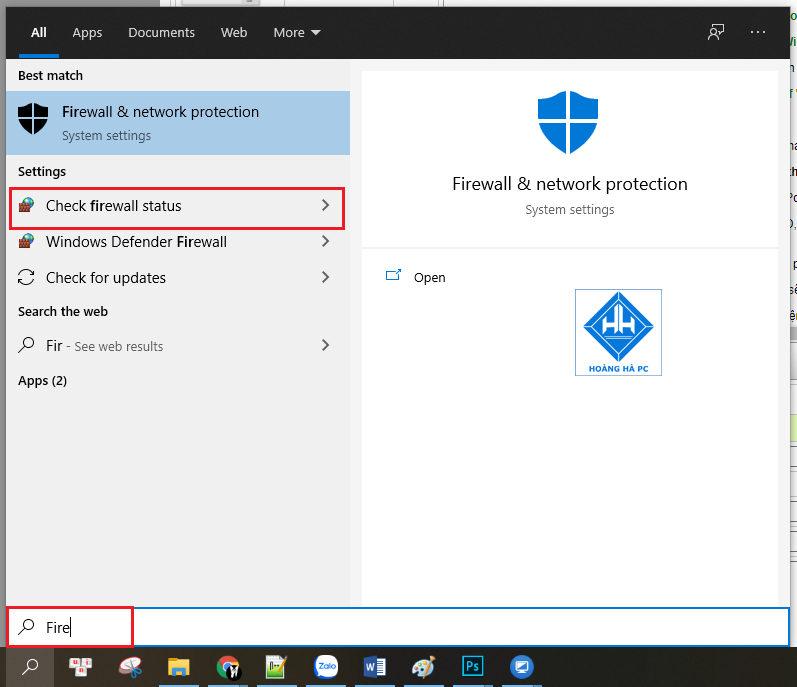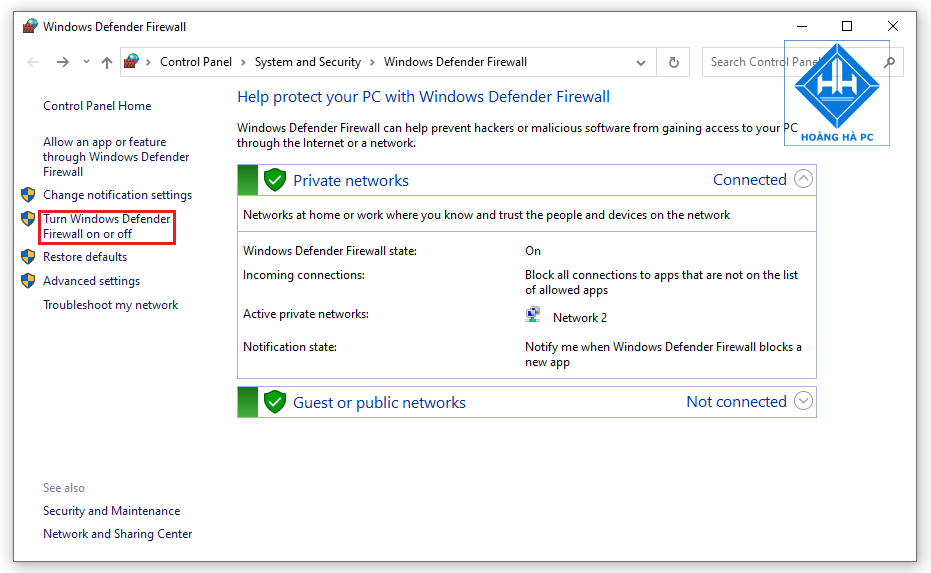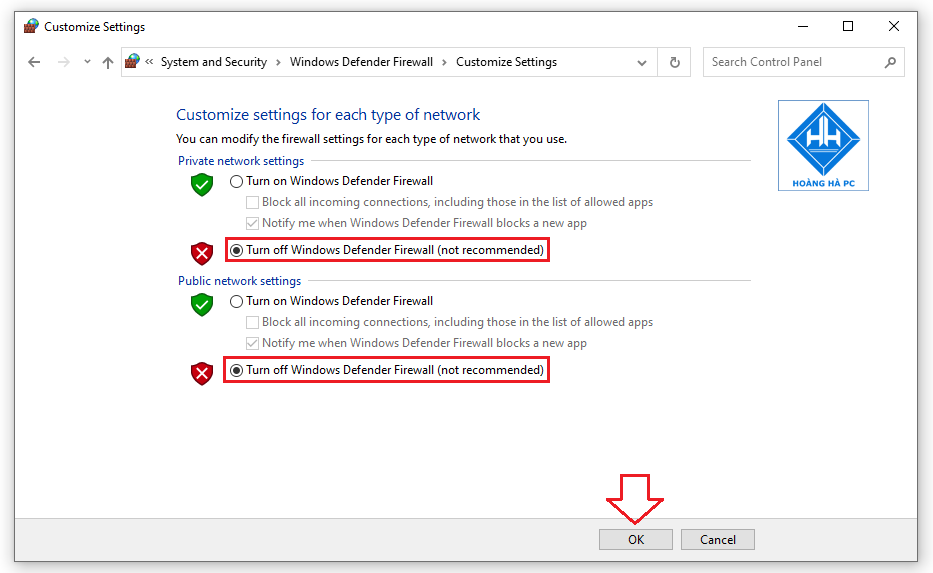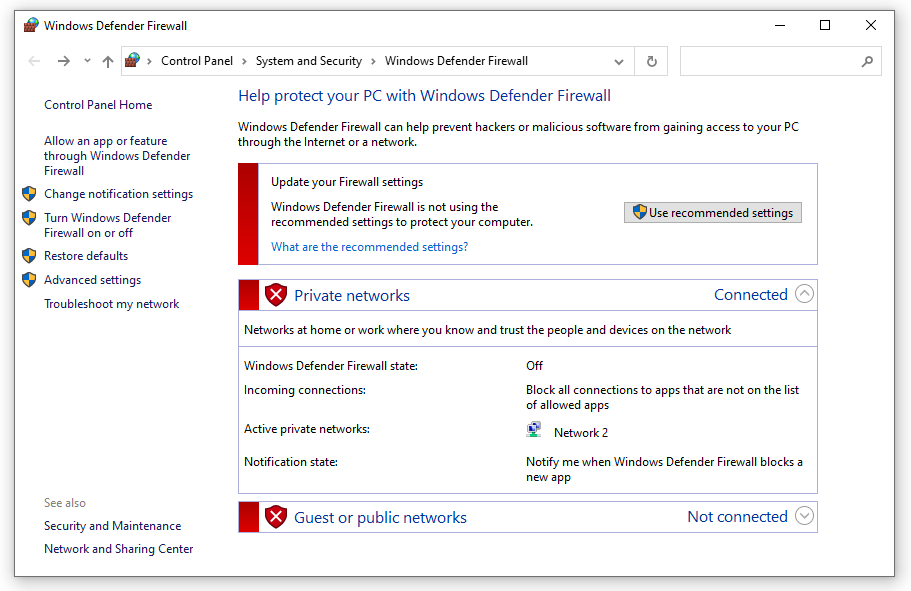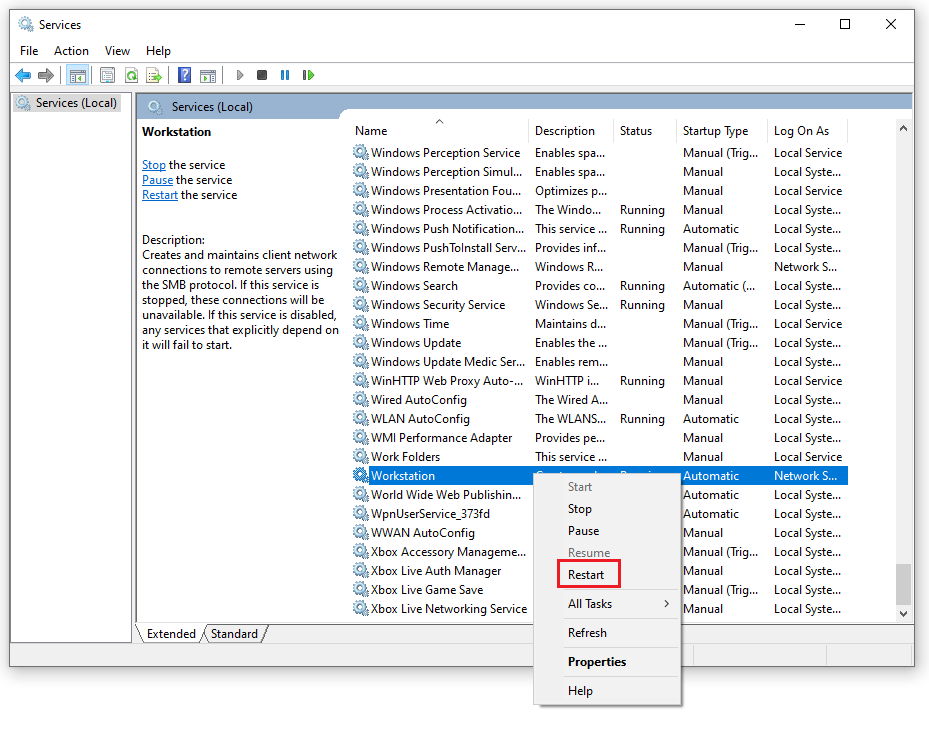La LAN cumple la función de compartir información y datos dentro de una empresa, garantizando la seguridad de la información sin que otra parte lo sepa, así como una distribución interna más rápida y conveniente en lugar de a través de una red. a la LAN y pasará tiempo arreglándolos. WebTech360 desea presentarle la solución para ayudar a resolver el problema relacionado con el sistema operativo Windows 10 que no se conecta a la LAN . ¡Consulte el siguiente artículo para manejar si este es el caso!
Cambiar el perfil de red de privado a público
Paso 1: Haga clic en el botón Inicio => Configuración .
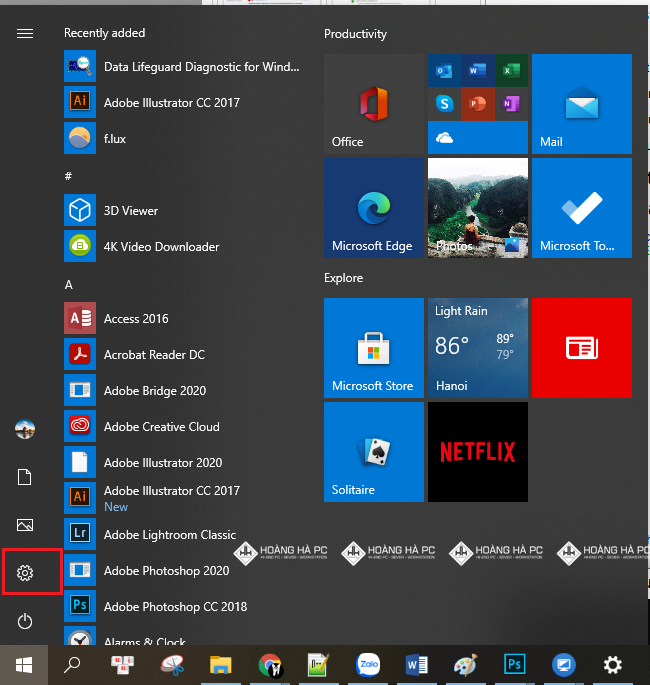
- A continuación, elige Red e Internet
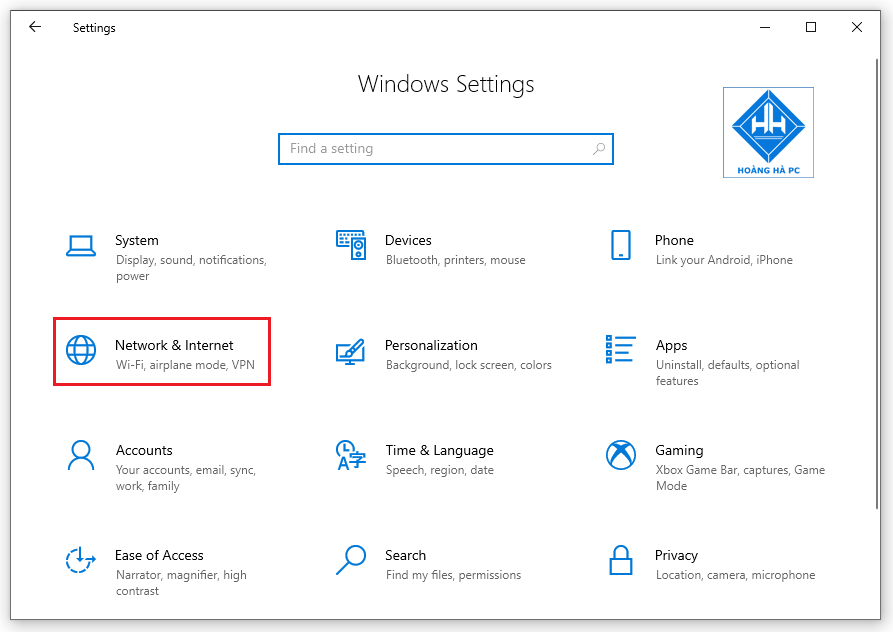
- A continuación, en la pestaña Estado => Haga clic en Propiedades como se muestra a continuación.
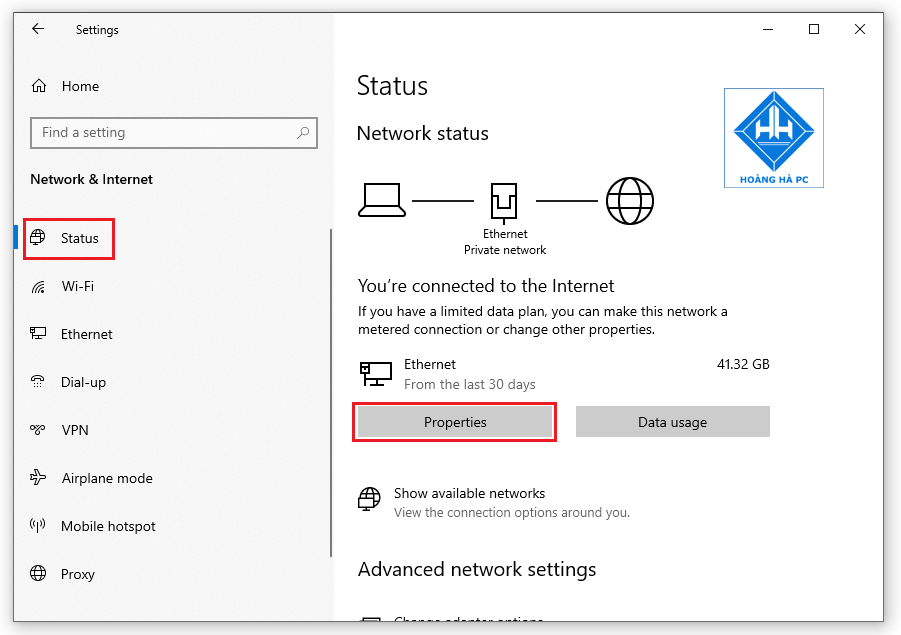
Paso 2: Aquí puedes ver que la computadora está en estado Público , esta es la razón por la cual tu computadora no aparece en la LAN (Red).
- La forma más sencilla de manejarlo es verificar la sección Privado nuevamente para elegir el modo privado.
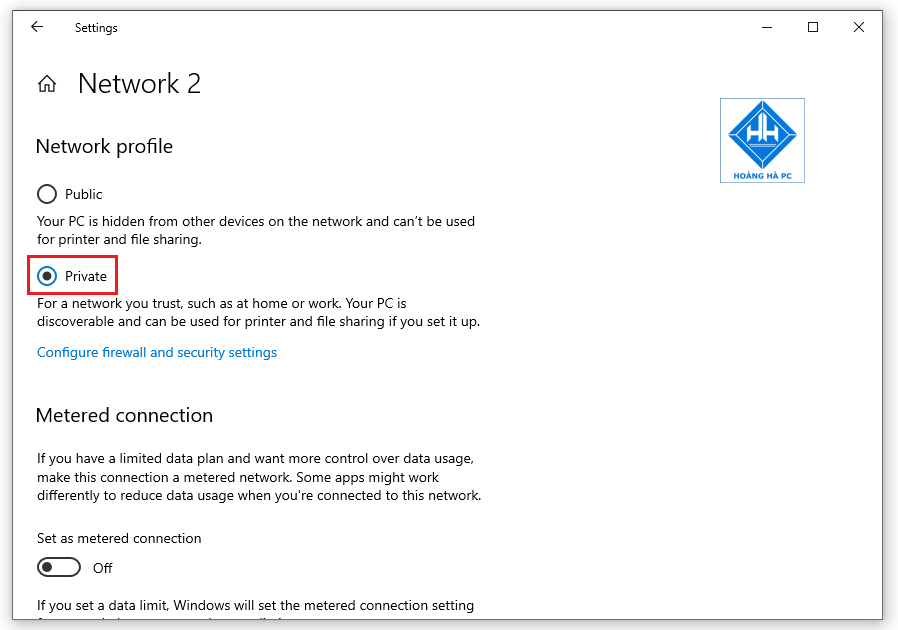
Paso 3: Tenga en cuenta que si elige volver a la red pública ( Público ) en lugar de privado ( Privado) , debe volver a habilitar el uso compartido de la red.
Paso 4: Y aquí está el resultado final. Su computadora ya está en la red.
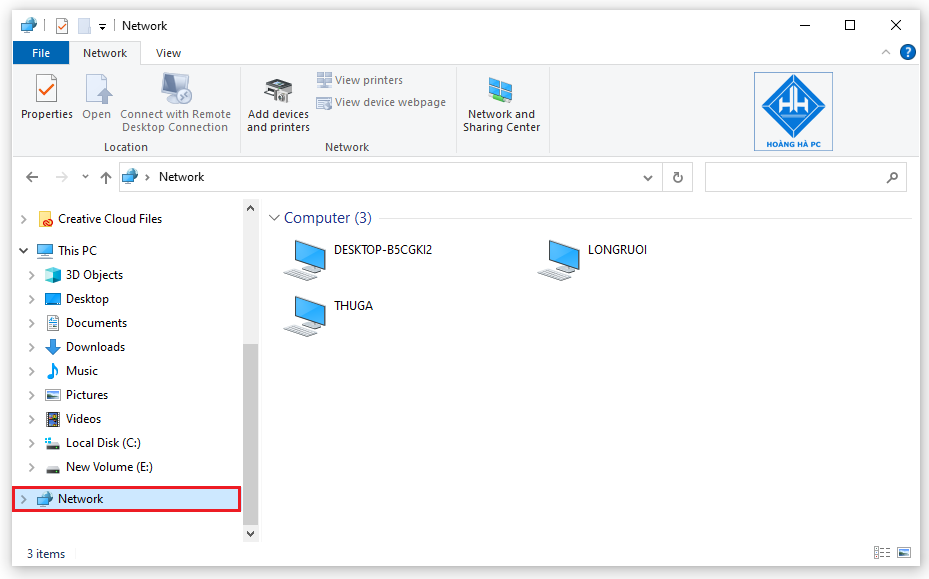
Compruebe si las computadoras tienen la misma clase de red
Para solucionarlo, debe conocer las causas, verificar si las computadoras tienen la misma clase de red es algo importante que no se puede ignorar.
Eche un vistazo a la dirección IP de la computadora que está utilizando, así como la computadora que necesita encontrar en la LAN. Para hacer esto, presione la tecla Windows con la tecla R , luego escriba Cmd y luego presione Enter .
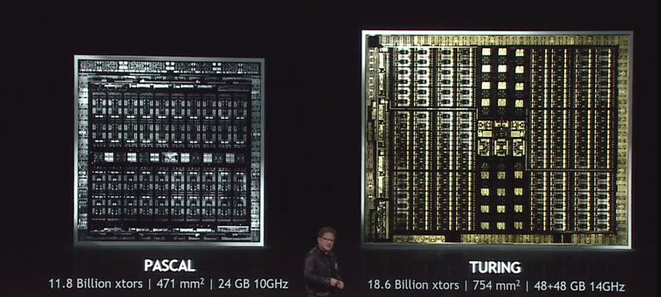
Aparecerá un cuadro de diálogo como se muestra a continuación, escriba ipconfig , presione Entrar , aparecerá la IP de su computadora.
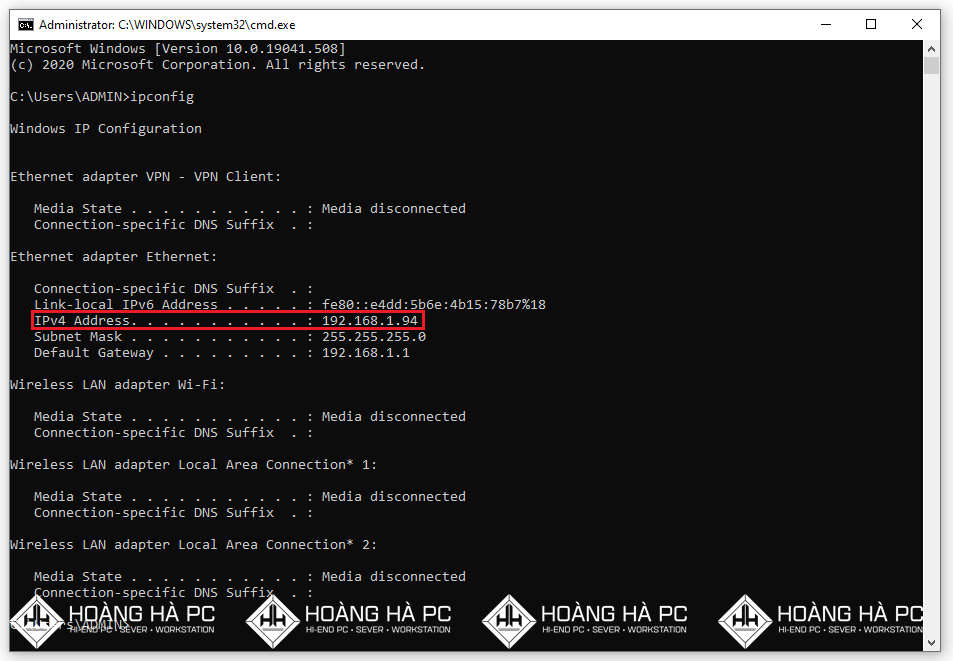
Debe centrar su atención en la línea de dirección IPv4 como se muestra a continuación. Si las IP son las mismas, no hay problema. Si la IP entre su computadora y la red no coincide, debe conectarlos al mismo módem wifi o al mismo interruptor.
Compruebe el uso compartido de impresoras y archivos instalados para la red de Microsoft
Para ver si ha instalado el uso compartido de archivos e impresoras para la red de Microsoft, haga clic en Inicio , seleccione Panel de control ,

- Seleccione Ver estado de la red y tareas

Luego haga clic en Ethernet
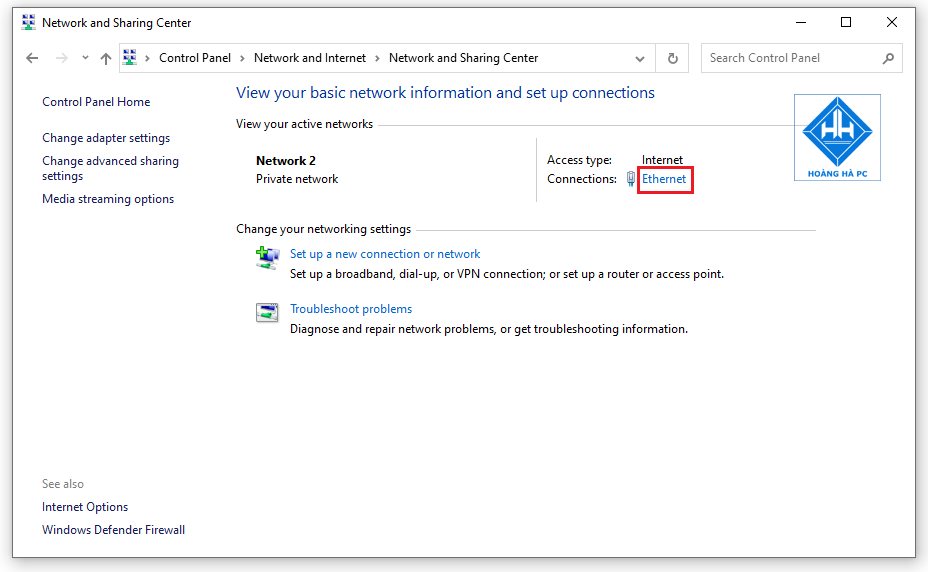
- Luego seleccione Propiedades .
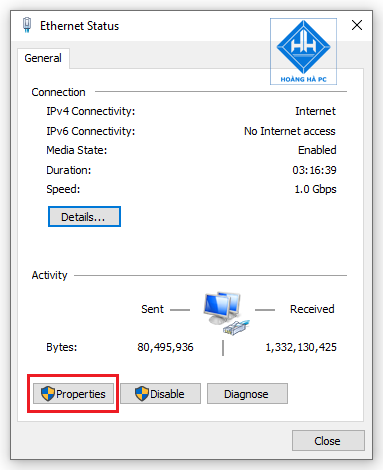
Aparecerá el cuadro de diálogo Conexión de red inalámbrica, haga clic en Instalar para establecer la configuración de los siguientes elementos:
- Cliente para Microsoft Networks
- Uso compartido de archivos e impresoras para redes Microsoft
- Protocolo de Internet (TCP/IP)
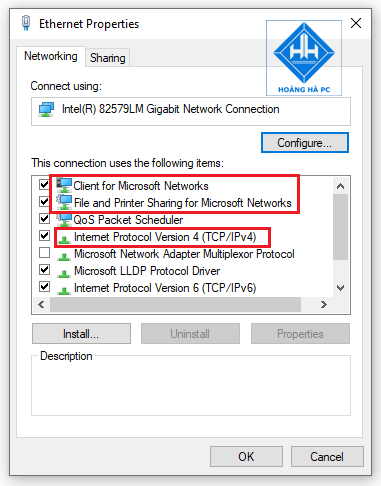
Manejo de Windows 10 que no puede conectarse a LAN al habilitar la función Network Discovery
Network Discovery en el sistema operativo Windows es una configuración de red, mediante la cual puede establecer si otras computadoras en la red pueden ver la computadora o no para encontrar otras computadoras y dispositivos en la red. Si Network Discovery está habilitado, compartir archivos e impresoras a través de la red se vuelve más fácil.
Paso 1: sigues estos pasos: selecciona Inicio , Panel de control .

- Seleccione Ver el estado y las tareas de la red en la sección Red e Internet

- En el Centro de redes y recursos compartidos, seleccione Cambiar la configuración de uso compartido avanzado
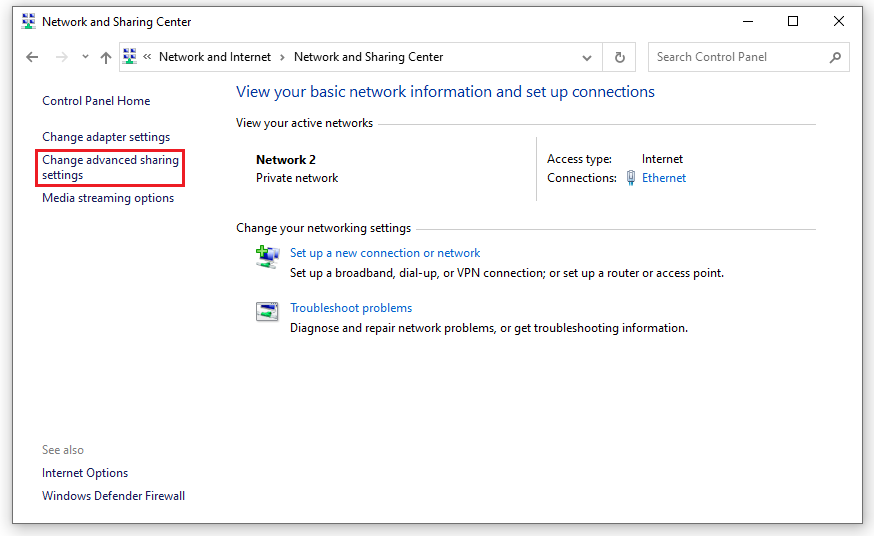
Paso 2: Aquí, el usuario selecciona Privado : haga clic en Activar detección de redes y Activar uso compartido de archivos e impresoras . Luego, el usuario hace clic en Guardar cambios para guardar.
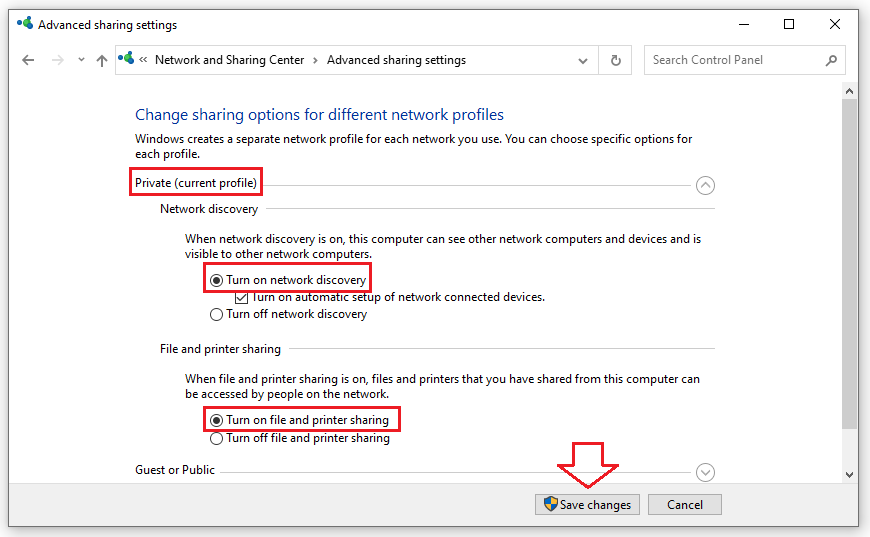
Paso 3: Una vez completada la configuración, abra la sección Red para verificar. Si ve una lista completa de computadoras, es exitoso.
Apague el cortafuegos
La siguiente forma a la que puede referirse cuando Windows 10 no puede conectarse a la LAN es apagar el firewall. El cortafuegos es un componente muy importante en Windows 10, afecta a todo y para controlarlo al menos debemos saber cómo activar y desactivar el cortafuegos en Windows 10.
Paso 1: abra el menú Inicio , ingrese la palabra clave " Firewall " para abrir el Firewall de Windows .
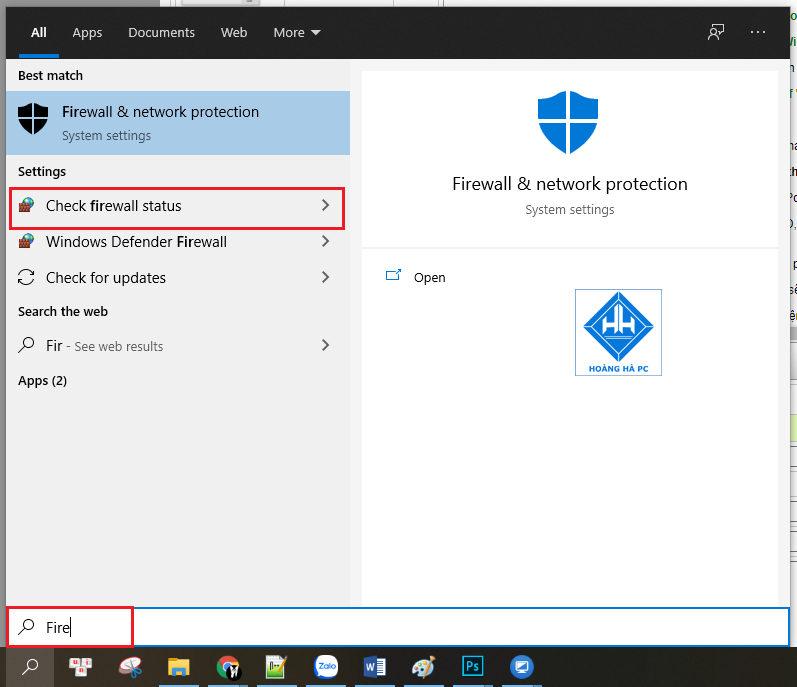
Paso 2: en la ventana Firewall de Windows , seleccione Activar o desactivar Firewall de Windows en el panel izquierdo para activar y desactivar el firewall en Windows 10.
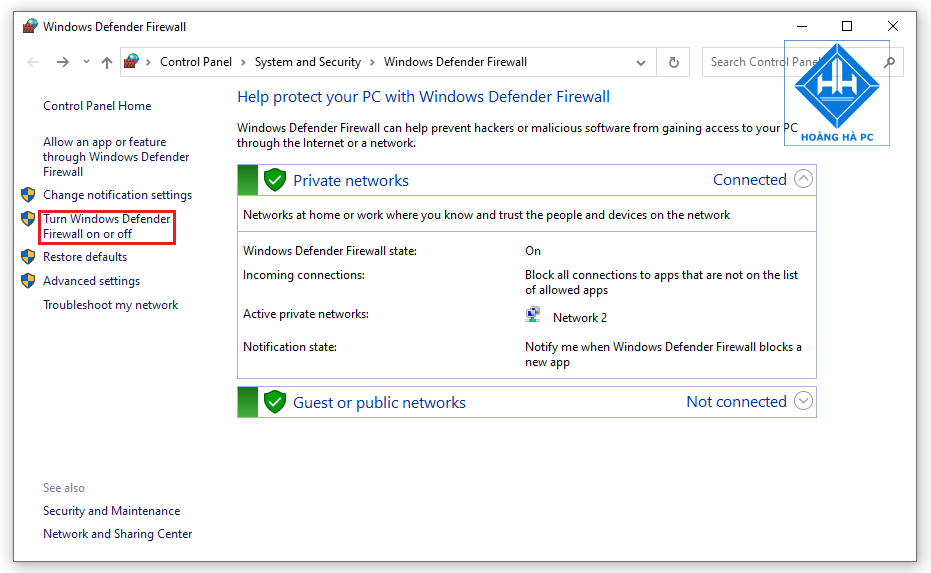
Paso 3: si desea activar el Firewall en Windows 10, seleccione Activar Firewall de Windows tanto en Configuración de red privada como en Configuración de red pública .
Si desea iniciar el Firewall en Windows 10, seleccione Desactivar Firewall de Windows en ambos elementos como se indicó anteriormente.
Después de hacer la selección, haga clic en Aceptar para guardar los cambios.
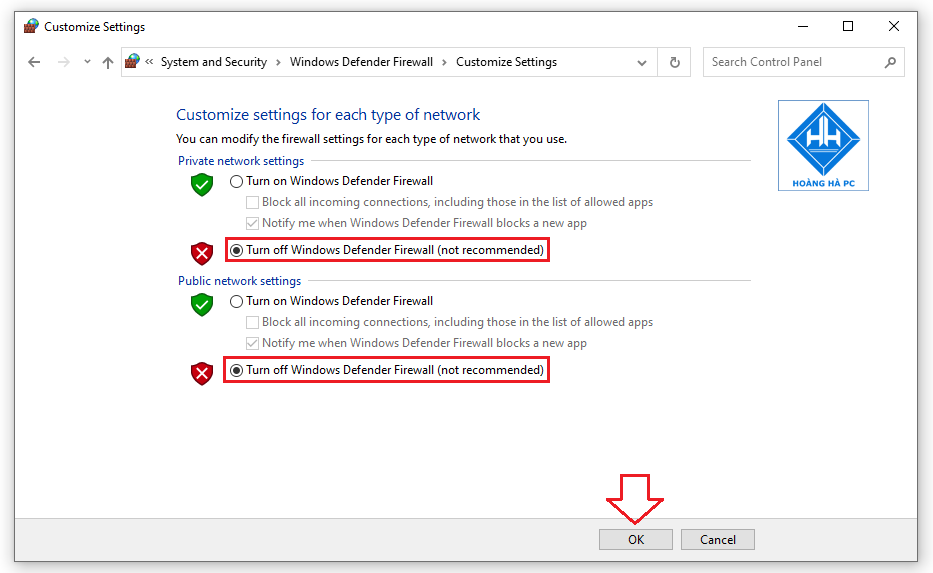
Paso 4: Para saber si ha desactivado el Firewall en Windows 10 o no, verá un icono correspondiente al modo de encendido y apagado del firewall.
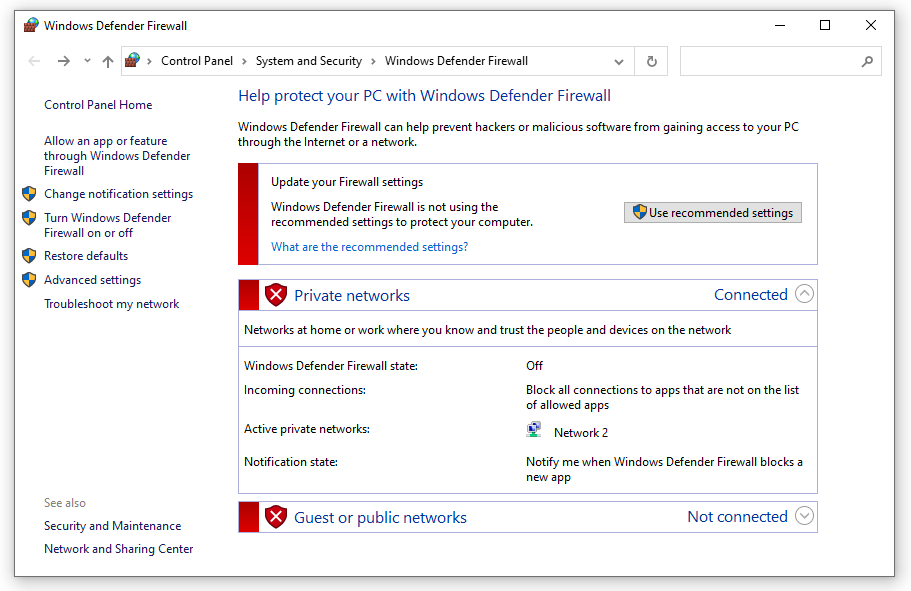
Si las operaciones anteriores no tienen el éxito esperado, haga lo siguiente:
En Windows 10, puede usar el Símbolo del sistema o Powershell para apagar o encender el Firewall en Windows 10.
Paso 1: Para poder activar/desactivar Firewall en Windows 10 con CMD , presionará Ctrl + R y luego escribirá CMD . Una nota aquí es que debe presionar Ctrl + Shift + Enter para abrir cmd con privilegios de administrador .
Puede hacer lo mismo con Powershell escribiendo el comando powershell y presionando Ctrl + Shift + Enter para abrir CMD con derechos de administrador .
Paso 2: si abre correctamente como administrador, verá que aparece el símbolo del sistema con la ruta C:\Windows\system32 .
Paso 3: Para poder desactivar el Firewall en Windows 10, escribimos el comando: netsh advfirewall set allprofiles state off -> Si aparece OK , se ha completado la desactivación del firewall.
Proceda a verificar el Firewall nuevamente , verá que todo el Firewall está apagado con un ícono rojo.
Reiniciar estación de trabajo
Finalmente, puede reiniciar la estación de trabajo en caso de que Windows 10 no pueda conectarse a la LAN. Para reiniciar Workstation , presione la tecla Ventana junto con la tecla R. A continuación, escriba el comando Services.msc y luego presione Entrar .
Continúe haciendo clic en Estación de trabajo , seleccione Reiniciar para reiniciar el servicio. Luego reinicie su computadora y reinicie la computadora para buscar en la LAN. Esta operación es simple y fácil de realizar y puede garantizar el 100% de éxito.
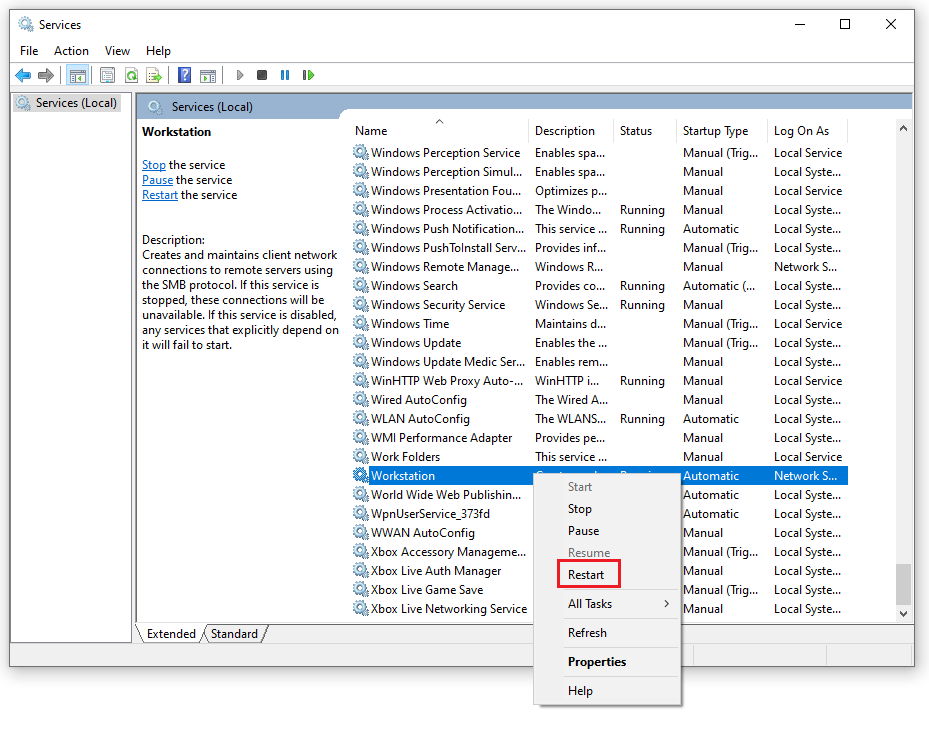
Si tiene problemas con los errores de conexión a Internet en Windows 10. Por ejemplo, su computadora o computadora portátil no recibe la red cableada, no puede conectarse a la red o puede conectarse pero no puede conectarse a la red, la red es lenta, parpadeante o intermitente carbón de oro. Luego, también puede usar estas acciones para solucionarlos según el estado de su computadora.
Las anteriores son formas de manejar cuando la computadora que tiene Windows 10 no puede conectarse a la LAN es simple y fácil de hacer. Si tiene algún problema relacionado con la LAN o los métodos anteriores aún no funcionan, comuníquese con WebTech360 para obtener respuestas. Buena suerte.