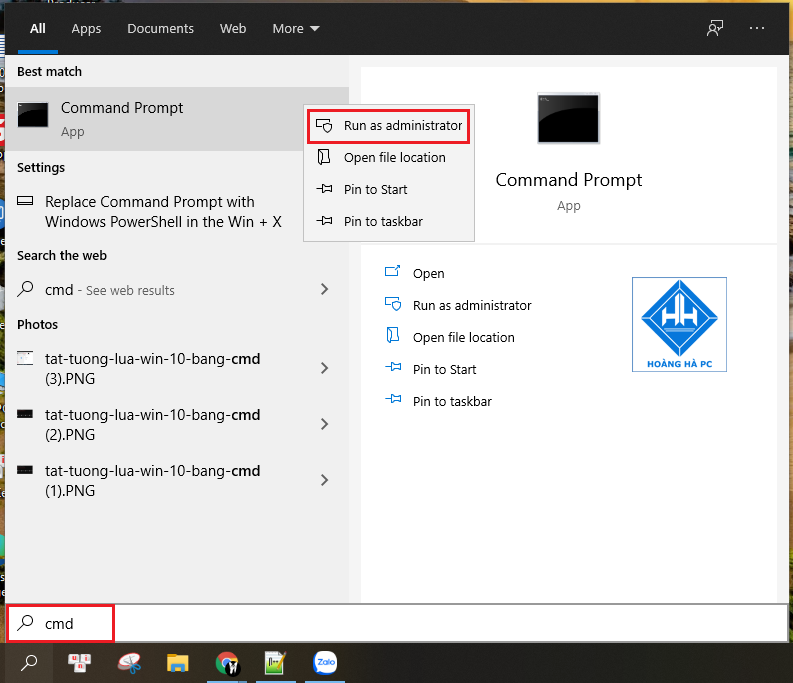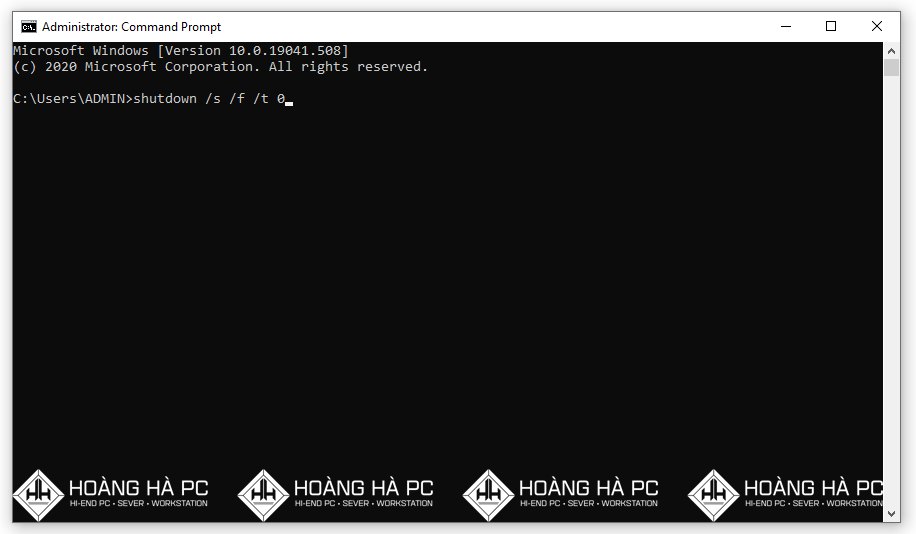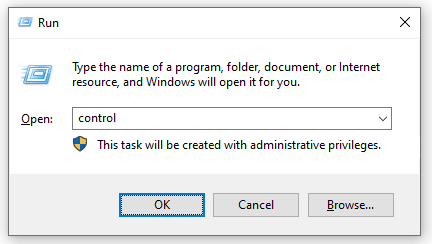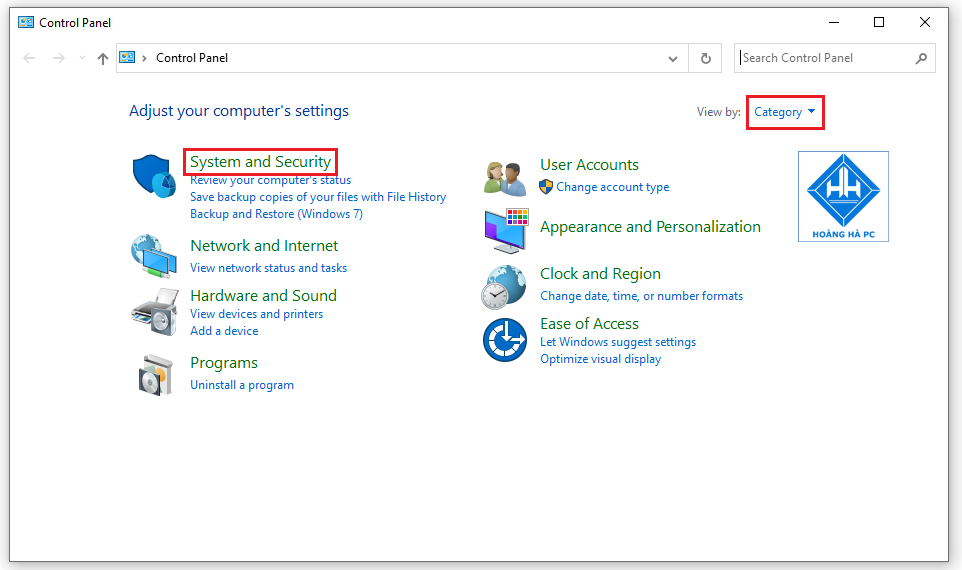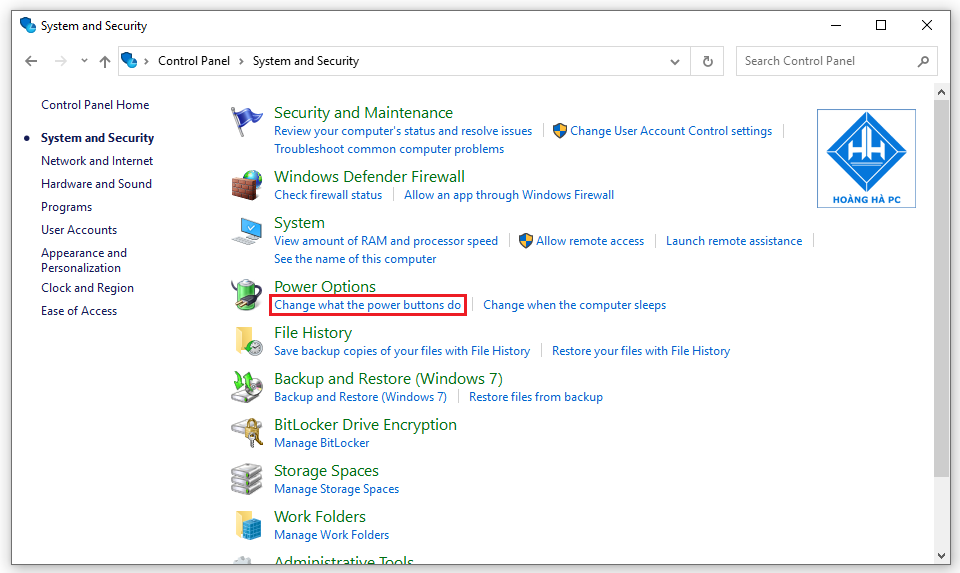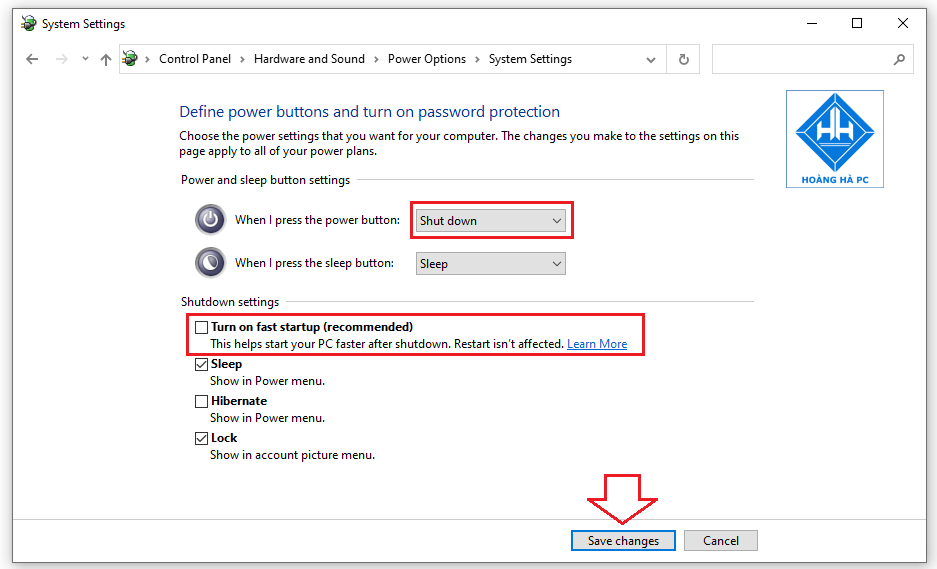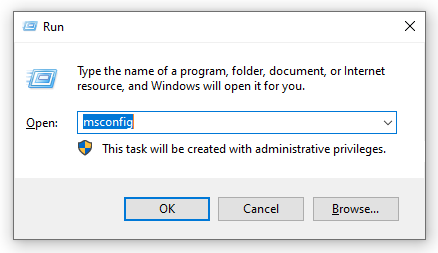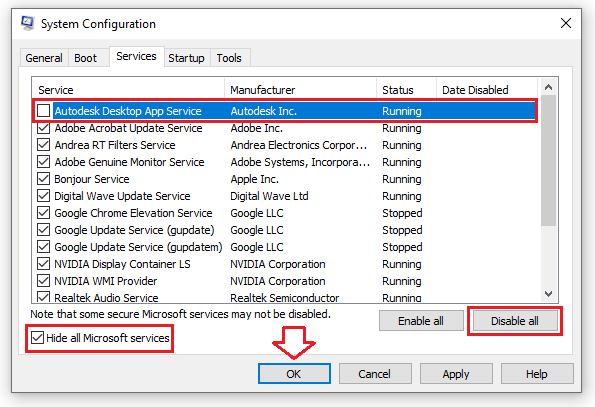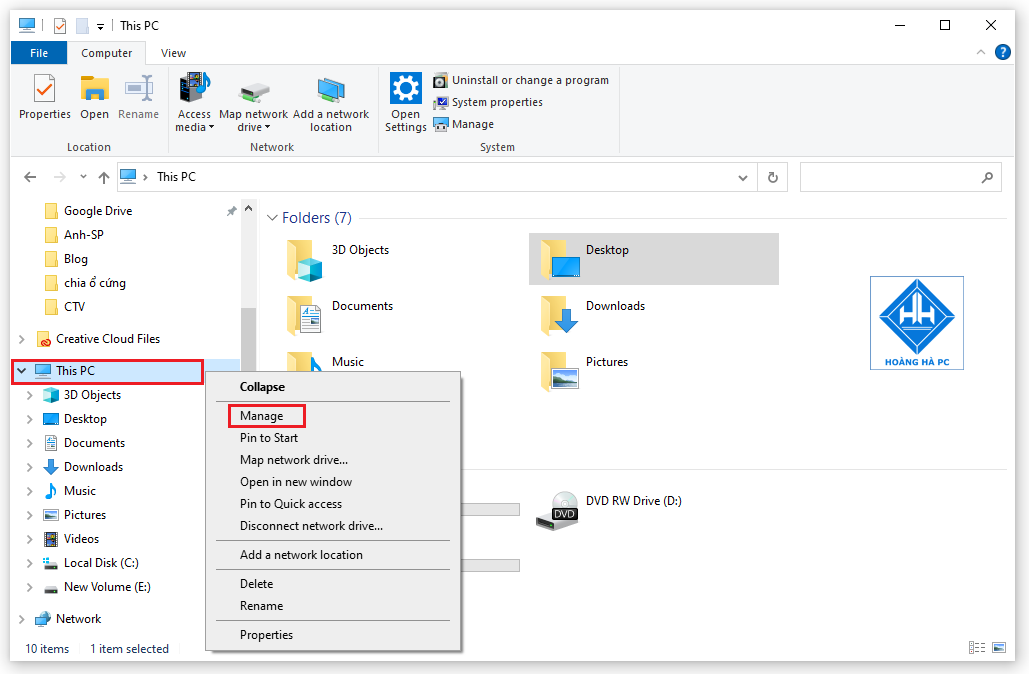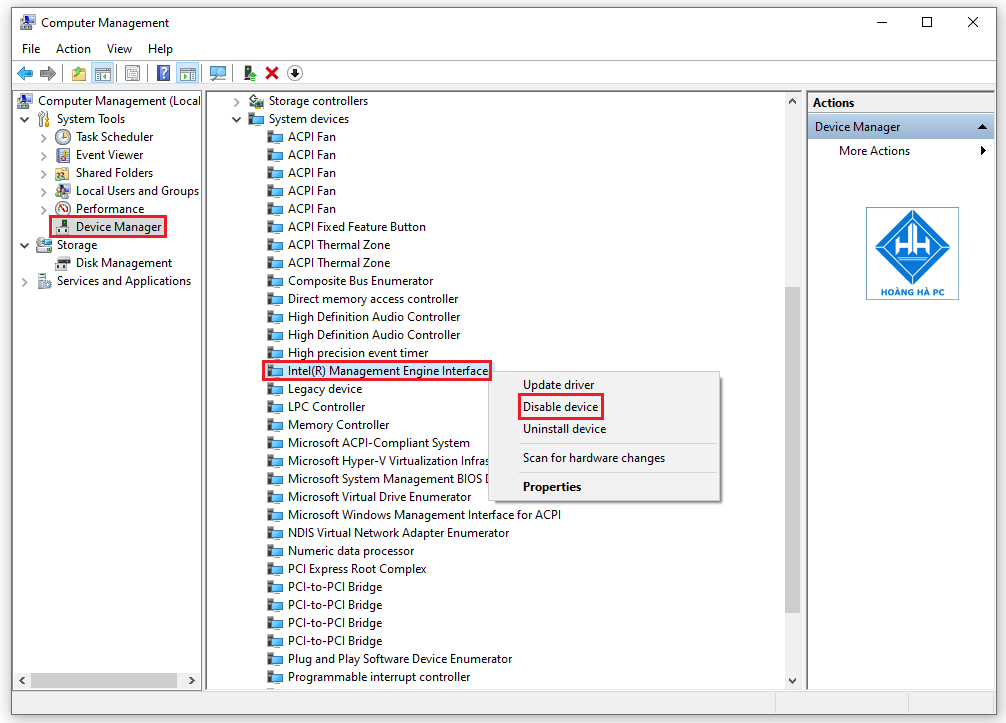Si tiene problemas para apagar la computadora, presionar apagar aún no la apagará, pero si mantiene la energía, se dañará. No te preocupes, aquí WebTech360 te ayudará a solucionar errores relacionados con que la computadora no se apague . ¡Vamos a referirnos!
Señales para reconocer que la computadora no se puede apagar
Hay muchas ocasiones en las que piensas que una pantalla de computadora negra significa que la máquina se ha apagado por completo. Pero en realidad, esto no es correcto. Porque, si la computadora está en modo de suspensión, la pantalla permanece negra.
Se considera que su computadora está completamente apagada cuando todas las luces indicadoras están apagadas y la placa principal deja de funcionar. Si uno de estos todavía funciona, es una señal de que tiene un problema con su computadora que no se apaga y debe solucionarse de inmediato.
Razones para no apagar la computadora
Hay muchas causas posibles del error que no puede apagar la computadora que necesita aprender para poder solucionarlo. Algunas causas comunes pueden ser:
- La computadora no se puede apagar debido a un conflicto de software.
- Partes del equipo afectadas por conflicto de hardware.
- Su computadora ha sido infectada con un virus malicioso desde el exterior.
- El controlador de la computadora encontró un problema.
- Hay un problema con la función de inicio rápido de los sistemas operativos Windows 8.1 y Windows 10.
- Causado por otro software que se ejecuta en segundo plano.
Cómo manejar cuando la computadora no se apaga
Hay 4 formas simples a las que puede referirse para lidiar rápidamente con esta situación de error. Como sigue:
Usa la combinación de teclas
Usar pulsaciones de teclas es el método más rápido y efectivo que puede usar cuando su computadora no se apaga. Para hacer esto, solo necesita mantener presionadas las teclas Shift y Shutdown al mismo tiempo , luego su computadora se apagará de inmediato. En caso de que su máquina utilice el sistema operativo Windows XP, mantenga presionadas las teclas Ctrl y Esc al mismo tiempo. A continuación, presione dos veces con la tecla U para apagar con éxito.
Use el comando de apagado en cmd
Usar el comando en cmd para apagar la computadora también es bastante simple. Puede usar la función de temporizador automático para apagar la computadora y luego establecer la hora de la cita en 0, luego su computadora se apagará automáticamente de inmediato.
Paso 1: específicamente, vaya al cuadro de búsqueda en la barra de inicio, escriba " cmd ", luego haga clic con el botón derecho en la aplicación Símbolo del sistema y seleccione Ejecutar como administrador para ejecutar con derechos de administrador.
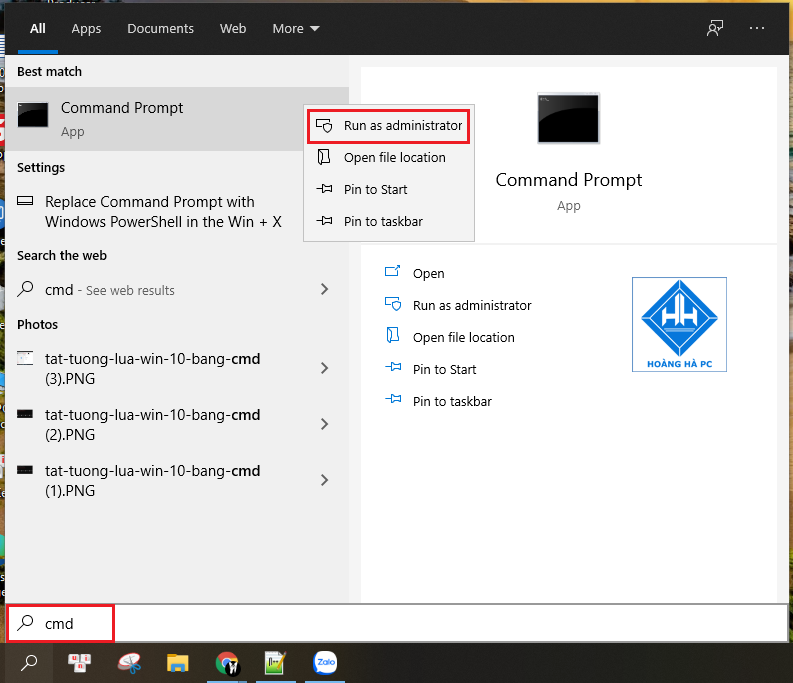
Paso 2: Continúe ingresando al panel del Administrador : línea de comando del símbolo del sistema " shutdown /s /f /t 0 " y luego Enter para completar.
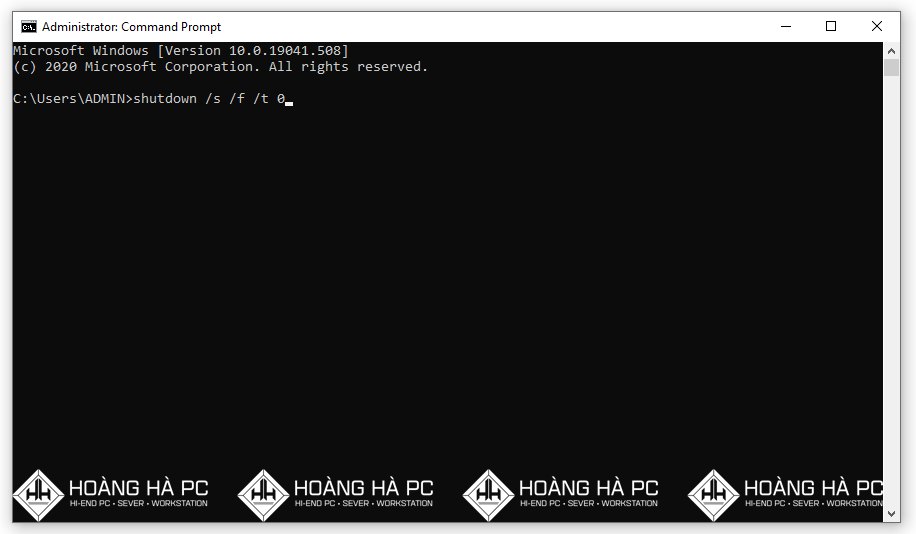
Arregle la computadora que no se apaga al deshabilitar las funciones de inicio rápido
Fast Startup es una función agregada en los sistemas operativos Windows 8.1 y Windows 10 para mejorar la experiencia del usuario. Además de las mejoras, esta característica también trae muchos problemas para solucionar. Uno de ellos es la condición de que la computadora no se apague. Para resolver este problema, puede deshabilitar esta función de inicio rápido en su computadora con estos 4 pasos:
Paso 1: abra el cuadro de diálogo Ejecutar presionando la combinación de teclas Windows + R , luego ingrese la tecla " control " y presione Entrar .
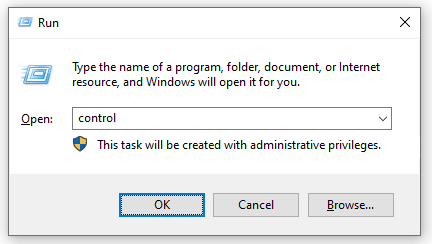
Paso 2: Cambie al modo Categoría en la ventana del Panel de control => haga clic en Sistema y seguridad .
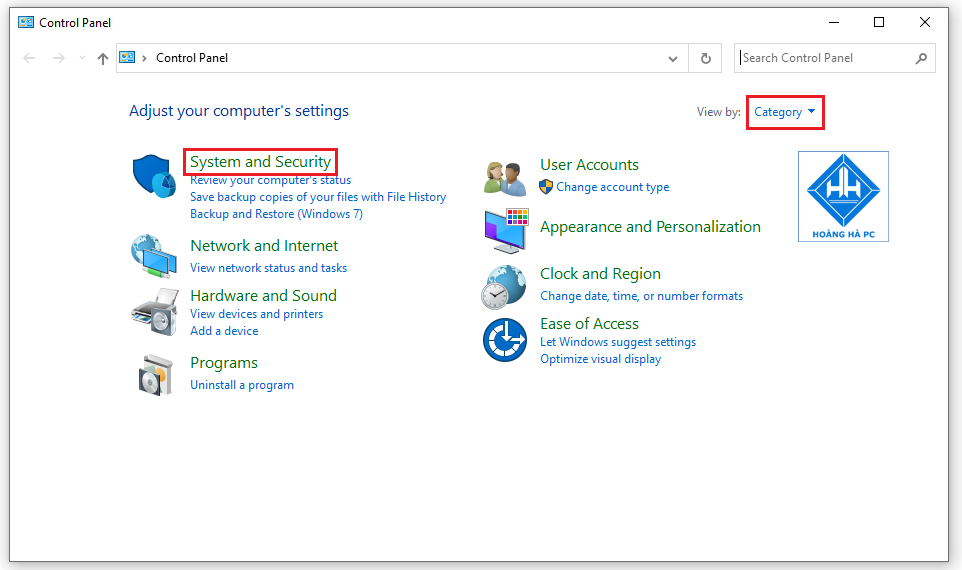
Paso 3: en la sección Opciones de energía , haga clic en el comando Cambiar lo que hacen los botones de encendido
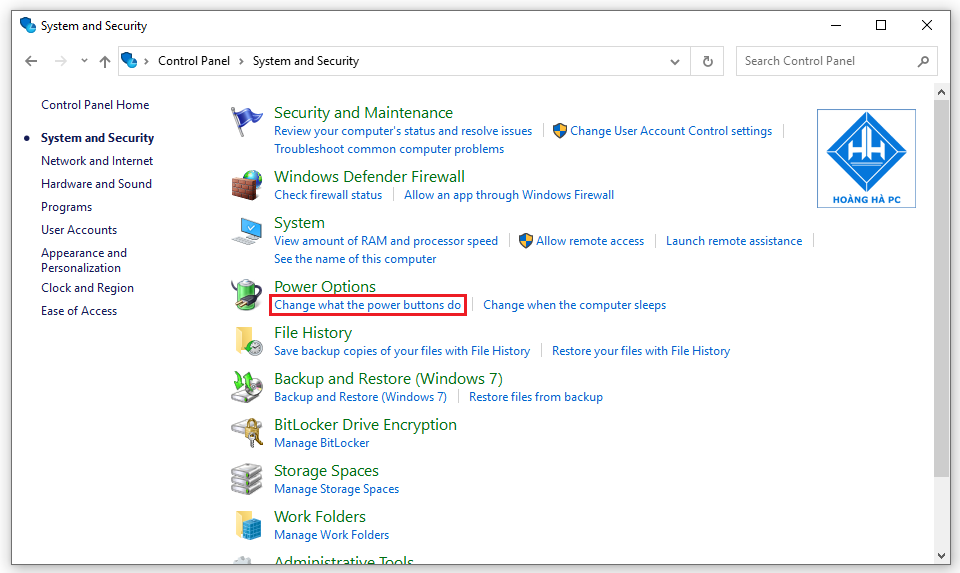
Paso 4: Haga clic en Apagar en Cuando presiono el botón de encendido y desmarque la casilla Activar inicio rápido . Finalmente, haga clic en Guardar cambios para completar el proceso de cierre de Inicio rápido .
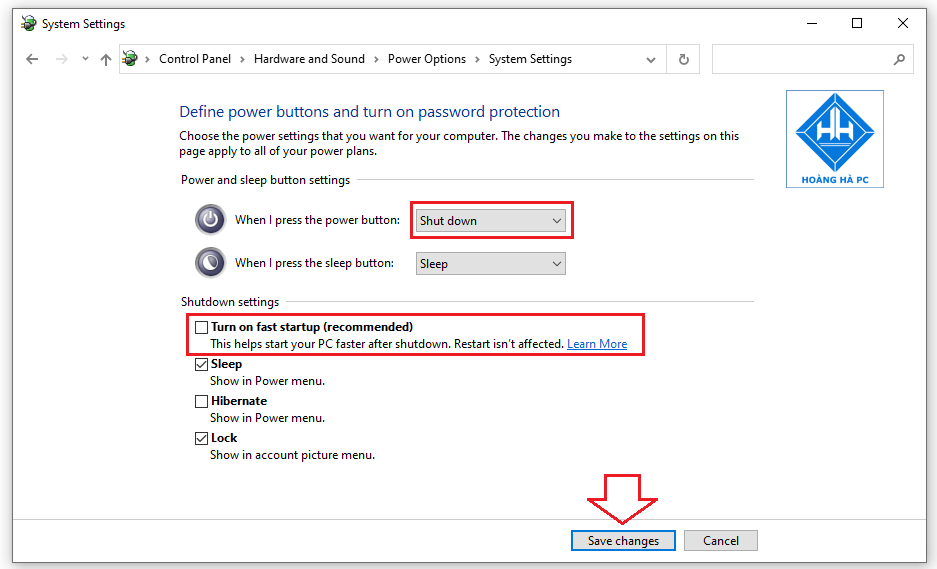
Evite que se ejecute software innecesario en segundo plano
Otra posible causa de que la computadora no se apague son los procesos y servicios innecesarios que se ejecutan en segundo plano. Debe apagar este software, específicamente:
Paso 1: abra el cuadro de diálogo Ejecutar presionando la combinación de teclas Windows + R , luego ingrese la palabra difícil " msconfig " y presione Entrar .
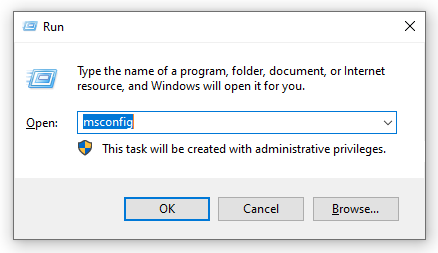
Paso 2: en la ventana Configuración del sistema , vaya a la pestaña Servicios y luego haga clic en el elemento Ocultar todos los servicios de Microsoft . Luego, ocultó los procesos y servicios de Microsoft y dejó solo los procesos de terceros en la máquina.
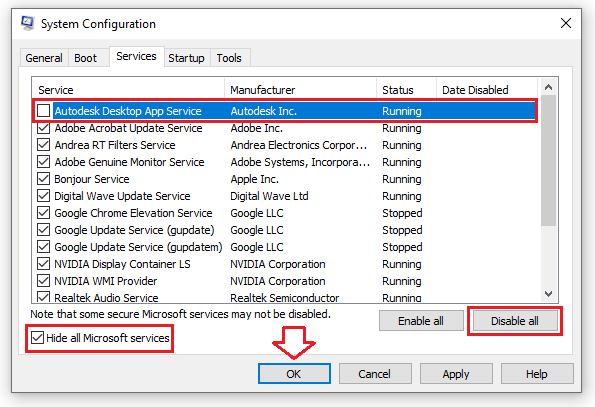
Paso 3: Seleccione los servicios innecesarios para la computadora y haga clic en Deshabilitar . Finalmente haga clic en Aceptar para guardar.
Manejo de errores que no se pueden desactivar debido a virus, Malware
Su computadora no ha utilizado ningún software antivirus, instálelo de inmediato, si es un usuario común, puede elegir uno de los mejores software antivirus gratuitos para asegurarse de la seguridad informática. Algunos antivirus como: Kaspersky, Comodo Antivius, Panda Cloud Antivirus Free, MalwareBytes... En los que Kaspersky es el mejor antivirus de la actualidad.
Instale un nuevo controlador para su computadora
Cuando instala un controlador que no es compatible con su computadora, también hace que la computadora no se apague.
Antes de idear un plan de tratamiento. Necesitas responder las siguientes preguntas:
¿Ha actualizado o instalado algún controlador nuevo recientemente? Si es así, elimine ese controlador e instale otra versión. Si no actualiza ningún controlador nuevo, haga una copia de seguridad de los controladores y actualice a un controlador más nuevo.
Además, intente deshabilitar el controlador de la interfaz del motor de administración de Intel(R) y pruébelo:
Paso 1: haga clic con el botón derecho en Esta PC (computadora) y seleccione Administrar .
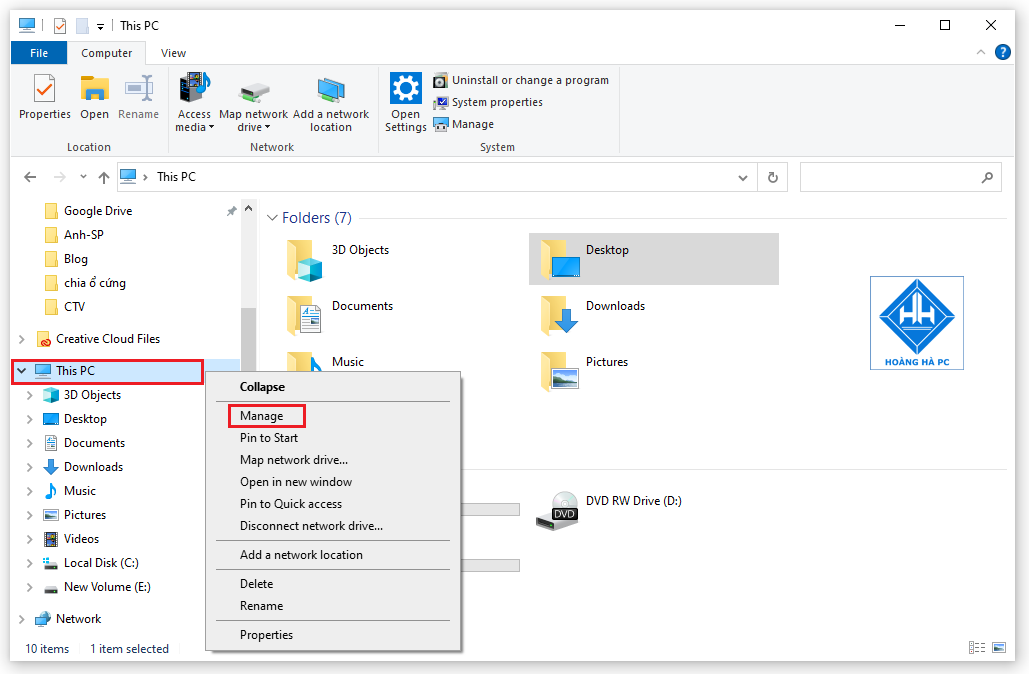
Paso 2: seleccione Administrador de dispositivos , vaya a Dispositivos del sistema y haga clic con el botón derecho en Intel(R) Management Engine Interface => seleccione Deshabilitar para deshabilitarlo temporalmente => luego intente apagar la computadora para ver si funciona.
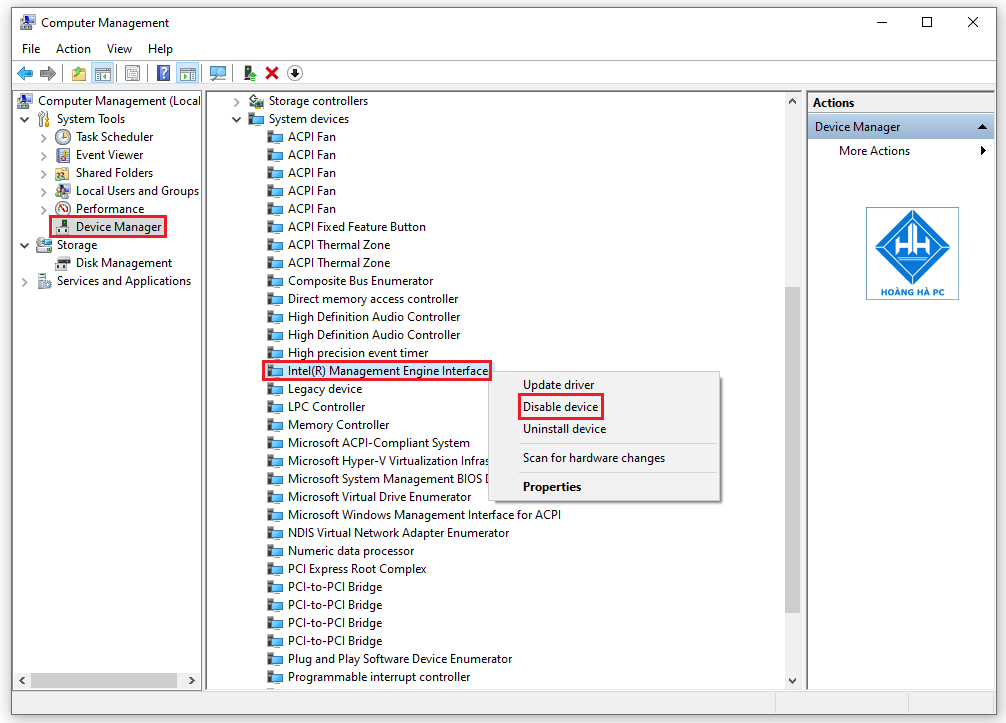
Así que ha hecho con éxito cómo arreglar su computadora no apagará el error . Espero que este artículo lo ayude a obtener más conocimiento y lo ayude a superar la misma situación.