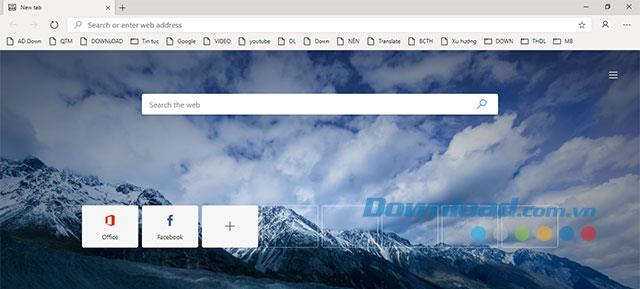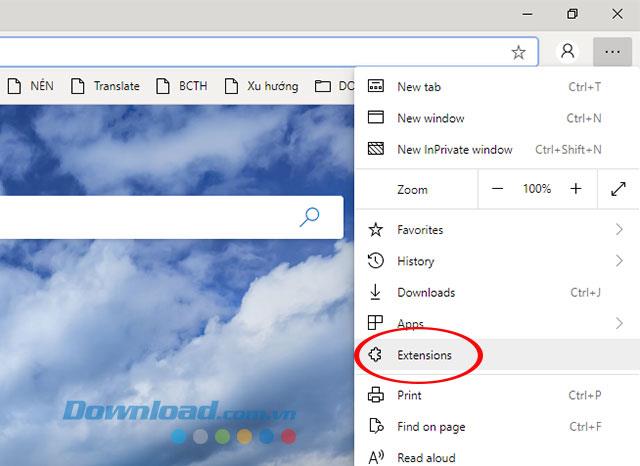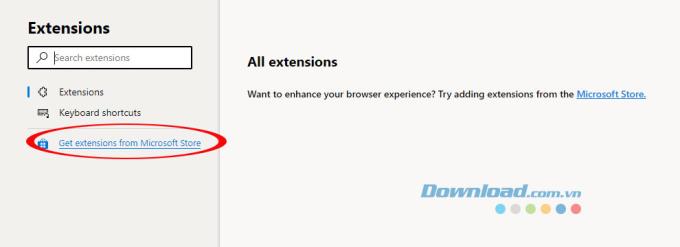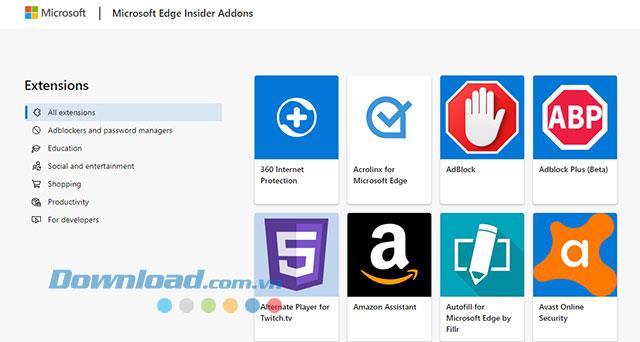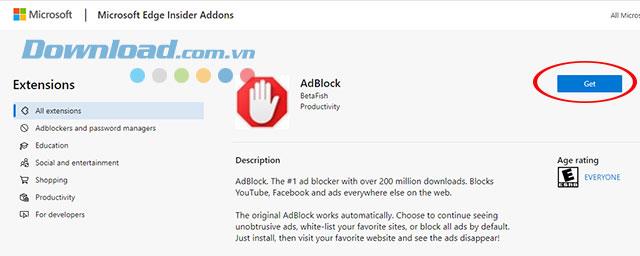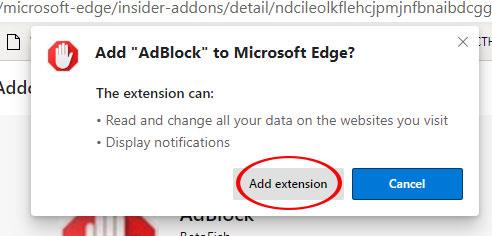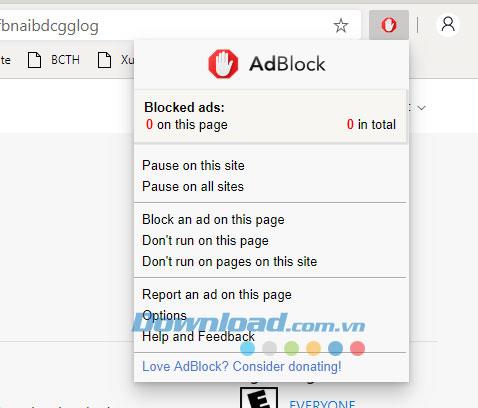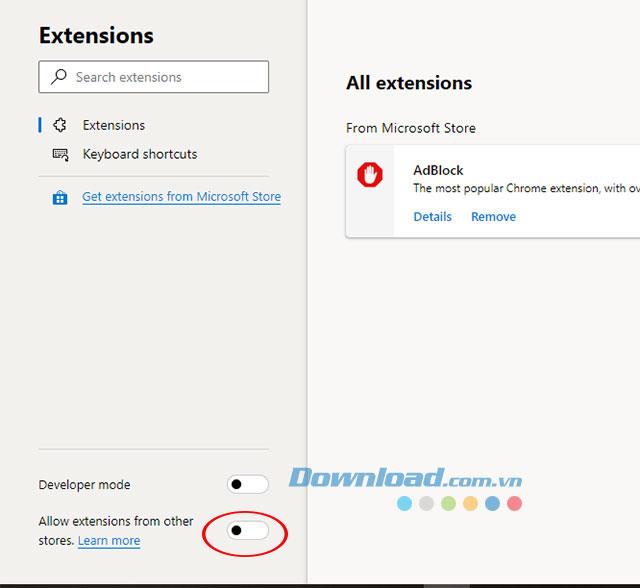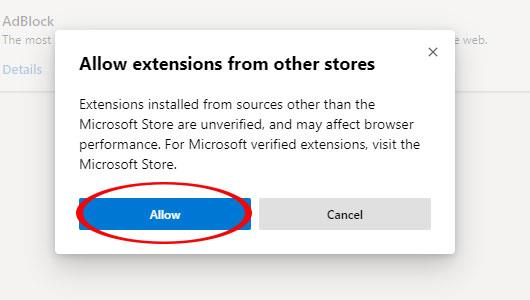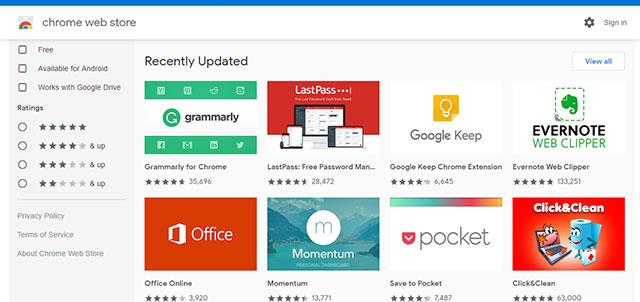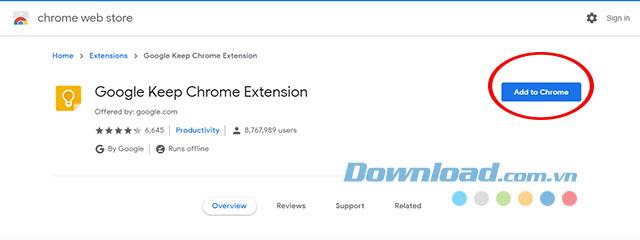Después de la llegada de un nuevo enlace de descarga para el navegador Edge que flotaba en un foro de tecnología, hoy Microsoft lanzó oficialmente una versión de prueba de Microsoft Edge Chromium. El navegador web Edge cambiará al núcleo Chromium de Google para obtener un soporte mejor y más rápido para los estándares web en constante cambio. Y los usuarios también pueden experimentar la tienda de extensiones en Microsoft Store para el navegador Microsoft Edge como Firefox , Coc Coc o Chrome .
Microsoft ha lanzado nuevas versiones para desarrolladores y canarias de Edge en la página de inicio. La versión para desarrolladores se actualizará semanalmente, prometiendo más estabilidad, mientras que la actualización de Canary con nuevas funciones todos los días tendrá muchos errores. Se puede ver que la nueva interfaz del navegador Edge es una mezcla de la versión anterior de Edge y Chrome. A continuación, lo guiaremos para instalar más complementos para que el navegador tenga experiencias más interesantes en esta versión de prueba.
Cómo instalar extensiones para el nuevo navegador Edge
Descargar Microsoft Edge Chromium
Paso 1:
Descargue e instale Microsoft Edge Chromium de acuerdo con el enlace de descarga anterior. Pronto abre un navegador para comenzar a experimentar la nueva interfaz de Microsoft Edge.
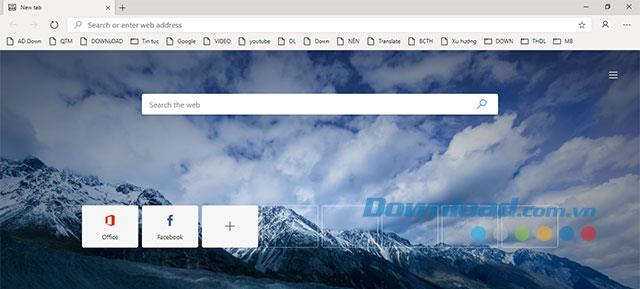
Paso 2:
En la interfaz principal de Microsoft Edge Chromium, haga clic en los tres puntos (esquina superior derecha) -> Extensiones .
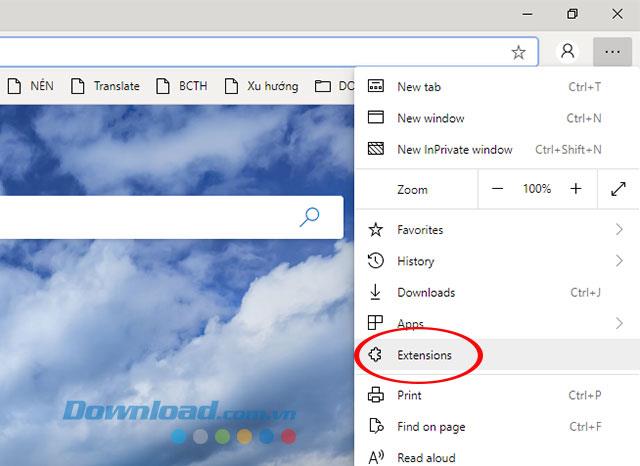
Abra una ventana de extensión en el navegador Edge
Paso 3:
Aparece la ventana Extensiones , haga clic en Obtener extensiones de Microsoft Store.
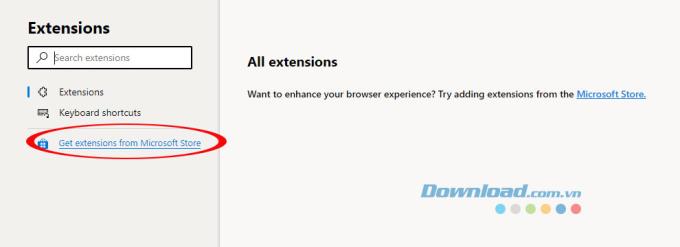
Ir a la tienda de aplicaciones de Microsoft Store
En la interfaz de complementos de Microsoft Edge Insider tendrá todas las extensiones, solo necesita seleccionar una utilidad: agregue la deseada haciendo clic en el icono de la utilidad.
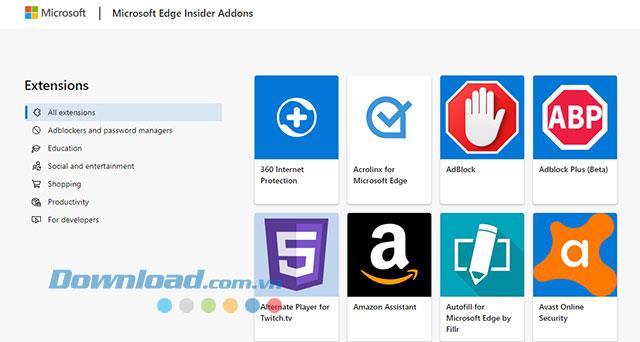
Interfaz de página de extensiones en Microsoft Edge
Paso 3:
En la ventana de introducción de detalles sobre la extensión, haga clic en Obtener para comenzar la instalación.
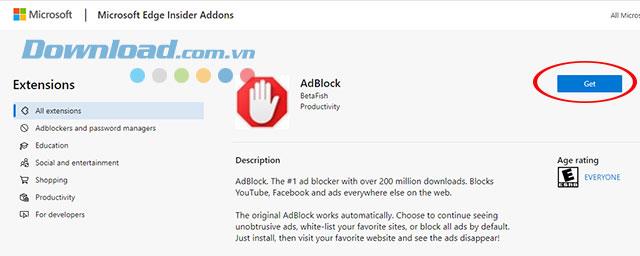
Obtenga ese gadget en un navegador web
Habrá un aviso para confirmar el complemento en el navegador, seleccione Agregar extensiones para aceptar.
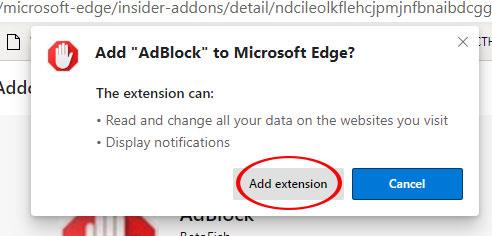
Confirmar agregar en
A continuación, tendremos que esperar un poco más para que el sistema procese y agregar esta utilidad al navegador Edge en su computadora. Una vez completado, aparecerá un aviso con la aparición del ícono del complemento en el navegador web.
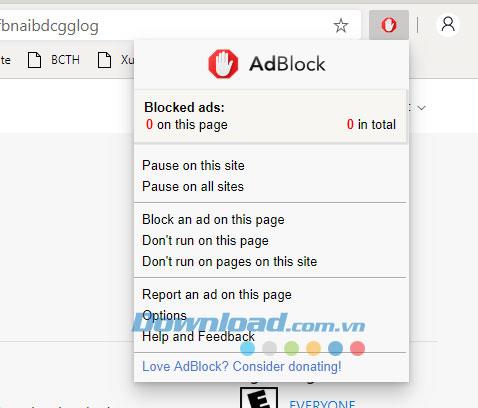
Complemento que se muestra en el navegador web
Instale el nuevo complemento Microsoft Edge de Google Chrome Store
Paso 1:
Primero, debemos permitir que Microsoft Edge instale extensiones externas adicionales que no sean de la Tienda Microsoft habilitando la función Permitir extensiones de otras tiendas.
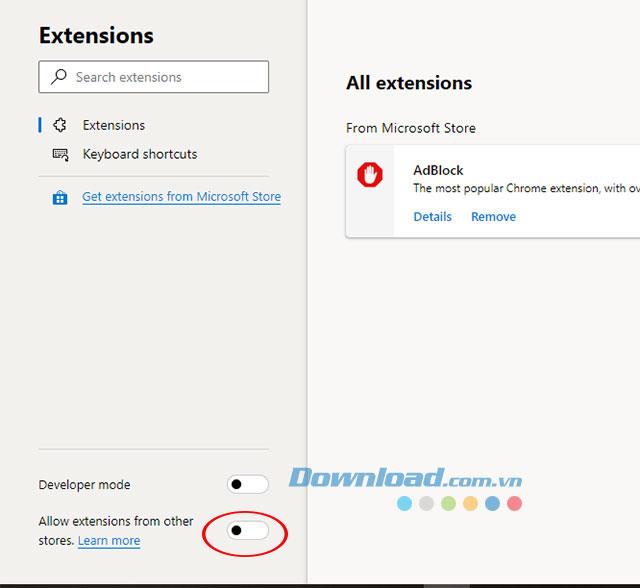
Permitir agregar gadgets externos
Inmediatamente después de habilitar esta función, habrá una ventana que confirma su permiso para instalar utilidades adicionales fuera de la fuente oficial, haga clic en Permitir para aceptar.
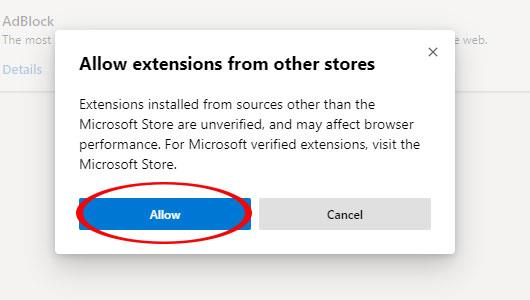
Confirme que agrega extensiones de otras fuentes
Paso 2:
Visite el enlace a Google Chrome Store: https://chrome.google.com/webstore/category/extensions
Aquí, seleccione la extensión que desea instalar haciendo clic en el botón izquierdo del mouse para ver una introducción detallada del complemento.
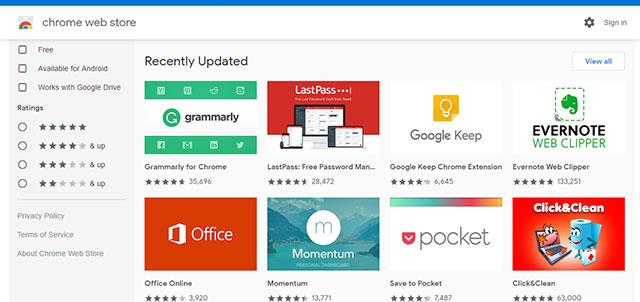
Interfaz de Google Chrome Store en Microsoft Edge
En la página de detalles, haga clic en Agregar a Chrome y los siguientes pasos de instalación se llevarán a cabo de manera bastante similar a la operación al instalar la extensión en otros navegadores web .
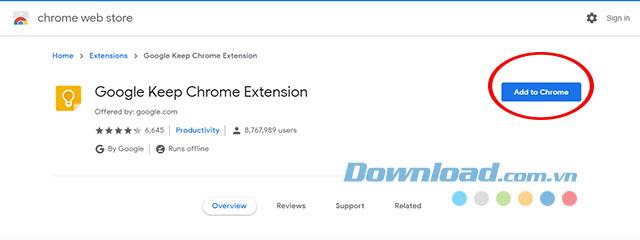
Agregar nuevas extensiones al navegador
Arriba te mostramos cómo agregar extensiones en el nuevo navegador web Microsoft Edge. Con suerte, agregar gadgets traerá aún más funciones especiales a la experiencia Microsoft Edge Chromium.