Cómo cambiar el formato de moneda en Windows 11

Esta guía le mostrará cómo cambiar el formato de moneda utilizado para su cuenta en Windows 10 y Windows 11.
Enlaces de dispositivos
El almacenamiento en la nube hace que compartir y acceder a archivos sea mucho más fácil que el tradicional, por lo que su creciente popularidad no debería sorprender. Siempre que tenga una conexión a Internet estable, puede acceder a sus datos en cualquier parte del mundo y no tiene que preocuparse por el dispositivo que está usando. Tanto las personas como las empresas utilizan estos servicios todos los días, tanto en contextos personales como profesionales.
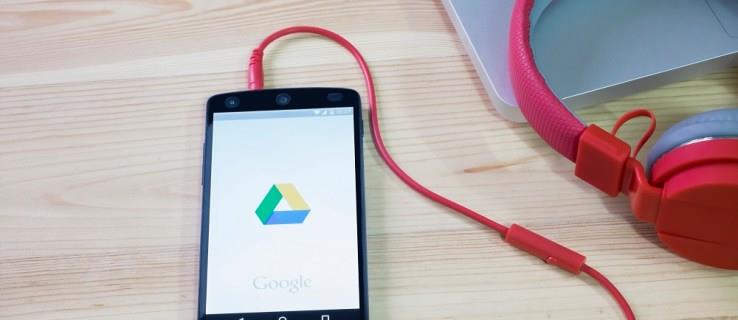
Google Drive es una de las opciones de almacenamiento en la nube más populares disponibles en la actualidad. Esto se debe en parte al hecho de que es gratis y fácil de usar. Sin embargo, eso no significa que Google Drive no tenga sus problemas únicos. Las velocidades lentas de descarga y carga son un problema común, pero esto generalmente se puede solucionar con solo unos pocos pasos. Este artículo lo guiará a través de un puñado de posibles soluciones.
Aumente la velocidad de carga de Google Drive
Hay una serie de soluciones que pueden ayudarlo a aumentar su velocidad de carga. Este artículo cubrirá soluciones simples y comunes, así como una opción técnica más detallada. Tenga en cuenta que estos métodos también afectarán la velocidad de descarga de Google Drive.
Conducir en el escritorio
Google Drive para escritorio es mucho más simple de lo que era hace unos años; actúa simplemente como una carpeta de almacenamiento en la nube y se accede a ella de la misma manera que accedería a una carpeta de almacenamiento físico en su disco duro. Desafortunadamente, Desktop Google Drive tiene muy pocas opciones en cuanto a configuraciones y preferencias. Entra en Copia de seguridad y Drive de Google .
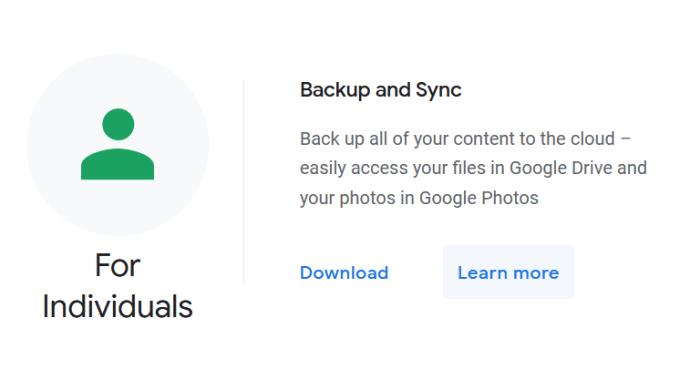
Lanzado en 2017, Back Up and Sync es una aplicación y un servicio proporcionado por Google que le permite hacer una copia de seguridad automática de cualquier archivo que desee en Google Drive. Si bien Google Drive en sí mismo no tiene muchas opciones en lo que respecta a las preferencias y la configuración, Back Up and Sync tiene preferencias que puede ajustar y que podrían afectar su velocidad de carga/descarga; Límites de velocidad de carga y descarga. Realice los siguientes pasos para ajustar los límites de velocidad de carga y descarga a través de Copia de seguridad y sincronización:
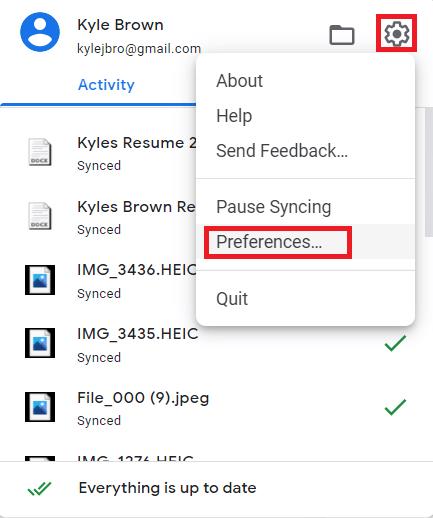
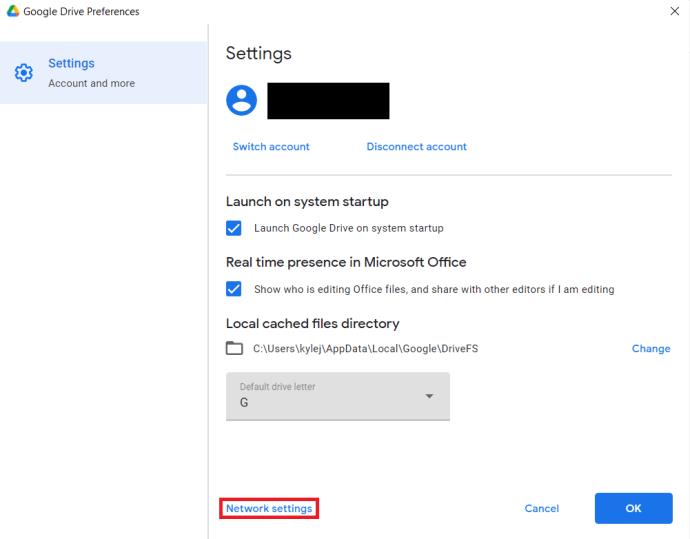
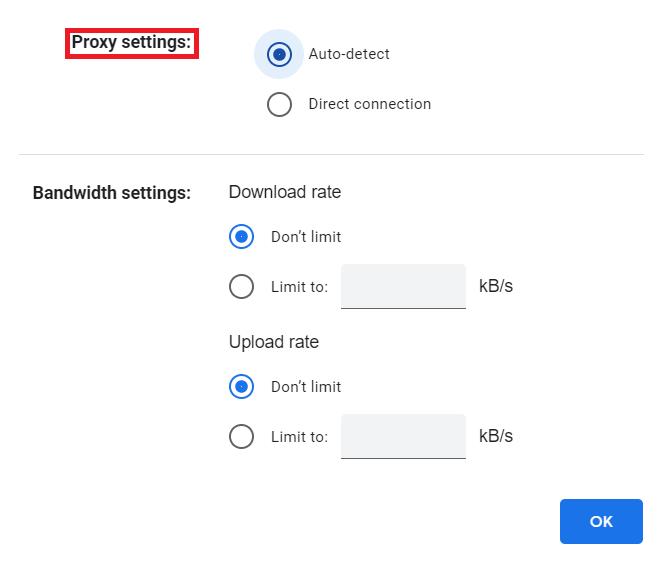
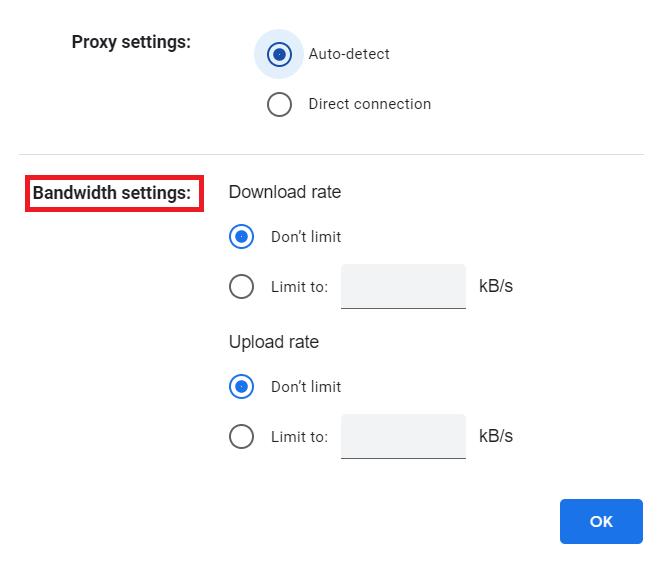
Conducir en el navegador web
Mientras usa Google Drive en su navegador web, el navegador en sí puede sobrecargarse. En algunos casos, todo lo que necesita hacer para mejorar la velocidad de carga y descarga es liberar algo de memoria.
Borrar la memoria caché del navegador
Usted hace que su navegador sea más eficiente al limpiar el caché, lo que liberará mucha memoria. Siga estos pasos para borrar el caché:
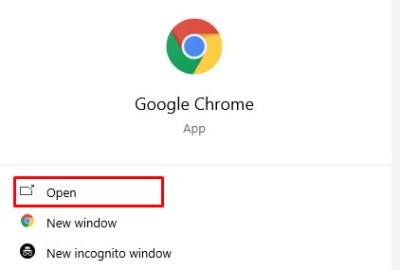
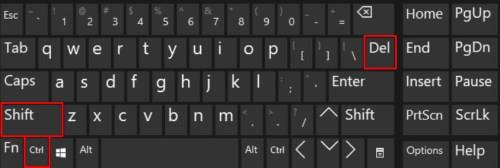
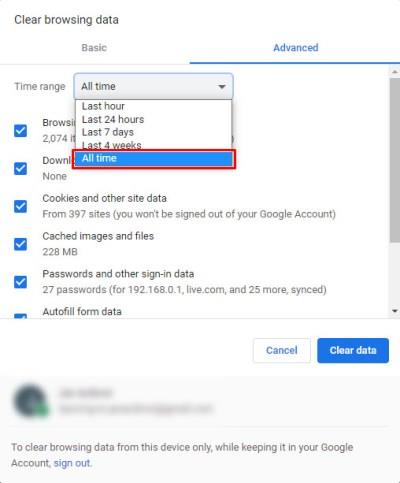
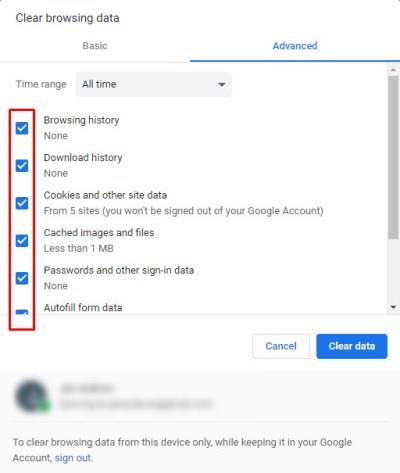
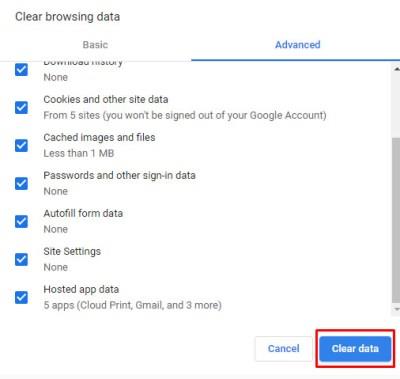
Si desea guardar sus contraseñas almacenadas, completar automáticamente los datos del formulario, etc., asegúrese de dejar esas casillas sin marcar mientras borra los datos de su navegador web. Guardar sus contraseñas y datos de formularios de autocompletar no requiere mucha memoria y, por lo tanto, no debería afectar demasiado sus velocidades de carga/descarga.
Utilice la aceleración de hardware en Google Chrome
Este método está destinado a aquellos que utilizan el servicio en la nube de Google Drive específicamente en Google Chrome. Los pasos son bastante simples.
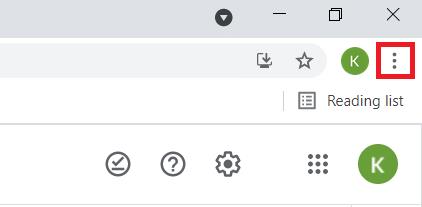
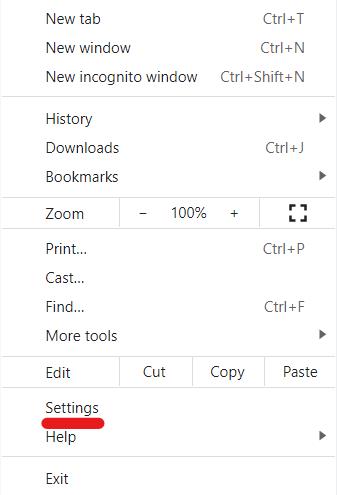
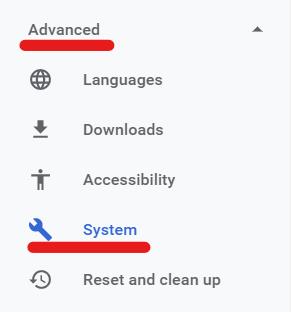
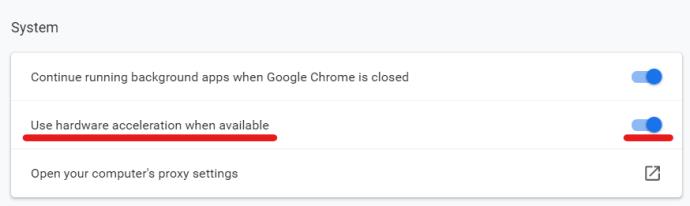
Soluciones generales de accionamiento
Las siguientes soluciones pueden ayudar en cualquier dispositivo en el que esté utilizando Google Drive mientras está conectado a Wifi, incluidas las versiones de escritorio, navegador y móvil.
Determinación del origen del cuello de botella del ancho de banda
Una de las mejores maneras de acelerar la carga de Google Drive es determinar por qué es lento en primer lugar. Ya sea que esté utilizando un dispositivo móvil o una computadora, ejecutar una prueba de velocidad le dará una idea de si es o no la conexión a Internet o su hardware lo que está causando velocidades lentas de carga/descarga.
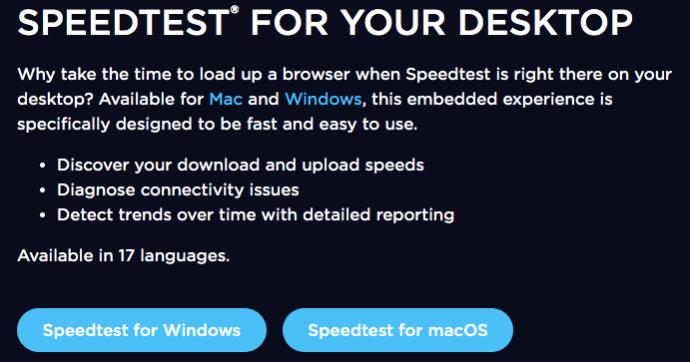
Speedtest® es una excelente herramienta que muchos usuarios encuentran útil para determinar sus velocidades de carga y descarga.
Speedtest está disponible para descarga móvil iOS y Android , así como versiones de escritorio . Le permite obtener una medida rápida y precisa de sus velocidades de carga y descarga. Si observa que sus velocidades de carga y descarga son significativamente inferiores a las anunciadas a través de su ISP (proveedor de servicios de Internet), es una buena idea ponerse en contacto con el ISP y preguntar por qué no obtiene la velocidad completa de subida/bajada que desea. están pagando.
Configure sus ajustes de LAN
Si está utilizando Internet a través de un enrutador, puede configurar opciones específicas que pueden ayudarlo con la velocidad de carga y descarga de su Google Drive. Todo lo que necesita hacer es ajustar la configuración de LAN desde el Panel de control.

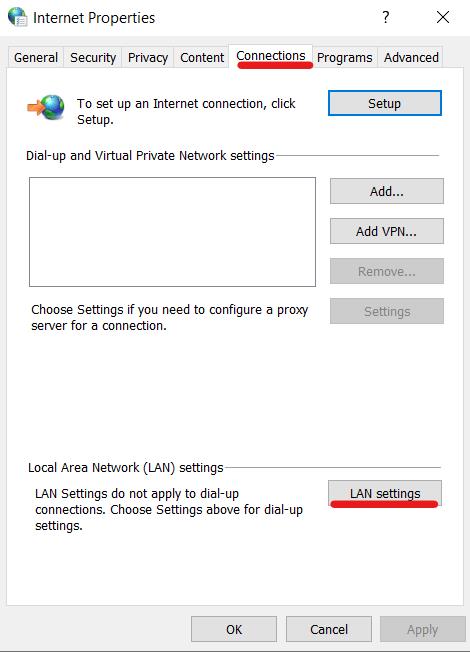
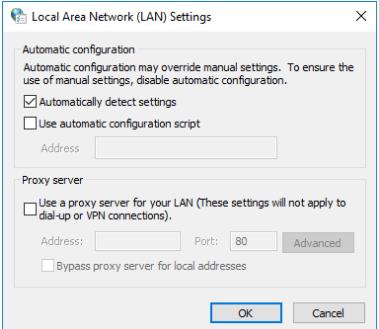
Obtención técnica
Si eres realmente experto en tecnología, siempre puedes usar Rclone para subir más rápido a Google Drive. Disponible para computadoras de escritorio (Linux, macOS, Windows), este software es gratuito y está disponible en GitHub.
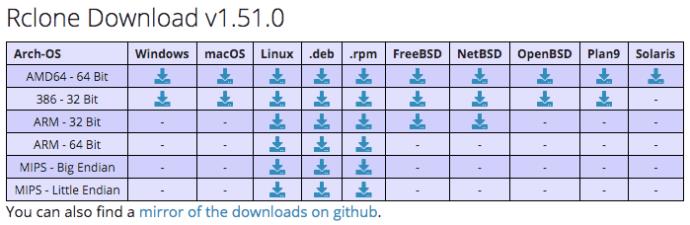
Deberá comprender los comandos y las secuencias de comandos para lograrlo, pero aumenta la velocidad de los servicios basados en la nube, como Google Drive, One Drive e incluso DropBox. También le permitirá aplicar cifrados a sus copias de seguridad.
Comience con una descarga desde un navegador web, siga las instrucciones para configurar los controles remotos y establezca la configuración de la copia de seguridad. Puede cargar archivos a granel, lo que significa que Rclone generará velocidades de carga más rápidas.
Solución de problemas
También es útil analizar lo que estás subiendo. Los archivos más pequeños deberían cargarse con bastante rapidez, mientras que los más grandes pueden tardar un poco. Curiosamente, es posible que no note que los archivos adicionales que se están cargando hacen que las velocidades disminuyan. Si se carga mucha información innecesaria, es posible que desee ajustar la configuración de la copia de seguridad en Google Drive
Para una solución rápida, simplemente cargue desde una red inalámbrica diferente en una ubicación diferente (las redes privadas generalmente siempre serán más rápidas que las públicas) o apagar su Wifi en un dispositivo habilitado para datos puede ayudar a su velocidad de carga a Google Drive.
La fuente que está utilizando es otro factor. Si está utilizando el navegador web y funciona muy lento, intente cambiar a otro. Por ejemplo: si usa Chrome, pruebe Firefox o uno de los muchos navegadores web más ligeros disponibles.
Disfrute de velocidades de carga de Google Drive más rápidas
Pruebe diferentes métodos y controle cómo los cambios afectan las velocidades de carga y descarga de Google Drive. Muchos usuarios informan que las velocidades de carga varían según su ubicación, el tamaño de los archivos y la fuente que están utilizando (navegador web, aplicación, datos móviles, wifi, etc.).
Si tiene problemas con velocidades de carga lentas, pruebe las soluciones de este artículo; deberían ayudar a aumentar su velocidad, o al menos reducir el problema subyacente.
¿Tiene algún consejo, truco o pregunta relacionada con el aumento de la velocidad de carga en Google Drive? Háganos saber en los comentarios a continuación.
Esta guía le mostrará cómo cambiar el formato de moneda utilizado para su cuenta en Windows 10 y Windows 11.
Esta guía le mostrará diferentes formas de instalar .NET Framework 3.5 en línea y sin conexión en Windows 10.
La partición de recuperación es una partición separada en el disco duro o SSD de su computadora y se utiliza para restaurar o reinstalar el sistema operativo en caso de falla del sistema.
Las configuraciones con dos monitores son cada vez más comunes. La multitarea en una sola pantalla es demasiado limitada.
¿Quieres acelerar Windows 10, mejorar su velocidad o acelerar su inicio? En este artículo encontrarás todas las maneras de acelerar Windows 10. ¡Léelo y aplícalo para que tu ordenador con Windows 10 funcione más rápido!
Ya sea que esté trabajando en una cafetería o revisando su correo electrónico en el aeropuerto, estas alternativas más seguras mantendrán sus datos seguros sin sacrificar su conexión.
Los usuarios pueden ajustar y cambiar el tamaño de los iconos de la barra de tareas para que sean más pequeños o más grandes, según las necesidades de cada persona.
Cuando la herramienta de búsqueda en Windows 10 falla, los usuarios no pueden buscar programas ni ningún dato que necesiten.
La búsqueda en Windows 11 extrae resultados no solo de archivos y aplicaciones en tu computadora, sino también del almacenamiento en la nube vinculado a tu cuenta Microsoft.
Cambiar su contraseña de WiFi a caracteres especiales y complejos es una forma de proteger el WiFi de su familia para que no se use ilegalmente, lo que afectaría la velocidad del WiFi de su familia.
El Panel de Control sigue siendo fundamental en muchas de las tareas de configuración necesarias en tu nuevo sistema operativo. Aquí tienes algunas maneras de acceder al Panel de Control en Windows 11.
.NET Framework de Microsoft es una plataforma de programación que incluye bibliotecas que se pueden instalar o que ya están incluidas en los sistemas operativos Windows. En algunos casos, su equipo no puede instalar este software. Siga la solución del artículo a continuación.
No confíes completamente en la configuración predeterminada de privacidad. Windows 11 no es la excepción, ya que a menudo se excede en la recopilación de datos.
Al descargar Windows 10 de Microsoft, lo descargarás como archivo ISO. Este archivo ISO te permite crear un USB de arranque, un USB de instalación de Windows o una copia fantasma de tu ordenador. ¡Veamos cómo descargar Windows 10!
Una forma rápida de solucionar los problemas más comunes de las redes cableadas es restablecer la conexión Ethernet. Estos son los pasos para restablecer la conexión Ethernet en Windows 11.













