ClassDojo y Google Classroom se encuentran entre las plataformas de aula en línea más populares que existen. Ambos se consideran opciones preferidas por los profesionales de la educación.

En este artículo, examinaremos cada plataforma por separado y luego las compararemos directamente.
1. ClassDojo
ClassDojo es una aplicación gratuita de aula remota disponible en computadoras, tabletas y teléfonos, usada para compartir información como tareas, fotos y videos de manera rápida.
1.1 Características Principales de ClassDojo
| Características |
Descripción |
| Valores Positivos |
Ayudar a los demás, Participar, Concentrarse, Perseverar, Trabajar duro, Alentar el esfuerzo. |
| Valores Negativos |
No terminar la tarea, Irrespetuoso, Desenfocado, Despreparado, Hablar fuera de lugar. |
| Interactividad con Padres |
Los padres pueden acceder a gráficos sobre el comportamiento de sus hijos. |
ClassDojo no solo permite a los profesores asignar comportamientos, sino que también ayuda a los docentes a mantener informados a los padres sobre el progreso de sus hijos en el aula. Los gráficos de comportamiento ayudan a los padres a enfocarse en mejorar áreas específicas.
2. Google Classroom
Google Classroom trae consigo el poderoso conjunto de herramientas de Google, permitiendo a los educadores un manejo eficiente de materiales y tareas.
2.1 Beneficios de Google Classroom
| Beneficios |
Descripción |
| Integración |
Funciona perfectamente con Google Docs, Google Sheets, YouTube, etc. |
| Accesibilidad |
Cualquier usuario con una cuenta de Google puede utilizar la aplicación. |
| Facilidad de Uso |
Permite la publicación de tareas, materiales y cuestionarios de manera sencilla. |
Aunque Google Classroom puede carecer de funciones avanzadas de informes y roles claros, su integración con diferentes servicios de Google mejora la experiencia global del usuario. Además, permite el uso de Hangouts para reuniones remotas.
3. Comparación Directa: ClassDojo vs. Google Classroom
Aunque ambas plataformas son sistemas de gestión del aprendizaje, ofrecen enfoques distintos:
- ClassDojo: Se centra en enseñar valores y comportamientos a través de un sistema de puntos.
- Google Classroom: Se especializa en compartir archivos y servir como un entorno de nube para el material didáctico.
3.1 Participación de los Padres
ClassDojo promueve la participación de los padres, permitiéndoles seguir de cerca el comportamiento de sus hijos. Por otro lado, Google Classroom no permite una interactividad directa entre padres y maestros sin una configuración especial.
4. ¿Cuál Plataforma es para Ti?
Lo ideal sería combinarlas. Si tu enfoque es el comportamiento y la participación de los estudiantes, ClassDojo es la elección adecuada. Si buscas una gestión eficiente del material educativo, Google Classroom es la opción más integrada.
5. El Veredicto Final
Utilizar ClassDojo y Google Classroom de manera conjunta maximiza los beneficios. ClassDojo se enfoca en valores y comportamiento, mientras que Google Classroom proporciona herramientas eficientes para la gestión educativa.
¿Has usado alguna de estas plataformas? ¿Considerarías usarlas juntas? Comparte tu experiencia en los comentarios a continuación.
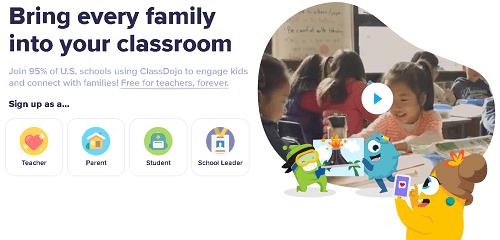

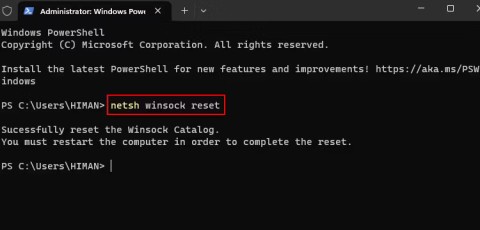

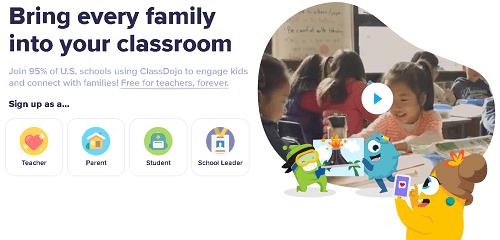



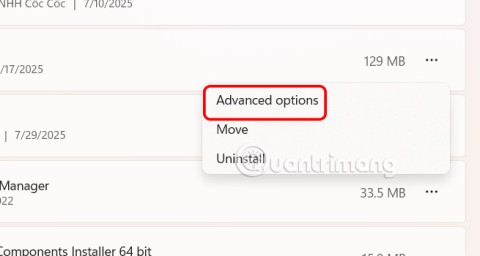












Grecia Sol -
Me encanta ClassDojo para la retroalimentación inmediata, pero ahora veo lo útil que puede ser Google Classroom para tareas detalladas. ¡Interesante!
Cecília R. -
Gran artículo. Me encanta la forma en que presentan el contenido. Solo quería agregar que el soporte de Google es increíble
Iván H. -
A veces me siento abrumado por tanta información en Google Classroom. ClassDojo es más relajado y fácil de manejar
Hugo IT -
Gracias por la revisión. ¿Pueden explicar más sobre cómo integrar ambas herramientas en el aula
Daniël K. -
Uso ClassDojo en mi aula de primaria, y los niños se divierten. Sin embargo, estoy considerando Google Classroom para otro nivel
Mariana S. -
ClassDojo tiene un diseño muy atractivo, pero al final del día necesito algo que sea funcional y efectivo, así que optaré por Google Classroom
Patrícia M. -
Me gustaría saber si hay algún recurso adicional para usar ClassDojo en secundaria. ¿Alguien tiene experiencia?
Valentina G. -
No sé por qué todos dicen que ClassDojo es solo para primaria. Creo que tiene cosas útiles para secundaria también
Lucía Gómez -
La verdad es que ambos tienen sus ventajas. ClassDojo es genial para motivar a los niños, pero Google Classroom es mucho más profesional
Luis Fernández -
¡Excelente comparación! Para mí, ClassDojo tiene un enfoque más divertido para los estudiantes, pero Google Classroom es más eficiente para la organización de tareas.
Hannah M. -
¡Lo que más me gusta de Google Classroom es la integración con otras herramientas! ¿Alguien puede enumerar más ventajas de ClassDojo
Fernando L. -
¡Qué post tan útil! Nunca he entendido cuál era la diferencia real. Gracias a todos por compartir sus comentarios
Renata F. -
Gracias por compartir sus experiencias. Mi opinión es que Google Classroom es mejor para la educación a distancia, ¿ustedes qué piensan?
Beatriz L. -
ClassDojo me ha ayudado a conectar mejor con mis estudiantes, pero me gustaría saber si alguien ha tenido problemas con Google Classroom
Ricardo 87 -
¡Me encanta la comparación! ¿Podrían hacer un video explicando cómo usar cada plataforma en el aula?
Claudia M. -
Creo que Google Classroom es mejor para los profesores que buscan ser organizados. ClassDojo es más para el aula divertida
Javier 505 -
¡Que pena! Hace tiempo probé ClassDojo y no me funcionó. Google Classroom ha sido mi salvación.
Juanito R -
ClassDojo es como un juego, ¡me encanta! Los niños se divierten y aprenden al mismo tiempo
Fernando Q. -
Ambas aplicaciones tienen su encanto, pero creo que Google Classroom es superior en términos de funcionalidades. ¡Me quedo con Google
Laura C. -
A mí me gusta ClassDojo, pero cada vez que quiero enviar una tarea es un lío, ¿ustedes tienen ese problema? ¿Google Classroom lo hace mejor?
Valeria PR -
Definitivamente apoyo a Google Classroom. La interfaz es tan intuitiva y fácil de usar. Ideal para tantas tareas que tenemos
Salvador J. -
Siempre he preferido Google Classroom, es más robusto y confiable para administrar proyectos y tareas a largo plazo.
Pablo G. -
Yo uso ambos en mis clases. ClassDojo para motivar y Google Classroom para la gestión. ¡Funciona increíblemente
Diana M. -
¿Alguien más piensa que ClassDojo a veces distrae más que ayuda? En mi experiencia, el enfoque educativo de Google Classroom es mejor
Sofia R. -
Gracias por la reseña. Nunca había entendido del todo las diferencias hasta ahora. ¿Tienen alguna recomendación sobre cuál empezar a usar
Andrés M. -
Felicidades por el artículo. Son herramientas útiles y creo que cada una tiene su propio nicho.
Lazaro S. -
Wow! Conocí ClassDojo pero no sabía que Google Classroom podía hacer tanto. Necesito comprobarlo
Rosa K. -
Hay tantas opiniones, es difícil decidir. ¿Alguien ha hecho una comparación cara a cara con ambas herramientas en el aula?
Carlos M. -
Me gusta ClassDojo porque involucra a los padres, pero siento que Google Classroom es mejor para el trabajo en equipo. ¡Necesito más opiniones
María Pérez -
Siempre he usado Google Classroom y me resulta muy fácil. ¿Alguien ha probado ClassDojo? ¿Cuál prefieren?