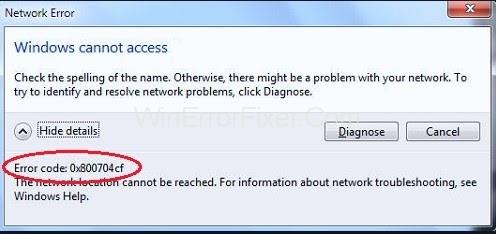El error de red de Windows 0x800704cf es uno de los errores comunes que enfrentan los usuarios de Windows en su sistema operativo. Este error aparece con un mensaje que dice: Código de error: 0x800704cf. No se puede alcanzar la ubicación de la red . Este es un error de red y generalmente surge cuando los usuarios intentan conectarse a PC, sincronizar cuentas en su dispositivo o mientras actualizan el sistema operativo Windows.
Windows 10 tiene el Centro de redes y recursos compartidos que funciona como la ubicación principal para todas las operaciones de redes, pero desafortunadamente, la mayoría de los usuarios enfrentan este error al acceder al Centro de redes o al grupo de trabajo que es de suma importancia para compartir archivos, red almacenamiento, modificando configuraciones y conectando recursos. De hecho, se vuelve más molesto cuando tiene alguna tarea urgente y aparece el error en el medio.
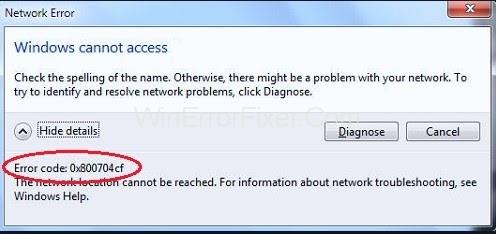
En primer lugar, le recomendamos que ejecute un " diagnóstico " porque para muchos usuarios esto ha funcionado. Con el mensaje de error, encontrará un botón de diagnóstico en la parte inferior. Haga clic en él y luego siga las instrucciones en pantalla. Esto diagnosticará el error que está interfiriendo con el centro de red o el grupo de trabajo y solucionará todos los problemas críticos. Si el error persiste, entonces no hay necesidad de preocuparse, ya que reparar estos problemas técnicos de Windows es más fácil de lo que piensa.
Contenido
Cómo reparar el código de error 0x800704cf en Windows 10
Aquí hay una guía completa para usted en la que arrojaremos luz sobre todas las posibles soluciones para solucionar el problema. Lo que tienes que hacer es seguir las instrucciones y pronto podrás deshacerte del problema.
Solución 1: cambiar la configuración del adaptador
Muchos usuarios informaron que después de cambiar la configuración del adaptador, el mensaje de error de red de Windows 0x800704cf dejó de aparecer. También se recomienda hacer lo mismo, ya que es el método más eficiente para resolver este problema. Entonces, siga estos pasos para cambiar la configuración del adaptador:
Paso 1 : presione la tecla de Windows + la tecla de acceso rápido I para abrir la Configuración y luego seleccione la opción Red e Internet . Desde la sección Cambiar la configuración de su red , haga clic en Cambiar las opciones del adaptador .
Paso 2 : encontrará una lista de todas las conexiones de red disponibles, haga clic con el botón derecho en la red a la que está conectado y luego haga clic en Propiedades en el menú contextual.
Paso 3 : Ahora, desmarque la opción Cliente para redes Microsoft y luego haga clic en Aceptar para guardar los cambios.
Ahora, reinicie su PC y compruebe si el error sigue apareciendo o si se ha resuelto.
Solución 2: restablecer TCP/IP
Si cambiar la configuración del adaptador no funcionó, intente restablecer el TCP/IP (Protocolo de control de transmisión/Protocolo de Internet), lo que requerirá que ejecute algunos comandos en el símbolo del sistema. Para hacerlo, siga estos pasos:
Paso 1 : En primer lugar, vaya al menú Inicio . Escriba cmd en la pestaña Buscar y presione Entrar. Haga clic con el botón derecho en la opción Símbolo del sistema y elija Ejecutar como administrador en el menú contextual.
Paso 2 : se abrirá la ventana del símbolo del sistema. Escriba el comando ipconfig /flushdns y presione Entrar . Esto vaciará la memoria caché de DNS Resolver que podría ser la razón detrás del error.
Paso 3 : Continuando con esto, ejecute el comando nbtstat –RR , esto actualizará todos los nombres de NetBIOS registrados por su computadora.
Paso 4 : finalmente, ejecute estos comandos y presione Entrar después de ejecutar cada comando.
restablecimiento de ip int netsh
restablecimiento de netsh winsock
Después de ejecutar todos los comandos con éxito, salga del símbolo del sistema y reinicie su PC para guardar los cambios.
Con suerte, el error no volverá a aparecer y podrá resolver el problema. Si el error aún aparece, intente aplicar el siguiente método.
Solución 3: reinstalar adaptadores de red
Si ha llegado hasta aquí y aún no puede resolver el problema, entonces solo queda una alternativa, es decir, reinstalar los adaptadores de red instalados en su PC.
Sin duda, se trata de un problema de conectividad de la red, y lo más probable es que se deba a los adaptadores de red utilizados. Ahora lo que tiene que hacer es averiguar si está utilizando un controlador que funciona bien o uno dañado. Si resulta que el controlador está dañado, le recomendamos encarecidamente que vuelva a instalar el adaptador de red. Aquí está cómo hacerlo:
Paso 1: presione la tecla de Windows + la tecla de acceso rápido R para abrir la ventana Ejecutar . En el cuadro de texto, ingrese devmgmt.msc y luego presione OK para abrir la ventana del Administrador de dispositivos . Alternativamente, también puede ir al menú de inicio y escribir Panel de control . En la ventana del panel de control, seleccione Hardware y sonido . De las opciones en Dispositivos e impresoras , seleccione Administrador de dispositivos .
Paso 2 : en la ventana que se abre, haga clic en la pestaña Ver y elija la opción Elegir dispositivos ocultos en el menú contextual. Ahora, haga doble clic en Adaptadores de red y expanda el menú desplegable.
Paso 3 : Encontrará una lista de todos los adaptadores instalados en su PC. Haga clic derecho en cada adaptador y haga clic en la opción Desinstalar dispositivo . Haga clic en Aceptar cuando se le solicite desinstalar el dispositivo.
Paso 4 : después de desinstalar todos los adaptadores, haga clic en el botón Buscar cambios de hardware en la parte superior de la ventana. Esto buscará los adaptadores correctos y luego deberá instalarlos.
Paso 5 : Después de completar el proceso, todos los adaptadores reinstalados con éxito aparecerán en Adaptadores de red.
Ahora, reinicie su PC y verifique si el problema se resolvió o no. Si el problema aún no se resuelve, comuníquese con su servicio de red de Windows.
Conclusión
Windows contiene varios errores y fallas menores y uno de ellos es el error de red de Windows 0x800704cf. Hemos discutido todas las posibles causas del error y la solución para solucionarlo.
Con suerte, podrá resolver el problema después de aplicar los métodos anteriores sistemáticamente. Además, si aún no puede solucionar el problema, le recomendamos que se comunique con el soporte de Windows para obtener más ayuda.