Cómo cambiar el formato de moneda en Windows 11

Esta guía le mostrará cómo cambiar el formato de moneda utilizado para su cuenta en Windows 10 y Windows 11.
Command Prompt es una aplicación de traducción de línea de comandos disponible como una función integrada en la mayoría de los sistemas operativos. Sigue siendo una forma preferida de automatizar tareas o incluso configurar funciones a las que solo se puede acceder mediante el símbolo del sistema. Como es una característica tan integral del sistema operativo de una computadora, hay varias formas de acceder a ella.

Siga leyendo para conocer tres formas de acceder al símbolo del sistema de Mac y algunos comandos útiles.
Usar el símbolo del sistema en una Mac
La versión macOS de la aplicación del símbolo del sistema se llama Terminal. Ofrece acceso a la parte Unix de macOS, lo que le permite ejecutar scripts, editar configuraciones, administrar archivos y usar comandos de texto. Puede iniciar Terminal usando Spotlight, Launchpad o Finder, y así es como se hace.
Abra la terminal usando Launchpad

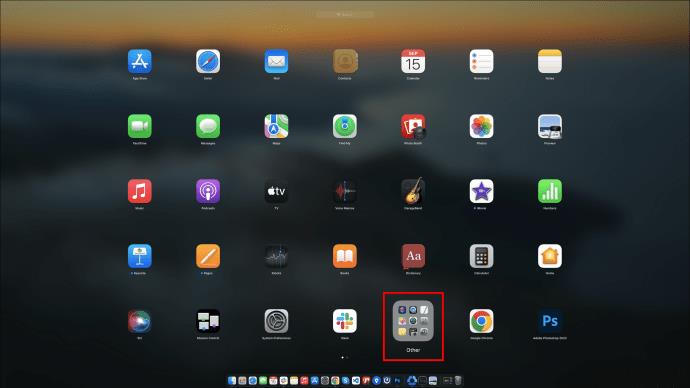
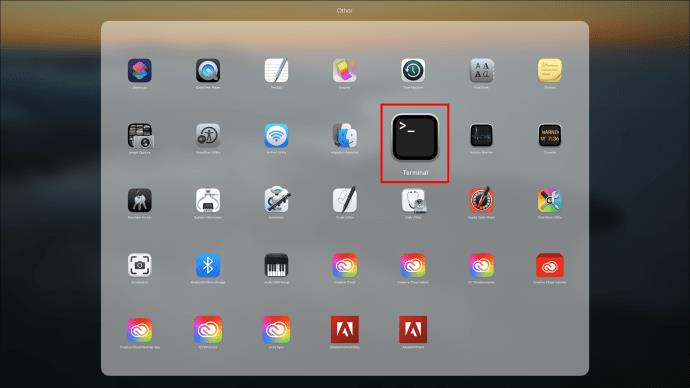
Si la aplicación Terminal no está en la carpeta Otro, puede estar en otro lugar en Launchpad. Puede probar los siguientes métodos para abrir Terminal.
Abrir terminal usando Spotlight
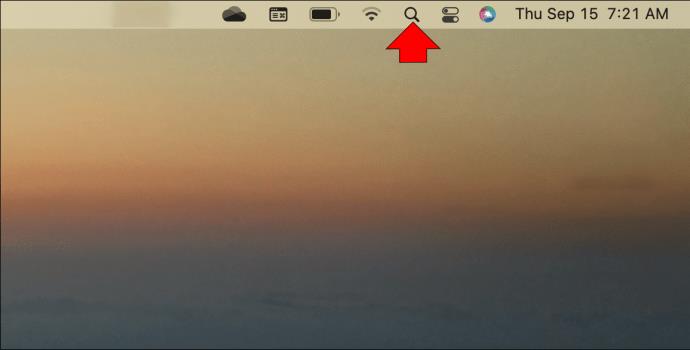
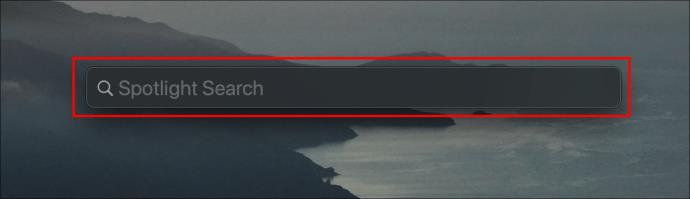
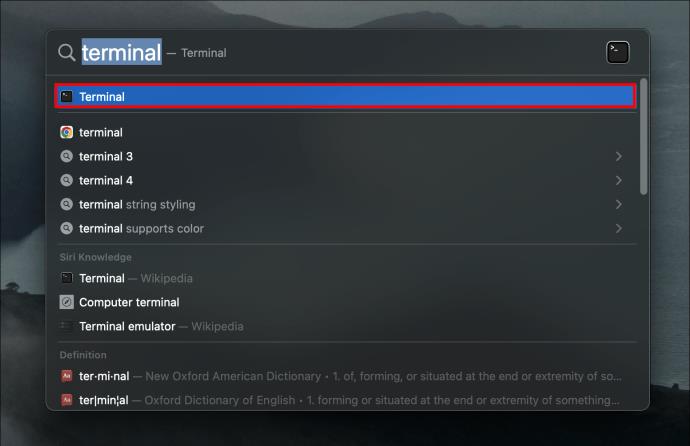
Abrir terminal usando Finder

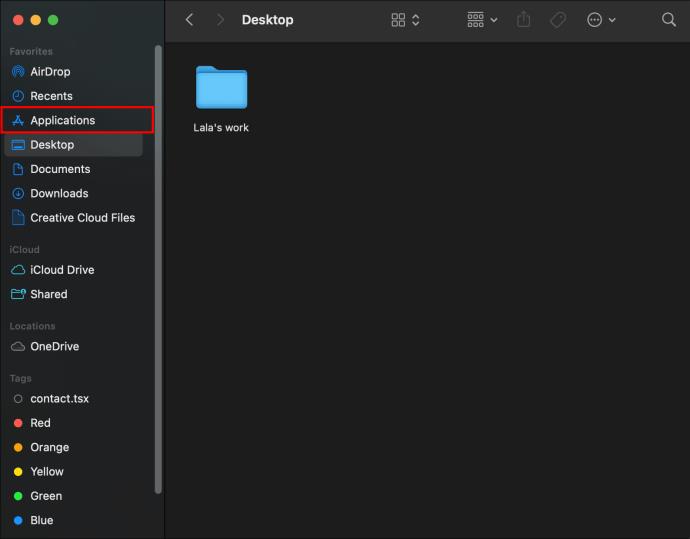
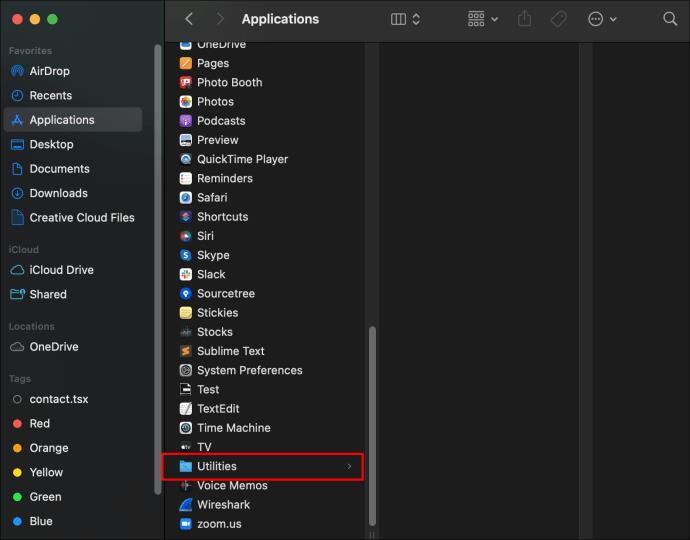

Comandos de terminal
Puede ejecutar comandos en la Terminal ingresando el comando y luego presionando la tecla de retorno. La terminal debería responder con cualquier información relevante.
A continuación se muestra una lista de comandos operativos para que pueda comenzar a usar la Terminal y ayudarlo a aumentar su conocimiento del símbolo del sistema.
Cambio de directorio
Comando: " cd"
El cdcomando “ ” cambiará el directorio de Terminal en el que está trabajando. Esto le permite abrir un archivo, ejecutar un comando y ver el contenido de un directorio diferente.
Directorio de listados
Dominio:Is
El comando “ Is” se puede usar mientras se visualizan los archivos y directorios del directorio actual. Use el comando "IS -I" para encontrar más información del archivo, incluida la fecha de creación, los permisos y el propietario.
Abrir archivos
Dominio:open
El comando “ open” abrirá un archivo. Al ingresar este comando, un espacio, luego el nombre del archivo al que desea acceder, iniciará el archivo usando la aplicación adecuada, como "Word", por ejemplo.
Copiar a otro directorio
Dominio:cp
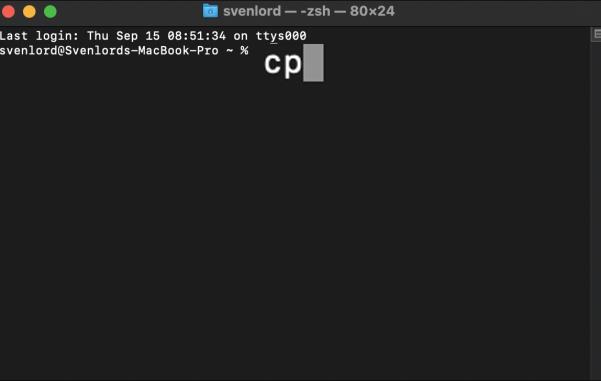
El cpcomando “ ” le permite copiar un archivo de una ubicación a otra o crear una nueva copia de un archivo con un nuevo nombre. Al indicar el primer valor, incluya el archivo original que desea copiar, seguido de un espacio y la ruta completa, el nombre del archivo y la extensión donde desea que se coloque la nueva copia.
Ejemplo: “ cp [filename] [newfilename]“.
Crear un archivo de texto
Dominio:touch
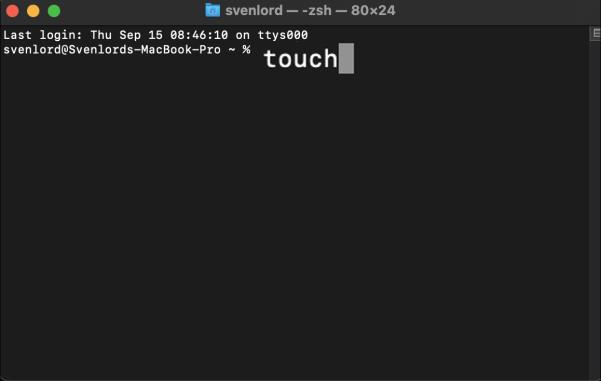
El touchcomando “ ” crea un archivo en blanco de cualquier tipo de archivo. Una vez que se crea su archivo vacío, puede iniciarlo en el editor de texto usando el comando "abrir".
Ejemplo: “ touch newfile.txt.”
Crear un directorio
Dominio:mkdir
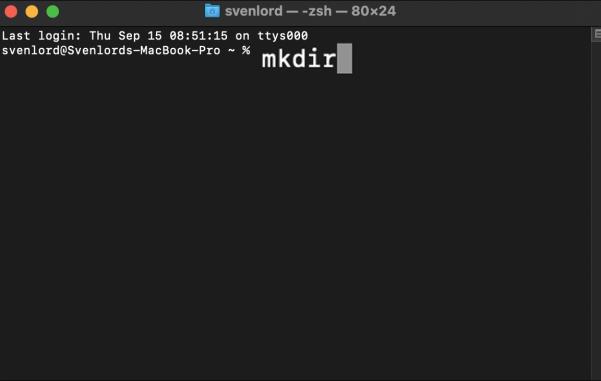
Cuando necesite otro lugar para almacenar nuevos archivos, el mkdircomando “ ” crea un nuevo directorio (carpeta). El nuevo directorio se agregará al directorio en el que está trabajando, o puede especificar la ubicación de la ruta donde desea que vaya.
Ejemplo: “ mkdir path/to/new/directory.”
Mover un archivo
Dominio:mv
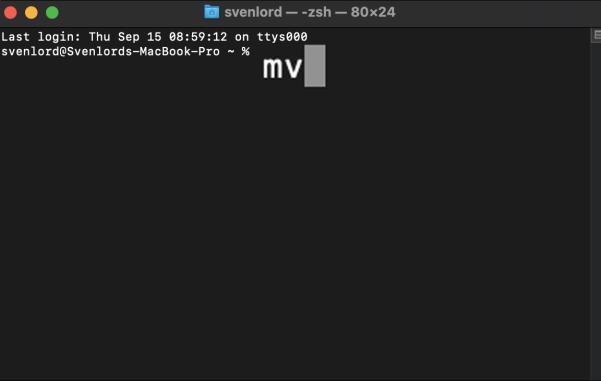
El comando “ mv” es para cuando desea mover un archivo en lugar de hacer una copia del mismo. Moverá el archivo especificado desde su ubicación original a la nueva ubicación.
Ejemplo: “ mv [filename] path/to/new/file/location.”
Copiar el contenido de la carpeta a una carpeta nueva
Dominio:ditto
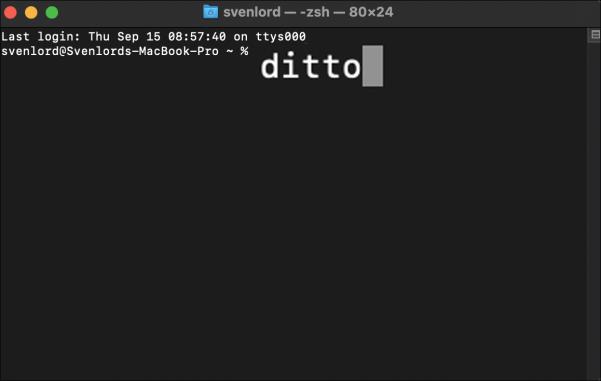
Al igual que el significado en inglés de “ ditto”, este comando se puede usar para hacer lo mismo nuevamente. Ejecutará una copia de todo el contenido de una carpeta en una carpeta especificada por usted. Esto es ideal si necesita comenzar un nuevo proyecto y usar uno existente como base.
Eliminar un directorio
Dominio:rmdir

El comando “ rmdir” le permite eliminar un directorio creado por error. Si, por ejemplo, nombró mal una carpeta, puede cambiarle el nombre con el comando "mv" o eliminarla con el rmdircomando " ", incluida la ruta al directorio.
Eliminar directorios anidados
Dominio:rm-R
El rm-Rcomando “ ” elimina directorios completos que contienen otros directorios o archivos. Este mandato es irreversible; una vez ejecutado, todos los directorios y archivos dentro de la ruta que especifique se eliminarán de inmediato.
Lista de procesos informáticos en ejecución
Dominio:top
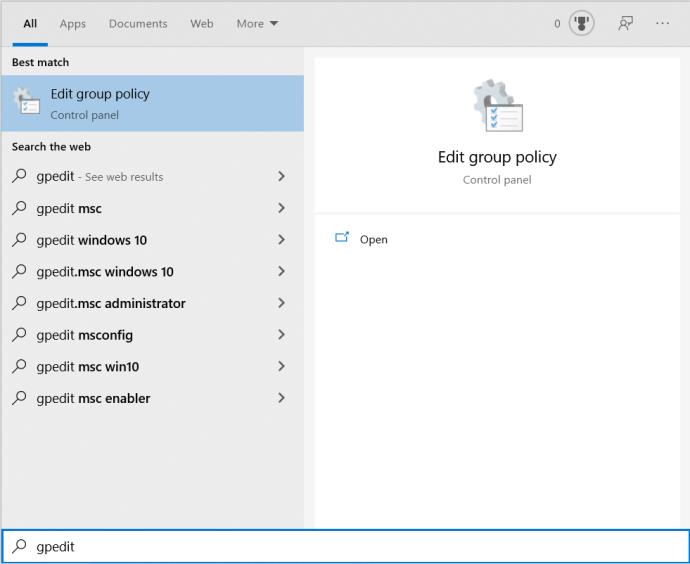
El topcomando “ ” entregará las estadísticas de su sistema dentro de la ventana de Terminal. La información incluirá la utilización de la CPU, la memoria y el disco. Se mostrará una lista de las principales aplicaciones en ejecución activa que utilizan la CPU, incluidos los puertos utilizados, su estado, la memoria por aplicación y más. Este comando se ejecutará hasta que presione "control + c" para volver a la interfaz de línea de comandos o salir de la Terminal.
Salir de la pantalla secundaria y volver a la terminal
Dominio:q
El qcomando " " es ideal para salir de comandos que se ejecutan sin cesar cuando se ejecutan, como el comando "superior". Puede finalizar rápidamente el proceso de ejecución presionando el botón "q" en su teclado o con "control + c".
Cómo salir de la terminal
Salir de la Terminal es sencillo; así es cómo:
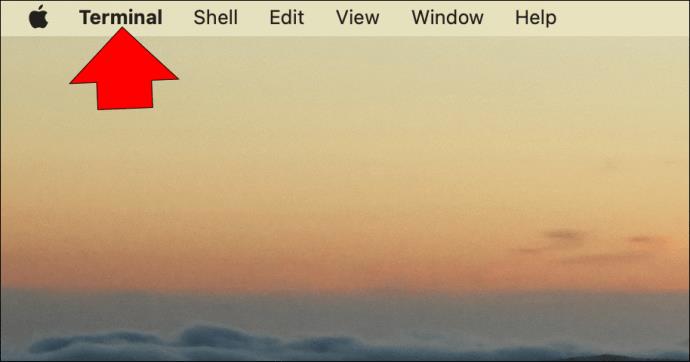
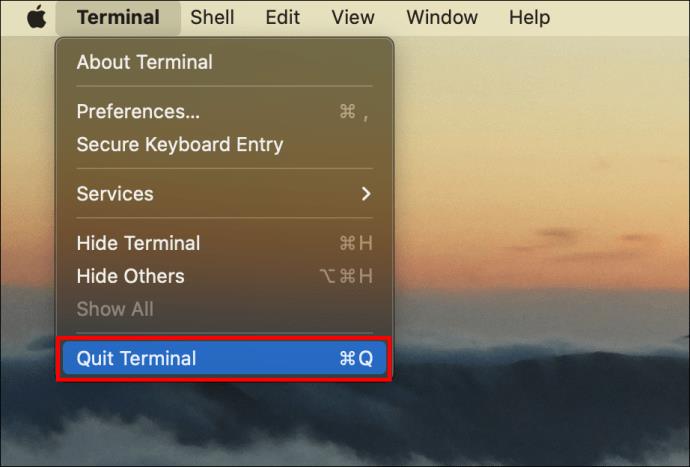
A sus ordenes
Terminal es la aplicación de símbolo del sistema para macOS. Se puede acceder a través de Launchpad, Finder o ingresando una búsqueda de "terminal" en Spotlight.
La interfaz de línea de comandos puede considerarse el "Santo Grial" de la gestión de macOS. Hubo un tiempo en que era la única forma de hacer algo en una computadora. En resumen, muchas personas de tecnología prefieren usar el símbolo del sistema para que las solicitudes se lleven a cabo de manera precisa y rápida.
¿Pudiste abrir Terminal con éxito? ¿Ejecutó algún comando y, de ser así, funcionó como se esperaba? Cuéntenos sobre su experiencia con la Terminal en la sección de comentarios a continuación.
Esta guía le mostrará cómo cambiar el formato de moneda utilizado para su cuenta en Windows 10 y Windows 11.
Esta guía le mostrará diferentes formas de instalar .NET Framework 3.5 en línea y sin conexión en Windows 10.
La partición de recuperación es una partición separada en el disco duro o SSD de su computadora y se utiliza para restaurar o reinstalar el sistema operativo en caso de falla del sistema.
Las configuraciones con dos monitores son cada vez más comunes. La multitarea en una sola pantalla es demasiado limitada.
¿Quieres acelerar Windows 10, mejorar su velocidad o acelerar su inicio? En este artículo encontrarás todas las maneras de acelerar Windows 10. ¡Léelo y aplícalo para que tu ordenador con Windows 10 funcione más rápido!
Ya sea que esté trabajando en una cafetería o revisando su correo electrónico en el aeropuerto, estas alternativas más seguras mantendrán sus datos seguros sin sacrificar su conexión.
Los usuarios pueden ajustar y cambiar el tamaño de los iconos de la barra de tareas para que sean más pequeños o más grandes, según las necesidades de cada persona.
Cuando la herramienta de búsqueda en Windows 10 falla, los usuarios no pueden buscar programas ni ningún dato que necesiten.
La búsqueda en Windows 11 extrae resultados no solo de archivos y aplicaciones en tu computadora, sino también del almacenamiento en la nube vinculado a tu cuenta Microsoft.
Cambiar su contraseña de WiFi a caracteres especiales y complejos es una forma de proteger el WiFi de su familia para que no se use ilegalmente, lo que afectaría la velocidad del WiFi de su familia.
El Panel de Control sigue siendo fundamental en muchas de las tareas de configuración necesarias en tu nuevo sistema operativo. Aquí tienes algunas maneras de acceder al Panel de Control en Windows 11.
.NET Framework de Microsoft es una plataforma de programación que incluye bibliotecas que se pueden instalar o que ya están incluidas en los sistemas operativos Windows. En algunos casos, su equipo no puede instalar este software. Siga la solución del artículo a continuación.
No confíes completamente en la configuración predeterminada de privacidad. Windows 11 no es la excepción, ya que a menudo se excede en la recopilación de datos.
Al descargar Windows 10 de Microsoft, lo descargarás como archivo ISO. Este archivo ISO te permite crear un USB de arranque, un USB de instalación de Windows o una copia fantasma de tu ordenador. ¡Veamos cómo descargar Windows 10!
Una forma rápida de solucionar los problemas más comunes de las redes cableadas es restablecer la conexión Ethernet. Estos son los pasos para restablecer la conexión Ethernet en Windows 11.













