Errores comunes al realizar pruebas de velocidad de Internet

Si los resultados parecen más lentos de lo esperado, no se apresure a culpar a su ISP: los errores al realizar la prueba pueden sesgar sus números.
Digamos que tomó algunas fotos fantásticas en la fiesta de cumpleaños con su nuevo iPhone o iPad y desea transferirlas a su PC con Windows 10. Conecta el dispositivo a la computadora, transfiere los archivos, pero Windows no los abre.
Eso es porque los dispositivos iOS toman fotos en formato HEIC (ya veces en HEIF). Esto es lo que debe hacer para que funcionen en su PC.
¿Qué son los archivos .HEIC?
Primero, profundicemos un poco más en la naturaleza de este formato de archivo. HEIC es esencialmente un contenedor de imagen/video. Aumenta la calidad de imagen de los archivos al mismo tiempo que mejora su compresión. Funciona con formatos de fotos PNV, JPEG y GIF. Para videos, el códec de video de alta eficiencia (HEVC) tiene efectos similares.

¿Por qué no puedo usar el formato de archivo HEIC en Windows 10?
Desde la actualización de octubre de 2018, Windows 10 es compatible con HEIC. Entonces, te estás preguntando, ¿por qué tu sistema operativo no puede abrirlos? Después de todo, Windows 10 es el sistema operativo más reciente de Microsoft y ha habilitado las actualizaciones automáticas.
Bueno, se supone que esta actualización es automática. La mayoría de los usuarios lo han recibido para sus códecs HEIC (imagen). Cuando se trata de videos, todos necesitan descargar la extensión HEVC .
Dicho esto, a veces, las actualizaciones de Windows se confunden y retrasan. Otras veces, terminan cancelados. Lo que tienes que hacer es tomar el asunto en tus propias manos.
Lo primero que debe verificar son las actualizaciones dentro de Microsoft Store. En octubre de 2020, Microsoft lanzó una actualización para solucionar problemas de seguridad dentro de la biblioteca de códecs de Windows.
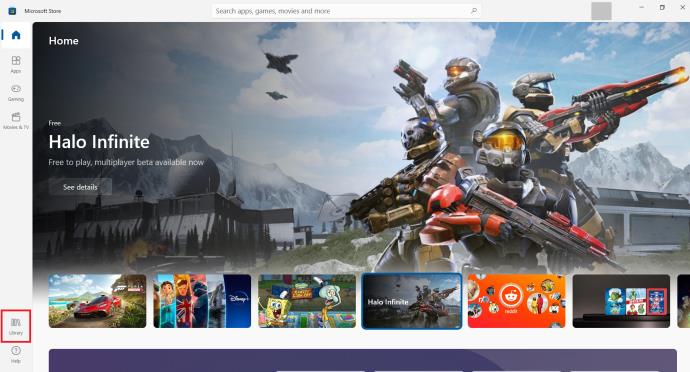

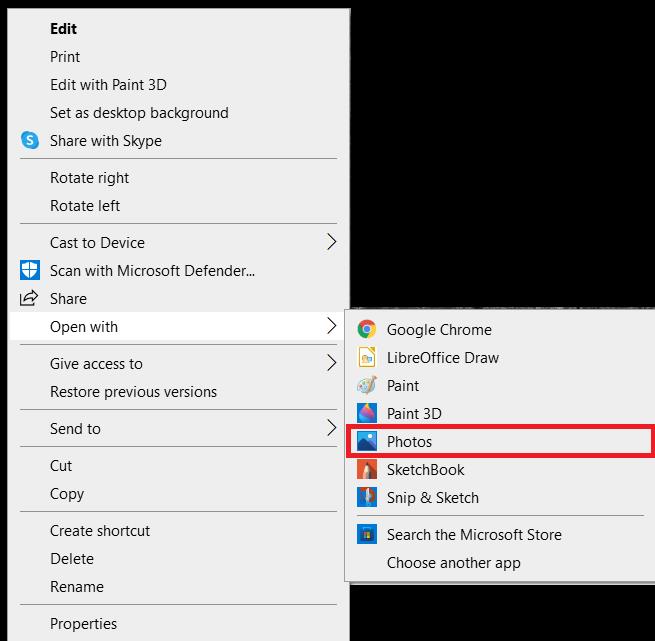
Habilitación del soporte HEIC
Como se mencionó, Windows debería poder abrir archivos HEIC y HEIF. Sin embargo, si no puede, la aplicación Fotos debería ofrecer un enlace a Microsoft Store, donde podrá descargar las extensiones necesarias.
Si la aplicación Fotos no hace esto, debe descargar las extensiones HEIC manualmente.
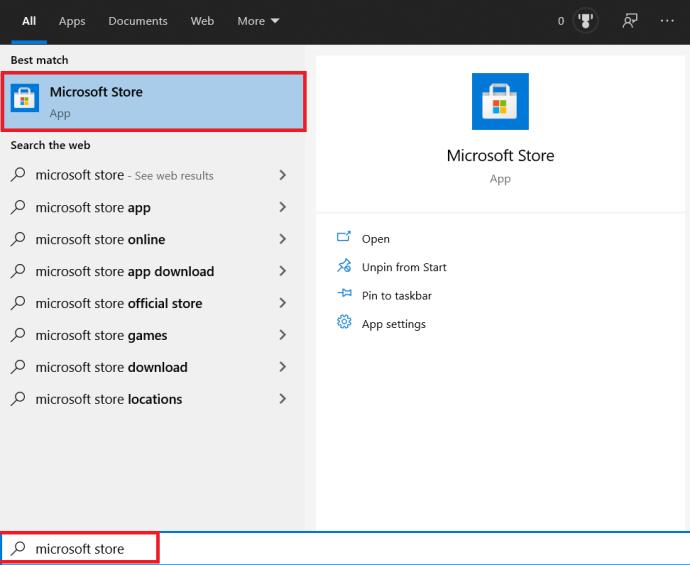
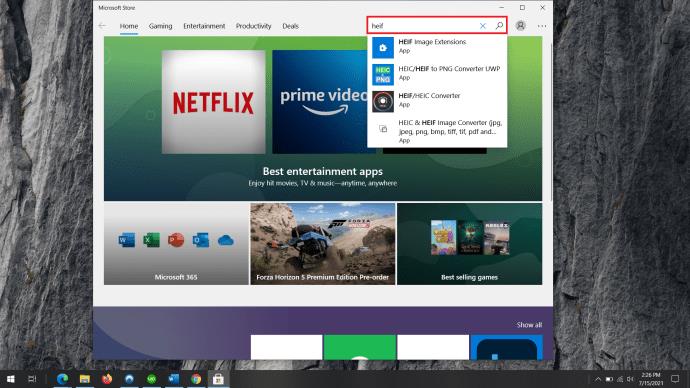
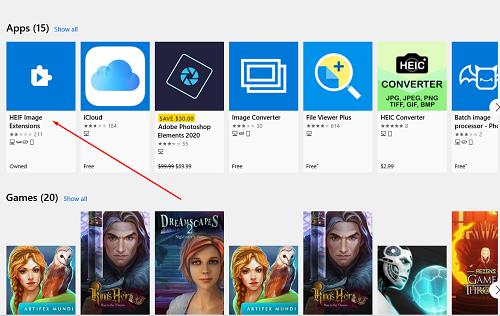
Habilitación del soporte HEVC
Como se mencionó, las extensiones HEVC no se instalarán automáticamente en su computadora con Windows. Esto se debe a que las extensiones HEVC, a diferencia de las extensiones HEIC/HEIF, no son gratuitas. Microsoft actualmente cobra $0.99 por ellos.
Para descargar HEVC Video Extensions, deberá iniciar sesión en su cuenta de Microsoft.
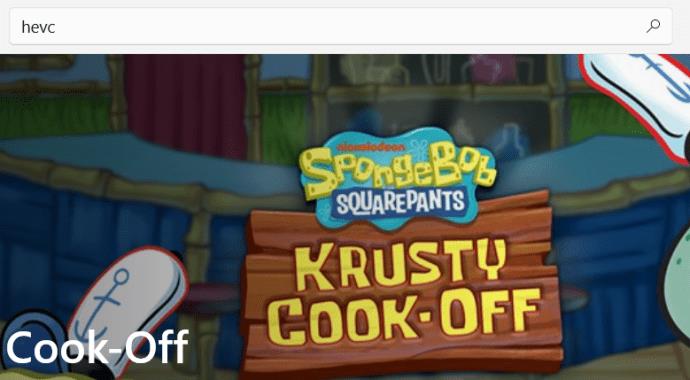
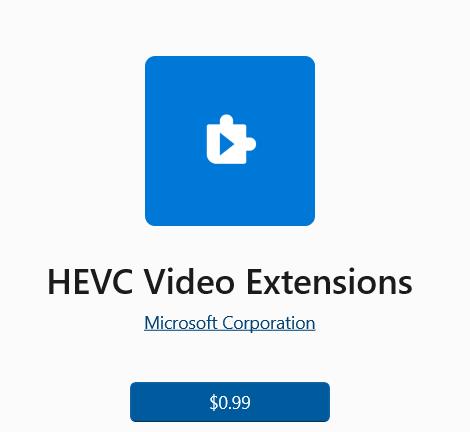
Después de eso, podrá descargar las extensiones HEVC.
¿Qué sucede si tengo los códecs instalados?
La guía de arriba debería ayudarlo a usar las funciones HEIC y HEVC. Sin embargo, a veces las cosas pueden funcionar mal en Windows. Si este es el caso, debe restablecer las extensiones. Si esto no funciona, tendrás que reinstalarlos.
Restablecerlos
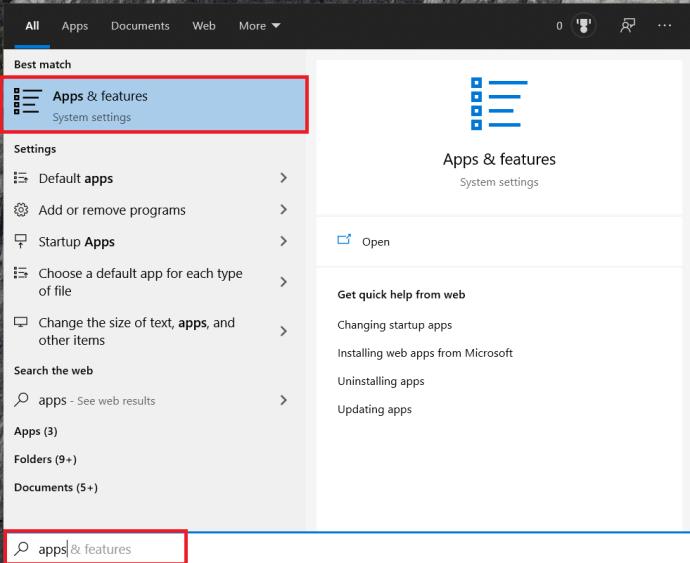
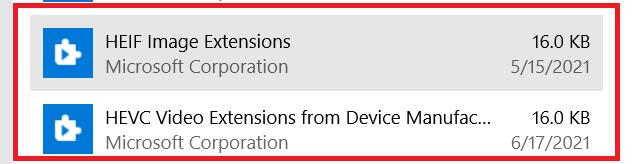
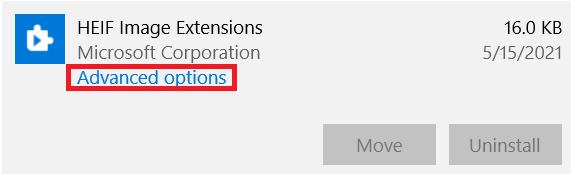
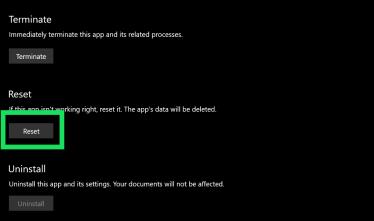
Desinstalación de las extensiones HEIF/HEVC
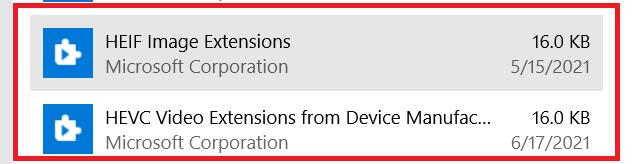
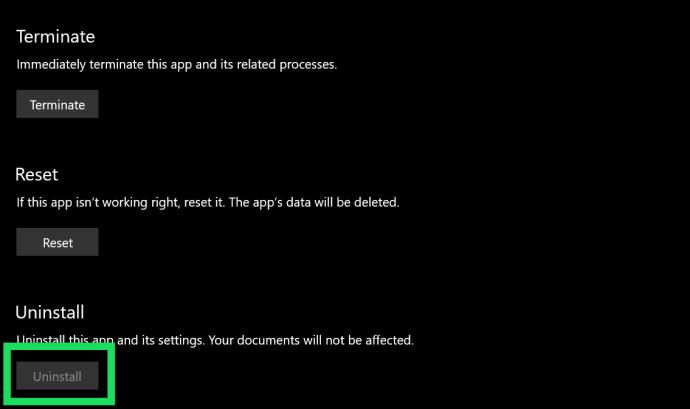
Ahora, necesitas instalarlo de nuevo. Realice los pasos anteriores relacionados con la descarga e instalación de las extensiones.
¿Qué pasaría si nada funcionara?
Una de estas soluciones debería haber solucionado su problema HEIC/HEVC. Sin embargo, el problema puede ser un poco más profundo. Hay formas de corregir esto manualmente. Aún así, implican acceder a configuraciones específicas de registro/BIOS que son bastante delicadas.
La mejor manera de llegar aquí sería ponerse en contacto con el soporte técnico de Microsoft.
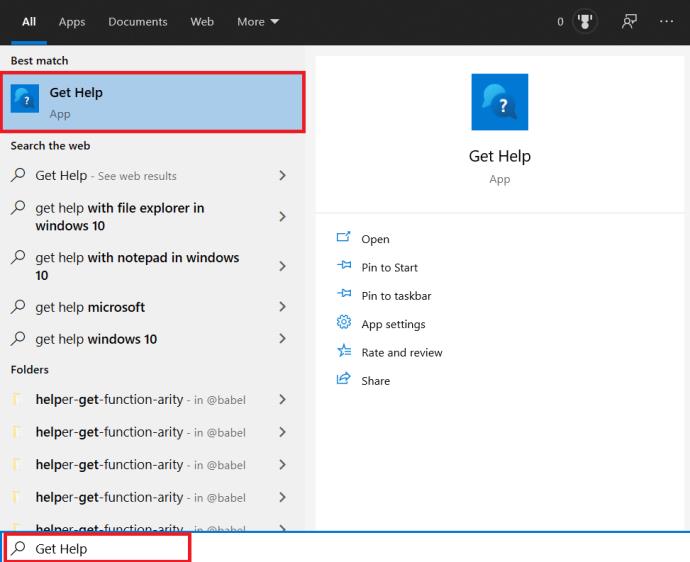
Extensiones HEIC/HEVC
Muchos usuarios han informado problemas con los archivos HEIC. Con suerte, Microsoft se ocupará de esto pronto. Mientras tanto, siga esta guía para resolver este problema de extensión de foto/video.
¿Ha funcionado alguna solución proporcionada aquí? ¿Cuál? ¿Le resultó útil la aplicación Obtener ayuda? Consulte la discusión a continuación para encontrar posibles soluciones o agregue sus consejos o preguntas.
Si los resultados parecen más lentos de lo esperado, no se apresure a culpar a su ISP: los errores al realizar la prueba pueden sesgar sus números.
El problema de pérdida de sonido al actualizar Windows 11 puede estar relacionado con el software o con el controlador de sonido del equipo. A continuación, se muestran instrucciones para solucionar el error de pérdida de sonido al actualizar Windows 11.
Esta guía le mostrará cómo cambiar el formato de moneda utilizado para su cuenta en Windows 10 y Windows 11.
Esta guía le mostrará diferentes formas de instalar .NET Framework 3.5 en línea y sin conexión en Windows 10.
La partición de recuperación es una partición separada en el disco duro o SSD de su computadora y se utiliza para restaurar o reinstalar el sistema operativo en caso de falla del sistema.
Las configuraciones con dos monitores son cada vez más comunes. La multitarea en una sola pantalla es demasiado limitada.
¿Quieres acelerar Windows 10, mejorar su velocidad o acelerar su inicio? En este artículo encontrarás todas las maneras de acelerar Windows 10. ¡Léelo y aplícalo para que tu ordenador con Windows 10 funcione más rápido!
Ya sea que esté trabajando en una cafetería o revisando su correo electrónico en el aeropuerto, estas alternativas más seguras mantendrán sus datos seguros sin sacrificar su conexión.
Los usuarios pueden ajustar y cambiar el tamaño de los iconos de la barra de tareas para que sean más pequeños o más grandes, según las necesidades de cada persona.
Cuando la herramienta de búsqueda en Windows 10 falla, los usuarios no pueden buscar programas ni ningún dato que necesiten.
La búsqueda en Windows 11 extrae resultados no solo de archivos y aplicaciones en tu computadora, sino también del almacenamiento en la nube vinculado a tu cuenta Microsoft.
Cambiar su contraseña de WiFi a caracteres especiales y complejos es una forma de proteger el WiFi de su familia para que no se use ilegalmente, lo que afectaría la velocidad del WiFi de su familia.
El Panel de Control sigue siendo fundamental en muchas de las tareas de configuración necesarias en tu nuevo sistema operativo. Aquí tienes algunas maneras de acceder al Panel de Control en Windows 11.
.NET Framework de Microsoft es una plataforma de programación que incluye bibliotecas que se pueden instalar o que ya están incluidas en los sistemas operativos Windows. En algunos casos, su equipo no puede instalar este software. Siga la solución del artículo a continuación.
No confíes completamente en la configuración predeterminada de privacidad. Windows 11 no es la excepción, ya que a menudo se excede en la recopilación de datos.













