Cómo cambiar el formato de moneda en Windows 11

Esta guía le mostrará cómo cambiar el formato de moneda utilizado para su cuenta en Windows 10 y Windows 11.
Enlaces de dispositivos
El formato de archivo HEIC de Apple permite a los usuarios disfrutar de fotos de alta calidad mientras las comprime de manera más eficiente. Sin embargo, el formato HEIC funciona mejor con productos iOS 11, por lo que acceder a ellos a través de otros dispositivos puede ser un desafío.

Afortunadamente, hay algunos pasos que puede seguir para aprovechar al máximo sus imágenes. Este artículo explicará cómo abrir sus archivos HEIC sin estrés.
Cómo abrir un archivo HEIC en Photoshop
El programa Photoshop de su PC es una práctica herramienta de edición de fotos que le permite administrar todos sus archivos HEIC. Cuando se trata de archivos JPEG, SVG y PNG, Photoshop abrirá estos formatos. Antes de acceder con éxito a los archivos a través de Photoshop, deberá convertir los archivos a un formato compatible con Photoshop.
Gracias a los convertidores de fotos en línea como iMobie Converter , todo el proceso es relativamente sencillo.
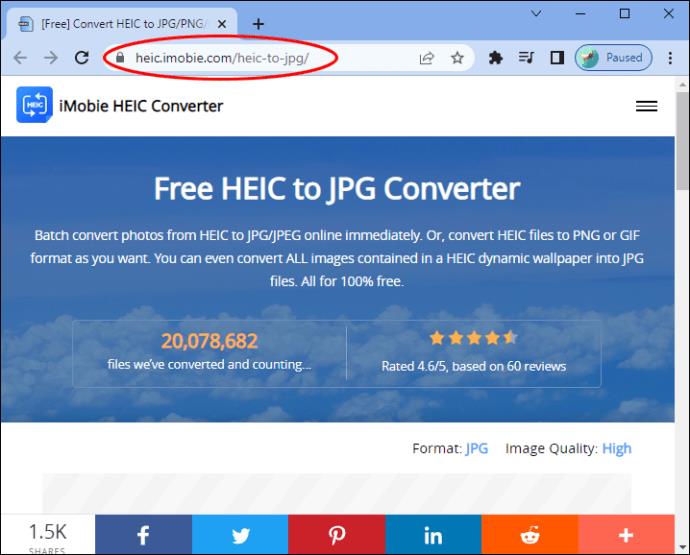
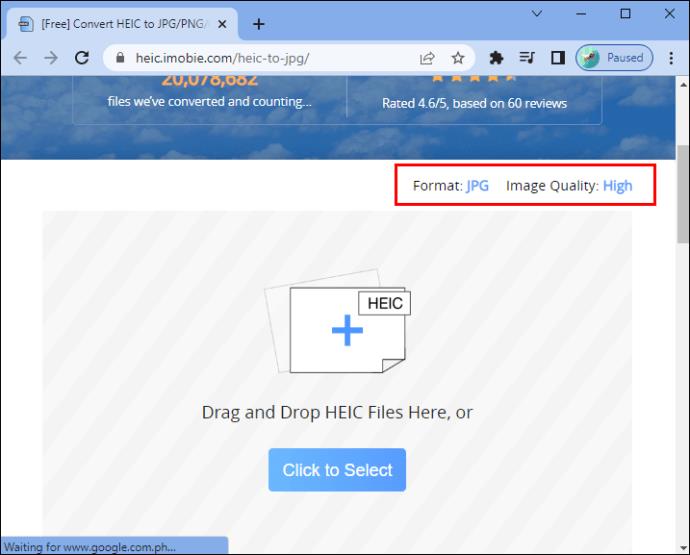
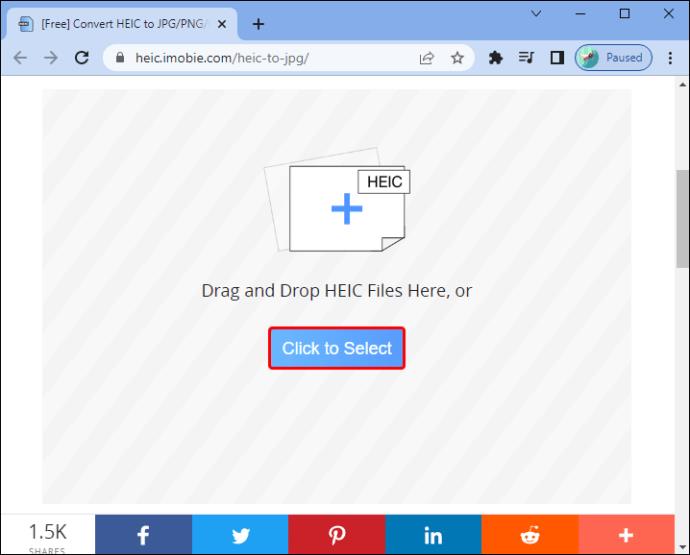
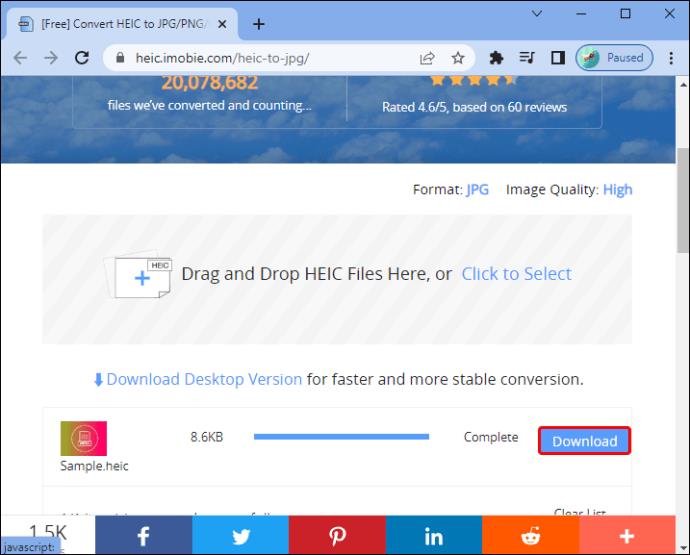
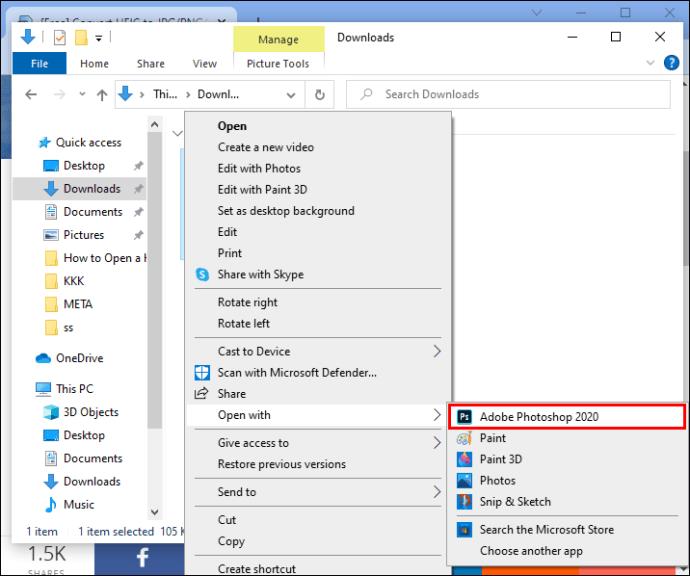
Su programa Photoshop ahora podrá abrir las imágenes con éxito.
Cómo abrir un archivo HEIC en Mac
Como la versión anterior de Mac no viene con soporte predeterminado para el formato HEIC, no podrá verlos directamente a menos que esté usando la versión de macOS High Sierra. Sin embargo, hay tres maneras de solucionar este problema. El primero implica el uso de una herramienta especializada para conectar su dispositivo iOS 7 a su Mac y ver las fotos en el escritorio.
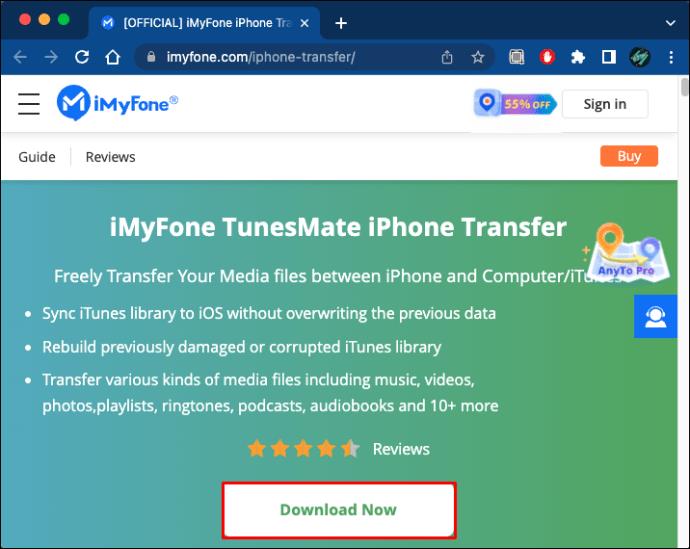

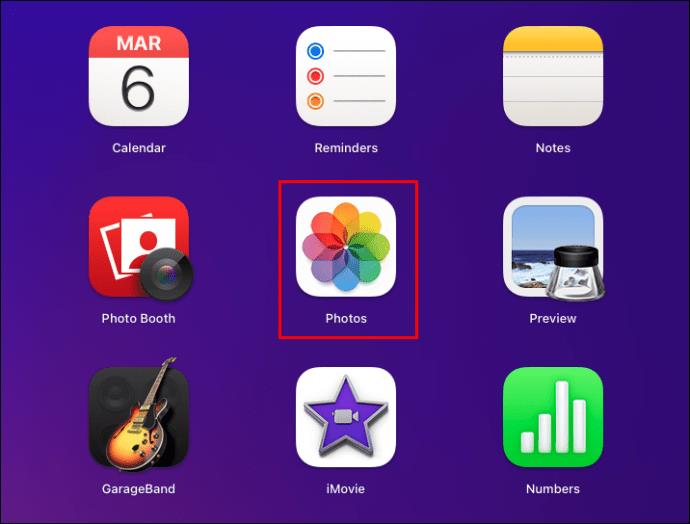
La segunda forma de abrir un archivo HEIC en una MAC es con Dropbox.
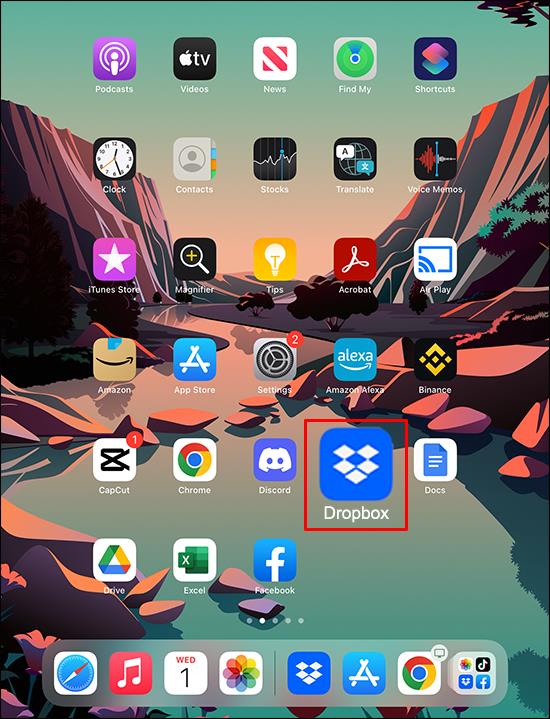
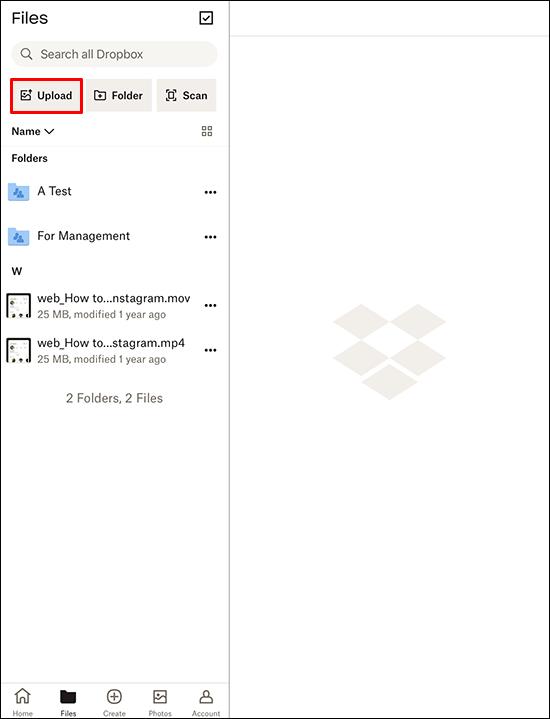
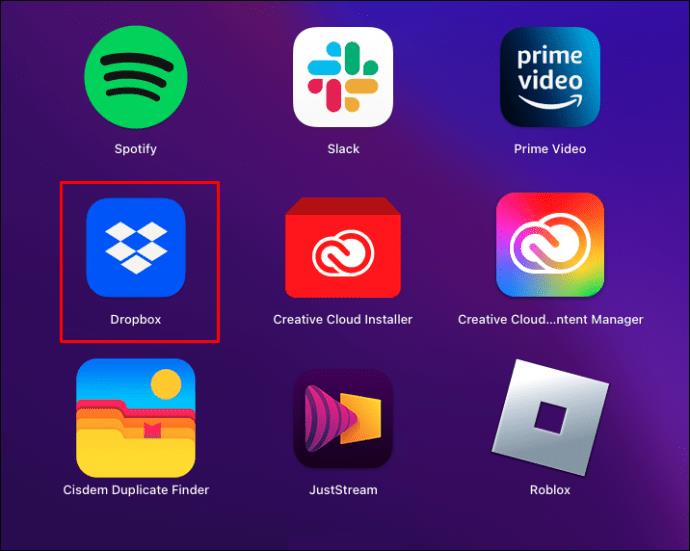
Debería poder ver todas las imágenes HEIC en la carpeta en el escritorio de su Mac.
Otra opción para ver archivos HEIC en tu Mac es iMobie HEIC Converter . Así es como se utiliza este servicio gratuito de terceros:
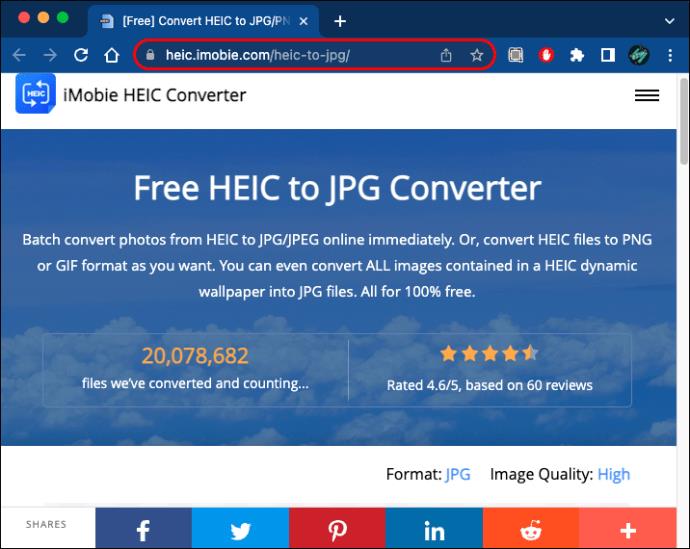
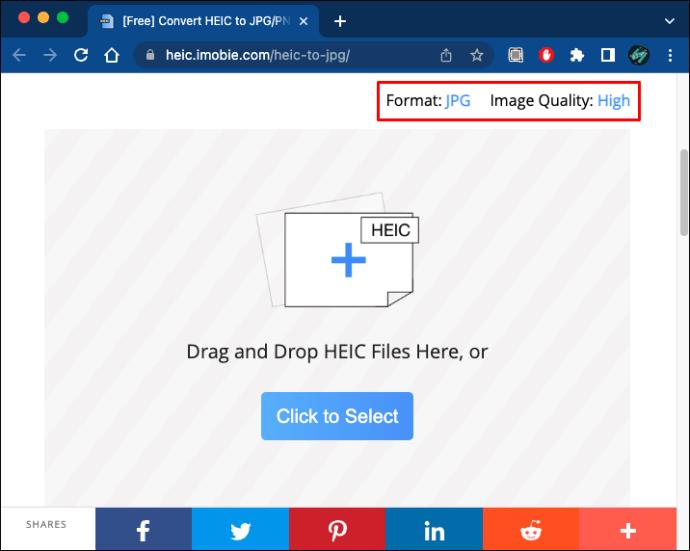
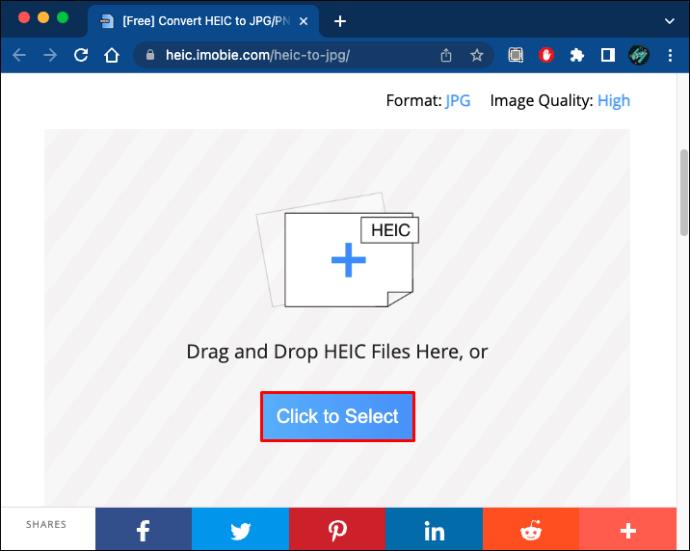
Los programas de visualización de imágenes en su Mac ahora deberían leer y abrir los archivos.
Cómo abrir un archivo HEIC en iPhone
Si su iPhone funciona con iOS 11 o versiones posteriores, simplemente cambiar algunas configuraciones permitirá que el dispositivo lea archivos con formato HEIC. Para ajustar la configuración:
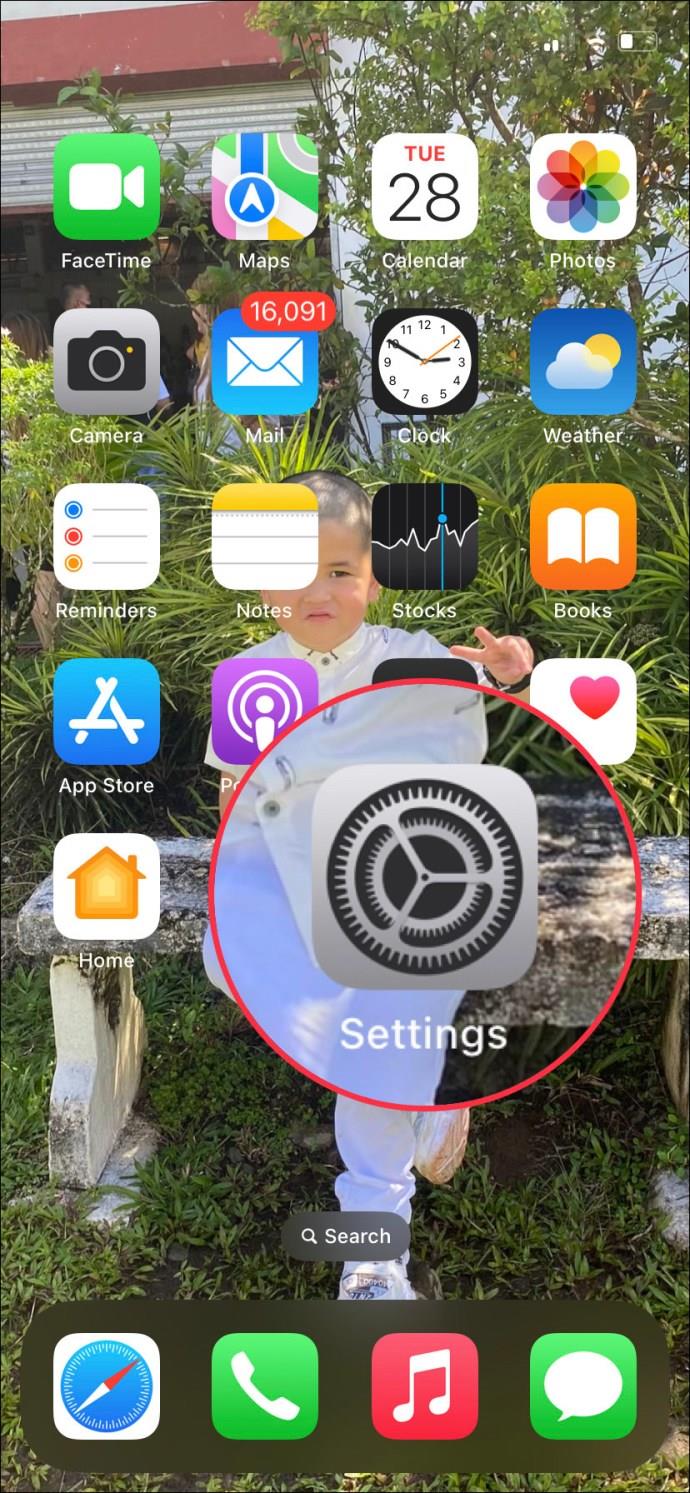
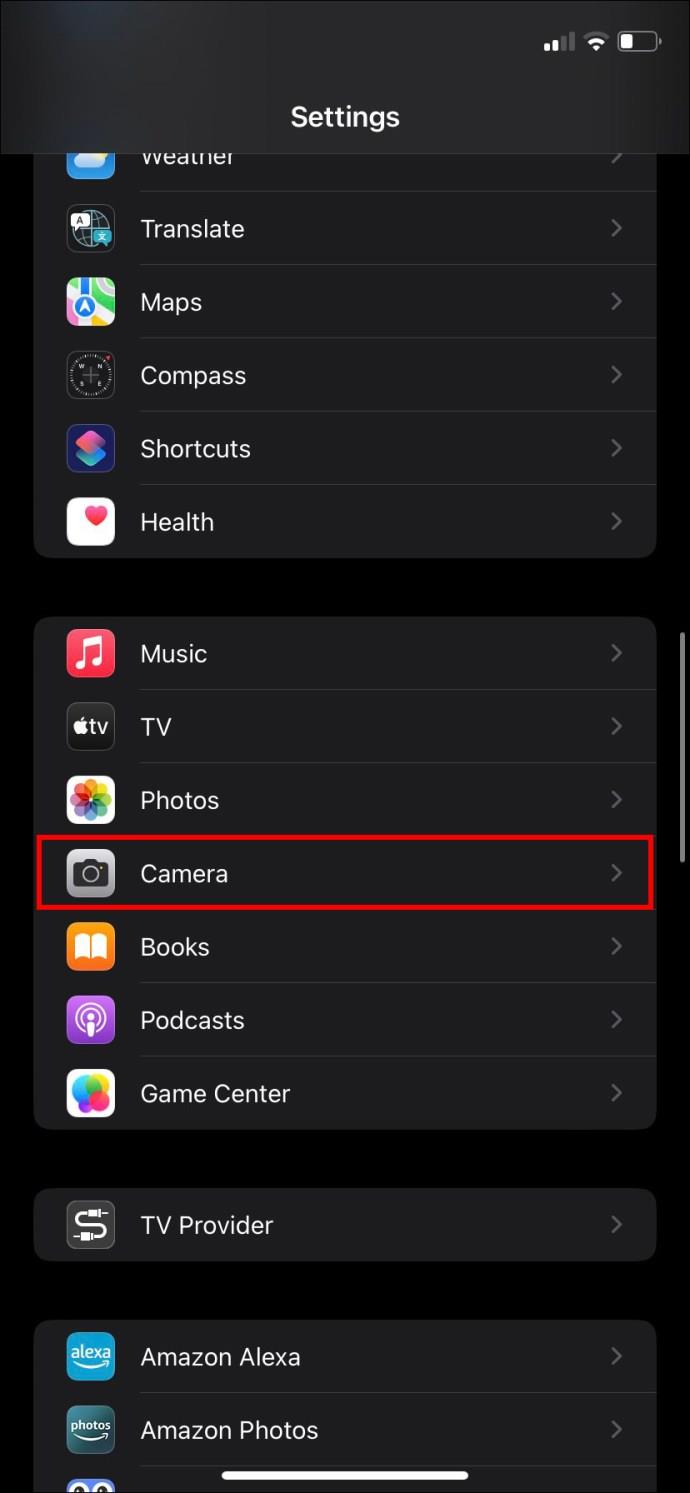
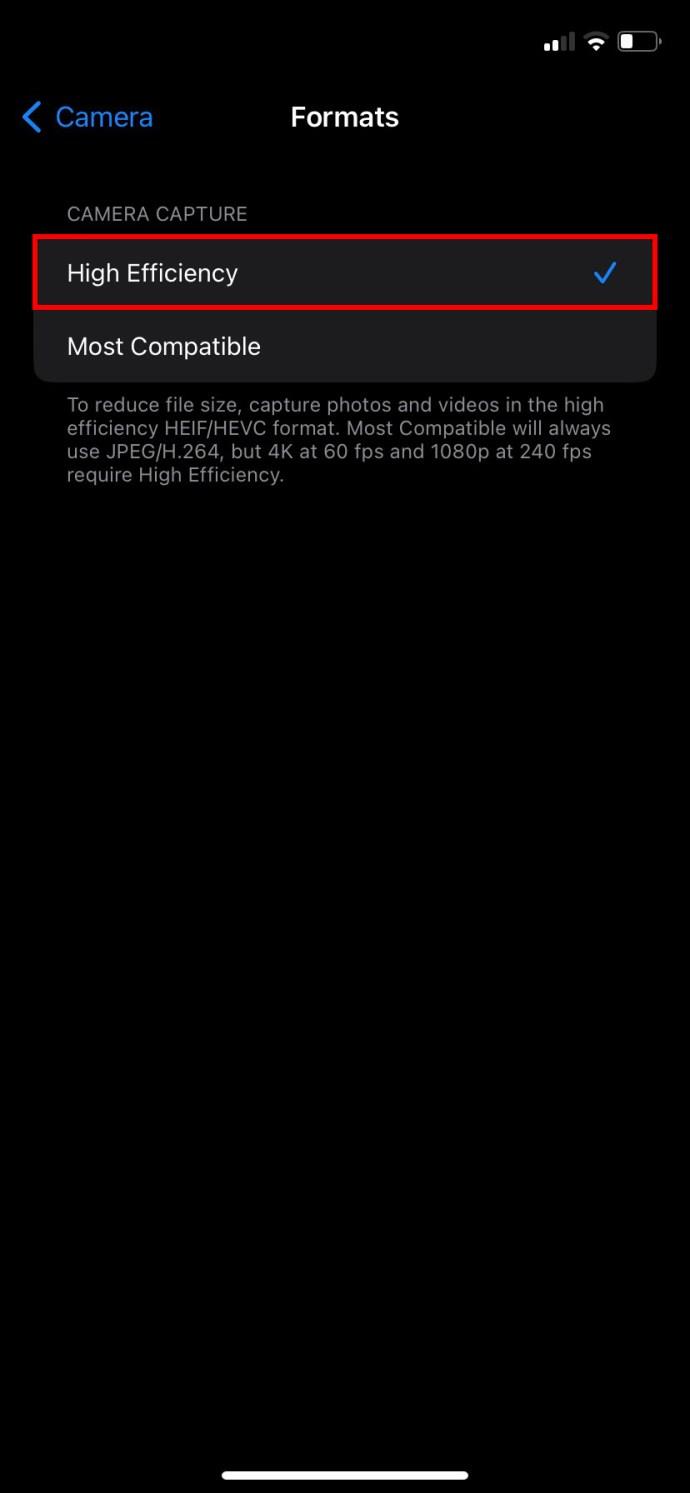
El proceso es un poco diferente cuando se usa un iPhone con iOS 10 o una versión anterior. No necesitará ningún software adicional, pero utilizará la aplicación Archivos y fotos para convertir y abrir las imágenes.
Primero, abra la aplicación Archivo de su iPhone y siga estas instrucciones:
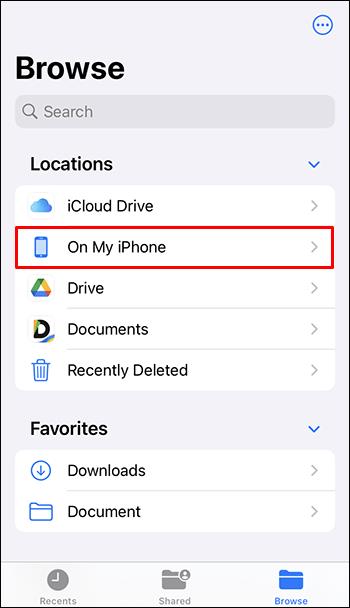
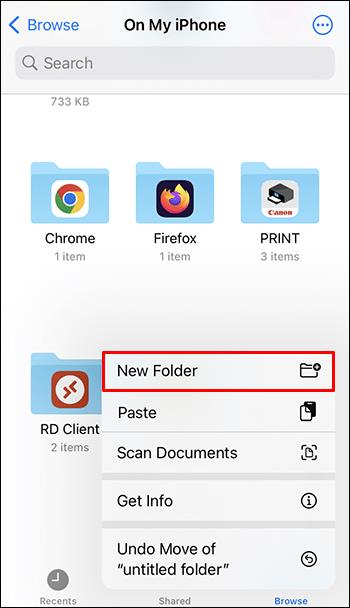
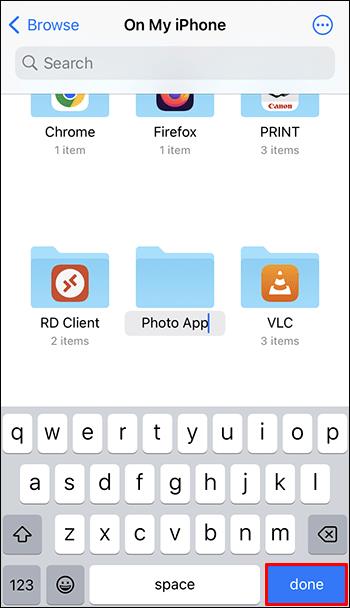
Para continuar con el proceso, deberá cambiar a la aplicación Fotos:
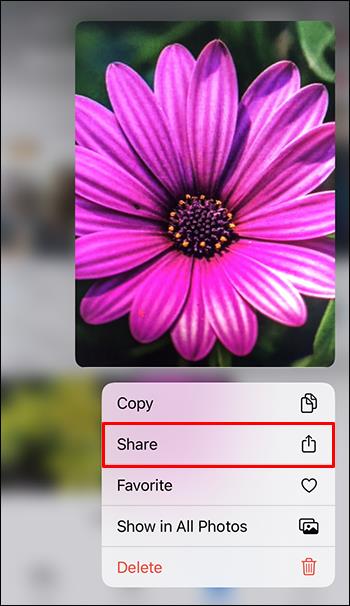
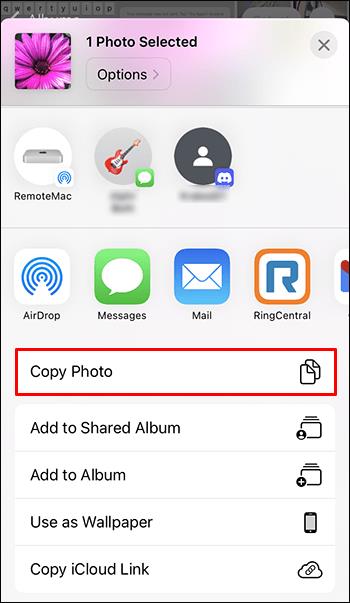
Los archivos HEIC ahora se almacenarán en el portapapeles. Para acceder a ellos:
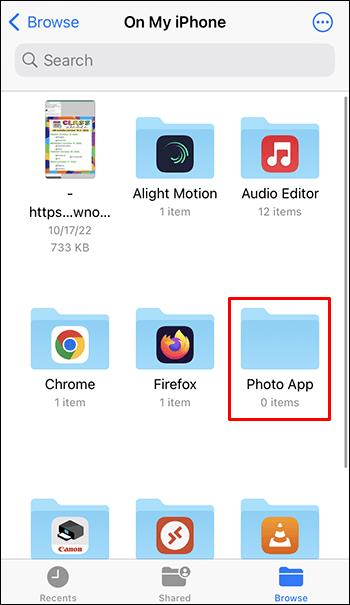
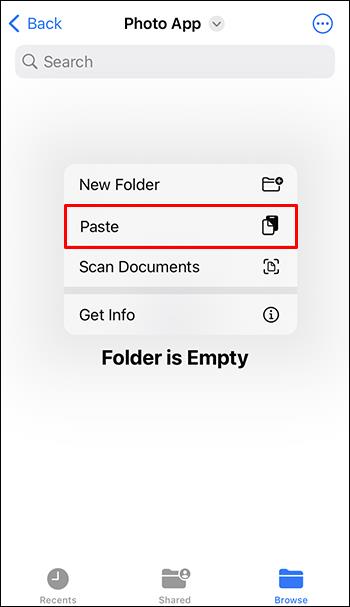
Los archivos HEIC se transferirán a la nueva carpeta en formato JPEG, por lo que podrá abrirlos simplemente tocando las imágenes.
Cómo abrir un archivo HEIC en vista previa
La aplicación Preview en su Mac es una excelente opción para ver archivos HEIC sin descargar software adicional. Cuando las imágenes HEIC se almacenan en su Mac, aquí se explica cómo usar Vista previa para acceder a ellas:
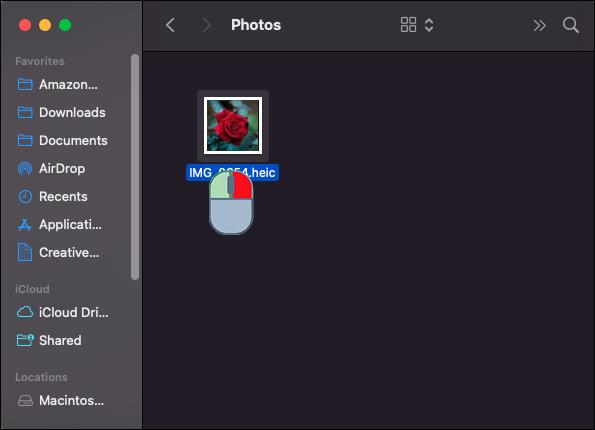
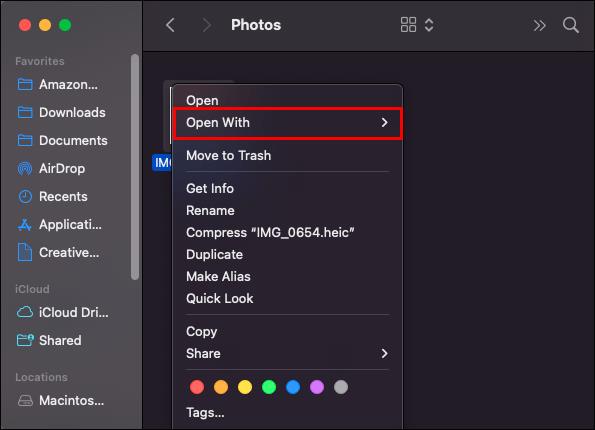
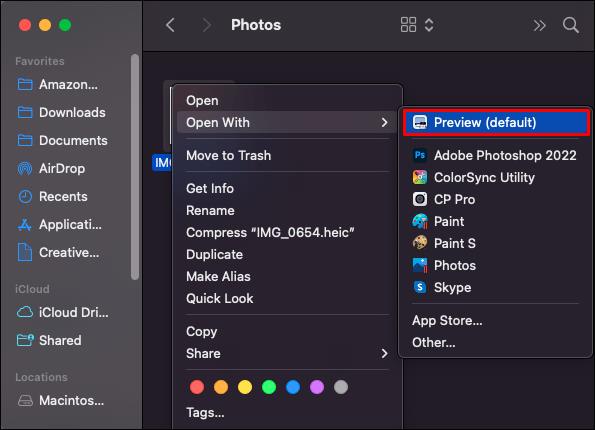
Esta acción iniciará la aplicación Vista previa. La vista previa leerá y abrirá su archivo HEIC.
Cómo abrir un archivo HEIC en línea
Muchas herramientas en línea lo ayudarán a convertir un archivo HEIC a un formato compatible con su dispositivo. El sitio web de HEIC Online le permite cambiar archivos a formato JPEG o PNG. Para hacerlo:
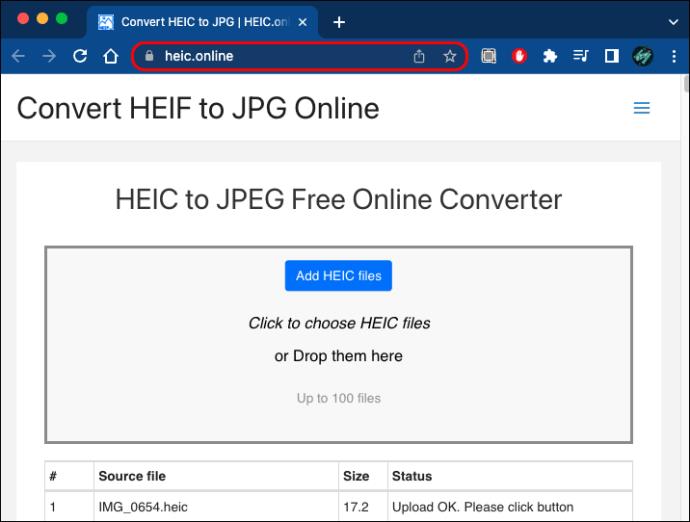
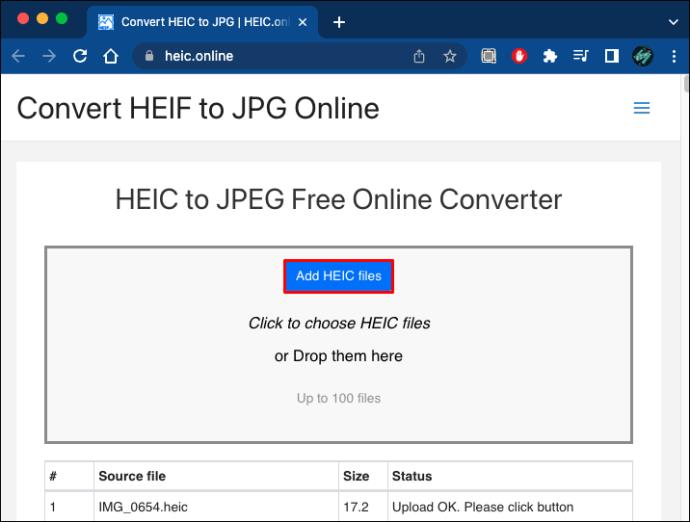
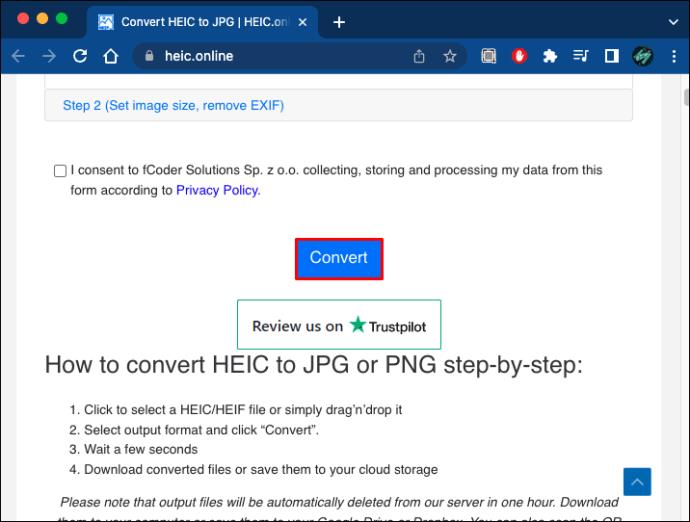
Según el formato que haya seleccionado, podrá abrir los archivos HEIC como fotos JPEG o PNG.
Cómo abrir un archivo HEIC Windows 7
Los sistemas operativos Windows 7 no son compatibles con las extensiones de archivo HEIC, pero puede resolver este problema utilizando un software de terceros como CopyTrans HEIC . Aquí le mostramos cómo usar esta herramienta para acceder a imágenes HEIC en su computadora con Windows 7:
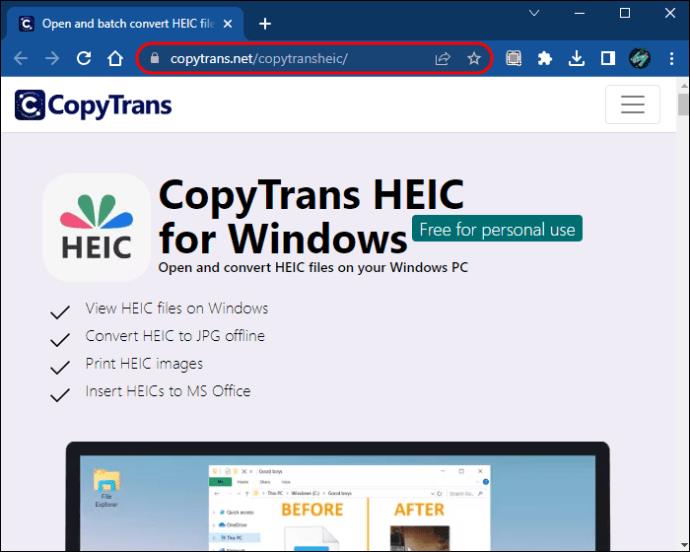
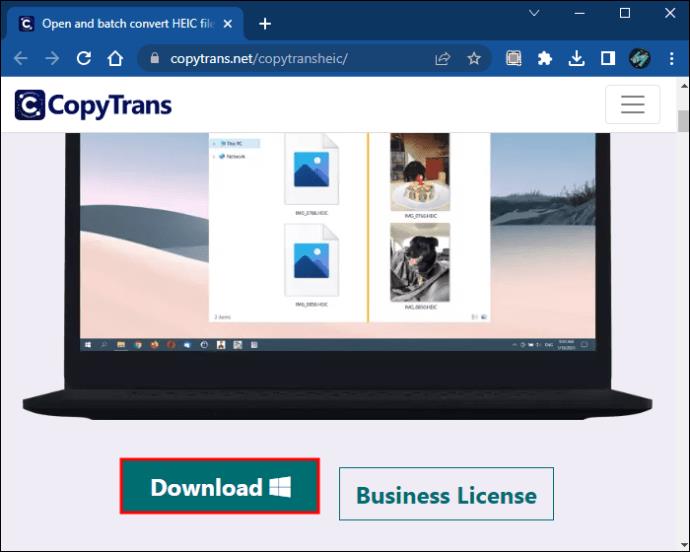
Si su PC generalmente usa la aplicación Fotos para ver imágenes, deberá ajustar su configuración para que CopyTrans pueda funcionar correctamente.
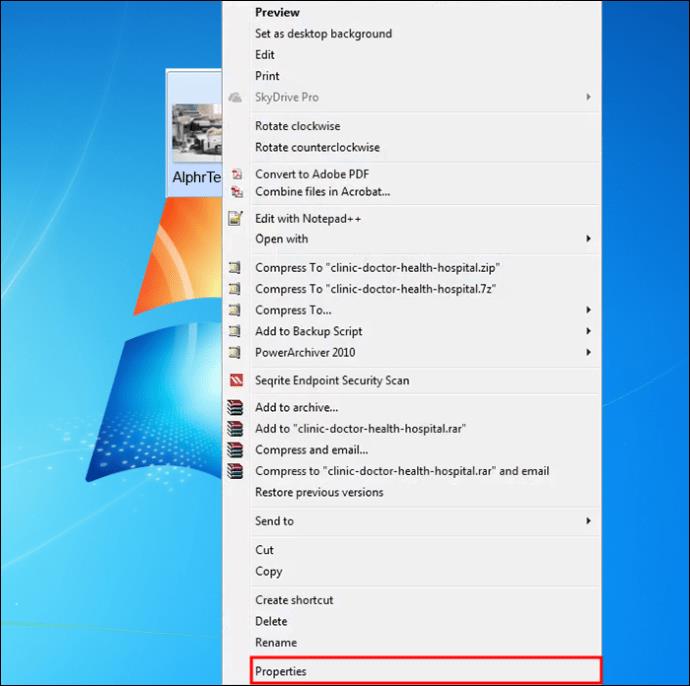
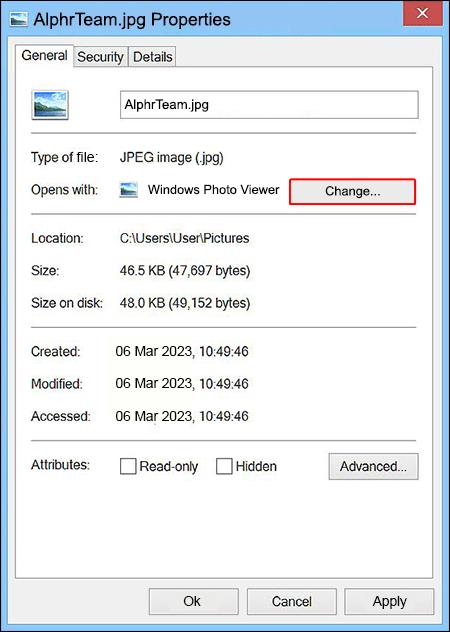
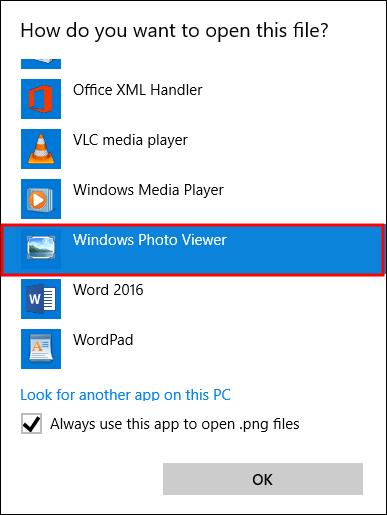
El software CopyTrans permite que la aplicación Windows Photo Viewer acceda a imágenes formateadas como HEIC.
Cómo abrir un archivo HEIC en Chromebook
Los usuarios de Chromebook también pueden acceder a sus archivos HEIC. El primer método consiste en utilizar Google Photos para almacenar las imágenes HEIC. Aquí se explica cómo guardar las imágenes en formato JPG en su Chromebook:
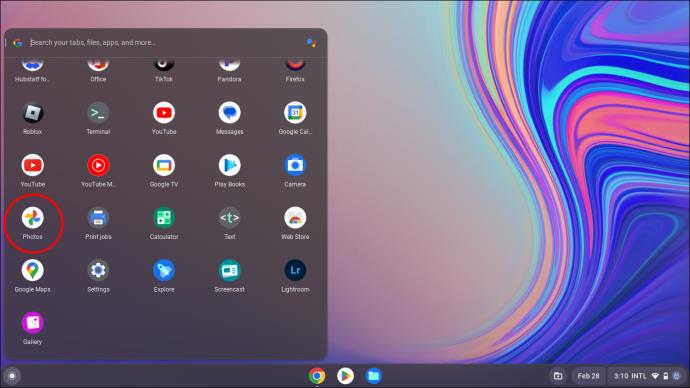
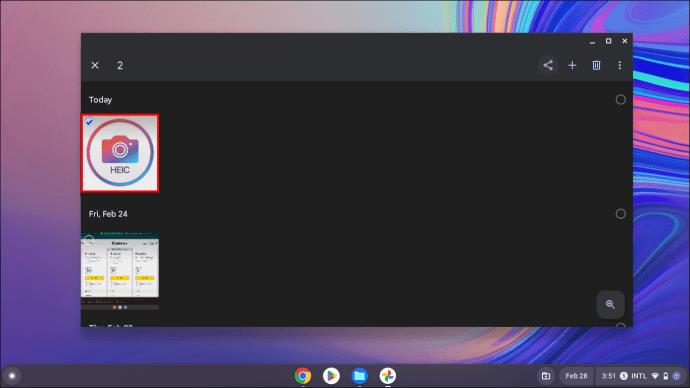
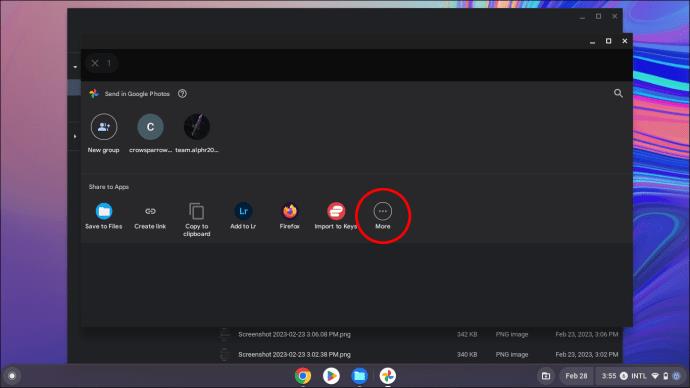
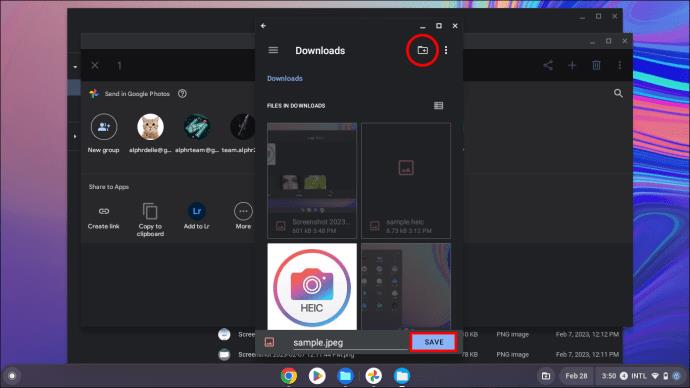
Este es un método relativamente simple, pero el archivo perderá su calidad.
Aquí se explica cómo abrir un archivo HEIC y conservar su calidad:
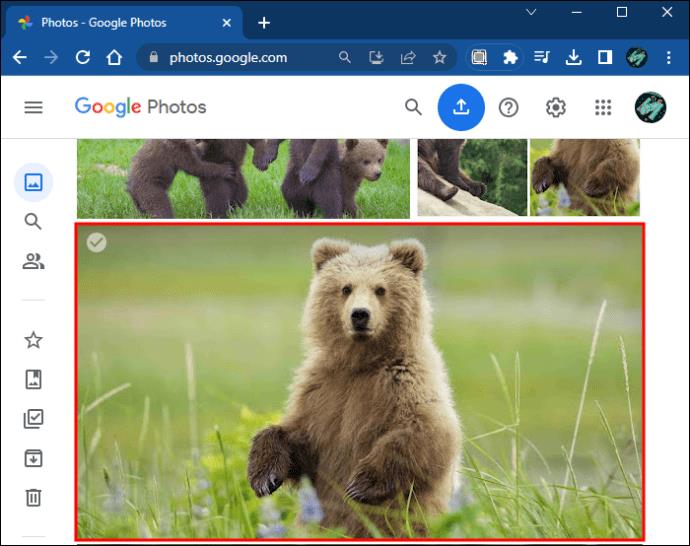
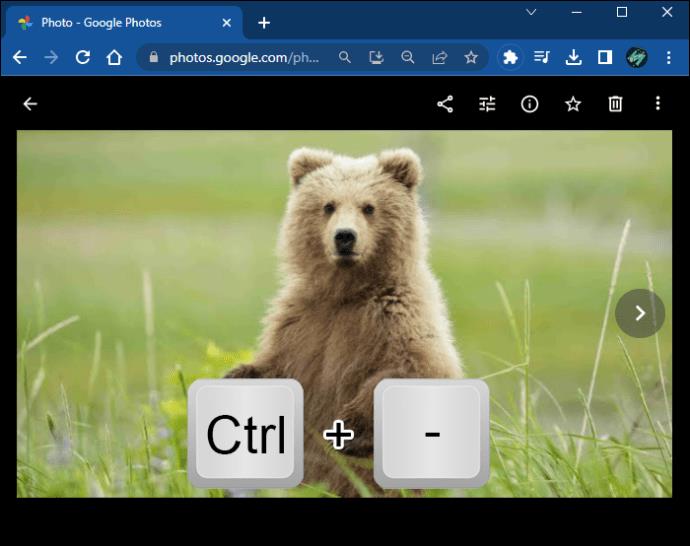
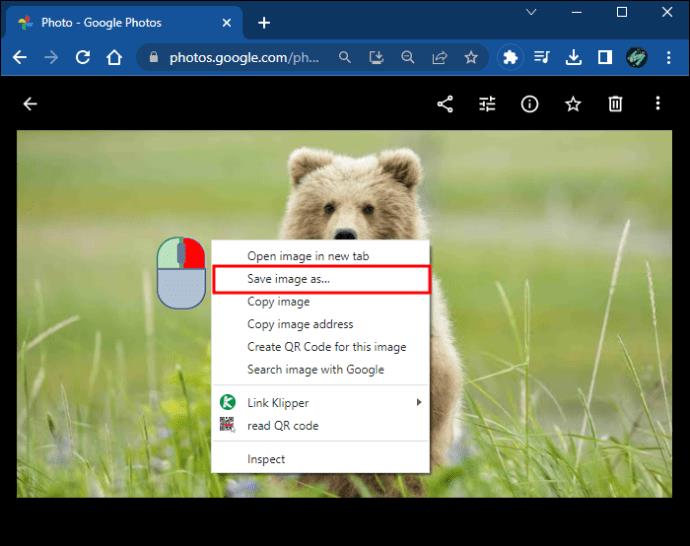
Al alejarse por completo, el archivo HEIC se mantiene en su resolución más nítida. Ahora puede abrir el archivo como una imagen JPG con la calidad de un archivo HEIC.
HEIC en todos los dispositivos
Las imágenes de alta calidad son una forma de arte que debe disfrutarse independientemente del dispositivo o la aplicación que esté utilizando. Acceder a los archivos HEIC no tiene por qué ser un proceso desafiante. Con suerte, este artículo ha explicado cómo aprovechar al máximo sus archivos HEIC al verlos en diferentes dispositivos.
¿Qué dispositivo usas para abrir imágenes HEIC? ¿Qué método prefieres? Háganos saber en la sección de comentarios.
Esta guía le mostrará cómo cambiar el formato de moneda utilizado para su cuenta en Windows 10 y Windows 11.
Esta guía le mostrará diferentes formas de instalar .NET Framework 3.5 en línea y sin conexión en Windows 10.
La partición de recuperación es una partición separada en el disco duro o SSD de su computadora y se utiliza para restaurar o reinstalar el sistema operativo en caso de falla del sistema.
Las configuraciones con dos monitores son cada vez más comunes. La multitarea en una sola pantalla es demasiado limitada.
¿Quieres acelerar Windows 10, mejorar su velocidad o acelerar su inicio? En este artículo encontrarás todas las maneras de acelerar Windows 10. ¡Léelo y aplícalo para que tu ordenador con Windows 10 funcione más rápido!
Ya sea que esté trabajando en una cafetería o revisando su correo electrónico en el aeropuerto, estas alternativas más seguras mantendrán sus datos seguros sin sacrificar su conexión.
Los usuarios pueden ajustar y cambiar el tamaño de los iconos de la barra de tareas para que sean más pequeños o más grandes, según las necesidades de cada persona.
Cuando la herramienta de búsqueda en Windows 10 falla, los usuarios no pueden buscar programas ni ningún dato que necesiten.
La búsqueda en Windows 11 extrae resultados no solo de archivos y aplicaciones en tu computadora, sino también del almacenamiento en la nube vinculado a tu cuenta Microsoft.
Cambiar su contraseña de WiFi a caracteres especiales y complejos es una forma de proteger el WiFi de su familia para que no se use ilegalmente, lo que afectaría la velocidad del WiFi de su familia.
El Panel de Control sigue siendo fundamental en muchas de las tareas de configuración necesarias en tu nuevo sistema operativo. Aquí tienes algunas maneras de acceder al Panel de Control en Windows 11.
.NET Framework de Microsoft es una plataforma de programación que incluye bibliotecas que se pueden instalar o que ya están incluidas en los sistemas operativos Windows. En algunos casos, su equipo no puede instalar este software. Siga la solución del artículo a continuación.
No confíes completamente en la configuración predeterminada de privacidad. Windows 11 no es la excepción, ya que a menudo se excede en la recopilación de datos.
Al descargar Windows 10 de Microsoft, lo descargarás como archivo ISO. Este archivo ISO te permite crear un USB de arranque, un USB de instalación de Windows o una copia fantasma de tu ordenador. ¡Veamos cómo descargar Windows 10!
Una forma rápida de solucionar los problemas más comunes de las redes cableadas es restablecer la conexión Ethernet. Estos son los pasos para restablecer la conexión Ethernet en Windows 11.













