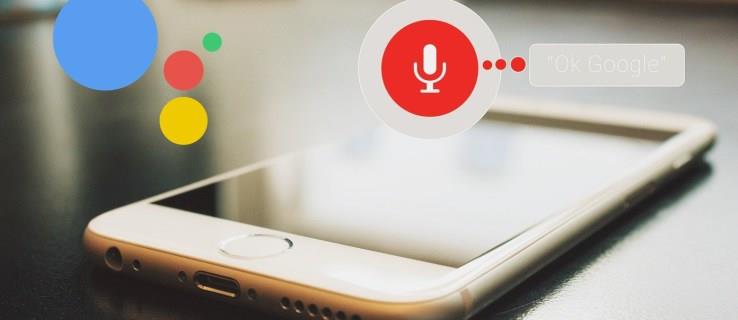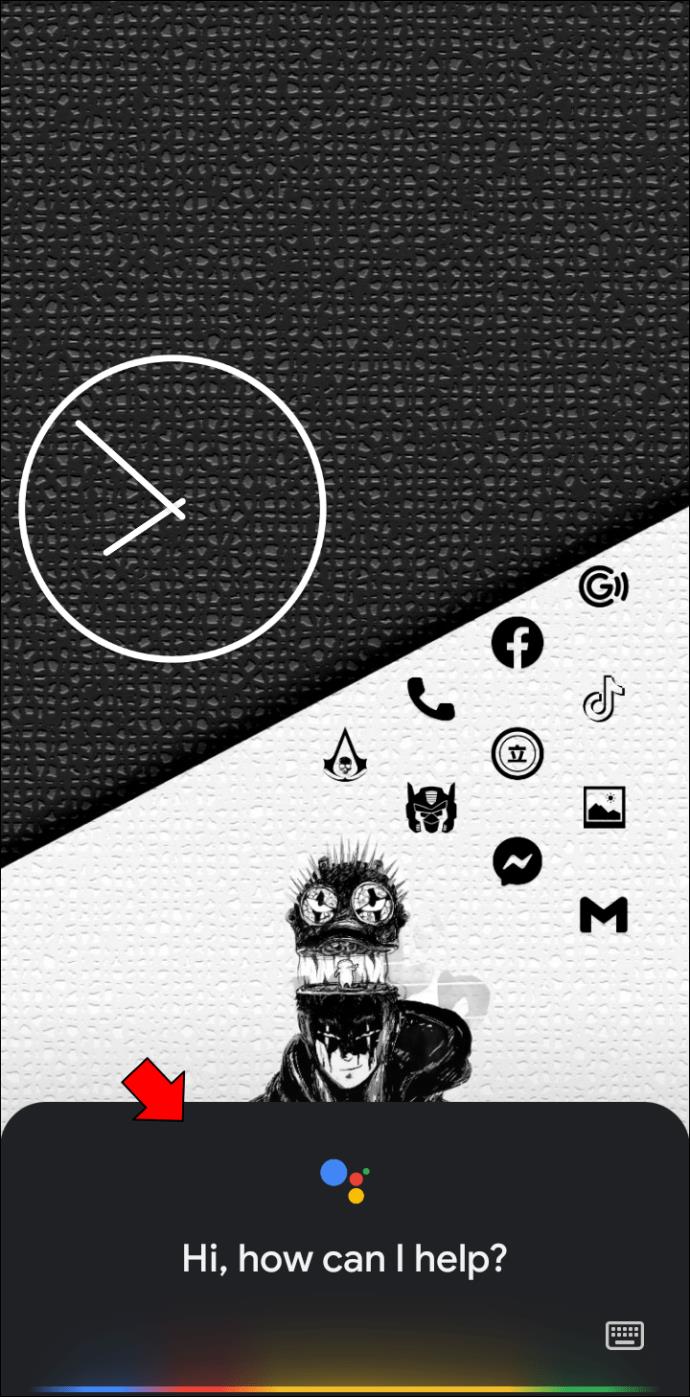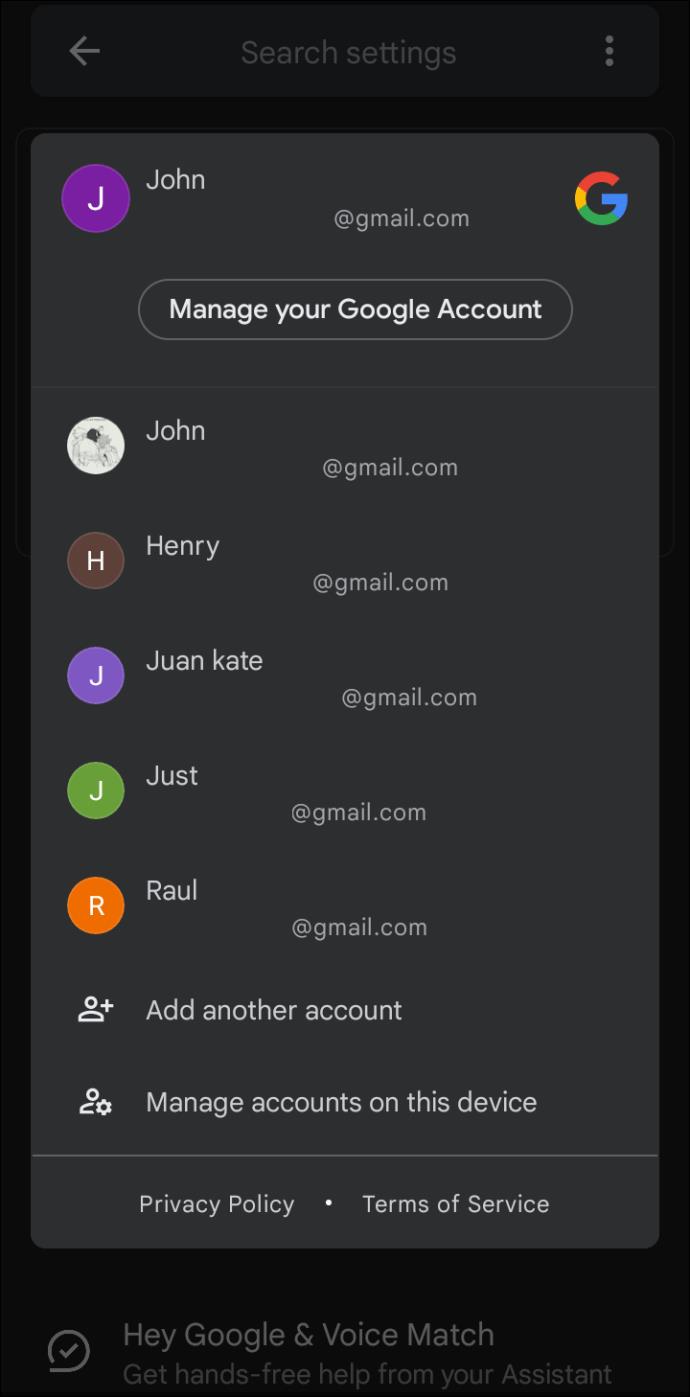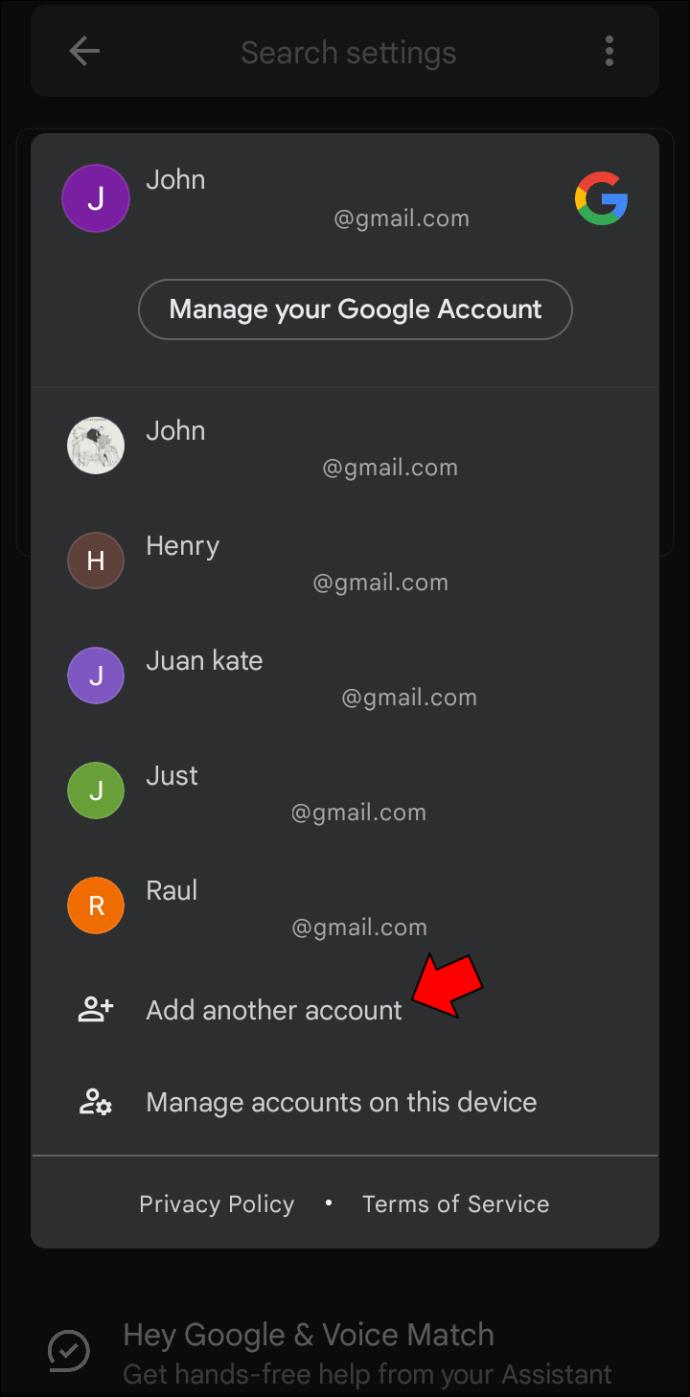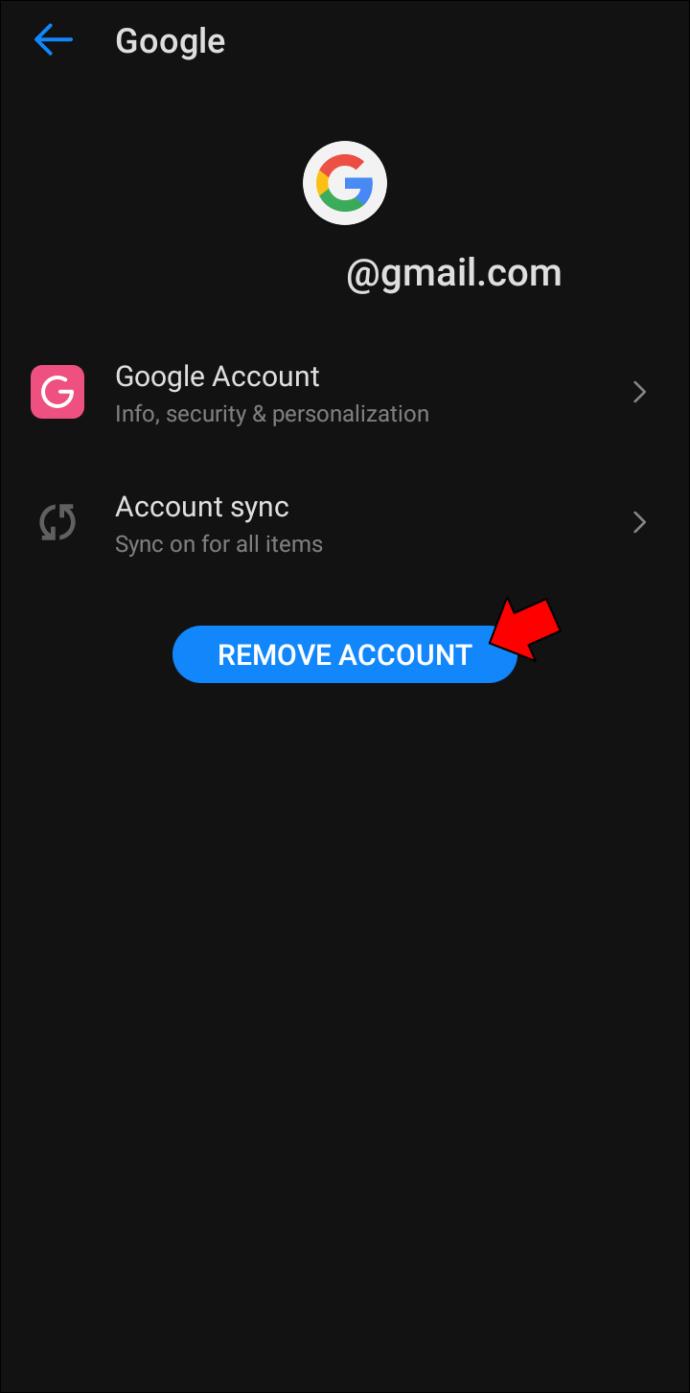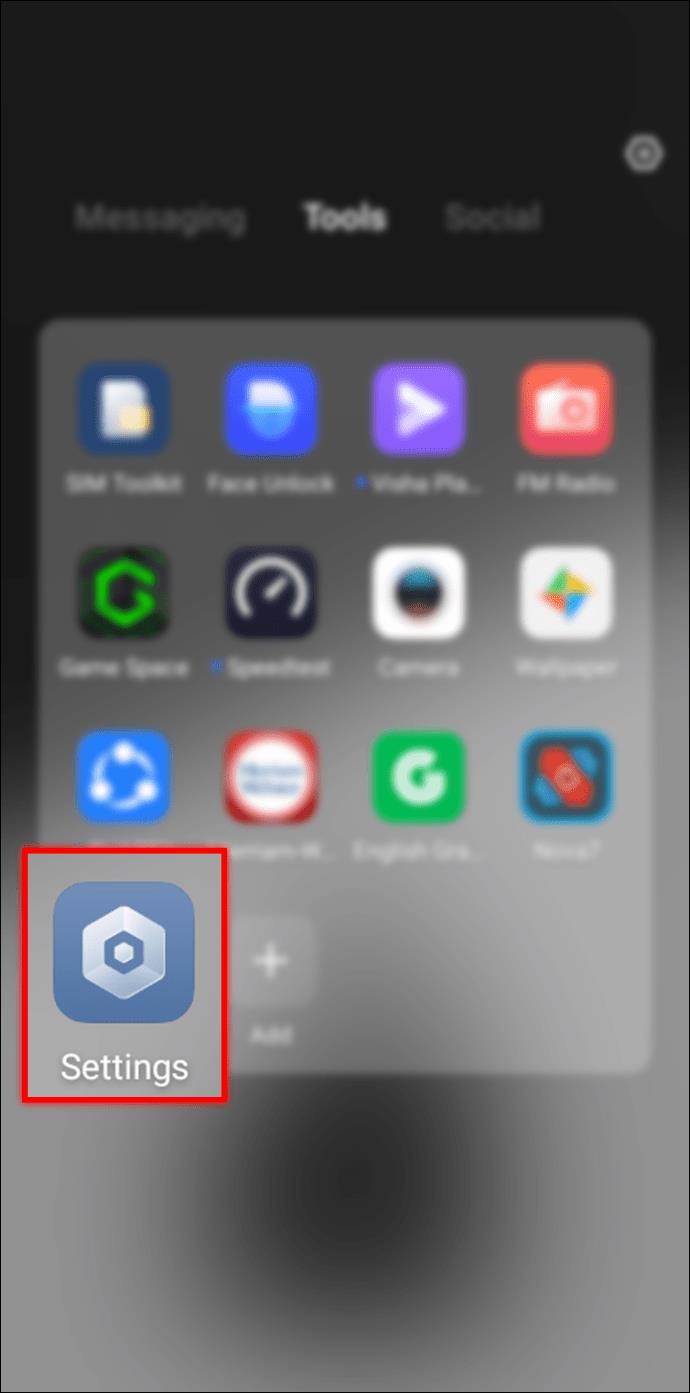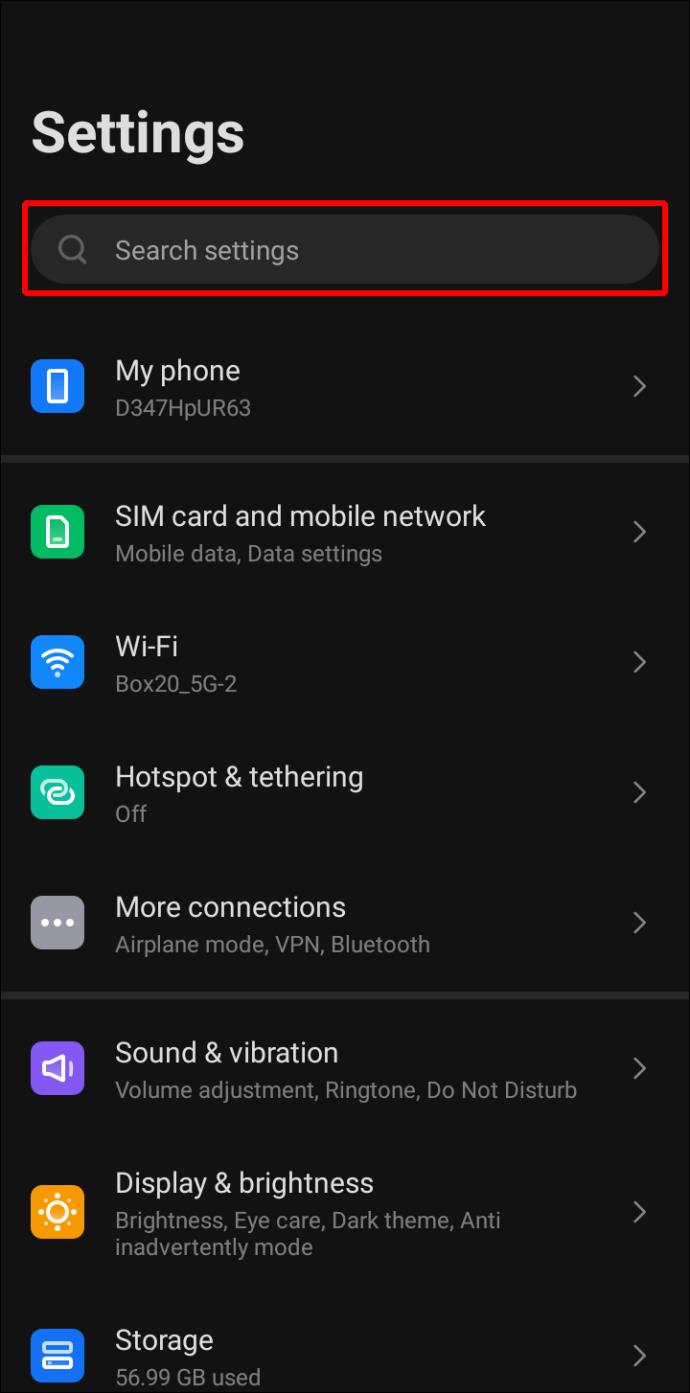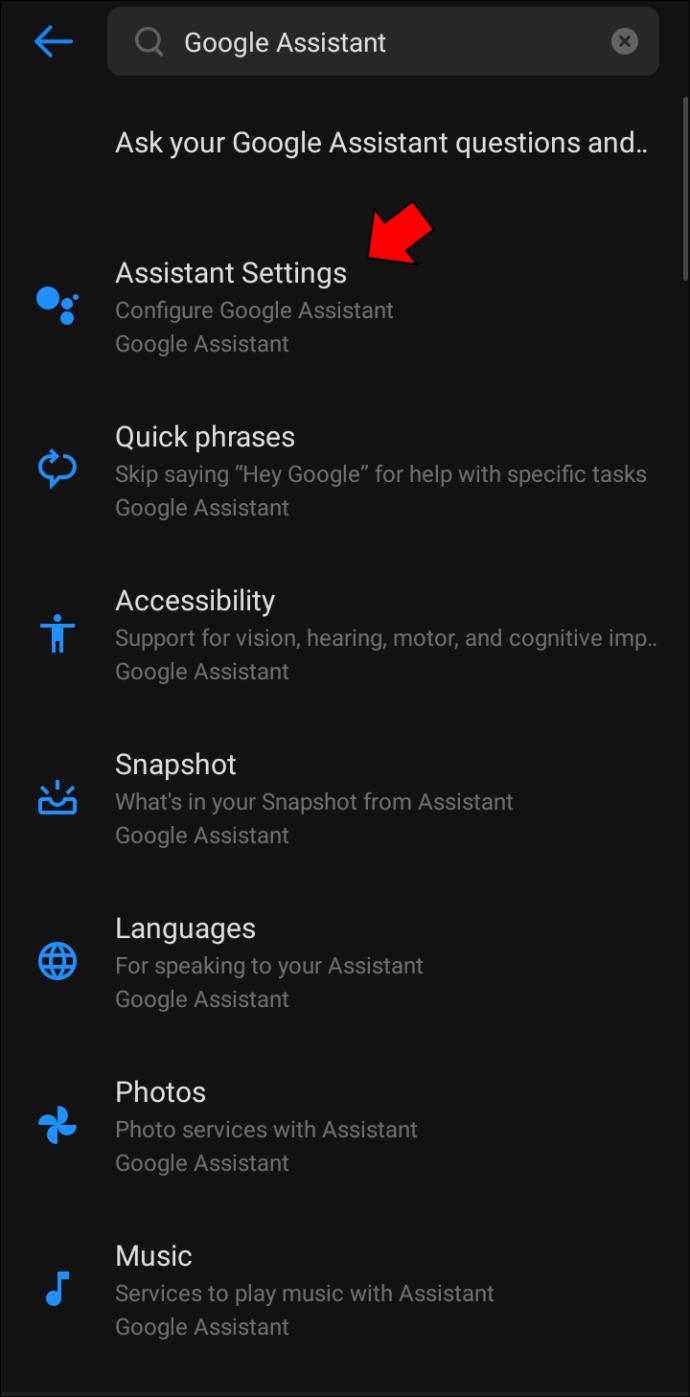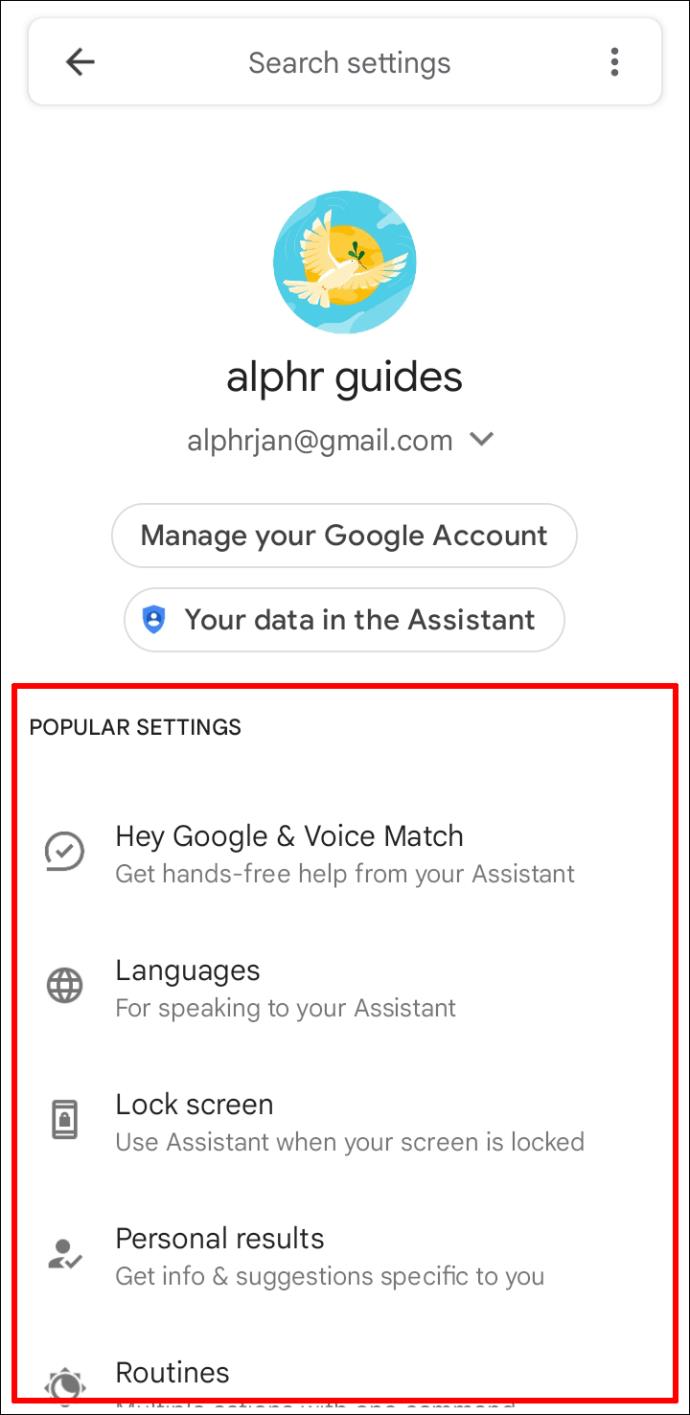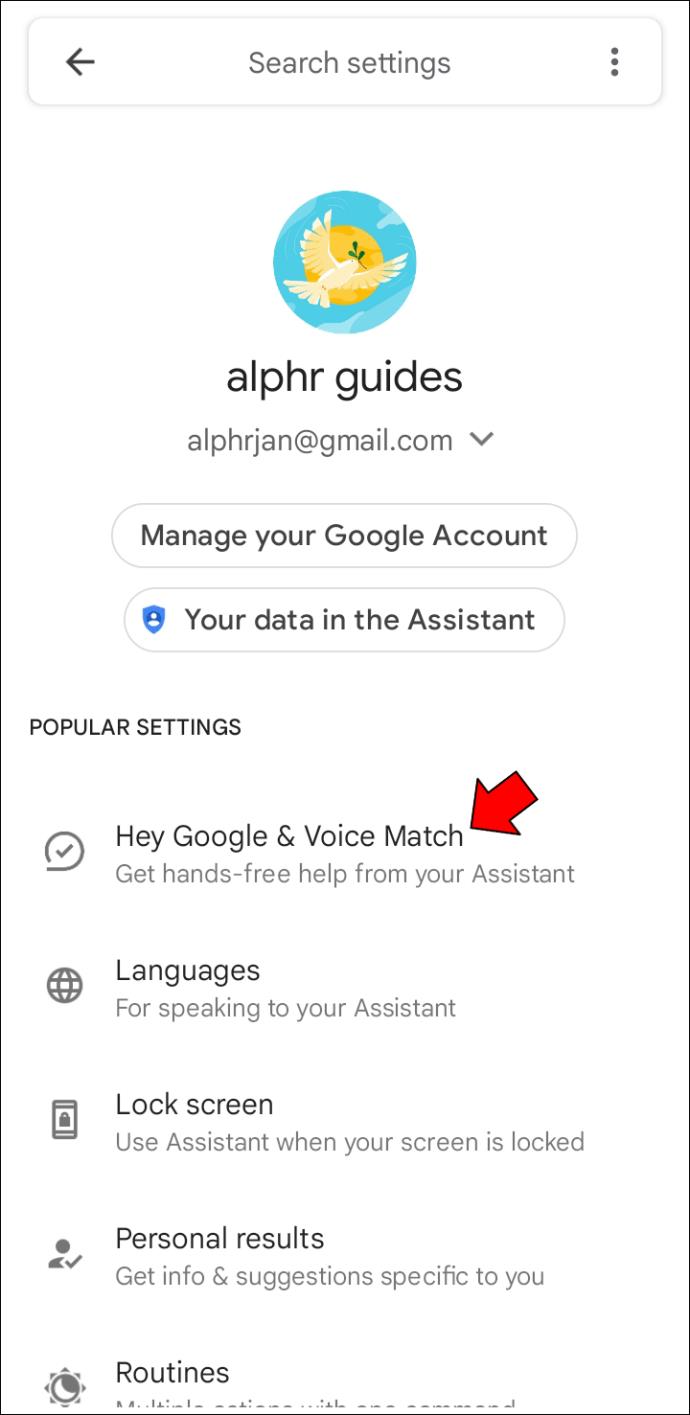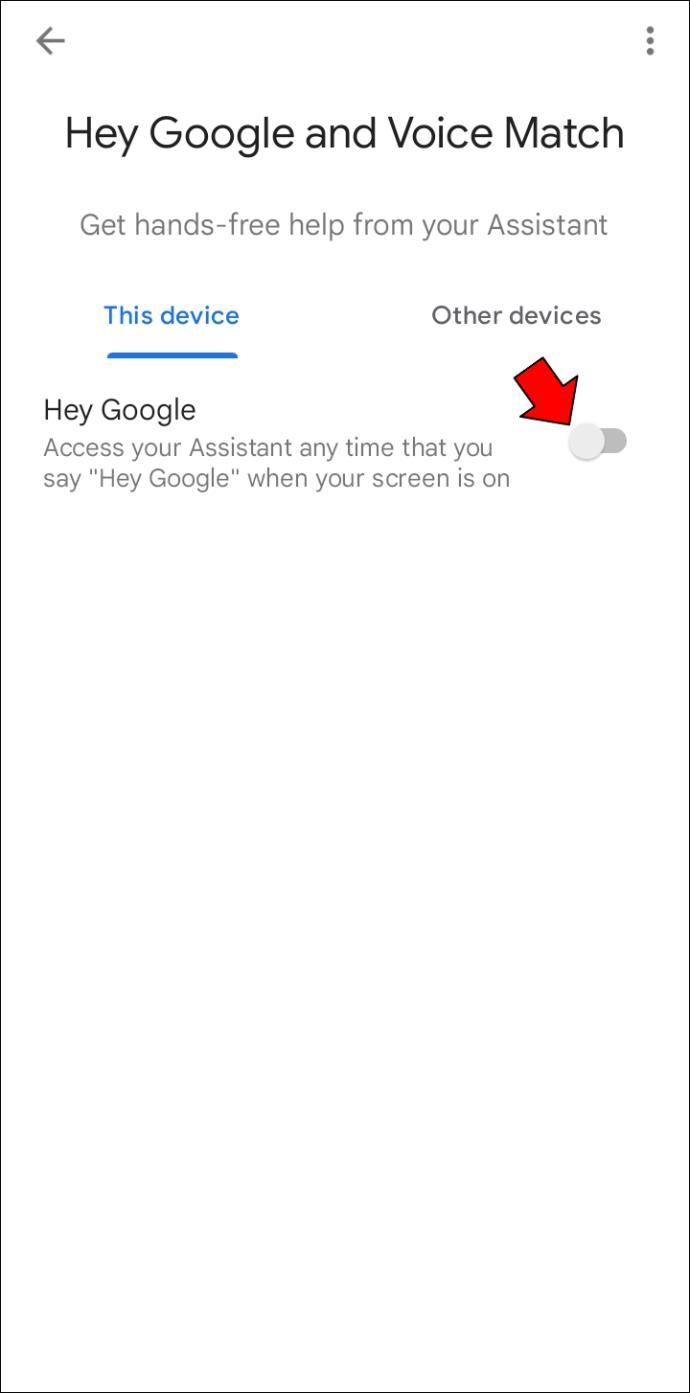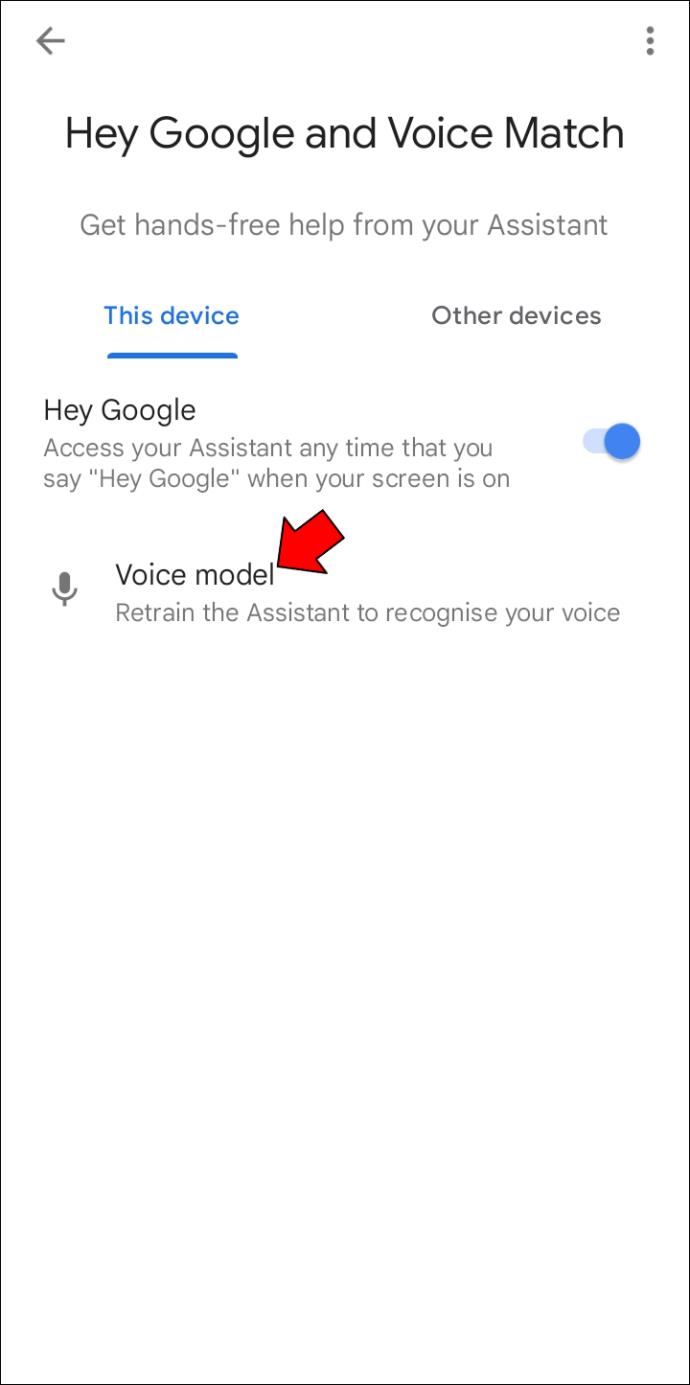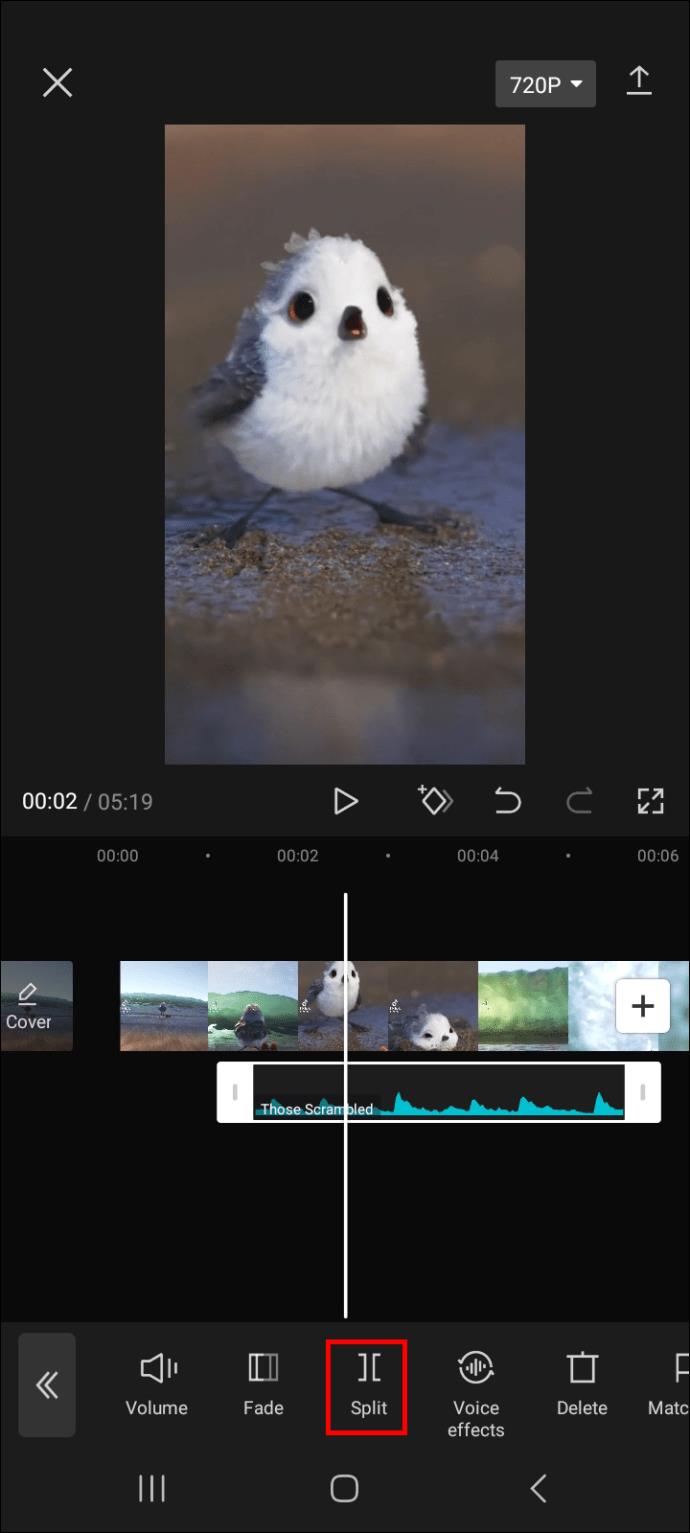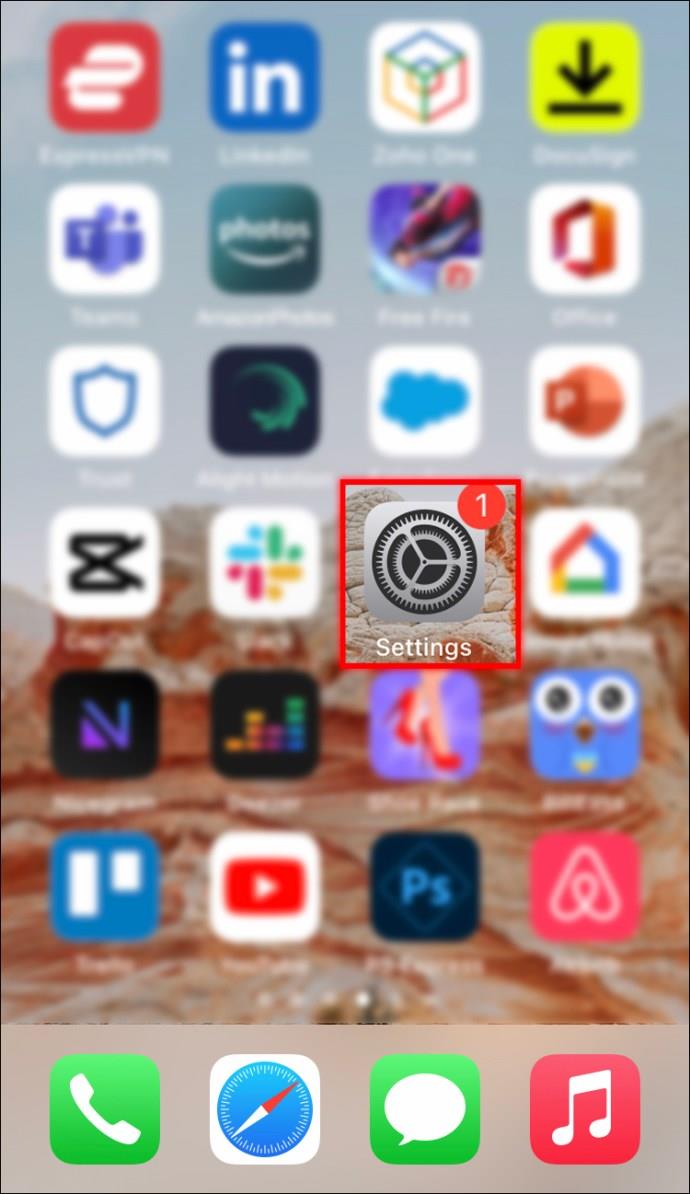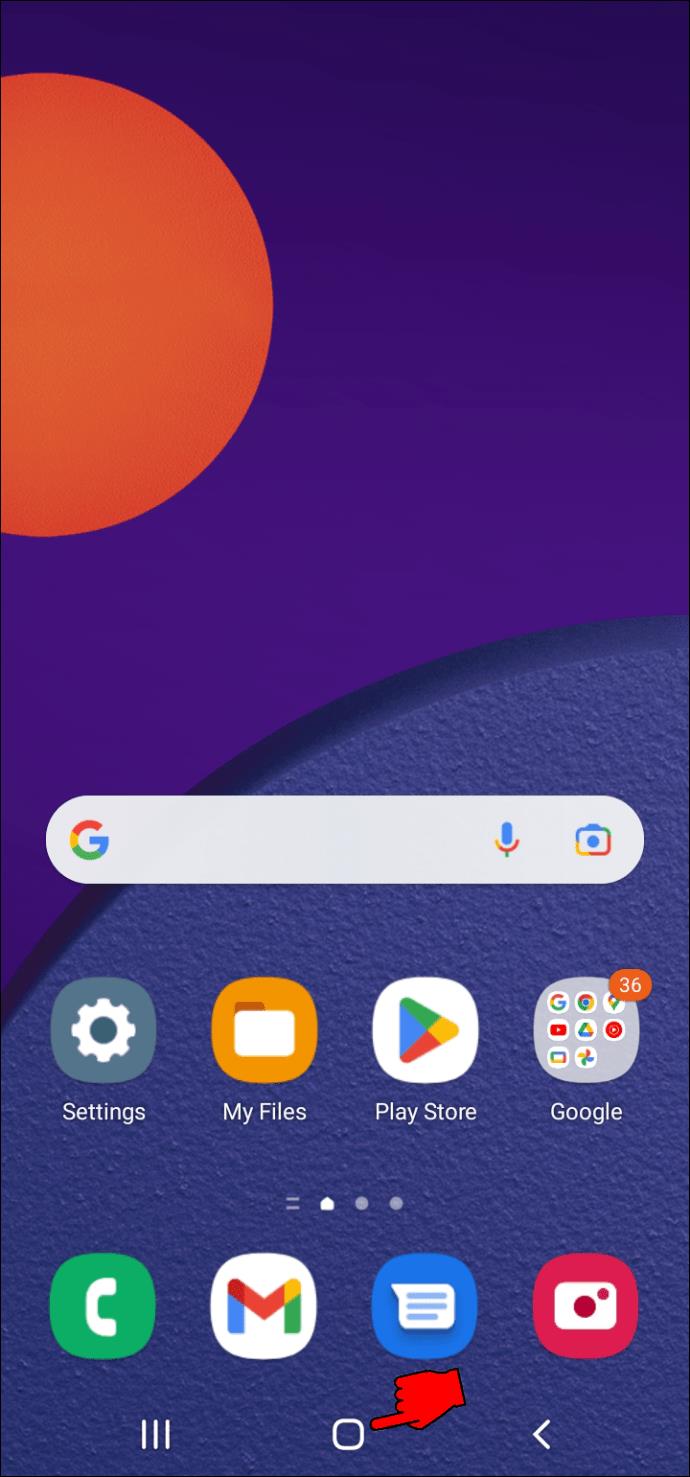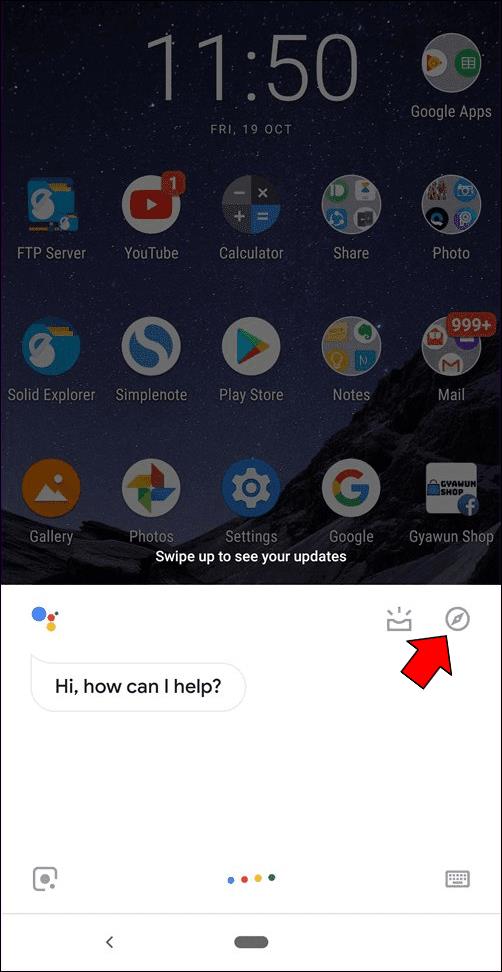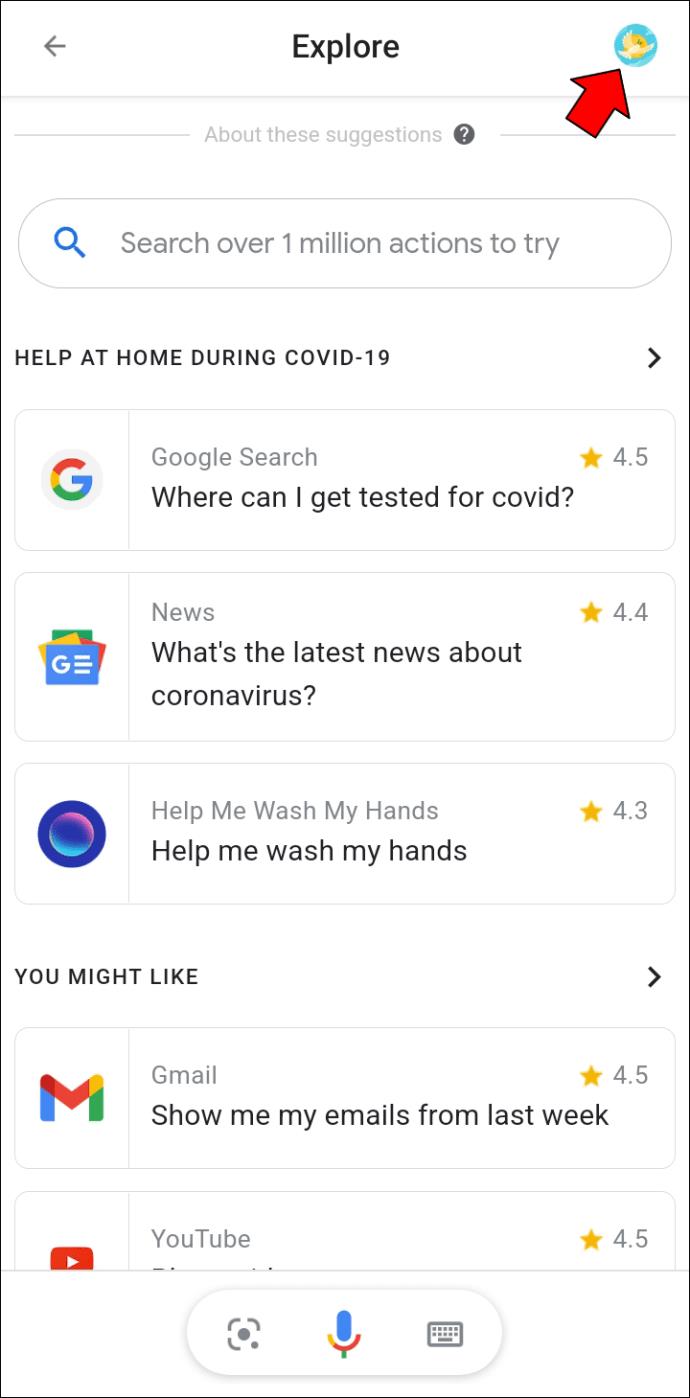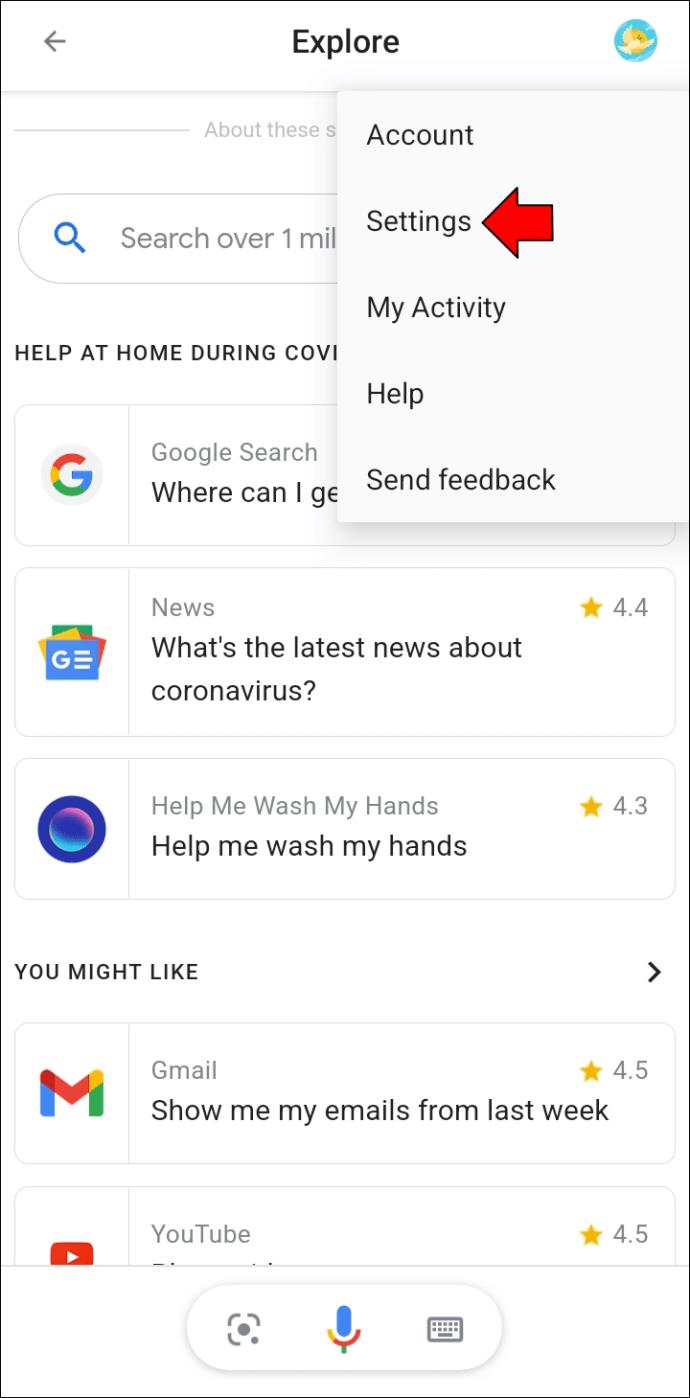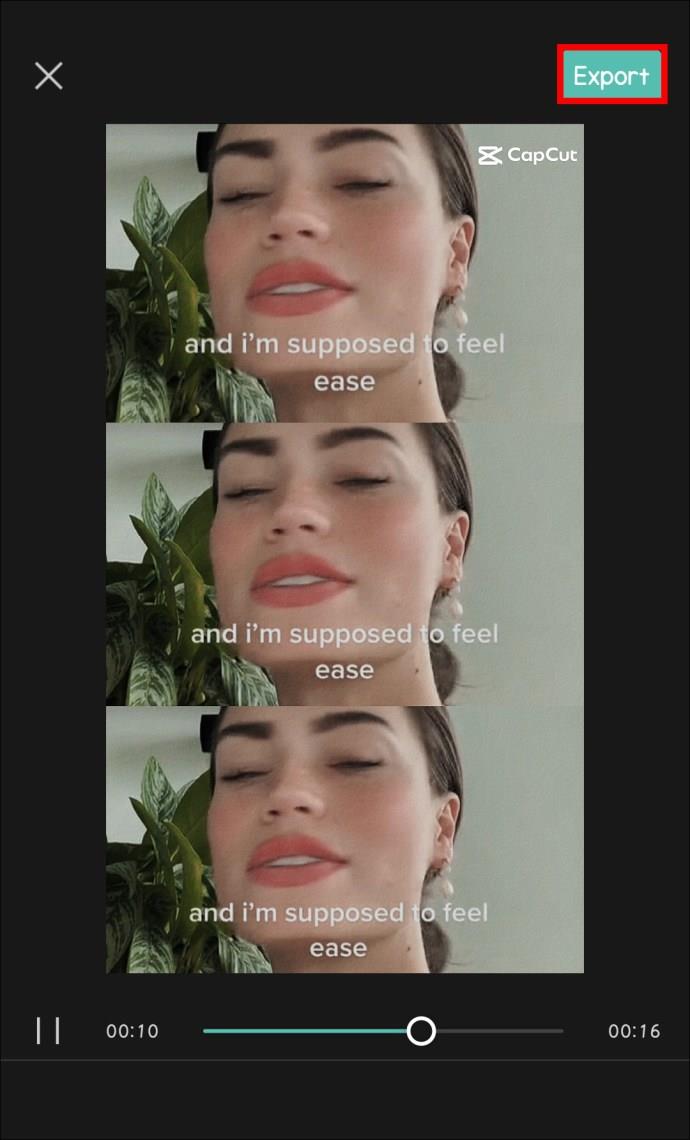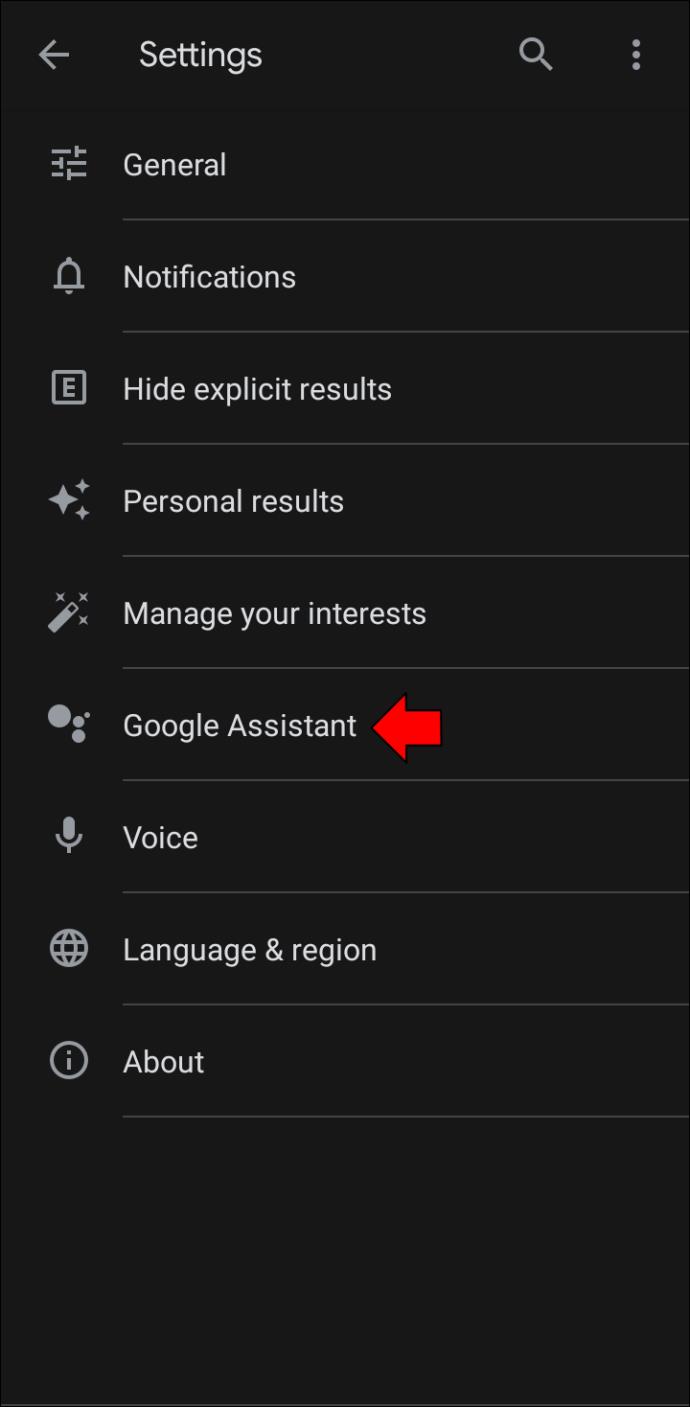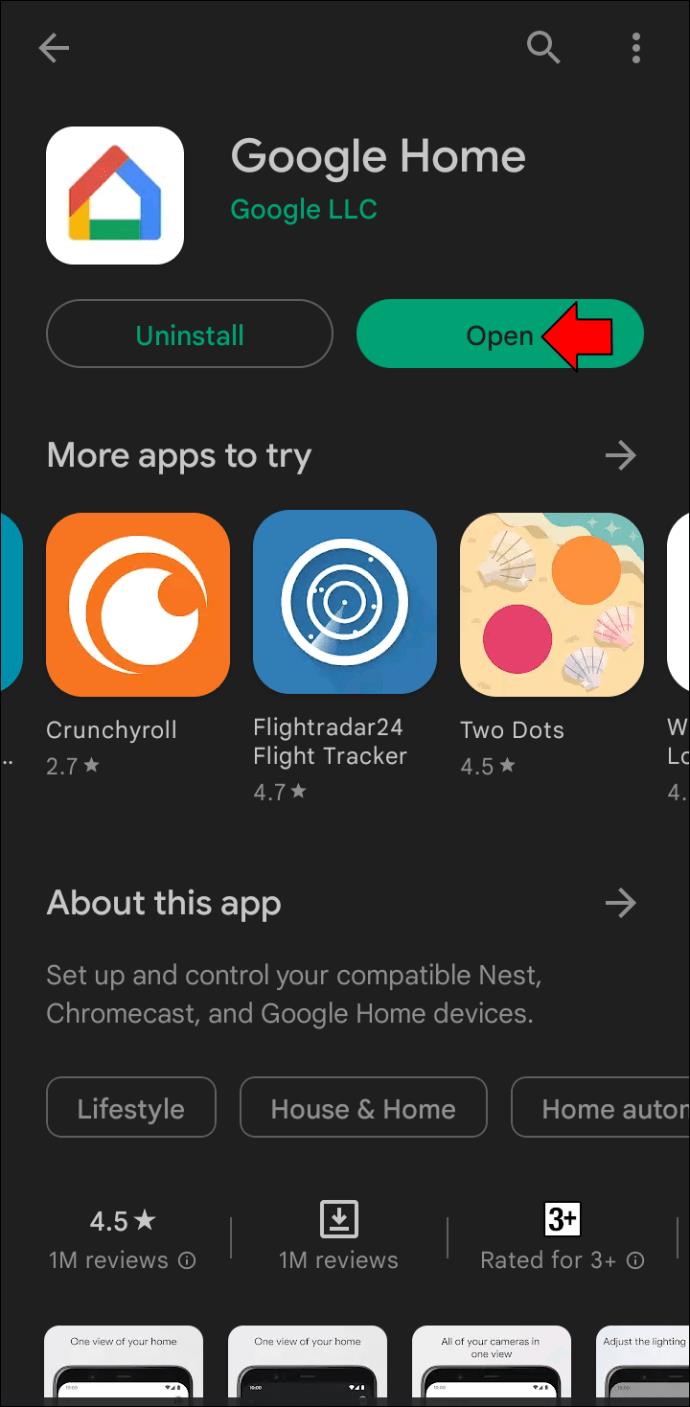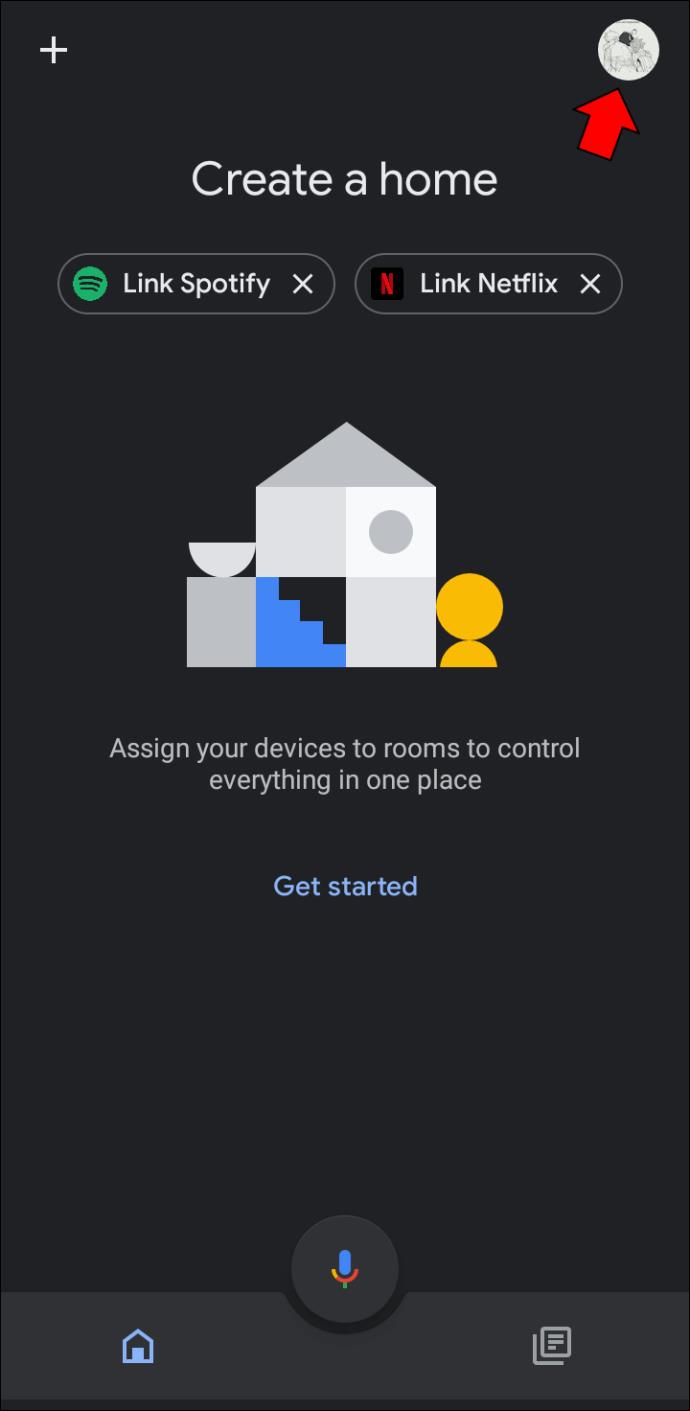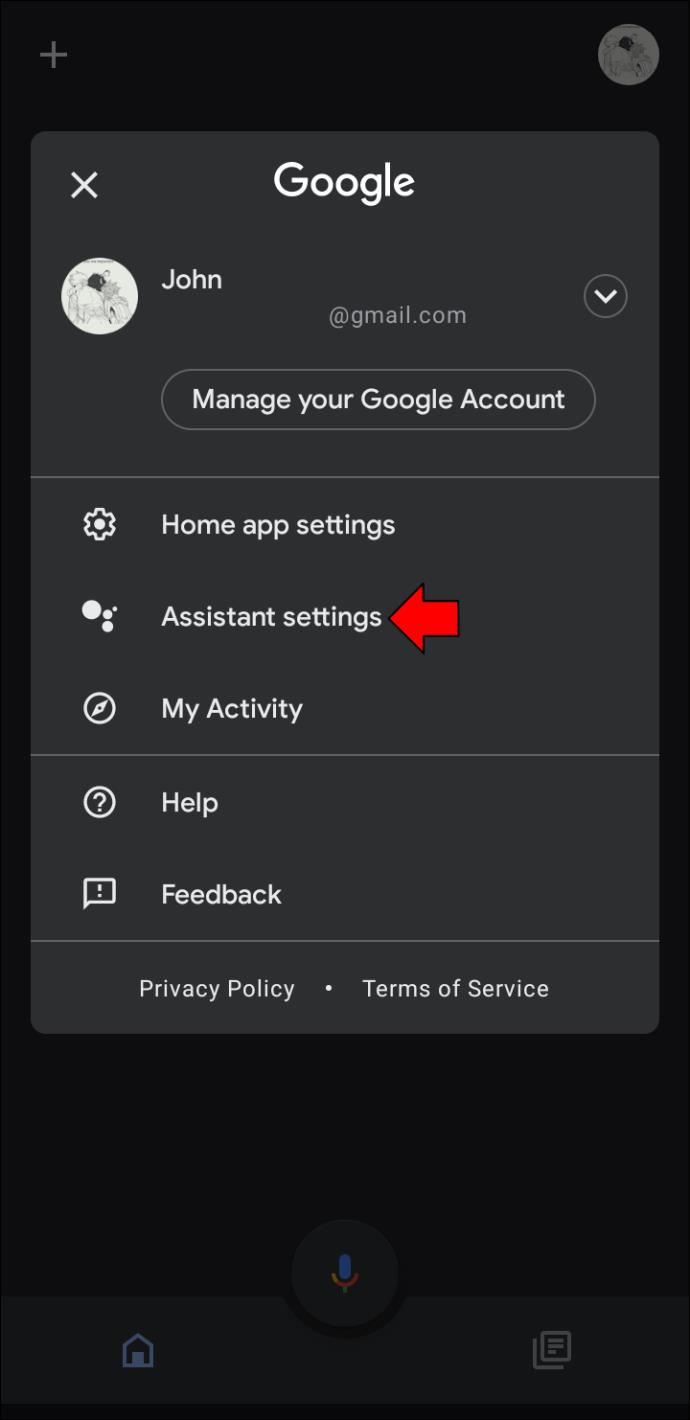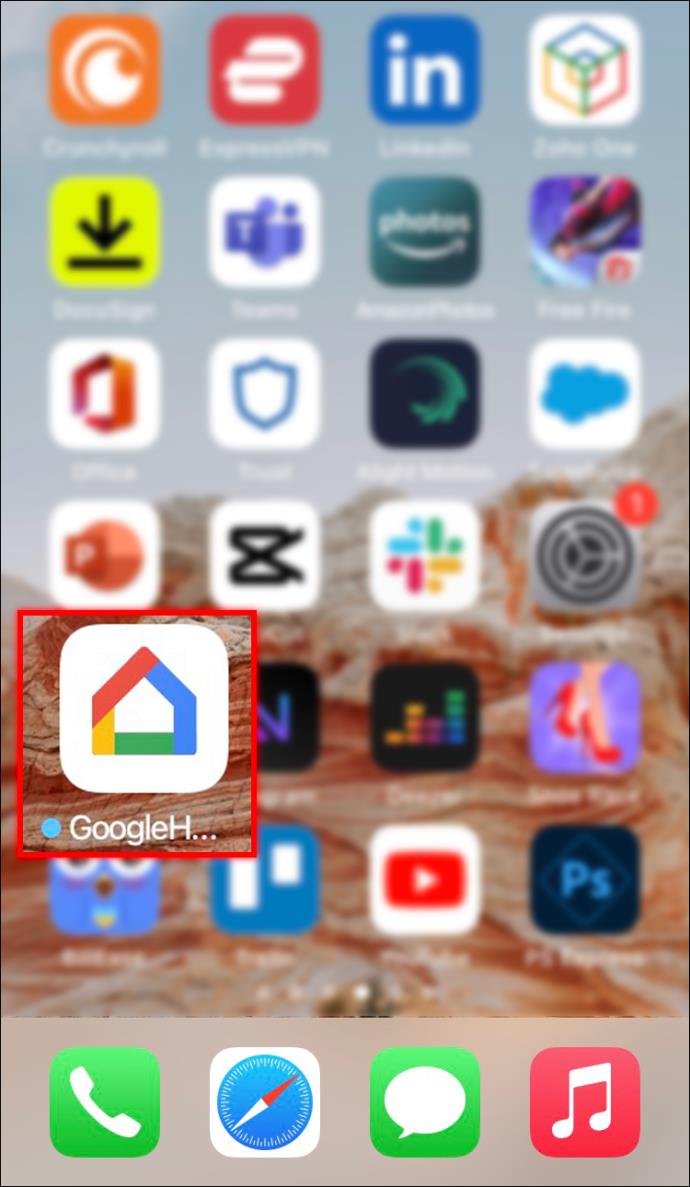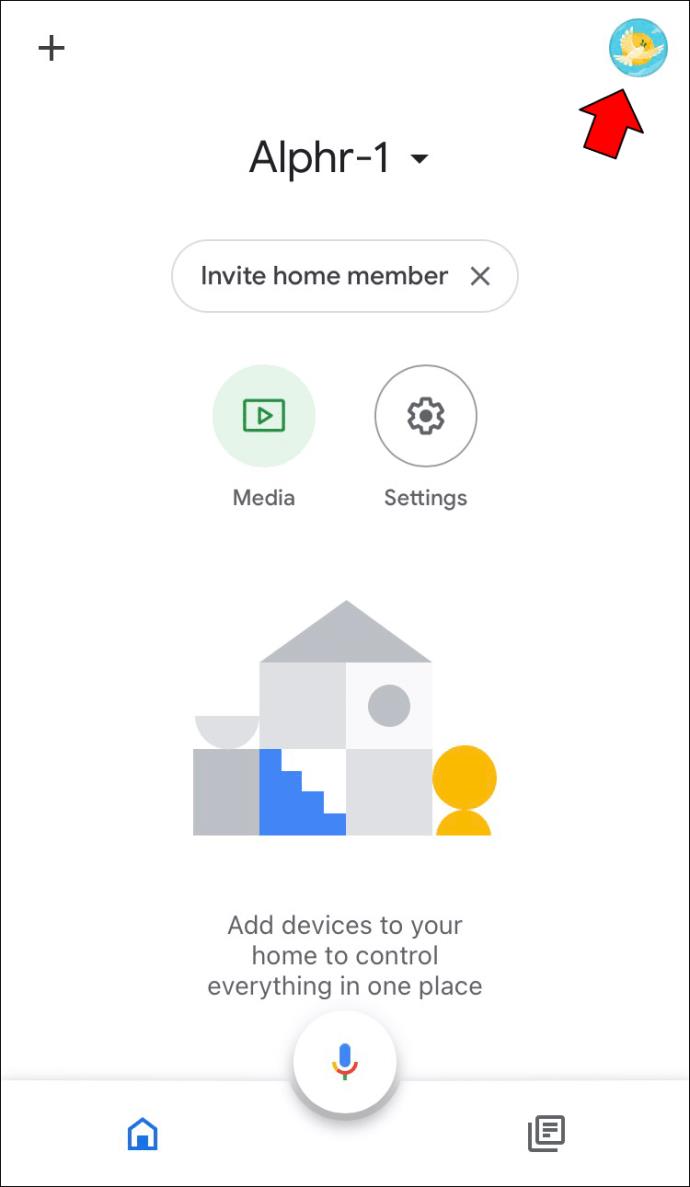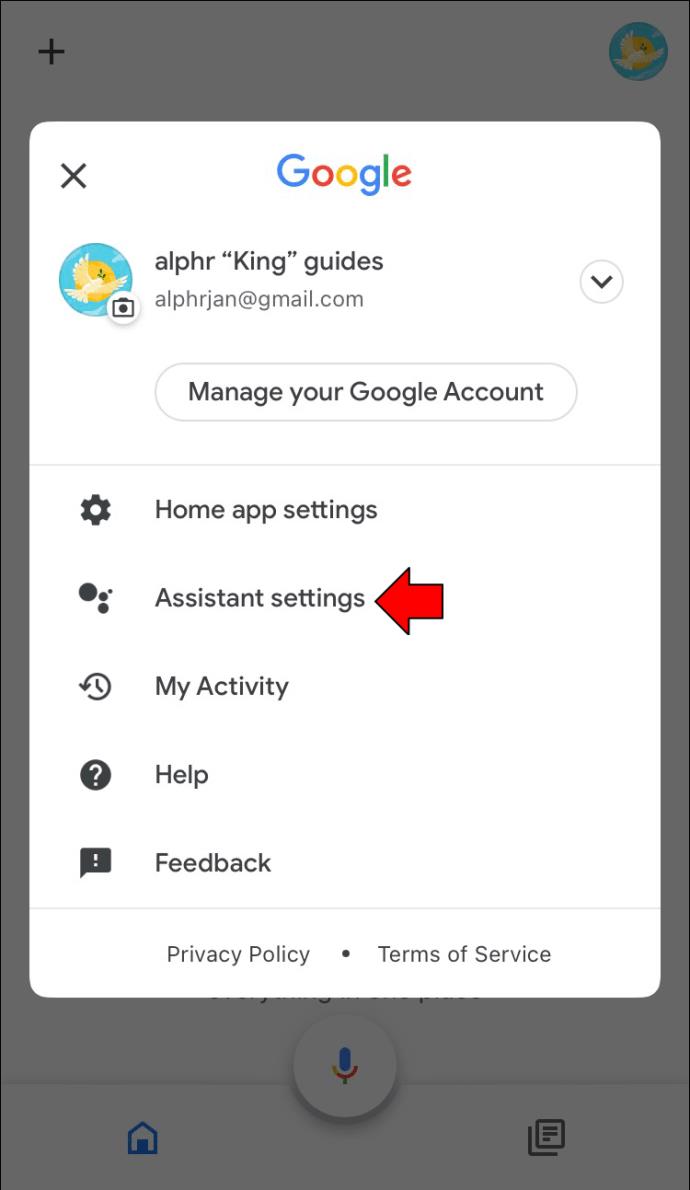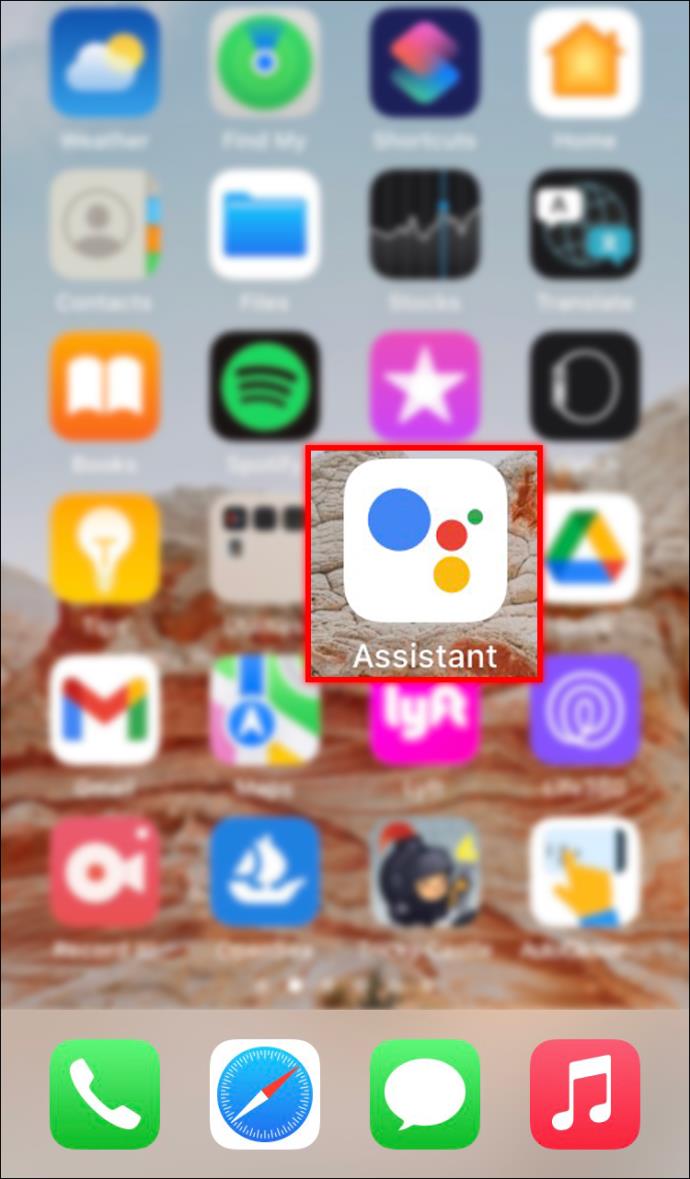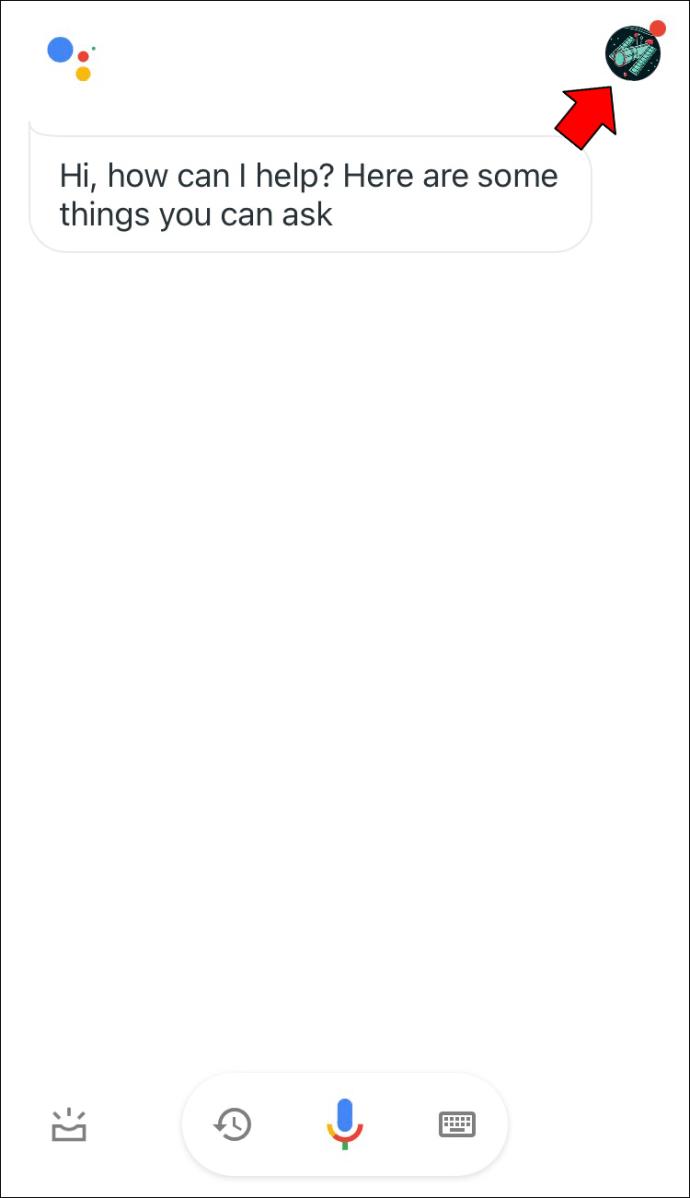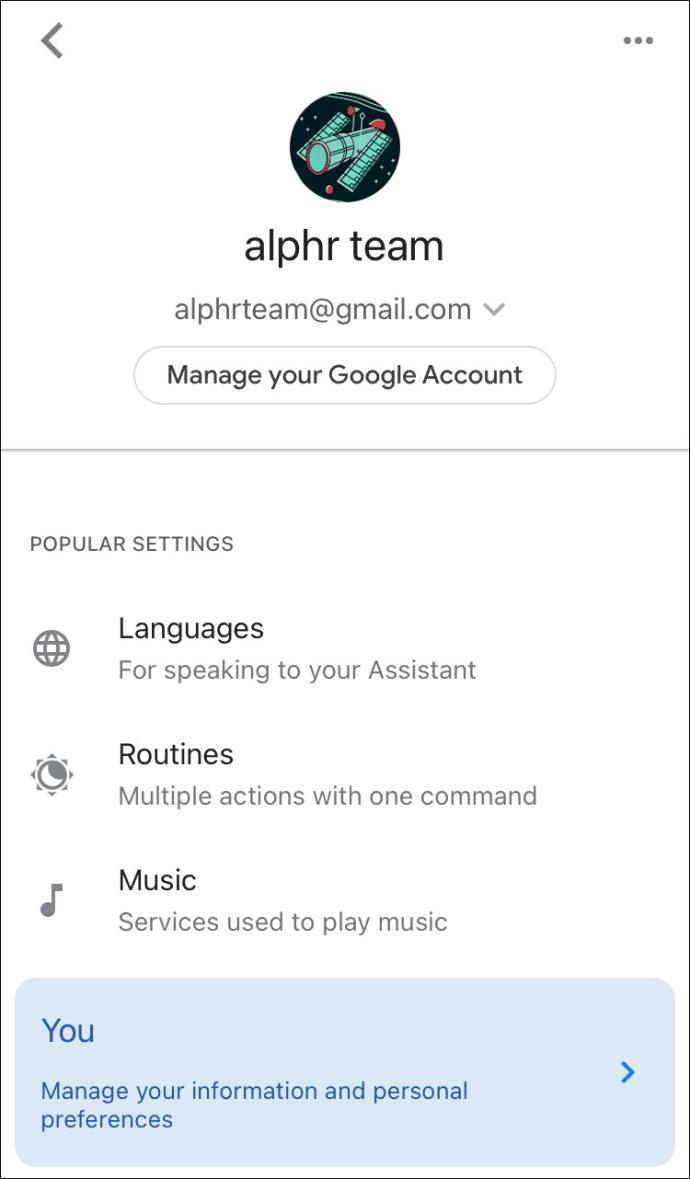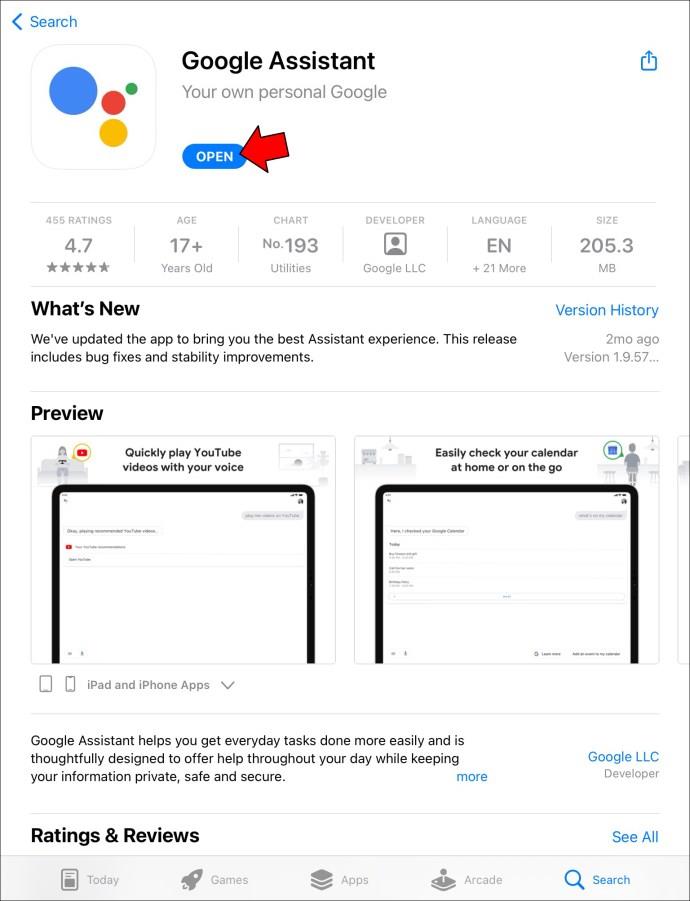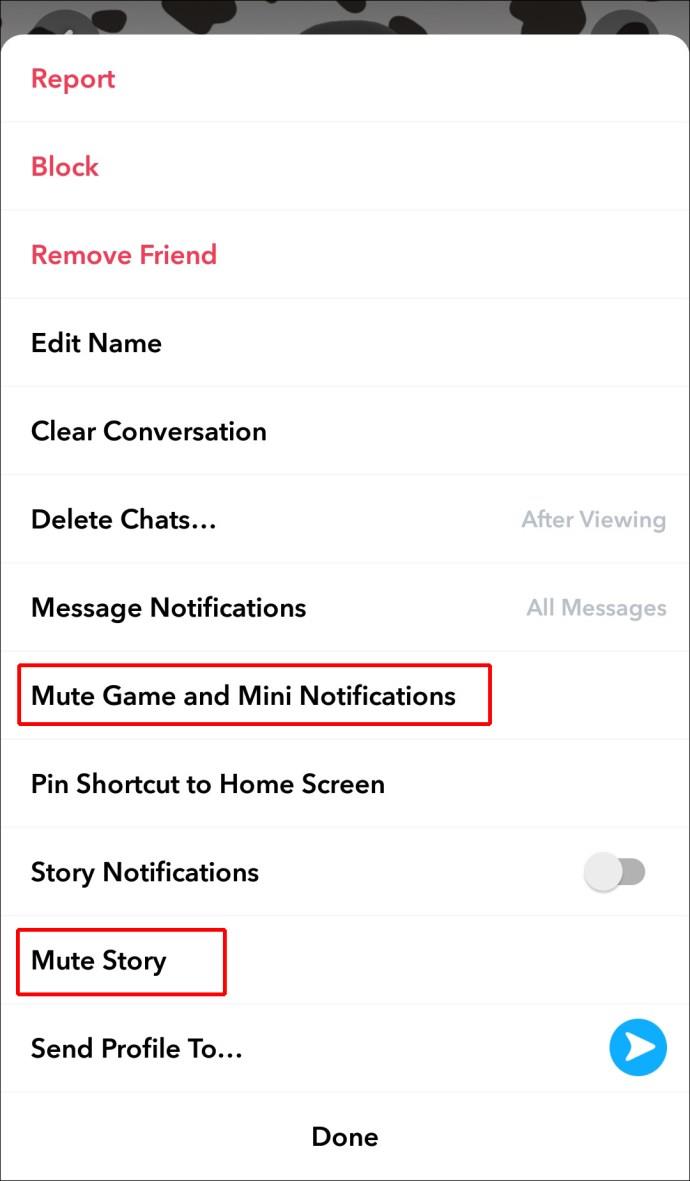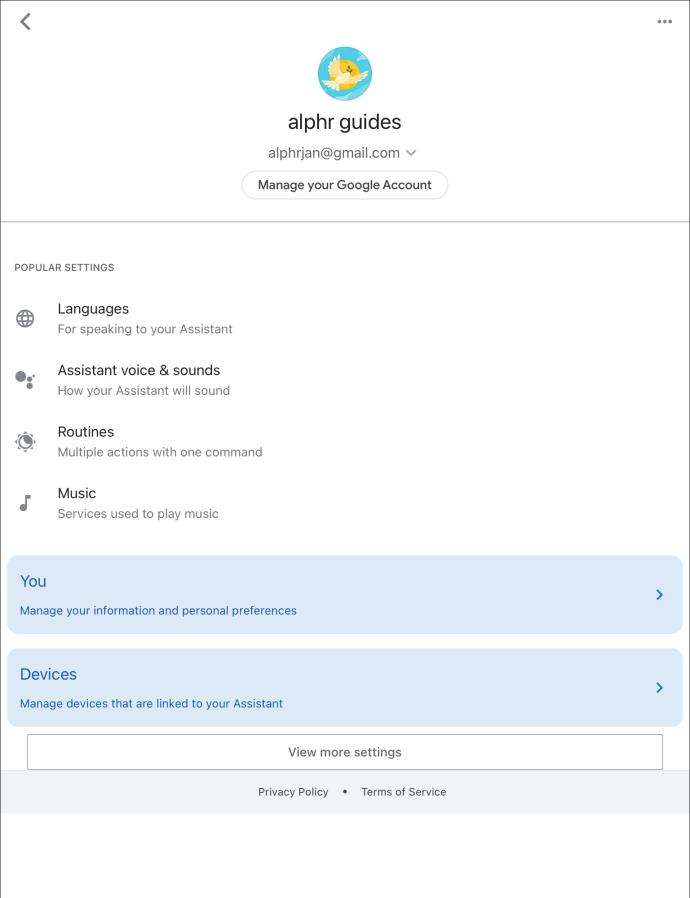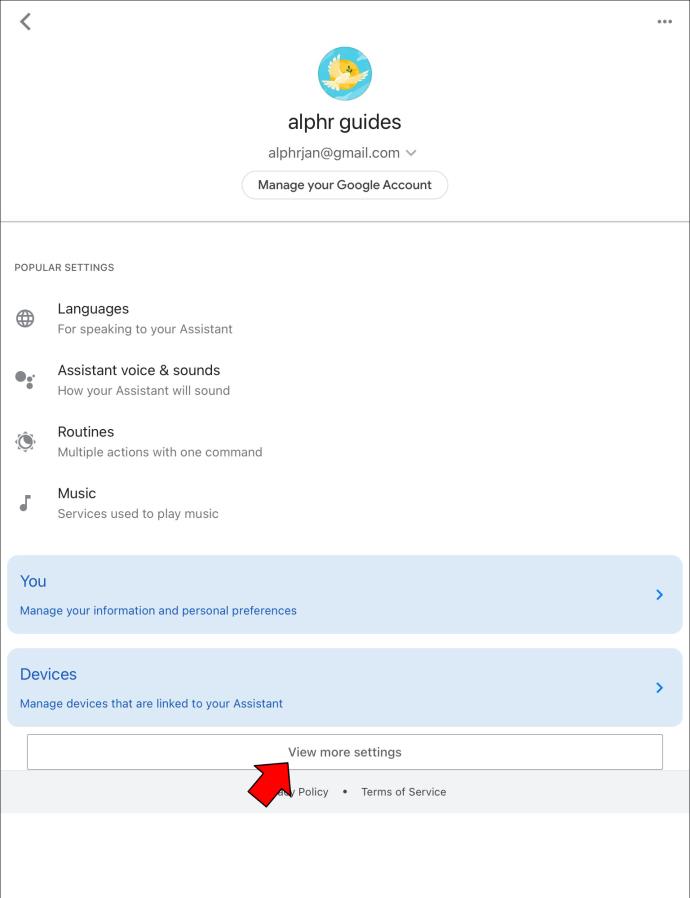Enlaces de dispositivos
Google Assistant es un popular asistente virtual habilitado para IA, y el software es compatible con diferentes dispositivos móviles e inteligentes. Ayuda a los usuarios a completar las tareas diarias y simplificar sus rutinas, pero deberá acceder a la configuración del programa para personalizar su experiencia.
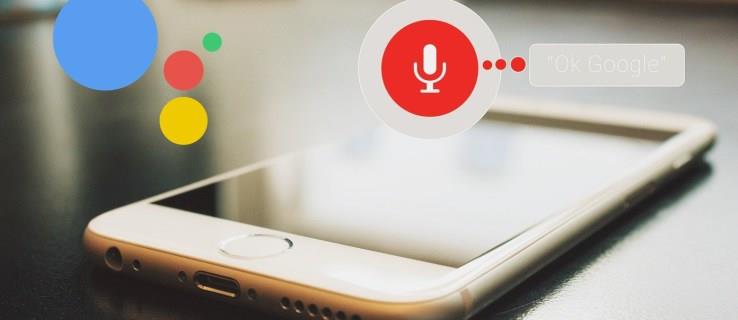
Afortunadamente, puede abrir la configuración del Asistente de Google con su iPhone, iPad o dispositivo Android.
Cómo abrir la configuración del Asistente de Google en un dispositivo Android
La forma más sencilla de acceder a la configuración de su Asistente en un dispositivo Android es mediante Voice Match. Todo lo que necesita decir es: "Hola Google, abra la configuración del Asistente".
Una vez que la aplicación complete su comando, podrá modificar las opciones de idioma en el Asistente de Google, ajustar otras preferencias y administrar Voice Match.
Los siguientes pasos lo guiarán a través del proceso:
- Desbloquee su dispositivo Android y use el comando "Hola Google, abra la Configuración del Asistente".
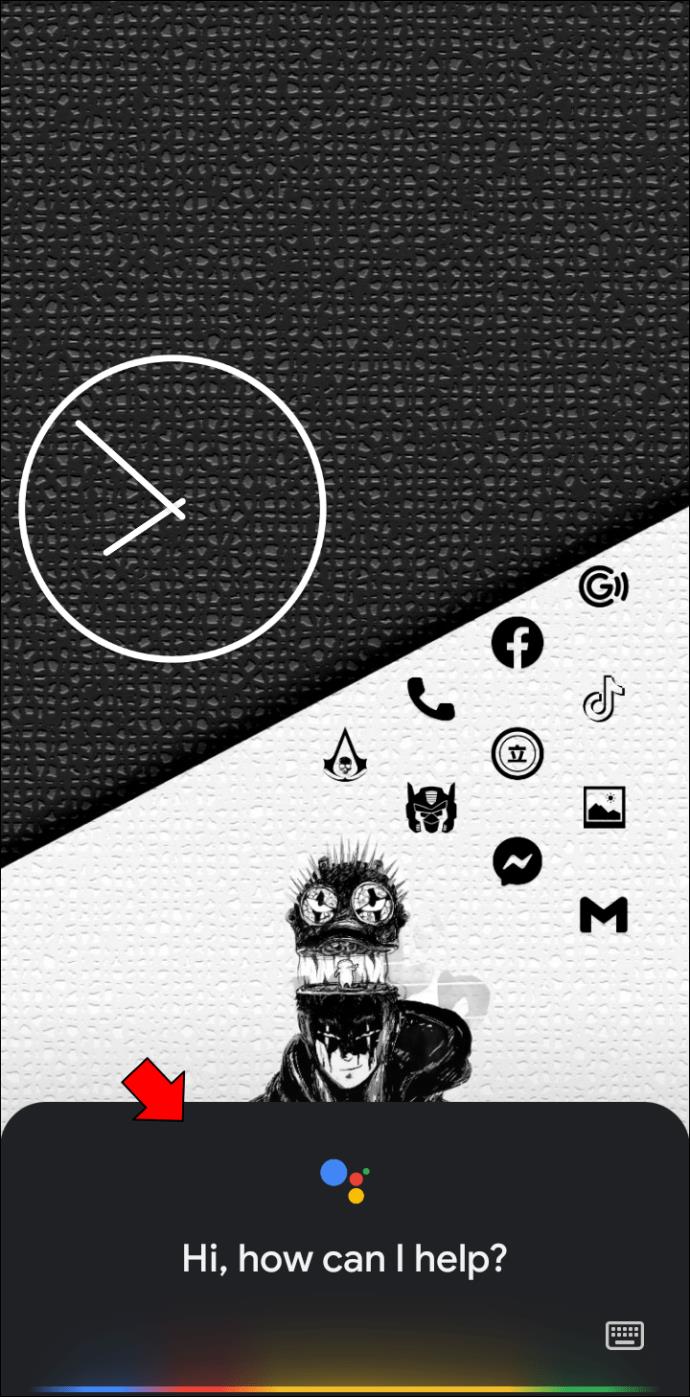
- Busque su dirección de correo electrónico y seleccione el icono con forma de flecha. (Si usa Pixel 4 y versiones posteriores, elija "Ver todas las configuraciones del asistente").

- El Asistente de Google le presentará las siguientes opciones:
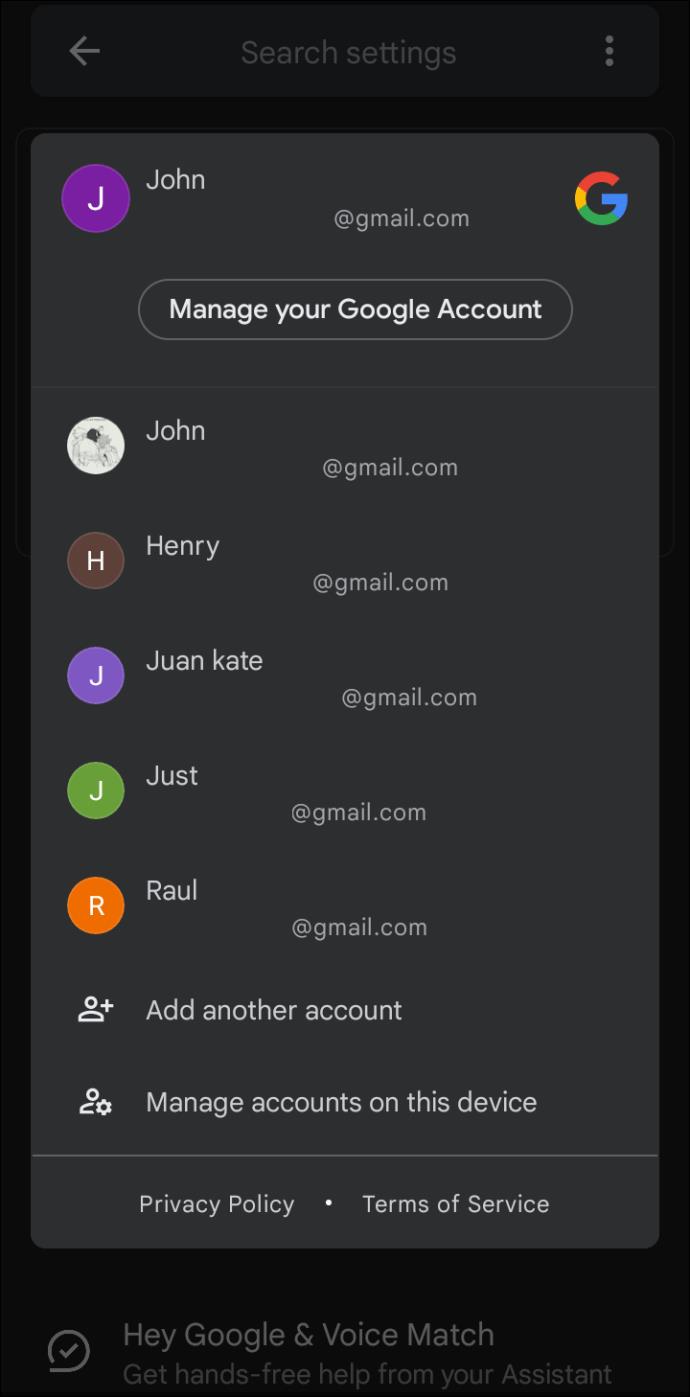
- Usar una cuenta diferente: Presione la cuenta de Google que desea usar.

- Agregar una nueva cuenta: seleccione "Agregar otra cuenta".
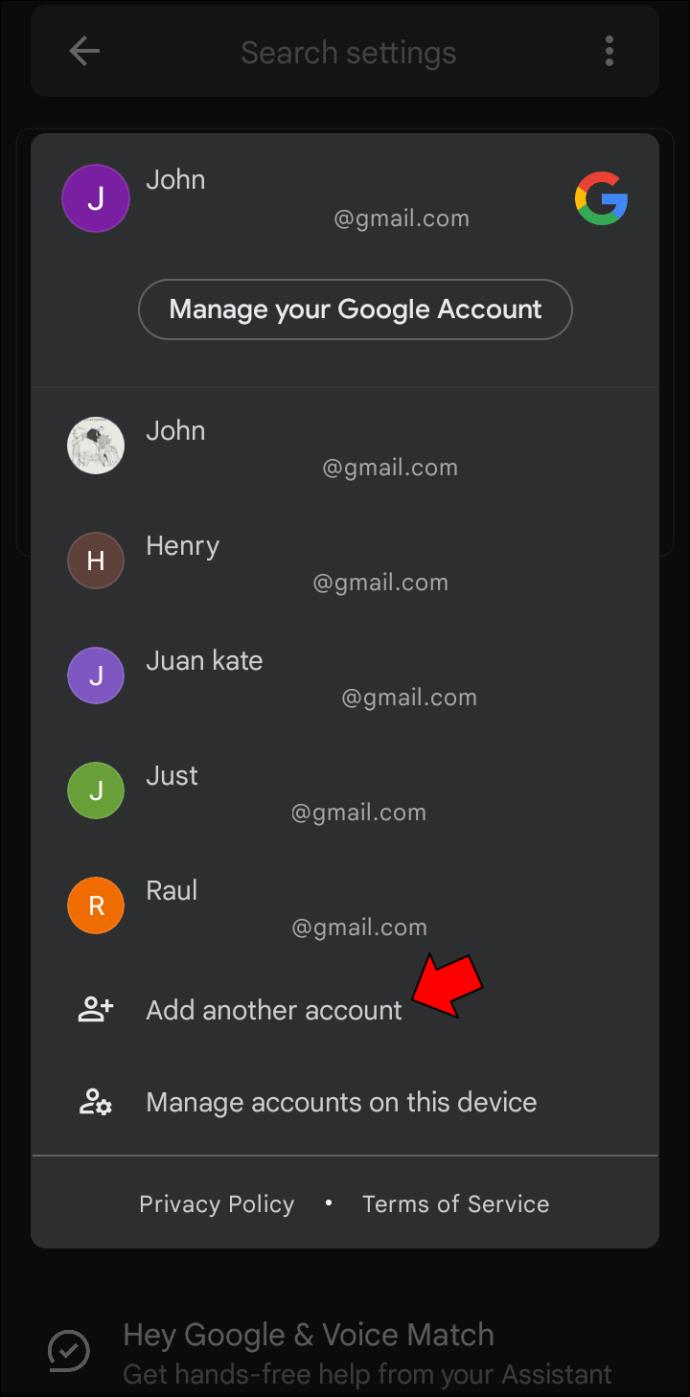
- Elimina una cuenta de Google de tu dispositivo móvil.
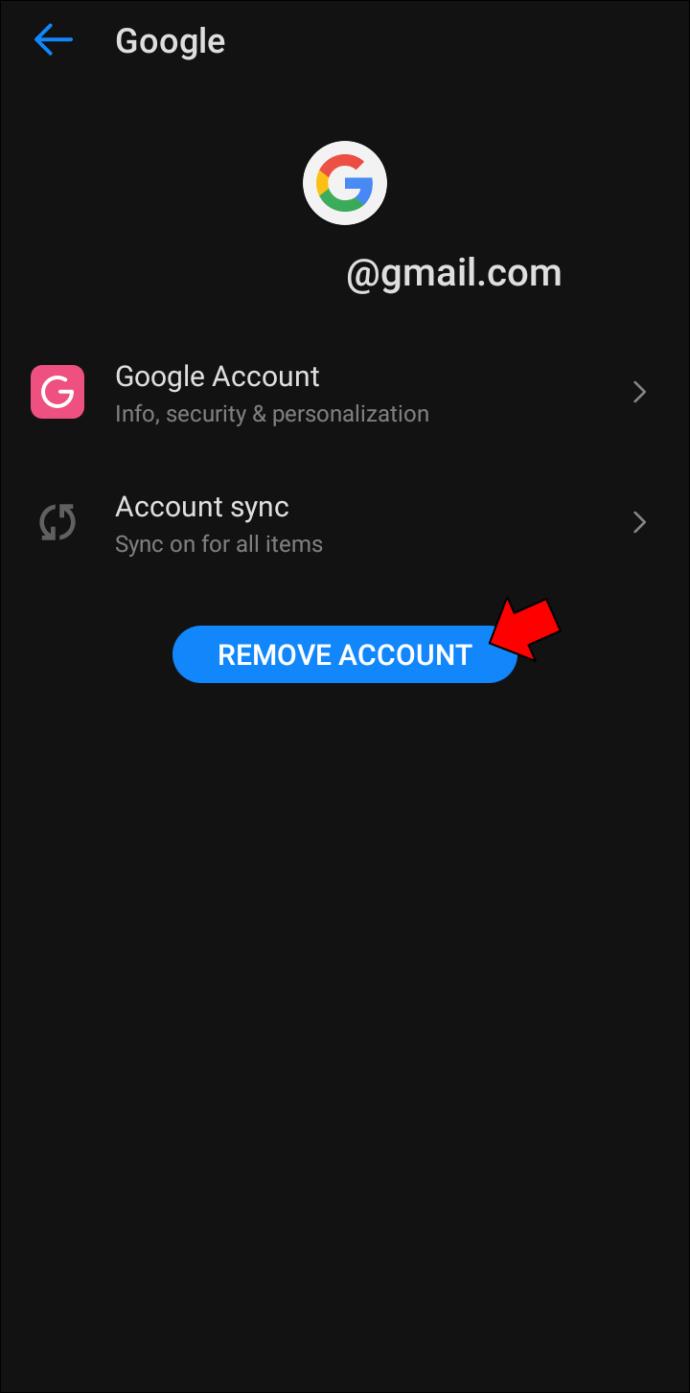
Si tiene problemas para usar Voice Match, no se preocupe. Todavía puedes abrir la configuración de tu Asistente desde tu teléfono. Esto es lo que debe hacer:
- Dirígete a la aplicación "Configuración" desde la pantalla de inicio.
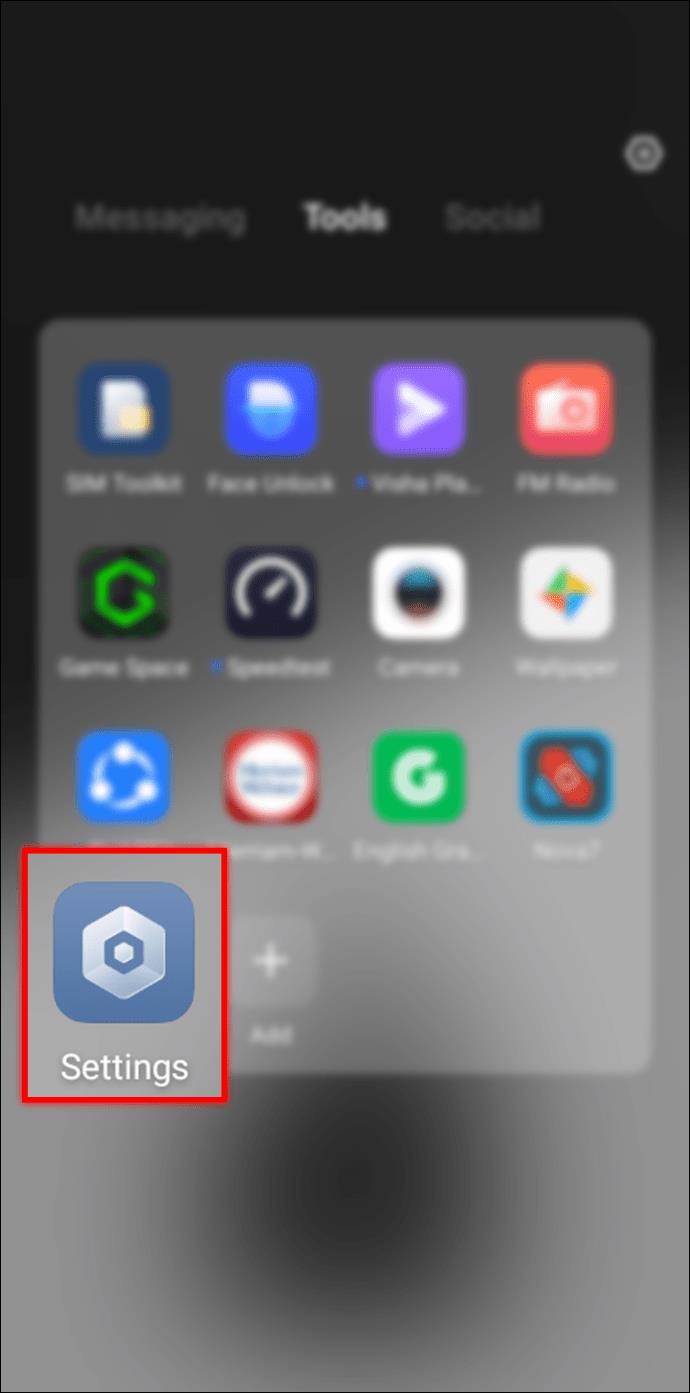
- Busca "Asistente de Google".
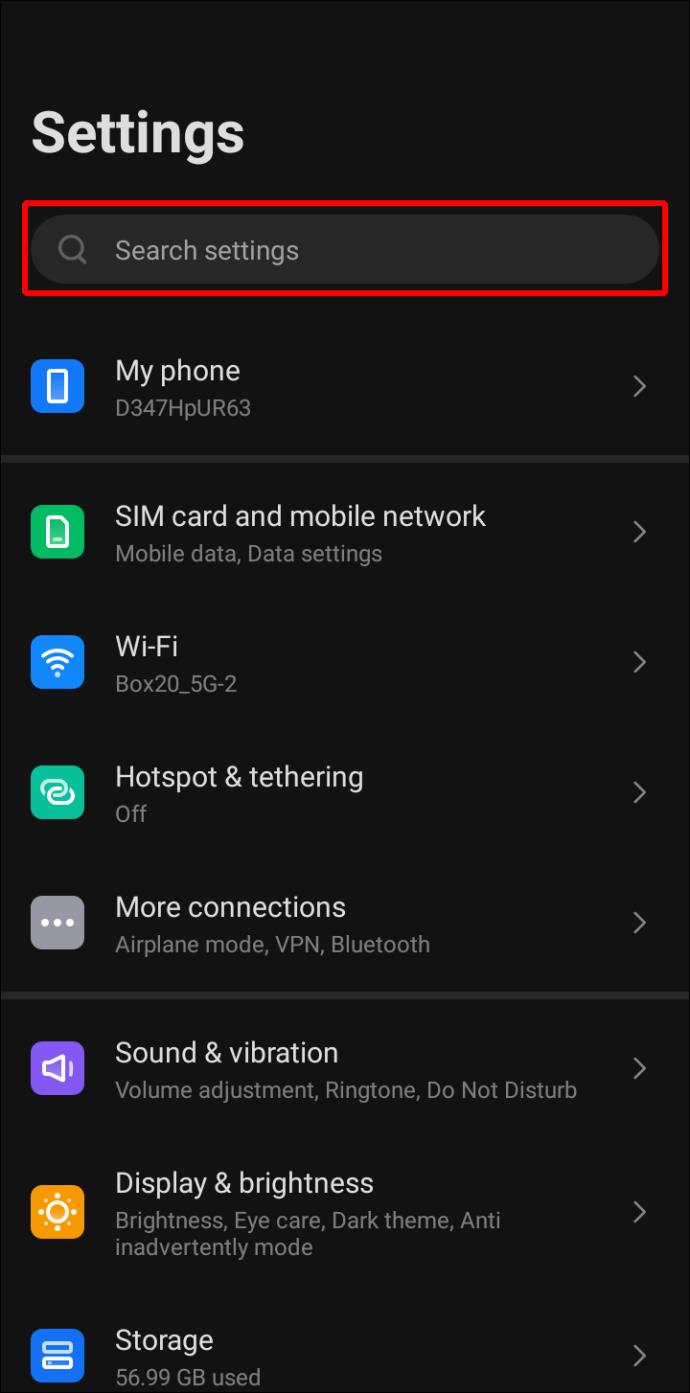
- Seleccione "Configuración del asistente" de la lista de opciones.
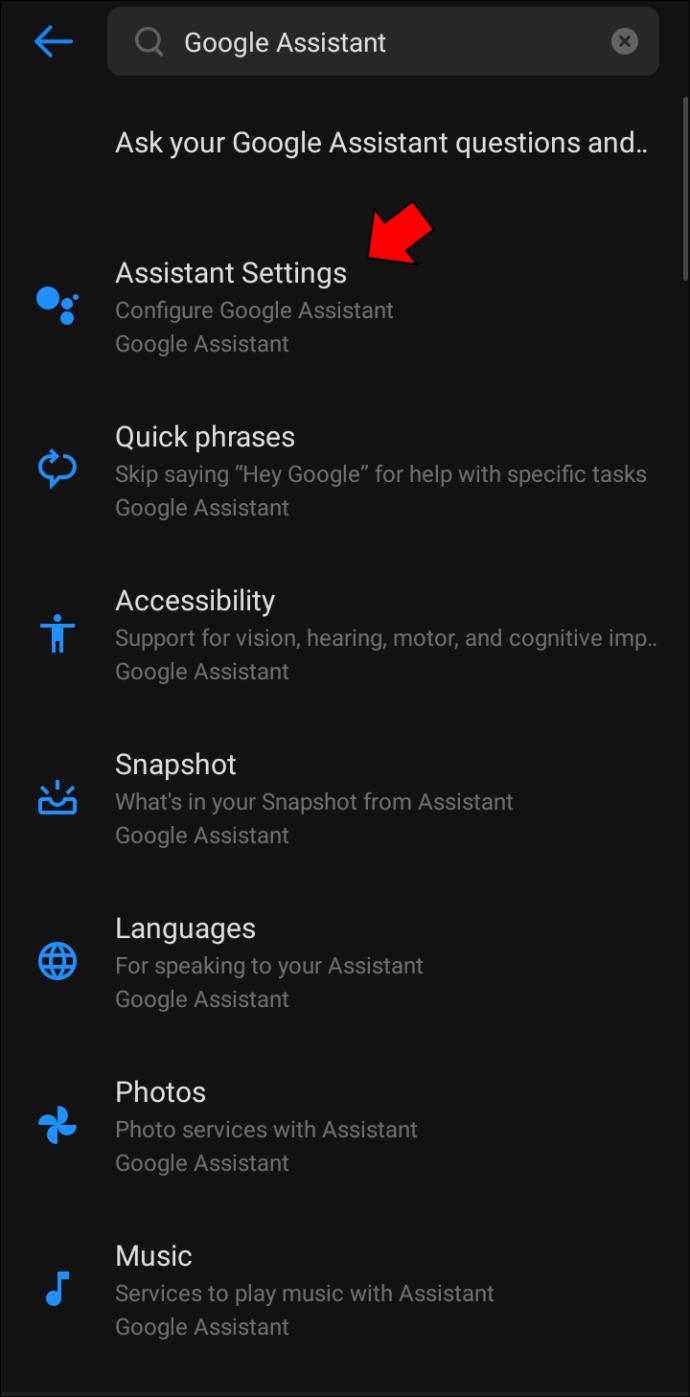
- Si tiene varias cuentas de Google, debe decidir cuál desea personalizar.

- Navegue hasta el icono de la cuenta de Google y seleccione la flecha desplegable.

- Toque la cuenta que desea configurar.

Ahora puede ajustar numerosas opciones para personalizar el comportamiento de su Asistente de Google. Puede entrenarlo para que reconozca su voz, seleccione su idioma preferido y decida si responderá cuando bloquee su pantalla. Desplácese hacia abajo en la lista de opciones para ver cuál se adapta más a sus necesidades.
Si desea asegurarse de que su Asistente brinde el mejor rendimiento, debe entrenarlo para que reconozca y comprenda su voz. Siga las siguientes instrucciones para hacerlo:
- Vaya a la página "Configuración del asistente" y busque la pestaña "Configuración popular".
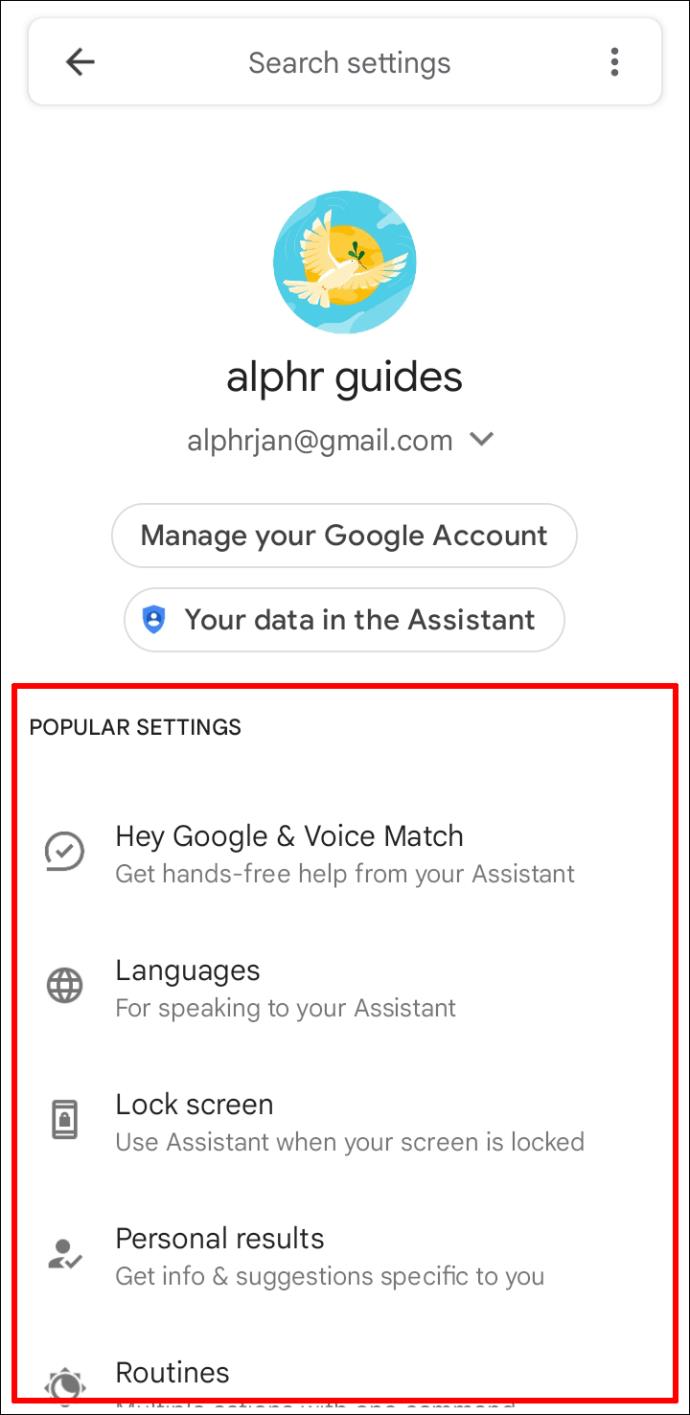
- Seleccione "Ok Google y Voice Match" en la parte superior de la página.
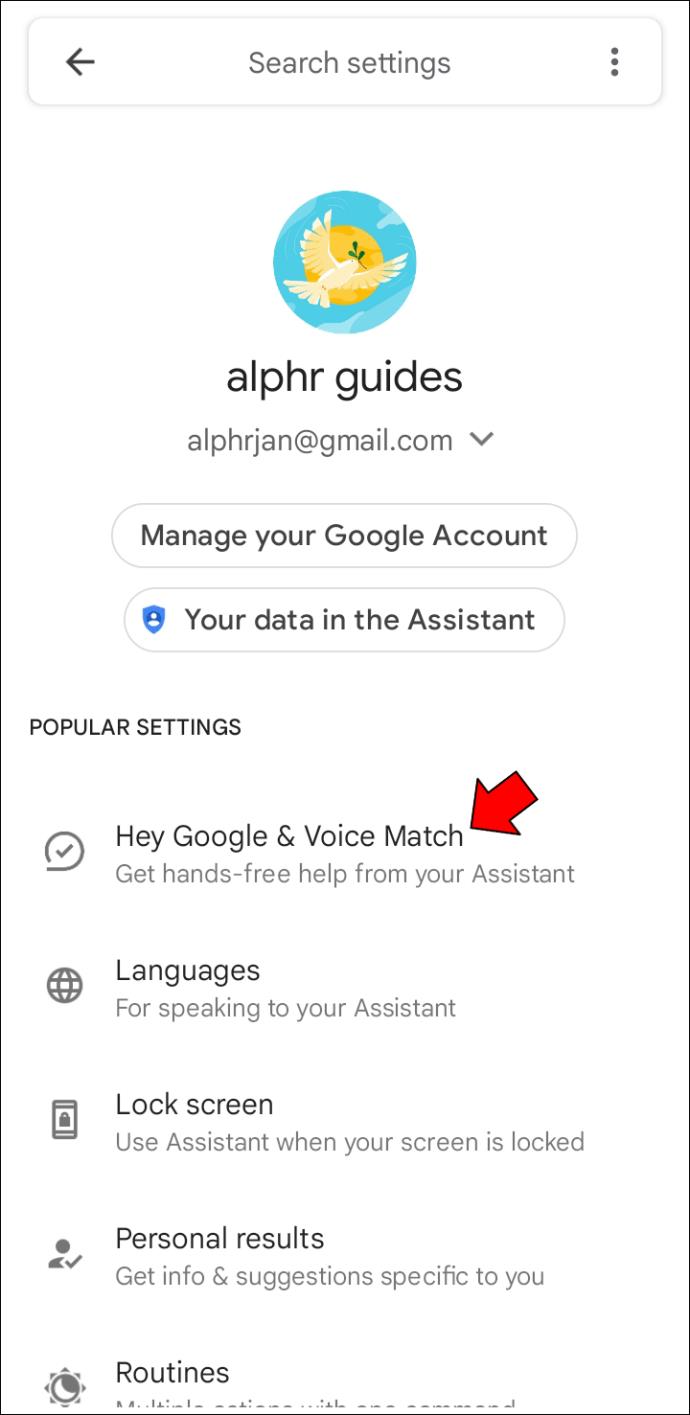
- Asegúrate de haber habilitado la función "Hey Google". (Si no, toque el botón y deslícese hacia la derecha).
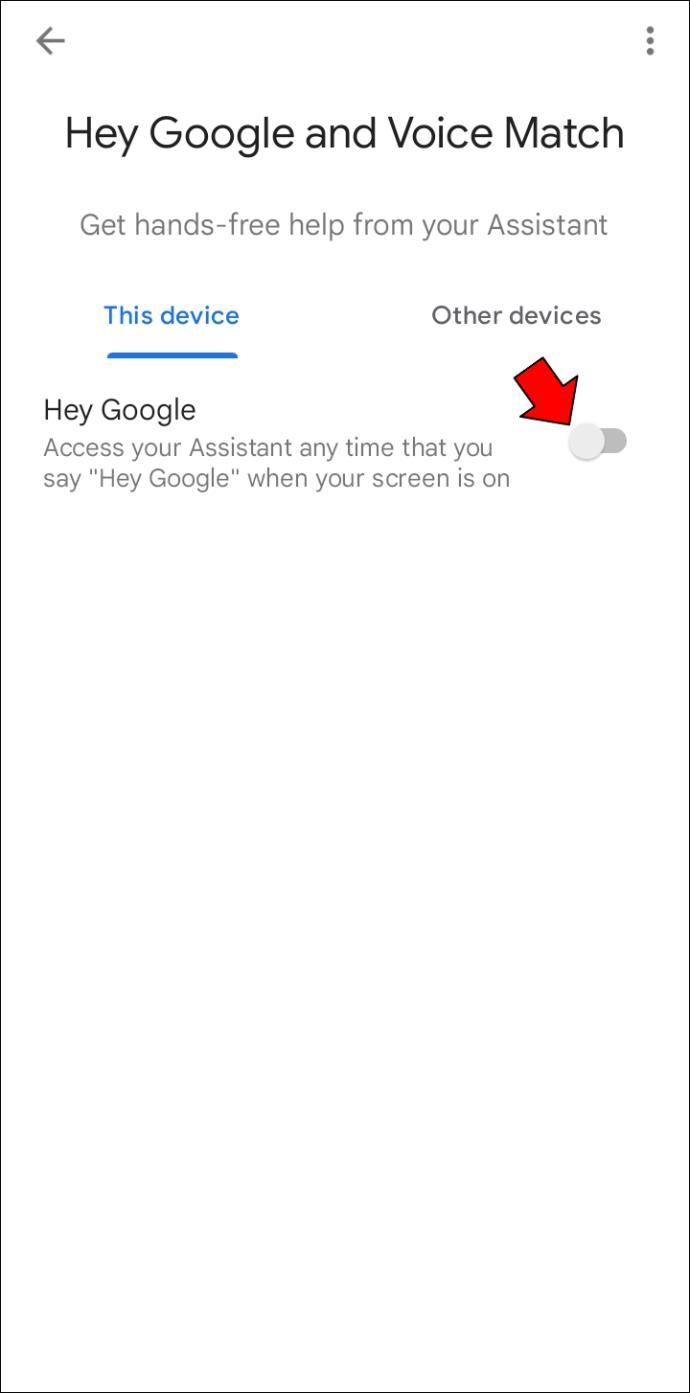
- Presione "Modelo de voz" y elija la opción "Reentrenar modelo de voz".
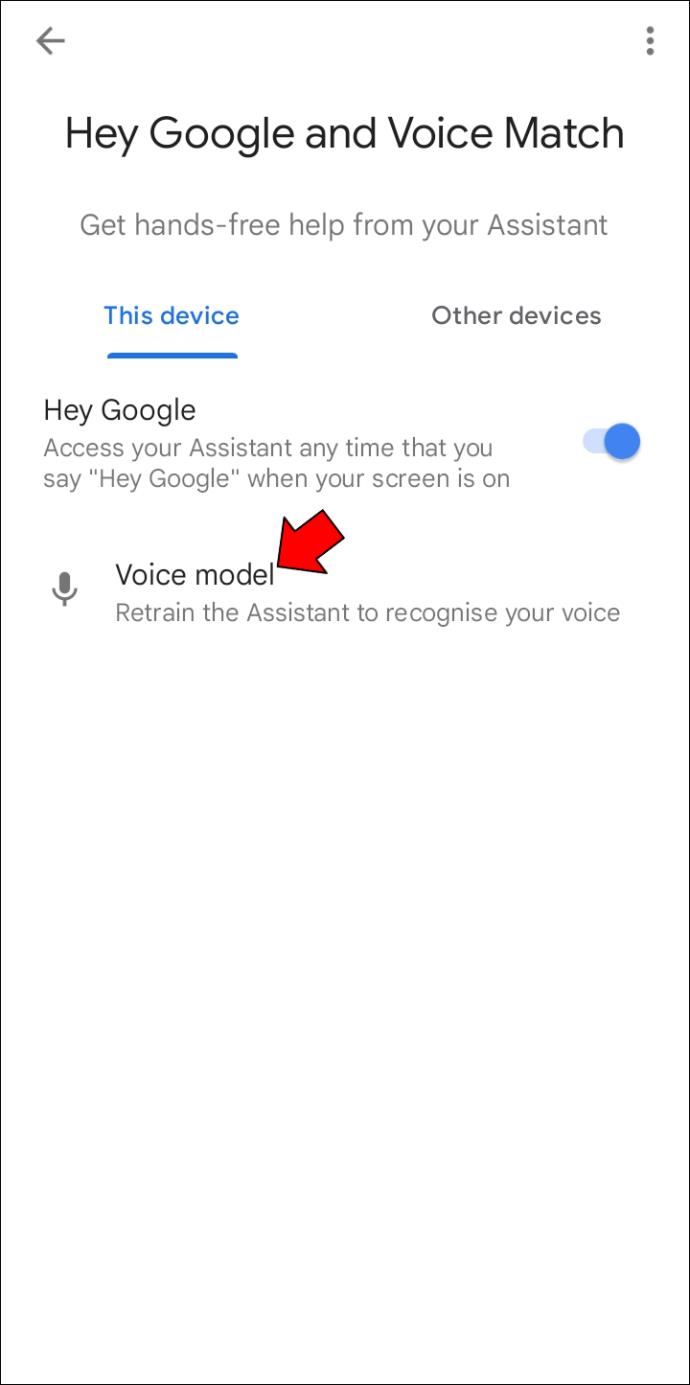
- Habla con el Asistente y usa las cuatro frases de muestra.
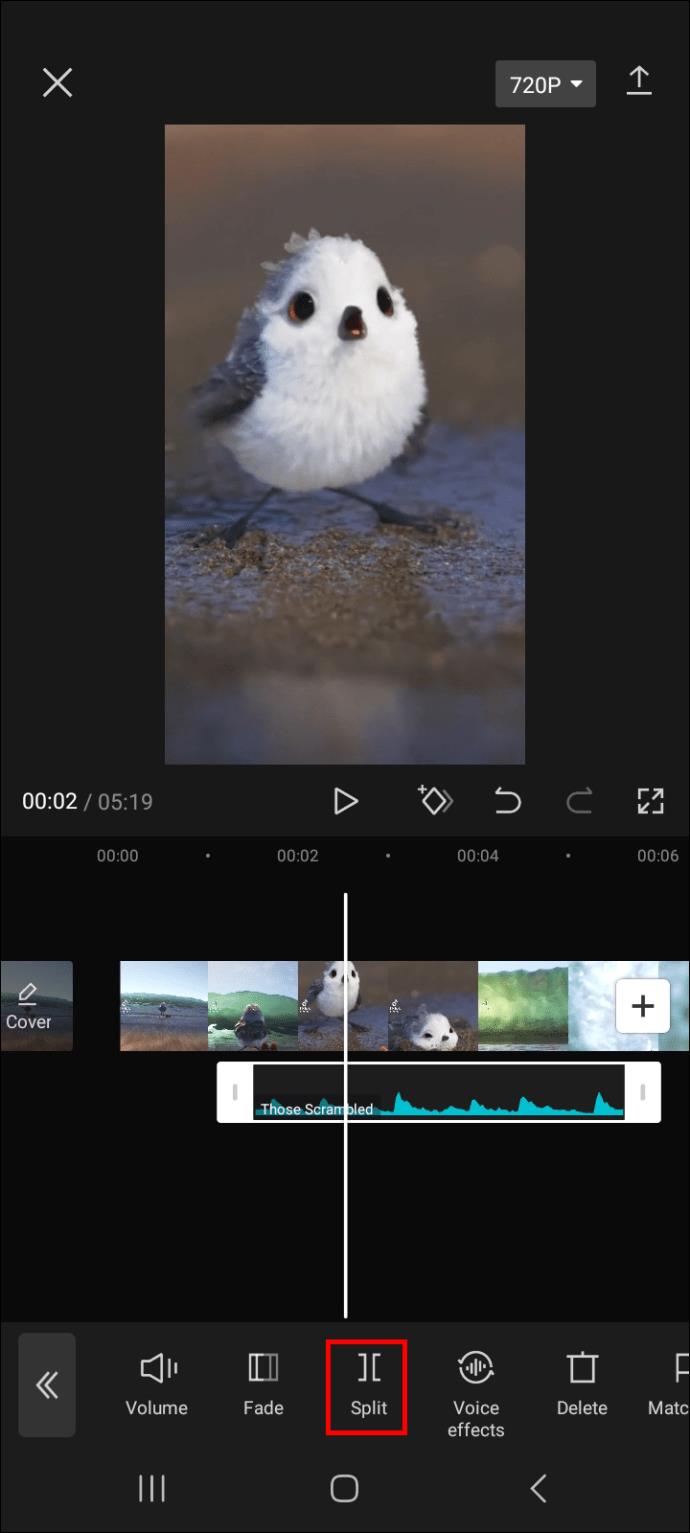
- Toque el botón "Finalizar".
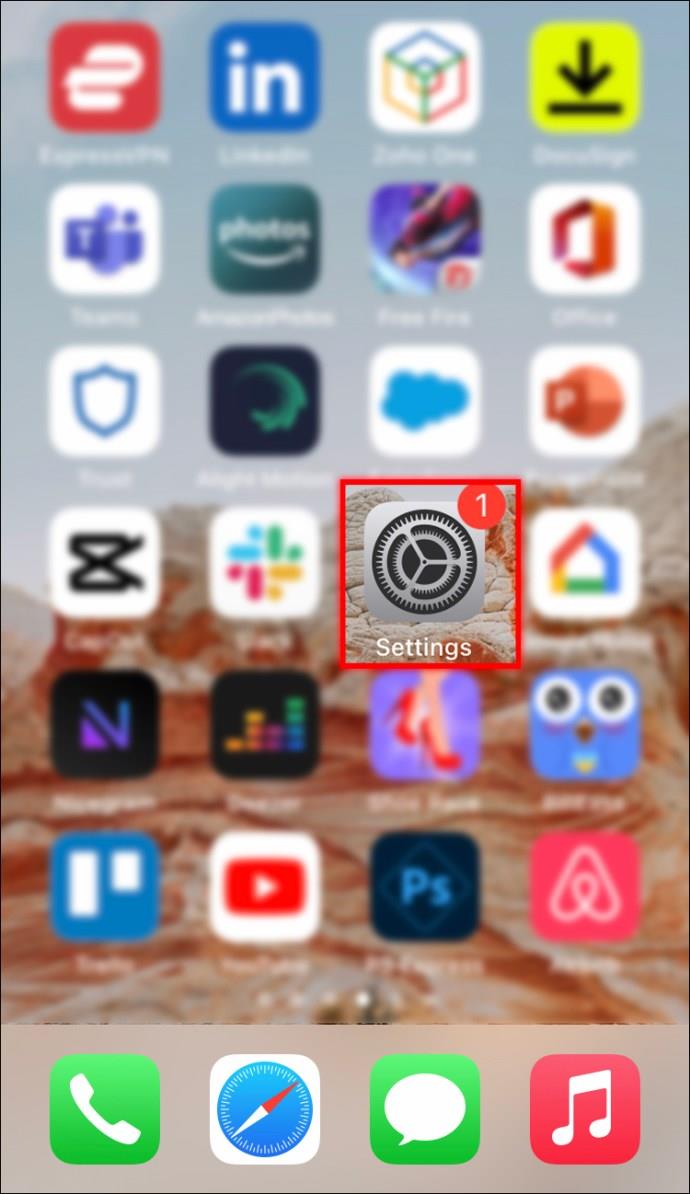
Otra forma útil de iniciar la configuración del Asistente de Google es presionando el botón de inicio.
- Mantenga presionado el botón de inicio del Asistente de Google en su teléfono o tableta Android.
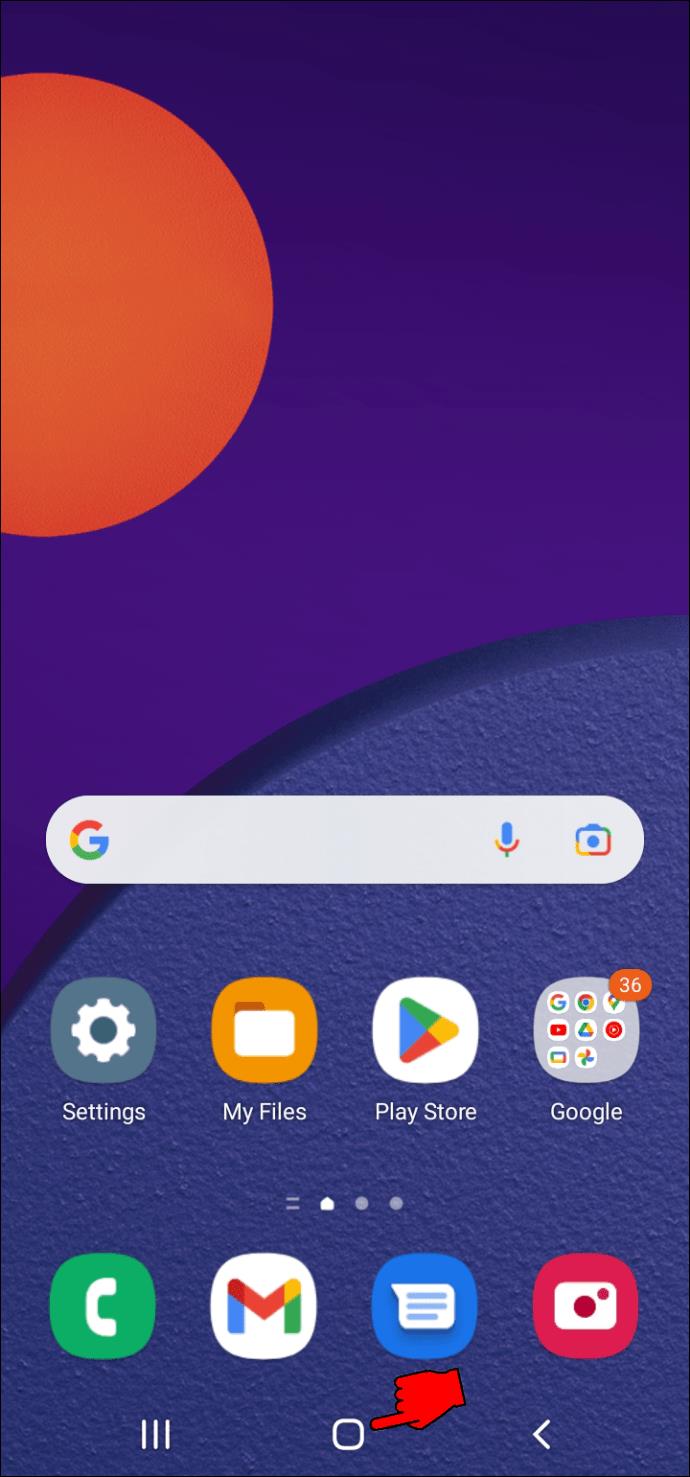
- Cuando aparezca el programa, seleccione el icono de la brújula en el extremo inferior de la pantalla. La aplicación ahora lo llevará a la pantalla Explorar.
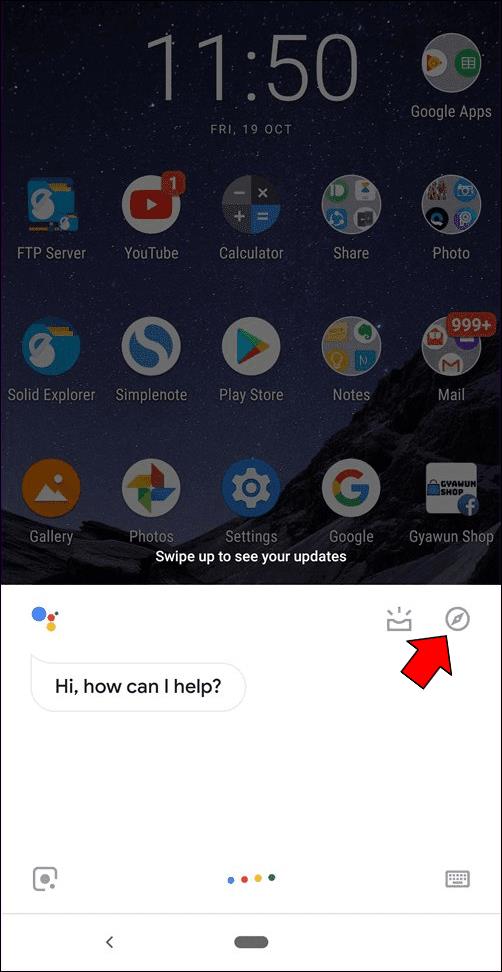
- Elija el icono de su perfil en la esquina superior derecha de la interfaz.
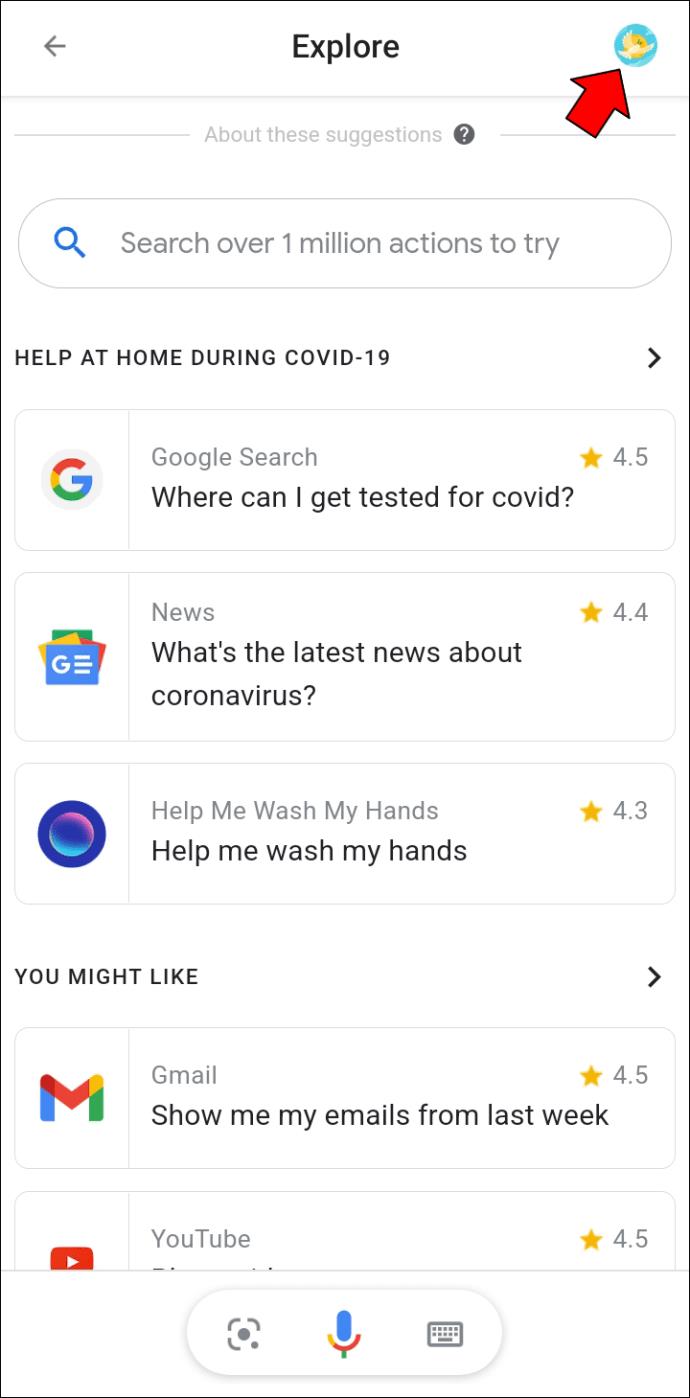
- Elija "Configuración" de la lista de opciones.
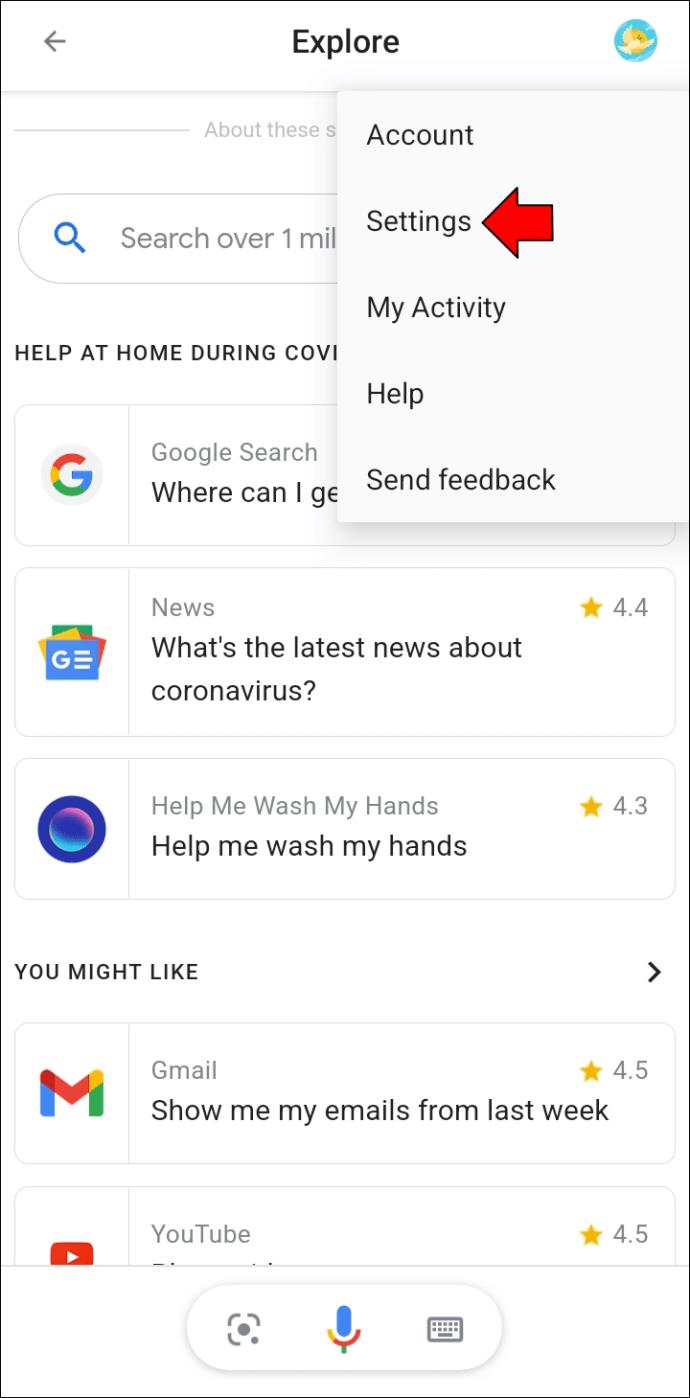
Y eso es. Ahora puede personalizar varias funciones de su Asistente, incluidos "Idiomas", "Voz del asistente", "Conversación continua", "Control del hogar" y más.
Los usuarios de Android también pueden usar la aplicación de Google para iniciar la configuración de su Asistente. He aquí cómo hacerlo:
- Abra la aplicación de Google en su tableta o teléfono y presione la pestaña "Más" en el extremo inferior de la pantalla.
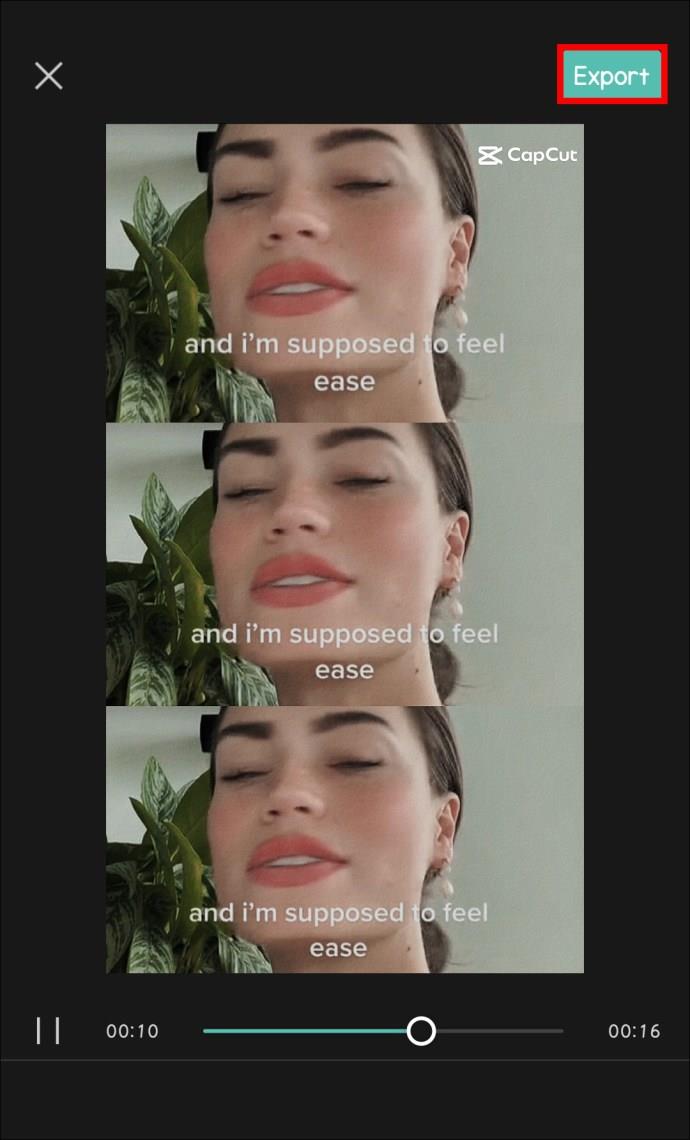
- Seleccione "Configuración" y elija la opción "Asistente de Google".
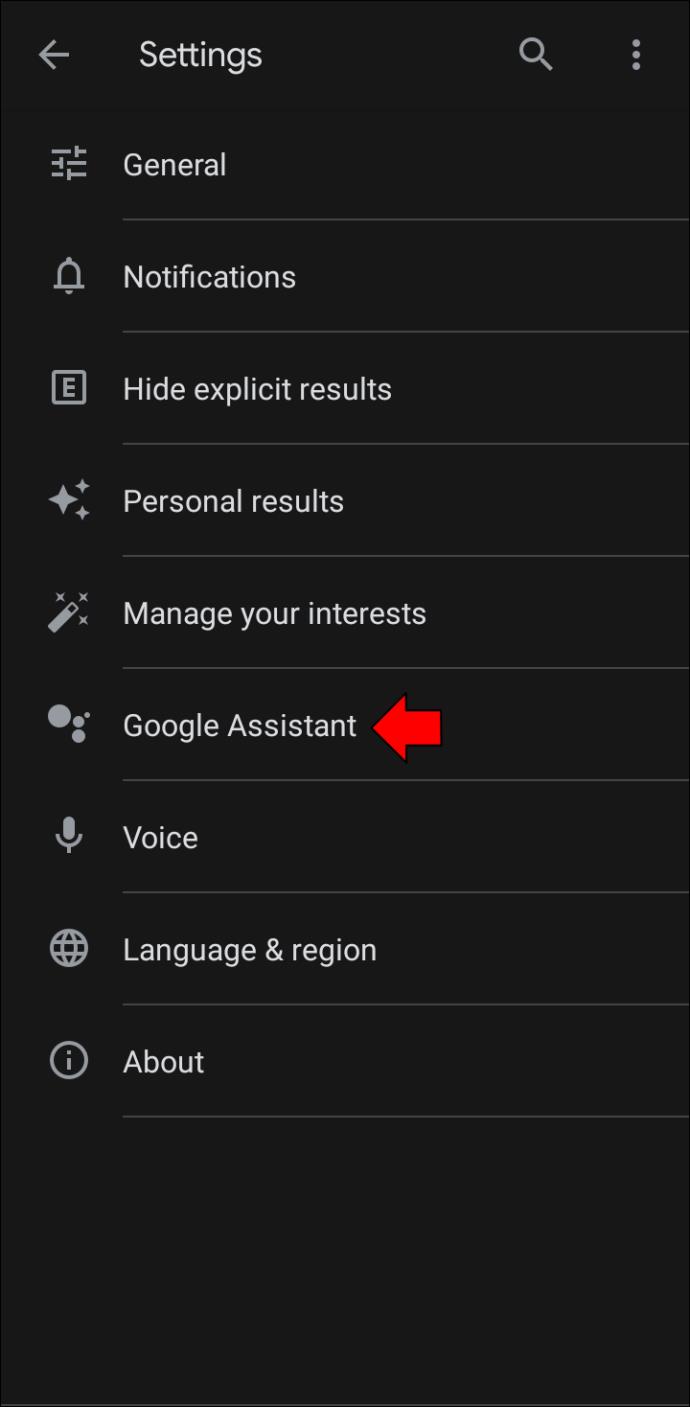
- esto abrirá la página "Configuración del asistente".

Cómo abrir la configuración del Asistente de Google con la aplicación Google Home
Si tiene un dispositivo Android o iOS, puede iniciar la configuración del Asistente de Google usando la aplicación Google Home.
Los usuarios de Android deben seguir estos pasos:
- Abra la aplicación Google Home en su tableta o teléfono.
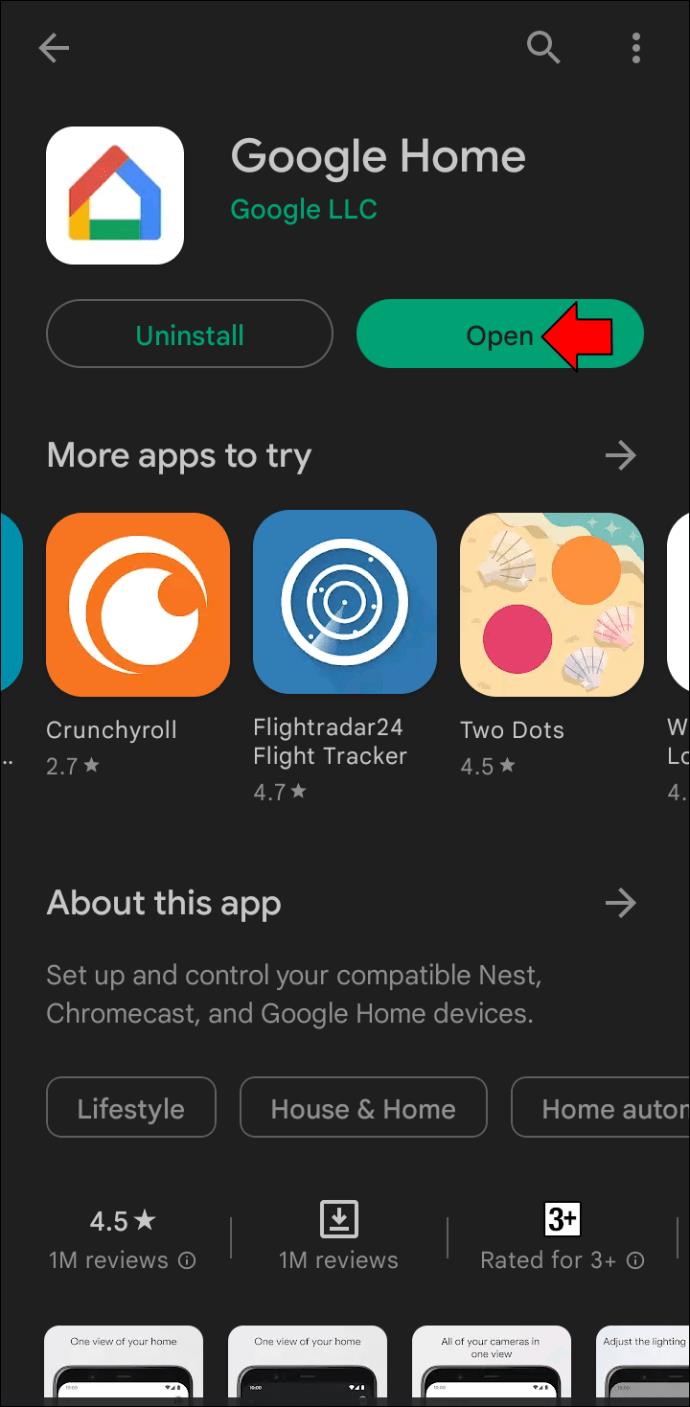
- Seleccione el ícono de usuario en el extremo superior de la aplicación.
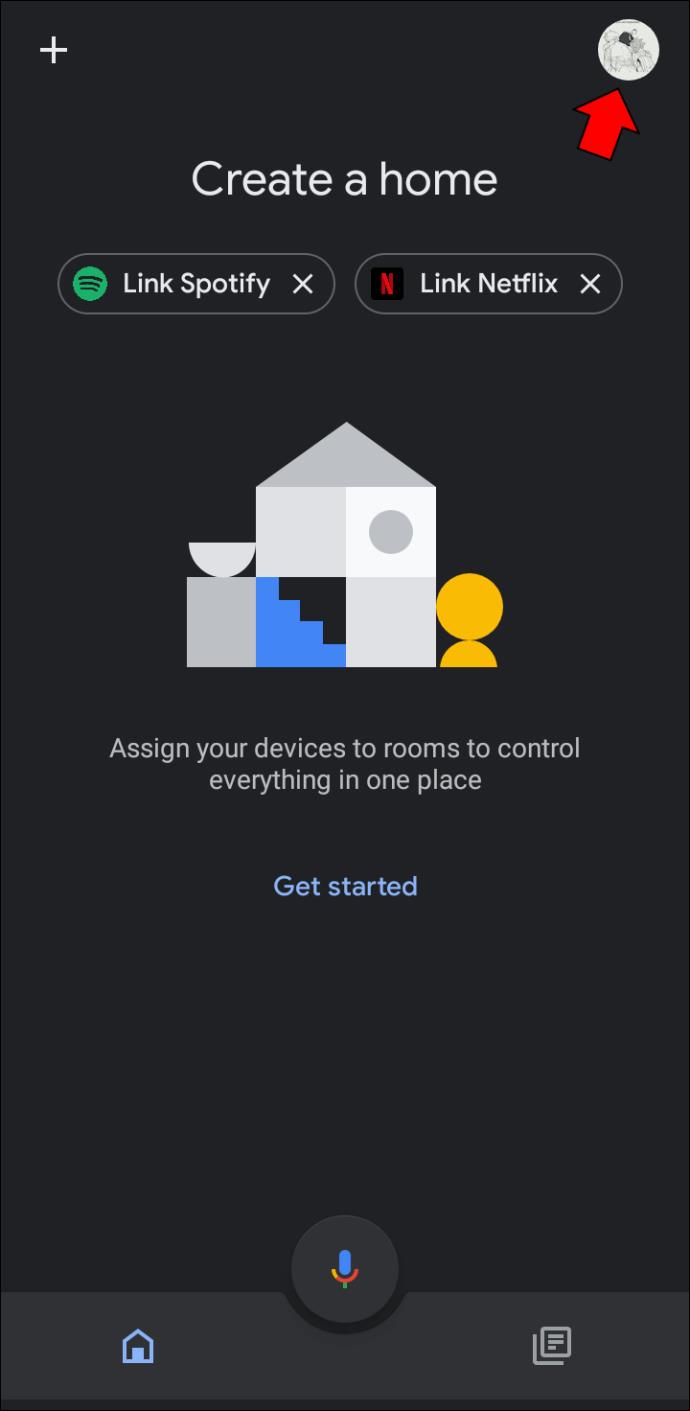
- Una vez que la aplicación genera la configuración de Google, presione la pestaña "Asistente".
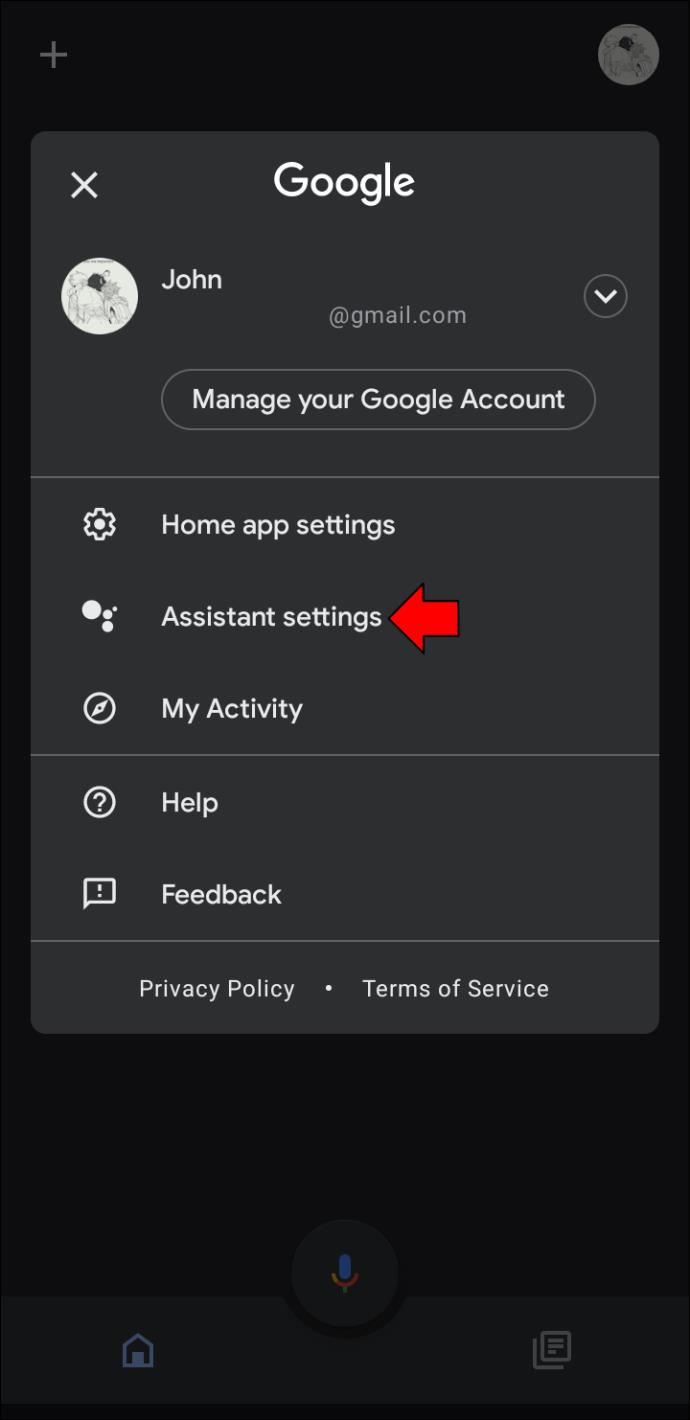
Ahora puede cambiar la configuración adecuada para su Home Mini o Google Home.
Los usuarios de iPhone también pueden usar este método.
- Inicie Google Home desde la pantalla de inicio.
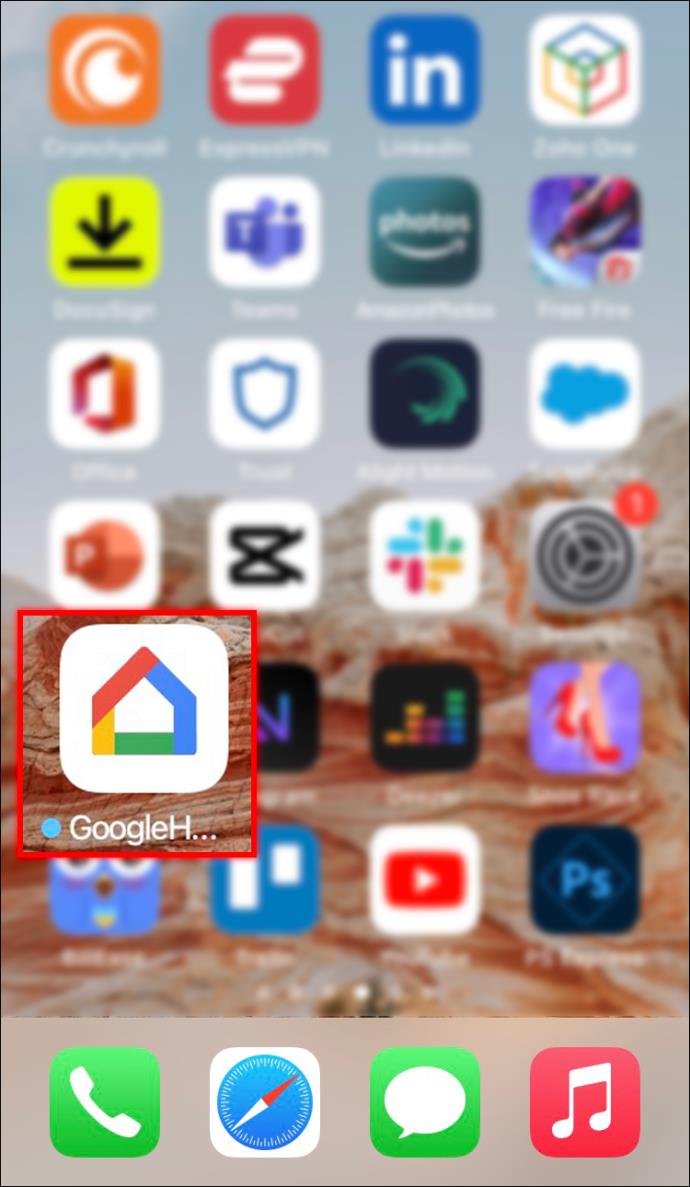
- Desplácese hasta la parte superior de la aplicación y seleccione el icono de usuario.
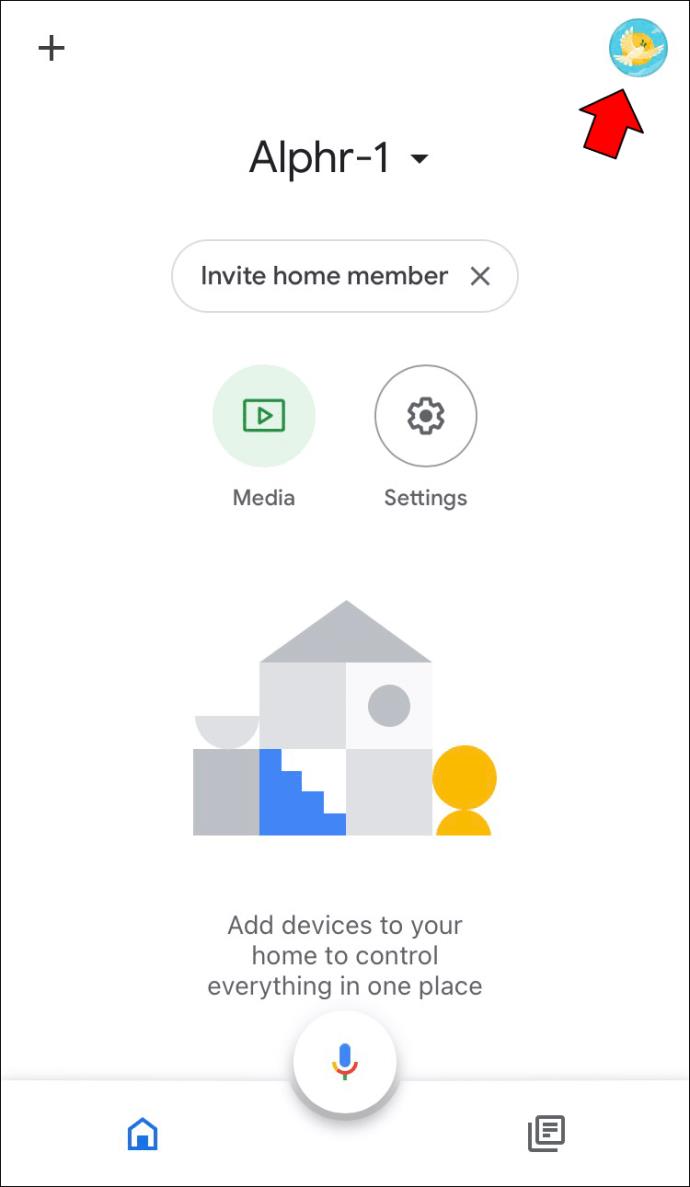
- Una vez que la aplicación lo lleve a la página "Configuración general", elija la pestaña "Asistente".
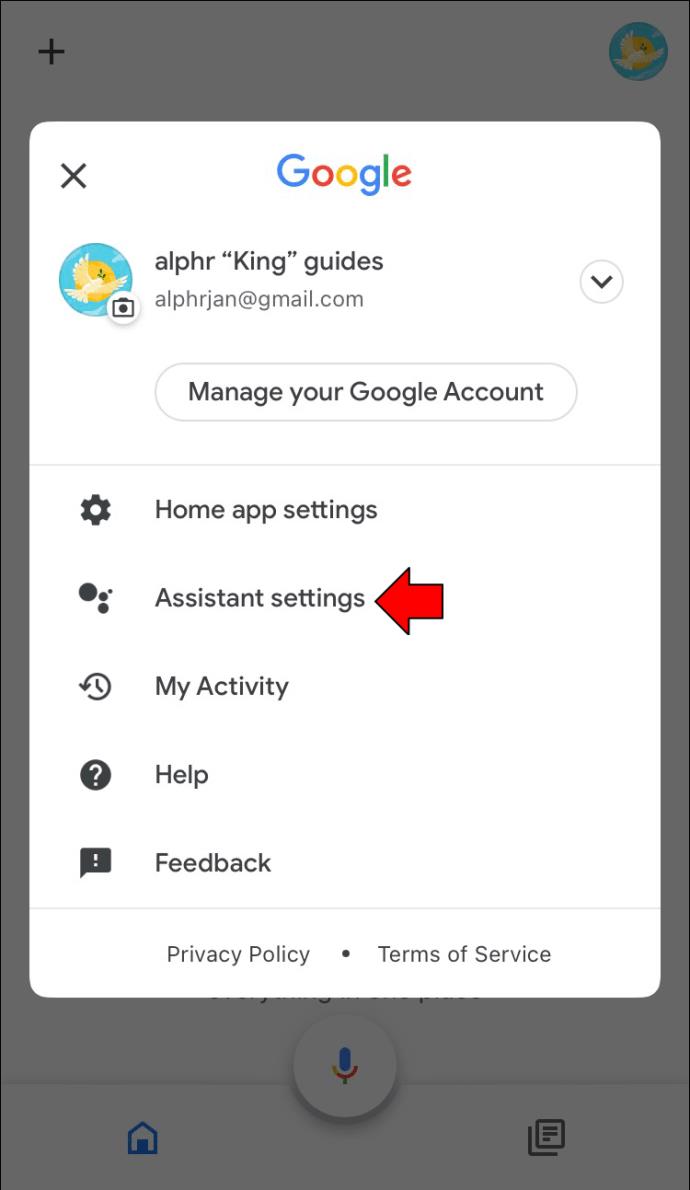
Examine las opciones disponibles y vea cómo puede personalizar mejor su experiencia con Google Home o Home Mini.
Cómo abrir la configuración del Asistente de Google en un iPhone
Aunque la aplicación Google Assistant está preinstalada en la mayoría de los dispositivos Android, también es compatible con los productos iOS. Puede descargar la aplicación en su iPhone y usarla para iniciar la configuración del Asistente de Google. Esto es lo que debe hacer:
- Abra la aplicación Asistente de Google desde la pantalla de inicio.
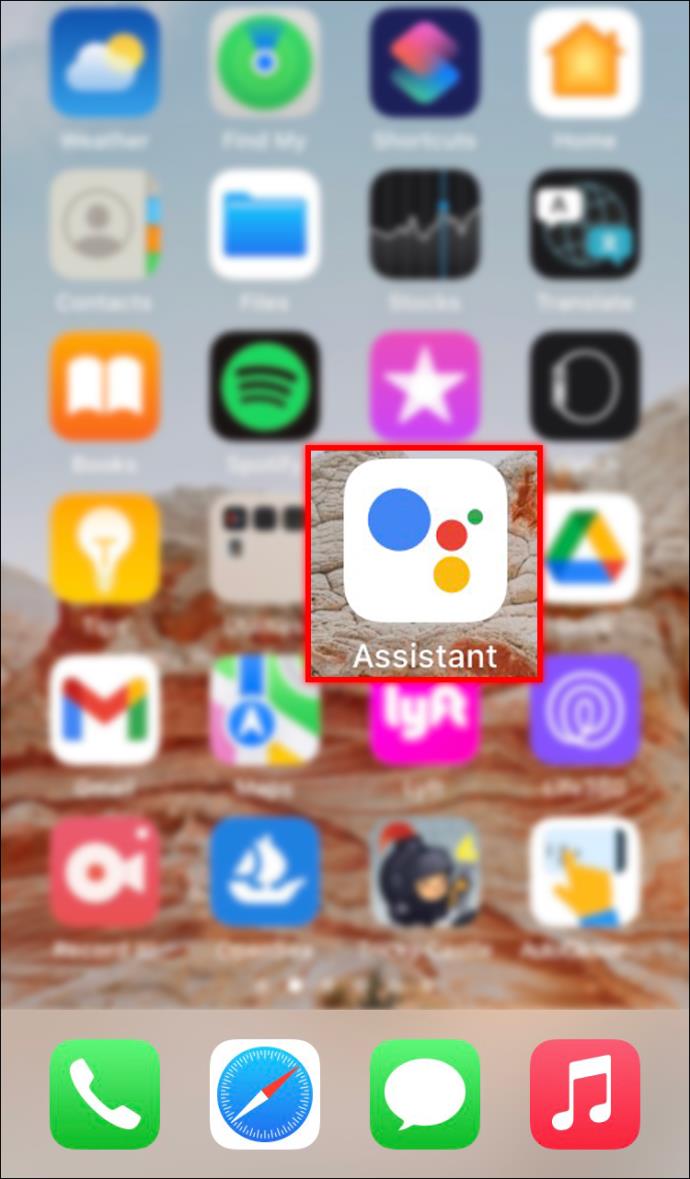
- Selecciona el icono de tu perfil en la parte superior derecha de la pantalla.
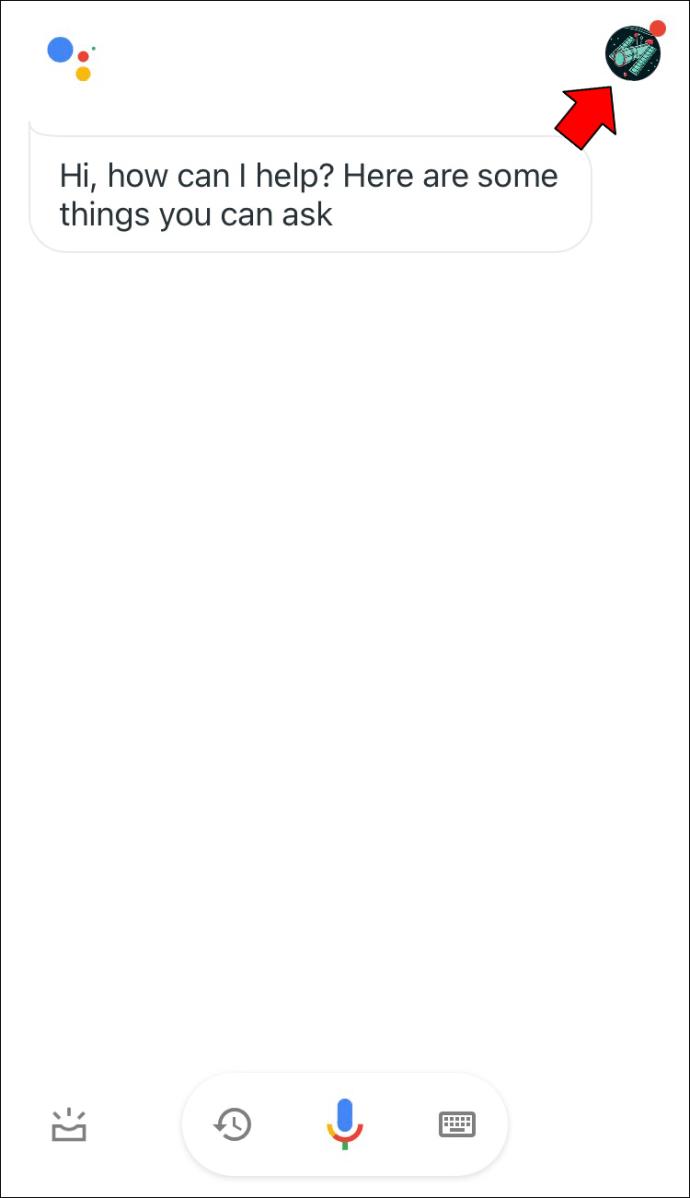
- La aplicación generará una nueva pantalla. Aquí, la página de configuración es visible.
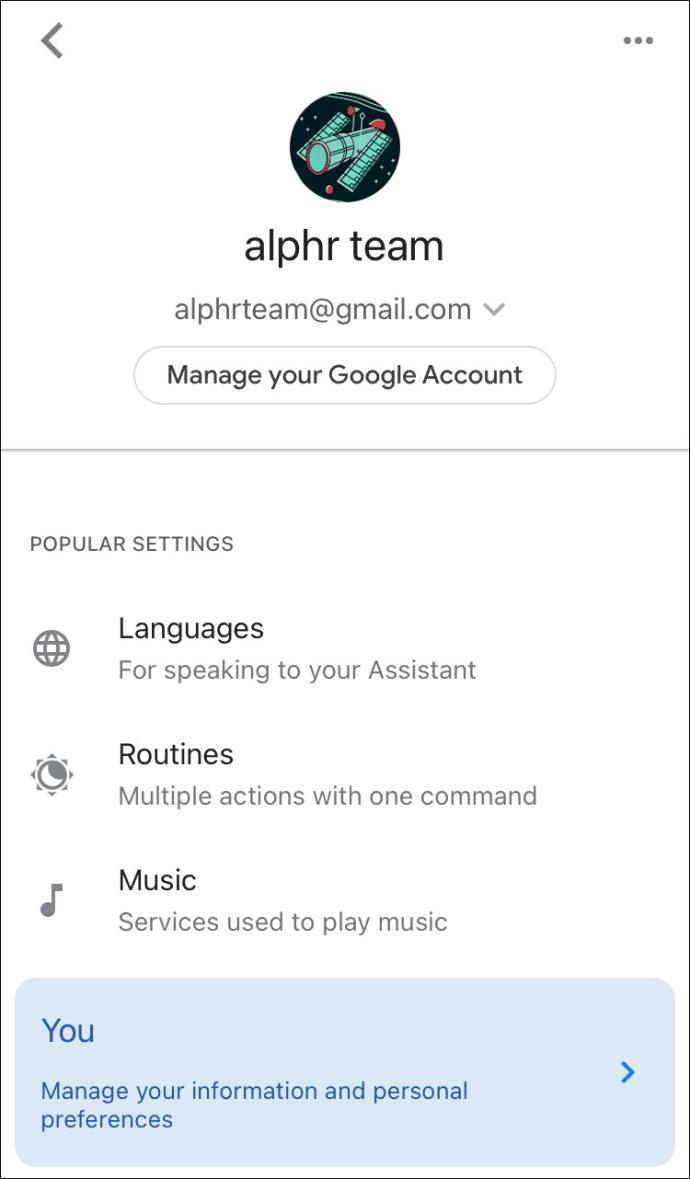
Cómo abrir la configuración del Asistente de Google en un iPad
Cuando compras un dispositivo Android, llega con la aplicación Asistente de Google ya instalada. Si bien los usuarios de iPad no pueden confiar en Voice Match y los comandos de voz para iniciar la configuración de su Asistente, pueden descargar e instalar la aplicación Asistente de Google. El programa les permite ver y administrar la configuración del Asistente de Google.
Las siguientes instrucciones lo ayudarán a abrir la configuración del Asistente de Google en su iPad:
- Inicie la aplicación Asistente de Google.
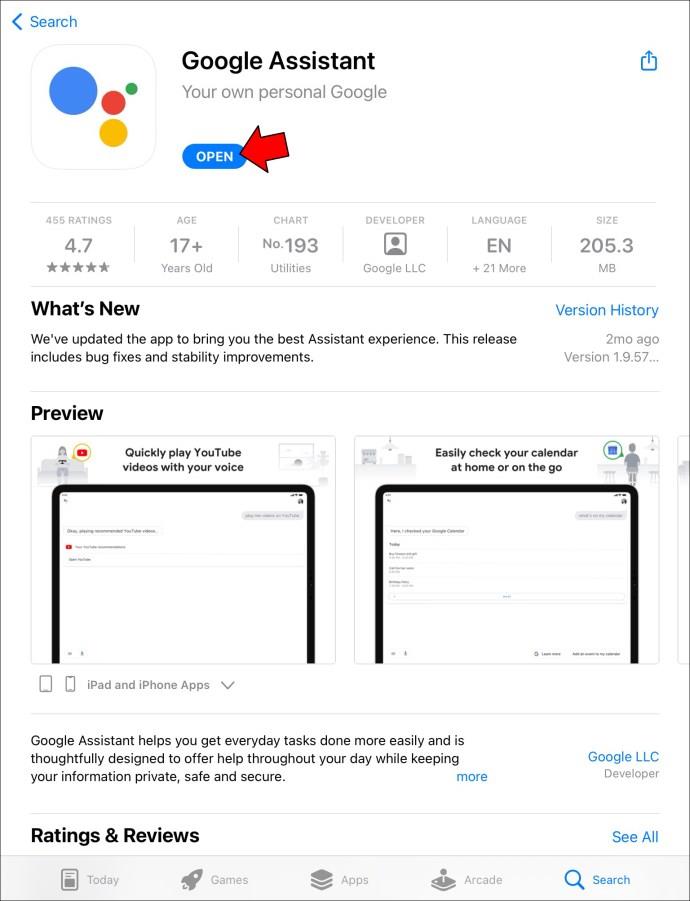
- Toca el icono de tu perfil en la esquina superior derecha de la interfaz.
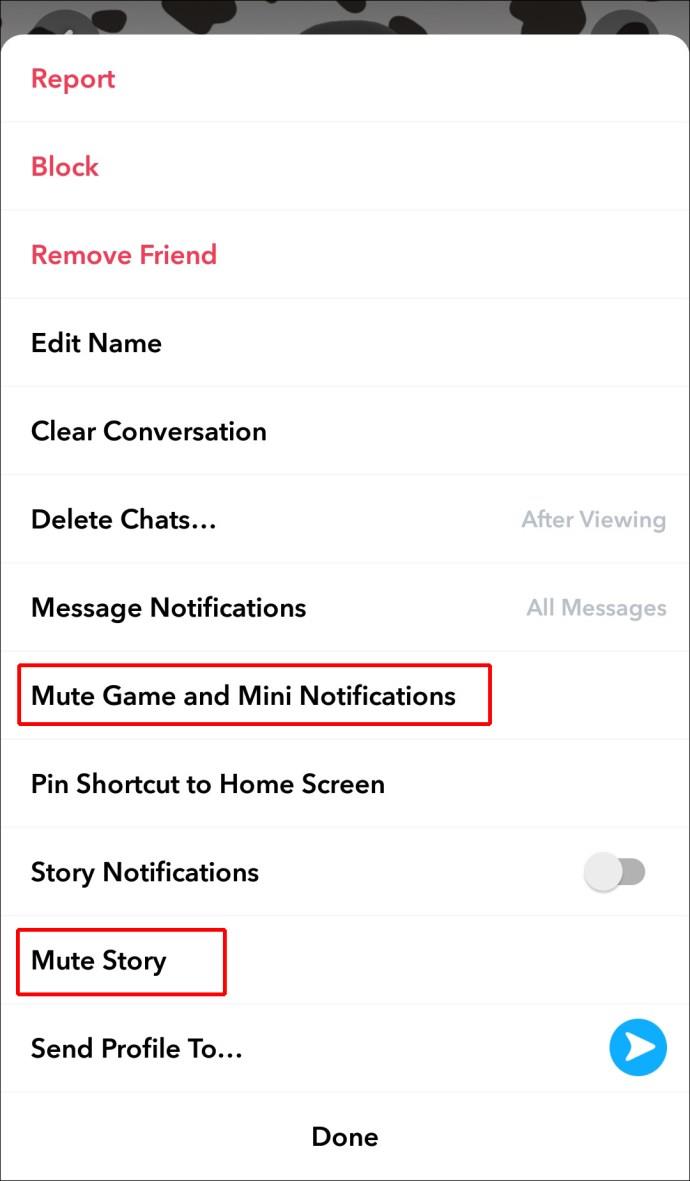
- El programa te llevará a una nueva ventana.
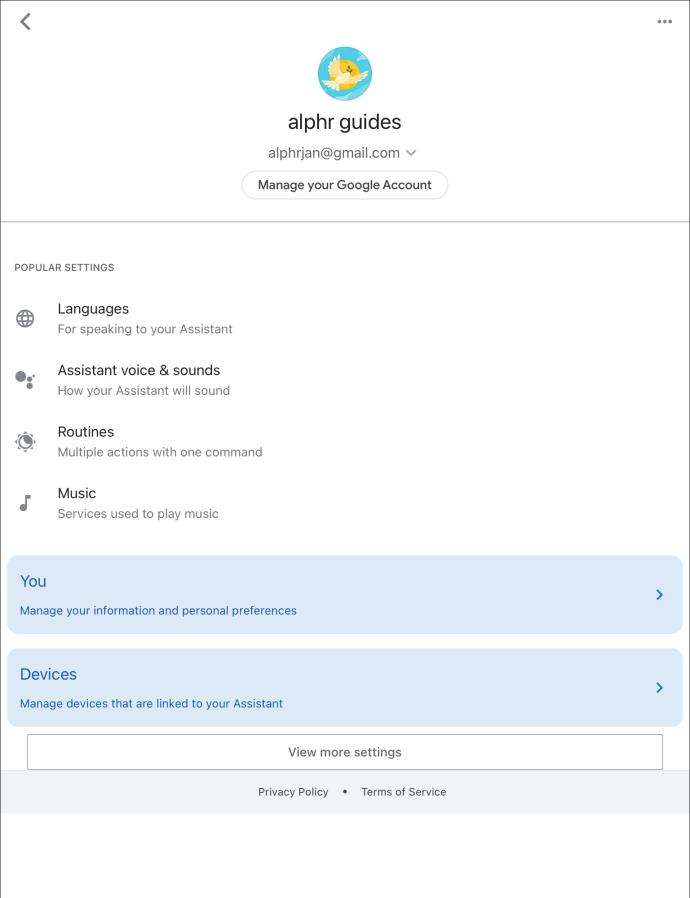
- Toque la opción "Ver más configuraciones" para ver todas las configuraciones disponibles.
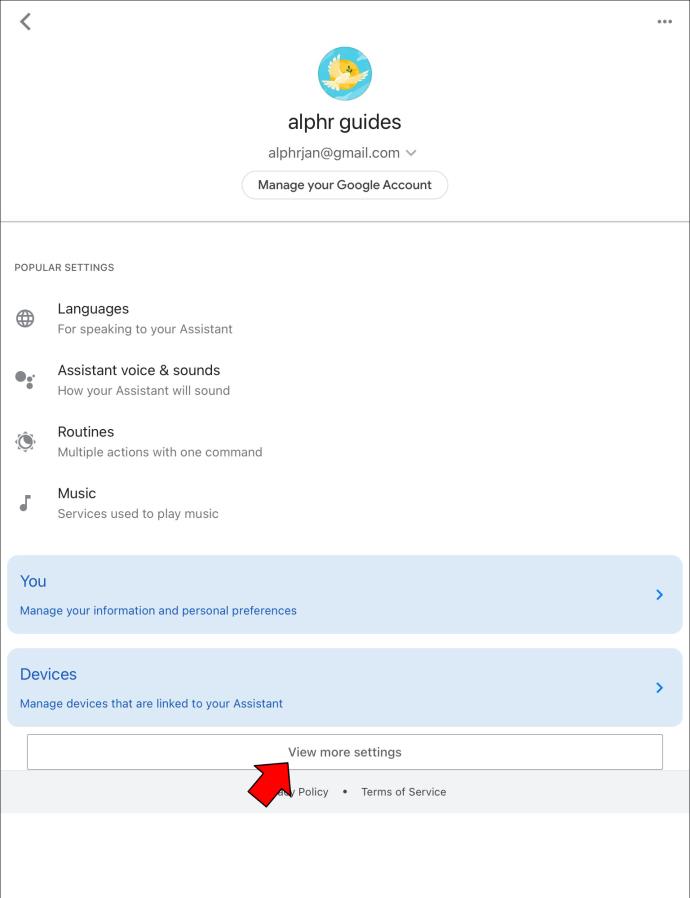
preguntas frecuentes
¿Cómo puedo cambiar la configuración de "Ok Google" o "Hey Google"?
Cambiar la configuración de "Hey Google" u "Ok Google" es relativamente sencillo. Esto es lo que debe hacer:
1. Abra la configuración del Asistente en su dispositivo móvil y vaya a la pestaña "Asistente".
2. Desplácese hasta la parte inferior de la aplicación y presione "Teléfono".
Puede usar las funciones de esta página para modificar la forma en que el Asistente de Google responde a comandos de voz específicos. Además, puede acceder a la opción de modelo de voz y volver a entrenar al Asistente de Google para que reconozca y responda a su voz.
¿Cómo puedo hacer que escribir sea mi modo de entrada predeterminado para el Asistente de Google?
Si no le gusta usar comandos de voz para interactuar con su Asistente de Google, puede controlar su comportamiento escribiendo los comandos. Todo lo que necesita hacer es iniciar la aplicación Asistente y el programa comenzará a escuchar su comando. Cuando vea cuatro puntos, selecciónelos y presione el icono del teclado.
También puede esperar unos segundos hasta que desaparezcan los puntos oscilantes. El icono del teclado debería aparecer automáticamente en la parte inferior de la pantalla. Seleccione el icono para abrir el teclado. Escriba su pregunta o comando y presione la tecla "Enter".
Si desea que escribir sea su modo de entrada predeterminado, acceda a la configuración del Asistente y elija la opción "Teléfono". Elija "Teclado" en "Entrada preferida".
¿Puedo seleccionar una voz masculina para el Asistente de Google?
Al igual que otros asistentes virtuales, el Asistente de Google utiliza voces femeninas. Pero puede seleccionar una voz masculina o una voz femenina diferente para su Asistente. Dirígete a la configuración de tu Asistente y presiona la pestaña "Asistente". Elija "Voz del asistente" y toque las opciones de voz disponibles para escuchar una vista previa.
Abra Configuración y personalice su experiencia con el Asistente de Google
El software del Asistente de Google es altamente personalizable, pero es fácil confundirse con tantas funciones disponibles. Afortunadamente, el programa mantiene todas las funciones en su configuración, a la que los usuarios pueden acceder desde su dispositivo móvil Android o iOS. Si bien los usuarios de Android pueden acceder a la configuración mediante Voice Match, los usuarios de iOS no tienen esta opción. En cambio, pueden ver y administrar la configuración desde la aplicación móvil Asistente de Google.
¿Has personalizado la configuración de tu Asistente de Google antes? Si es así, ¿qué dispositivo usaste? ¿Prefieres usar la aplicación o los comandos de voz? Háganos saber en la sección de comentarios.