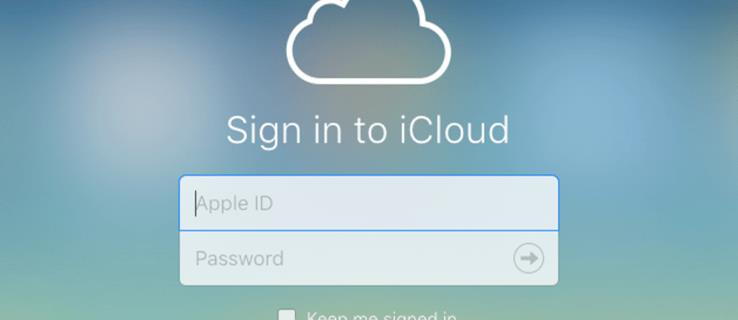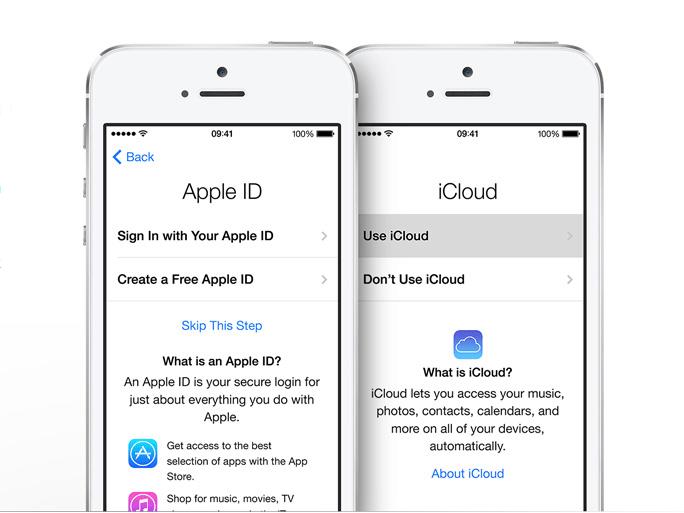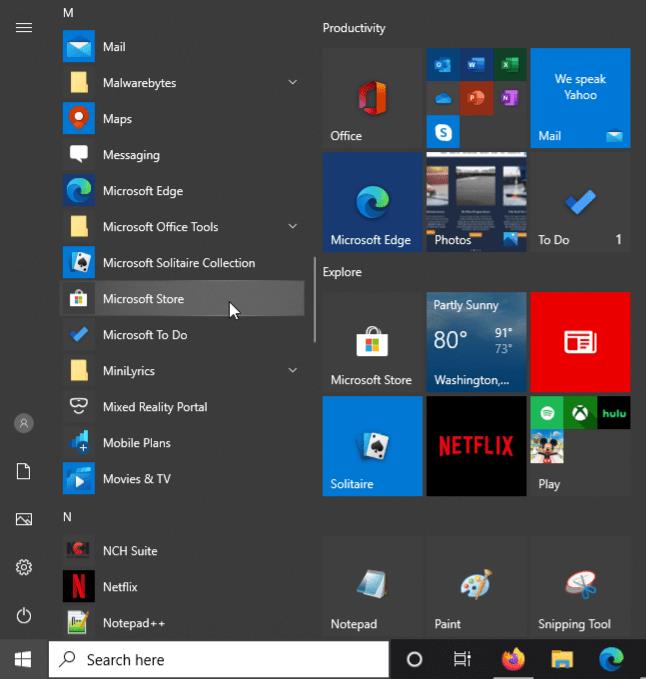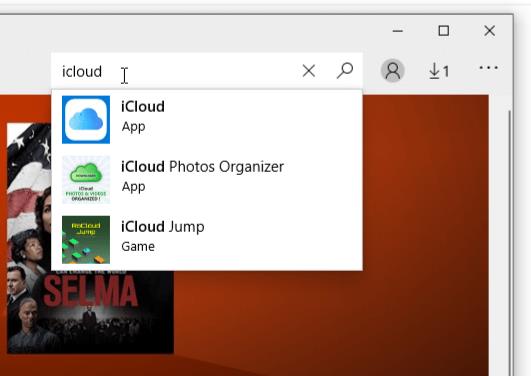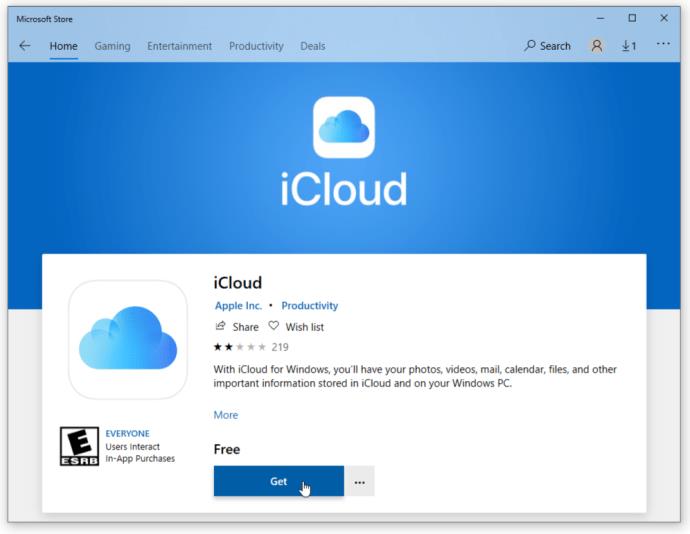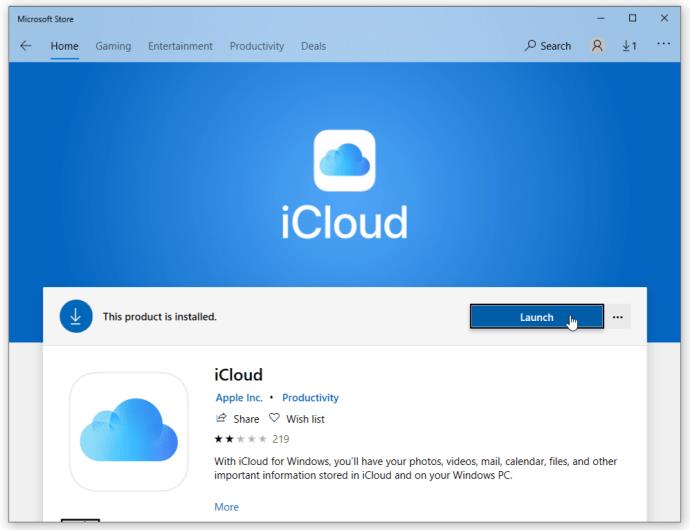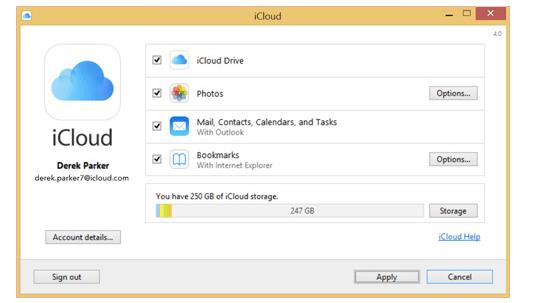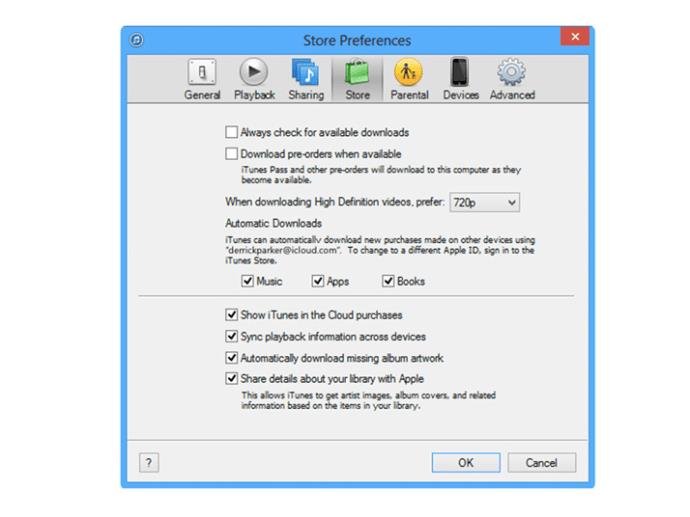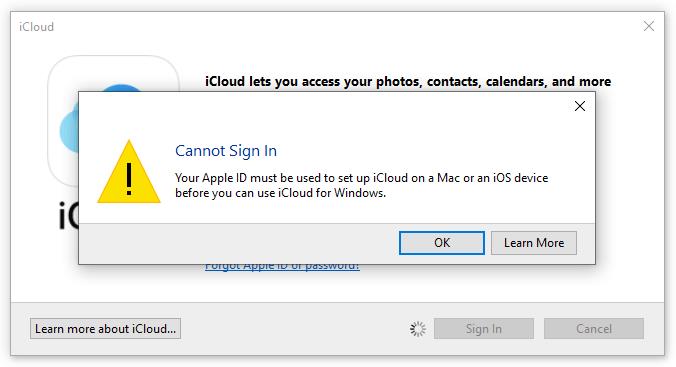iCloud (el servicio de almacenamiento en la nube de Apple) es una herramienta útil cuando necesita hacer copias de seguridad y restaurar documentos, proteger fotos, guardar contraseñas e incluso localizar un iPhone perdido o robado. Si posee dispositivos Apple, ya tiene iCloud incorporado. Todo lo que necesitas hacer es encender la aplicación. Sin embargo, si tiene dispositivos con sistemas operativos mixtos, como Windows 10 y una MacBook, y desea aprovechar iCloud en la PC, ciertamente existe la posibilidad.
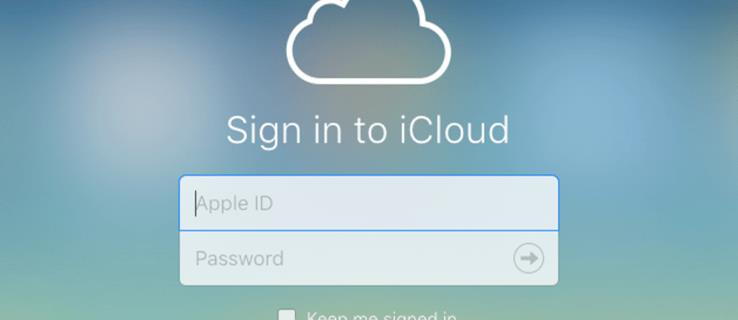
Tenga en cuenta que no puede usar iCloud si no lo usa con un dispositivo Apple . Además, los usuarios con una ID de Apple administrada tampoco pueden usar la aplicación de Windows.
Con todos los requisitos previos intactos, aquí hay una guía paso a paso para usar iCloud en Windows 10.
Regístrese para obtener una ID de Apple
Para registrarse para usar el almacenamiento en la nube de Apple, necesitará una ID de Apple, lo que significa que necesitará una Mac, iPhone, iPad o Apple Watch. Una excepción es si tenía una ID de Apple existente de un iPhone anterior u otro dispositivo Apple que poseía o posee actualmente. La segunda excepción es si alguna vez ha usado iTunes en Windows, que estableció uno para usted. También puede obtener una ID de Apple si aún no tiene una. El enlace proporciona más información sobre cómo obtener uno.
No olvides que no funcionará en Windows si nunca lo has usado en un dispositivo Apple.
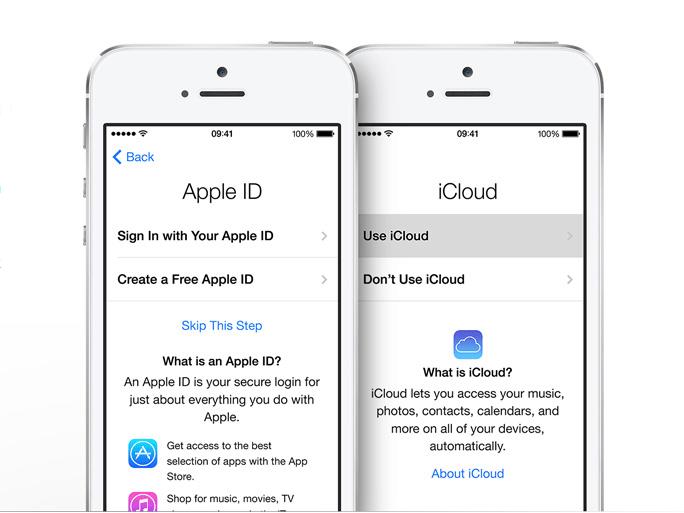
Instalar iCloud en Windows
Para usar iCloud en Windows, deberá obtener el archivo de instalación. La aplicación se encuentra en Microsoft Store. Los archivos de instalación estaban disponibles anteriormente en Apple, ¡pero han trabajado con Microsoft para brindar más flexibilidad a sus clientes! Sin embargo, los usuarios de Windows 7 y 8 aún pueden acceder directamente a una página de descarga de iCloud desde el sitio web de Apple, pero no la usen para Windows 10.
- Accede a tu menú de inicio de Windows 10 y selecciona Microsoft Store .
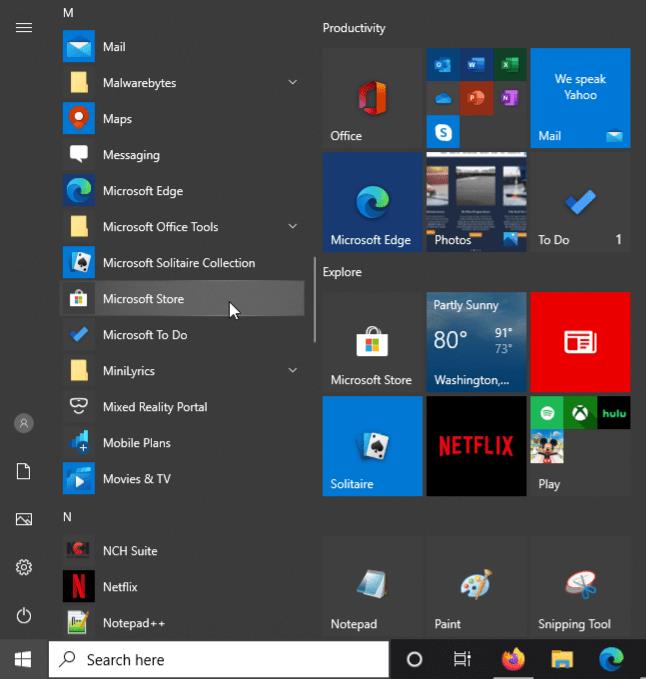
- Haz clic en Buscar y escribe ' icloud ' en la barra de búsqueda. También puede omitir este proceso y descargar iCloud para Windows en Microsoft Store directamente, pero el enlace está sujeto a cambios en cualquier momento.
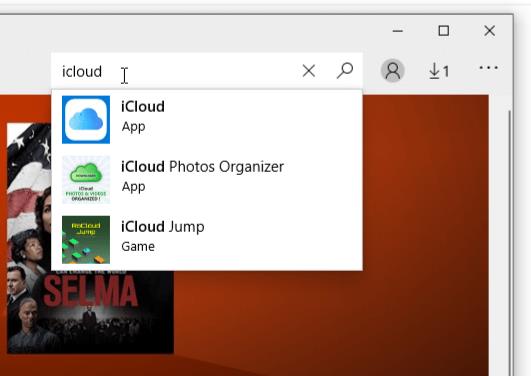
- Descargue la aplicación iCloud haciendo clic en el botón Obtener en la página de la tienda y Windows 10 la instalará automáticamente.
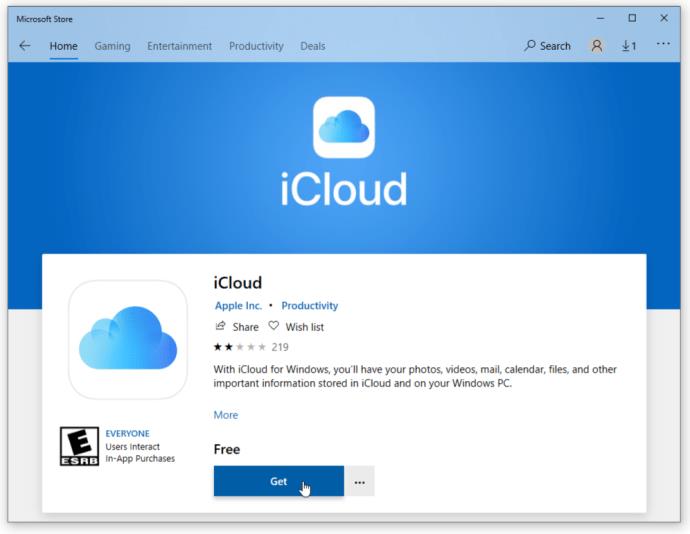
- Si la página de la tienda aún está abierta, haga clic en Iniciar para iniciar iCloud o ejecútelo desde el menú Inicio.
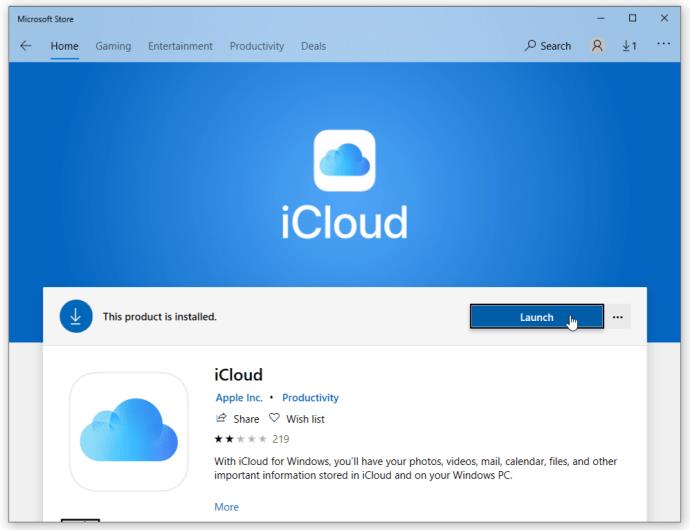
Cómo configurar iCloud en Windows
- Inicie iCloud y seleccione los servicios que le gustaría habilitar, como correo, marcadores y fotos, y luego haga clic en Aplicar .
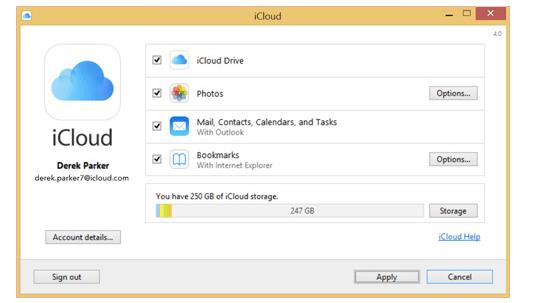
Ya casi ha terminado, pero si desea que iCloud descargue automáticamente nueva música, libros o aplicaciones que haya creado con su cuenta de iCloud, deberá abrir iTunes. Simplemente inicie sesión con su cuenta asociada a iCloud. También puede descargar fotos de iCloud en cualquier momento que lo necesite.
- En el menú Editar , seleccione Preferencias y haga clic en la pestaña Tienda y luego marque las casillas junto a Música , Aplicaciones y Libros .
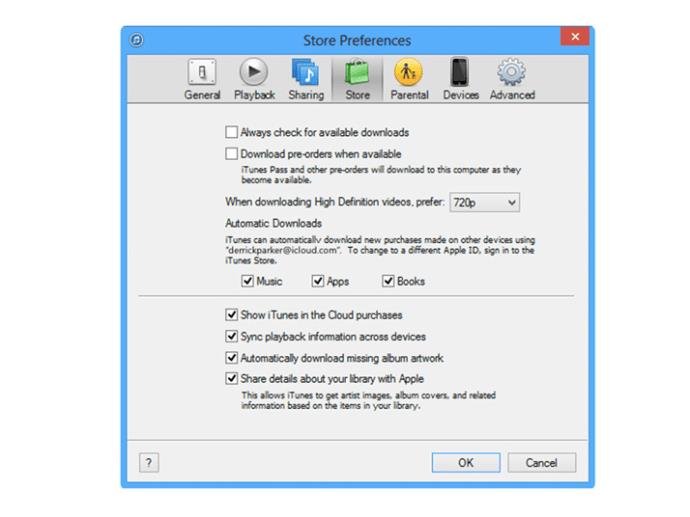
Acceso iCloud
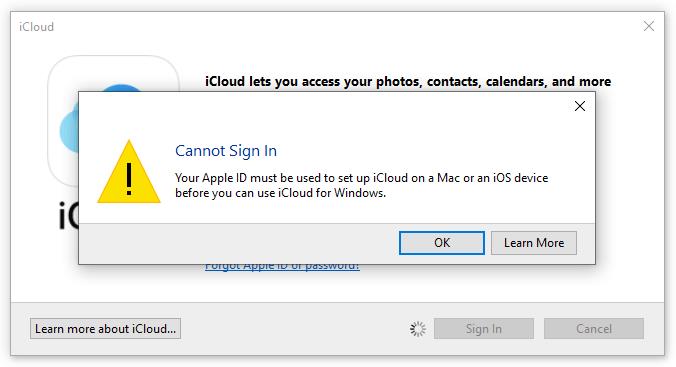
En conclusión, configurar iCloud en Windows 10 no es tan complicado como parece, pero debe tener una ID de Apple y un dispositivo Apple que use iCloud. De lo contrario, no funcionará. Puede sincronizar archivos colocados en las carpetas especificadas en Windows y se sincronizarán con todos los demás dispositivos iCloud automáticamente. Este método es una excelente manera de sincronizar Mac, iOS y Windows, lo que puede ser difícil considerando que Apple y Microsoft son competidores hasta cierto punto.
Pero, como se mencionó anteriormente, Apple quería que sus valiosos clientes tuvieran más versatilidad en lo que respecta a la funcionalidad de iCloud, razón por la cual crearon una versión de Windows en primer lugar.