Errores comunes al realizar pruebas de velocidad de Internet

Si los resultados parecen más lentos de lo esperado, no se apresure a culpar a su ISP: los errores al realizar la prueba pueden sesgar sus números.
Enlaces de dispositivos
¿Quieres saber cómo acceder a sitios web bloqueados? Algunos sitios web restringen el acceso a los usuarios si acceden al sitio desde ciertos países. Esto puede ser una molestia, pero afortunadamente, tenemos una solución. Una red privada virtual (VPN) puede ayudarlo a desbloquear cualquier sitio web con restricciones geográficas. Como beneficio adicional, protege sus datos privados y reduce la limitación del ancho de banda.
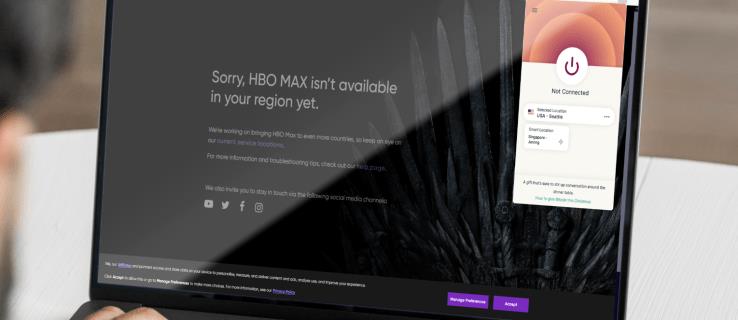
Esta guía explicará cómo acceder a sitios web restringidos usando una VPN en diferentes dispositivos. Además, compartiremos varios métodos para desbloquear sitios sin una VPN. Sigue leyendo para disfrutar del contenido deseado sin límites.
Cómo desbloquear sitios web en una PC con Windows
Uno de los mejores proveedores de VPN del mercado es ExpressVPN , por lo que lo usaremos como ejemplo en nuestras instrucciones. Sin embargo, puede elegir cualquier otro proveedor que considere confiable. Siga los pasos a continuación para acceder al sitio web deseado con ExpressVPN:
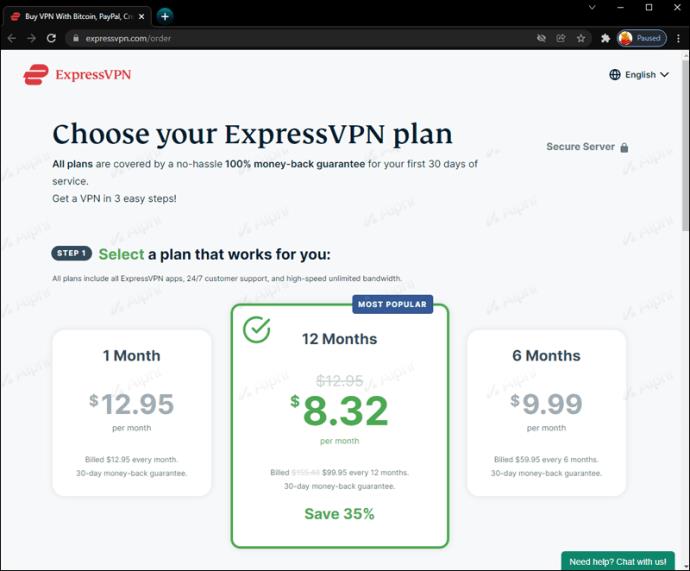
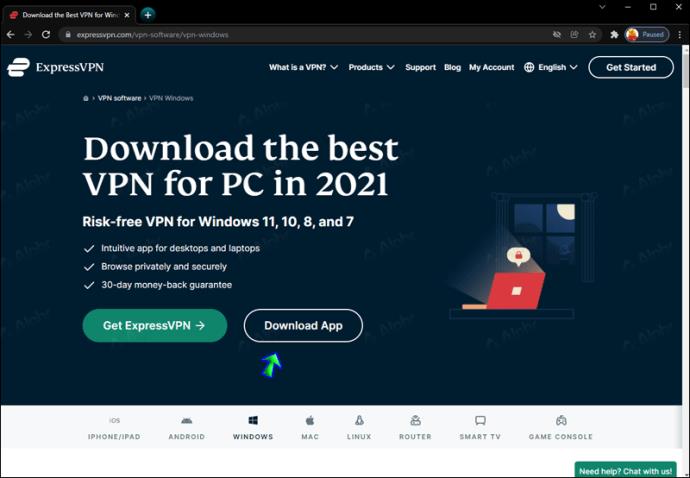
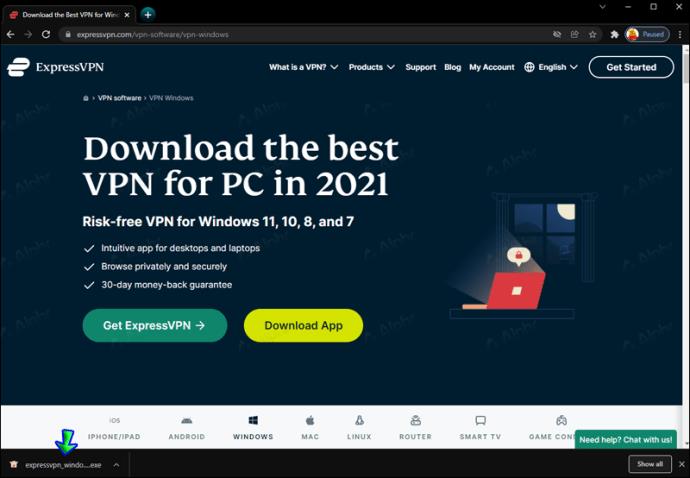
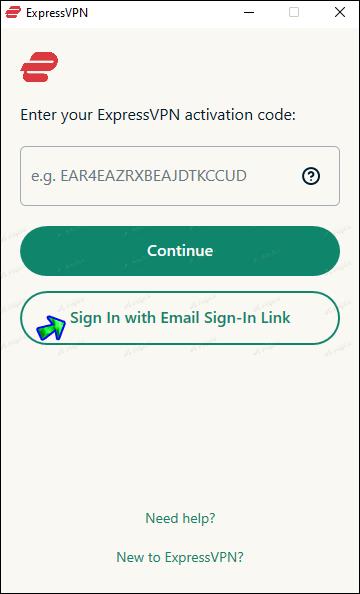
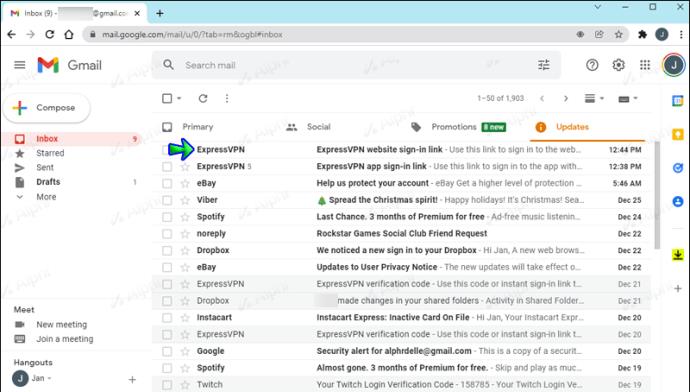
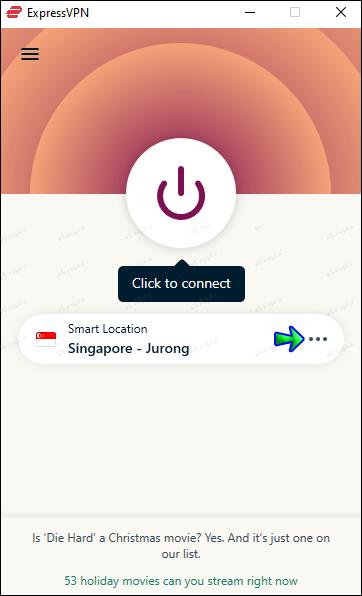
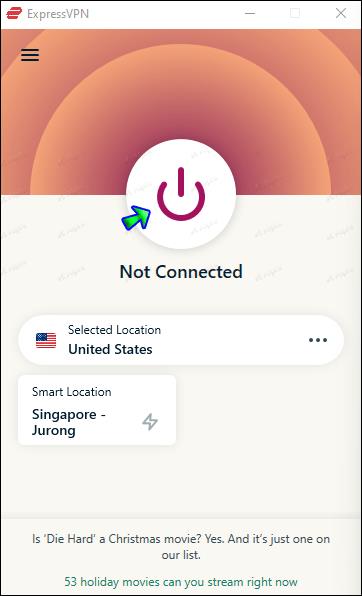
Cómo desbloquear sitios web en una Mac
Puede usar cualquier proveedor de VPN para acceder a sitios web restringidos en una Mac, pero usaremos ExpressVPN en nuestro ejemplo. Sigue las instrucciones de abajo:
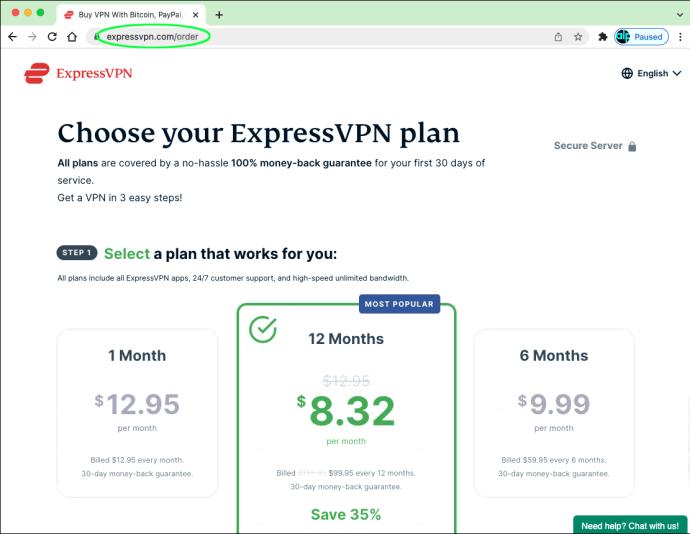
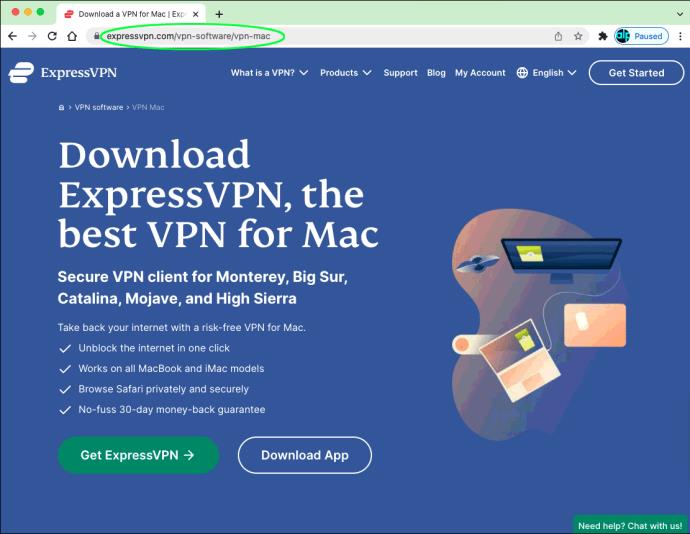
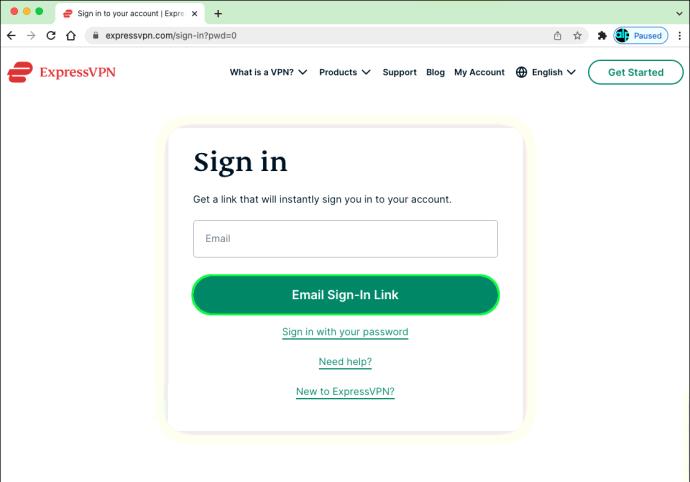
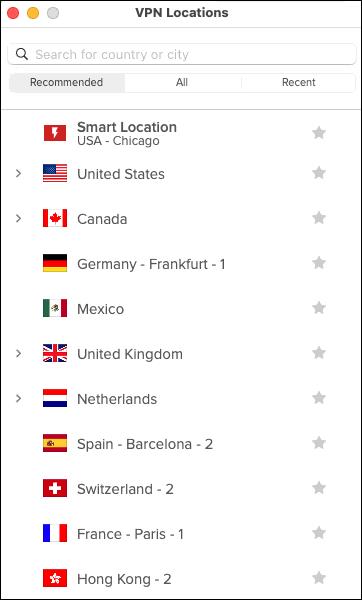
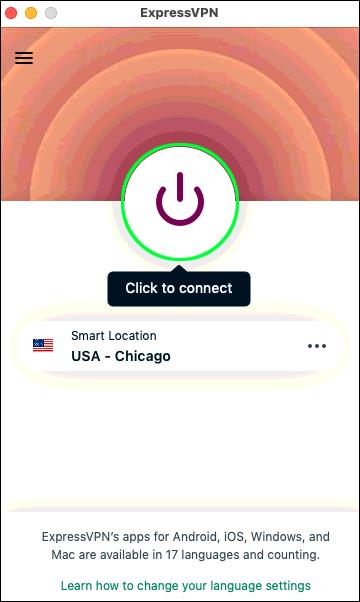
Cómo desbloquear sitios web en un Chromebook
ChromeOS es compatible con una amplia gama de proveedores de VPN. Usaremos ExpressVPN para nuestro ejemplo, ya que es uno de los servicios VPN más populares disponibles. Aquí se explica cómo acceder a cualquier sitio web mediante una VPN:
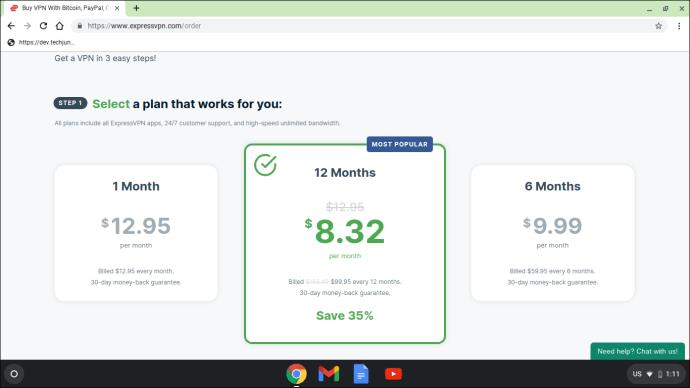
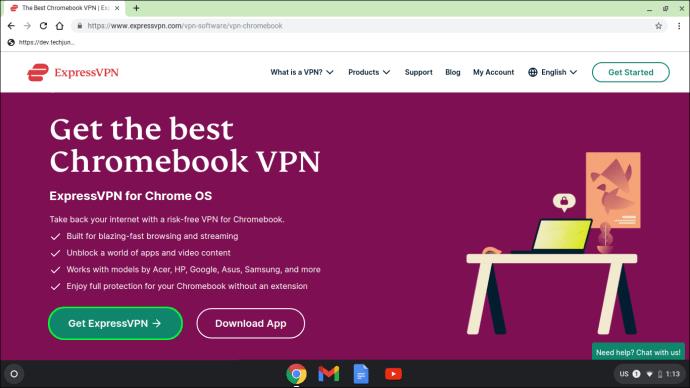
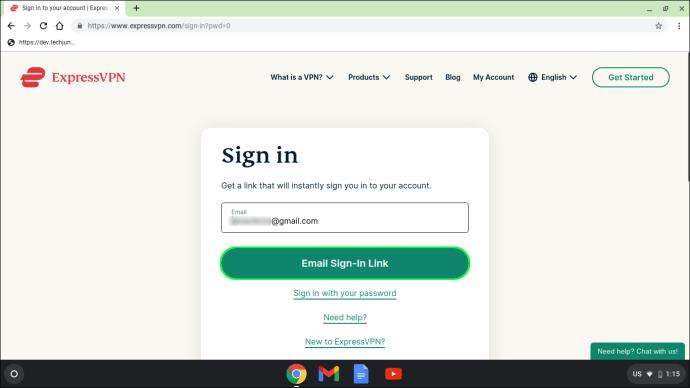
¿Cómo desbloquear sitios web en un iPhone?
Una VPN está disponible no solo para PC sino también para dispositivos móviles. Si es usuario de iPhone, siga los pasos a continuación para acceder a cualquier página restringida con ExpressVPN:
Oferta limitada: ¡3 meses GRATIS!
Obtenga ExpressVPN. Seguro y fácil de transmitir.
30 días de garantía de devolución de dinero
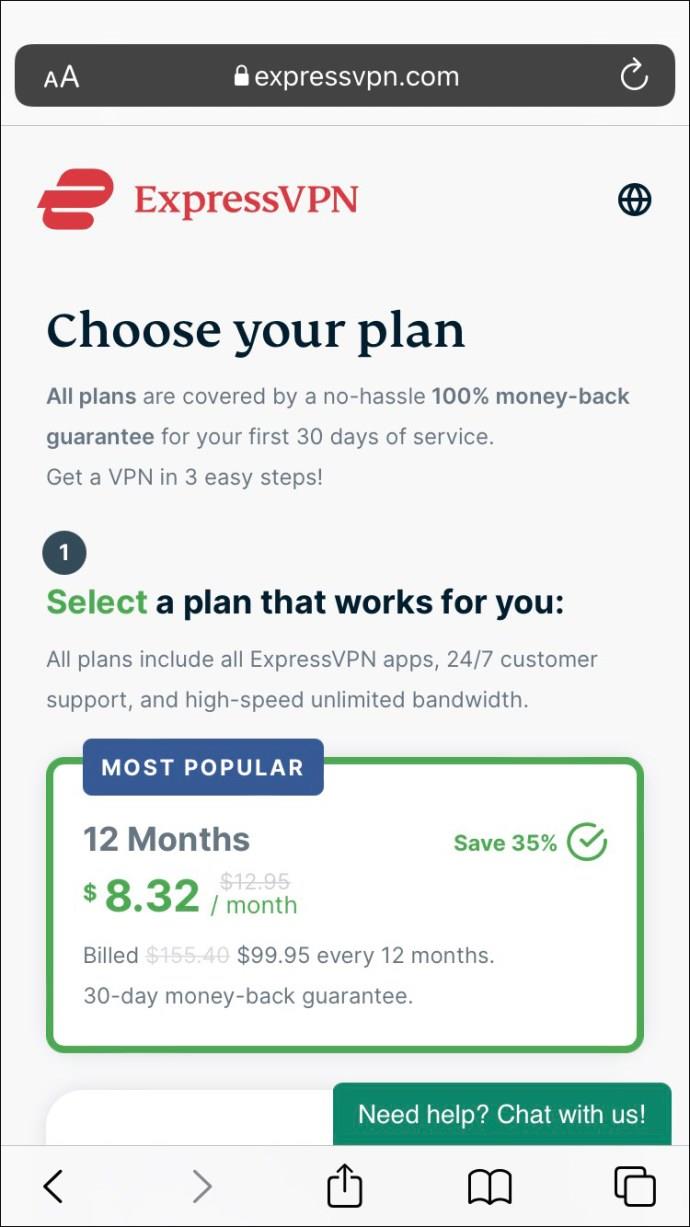
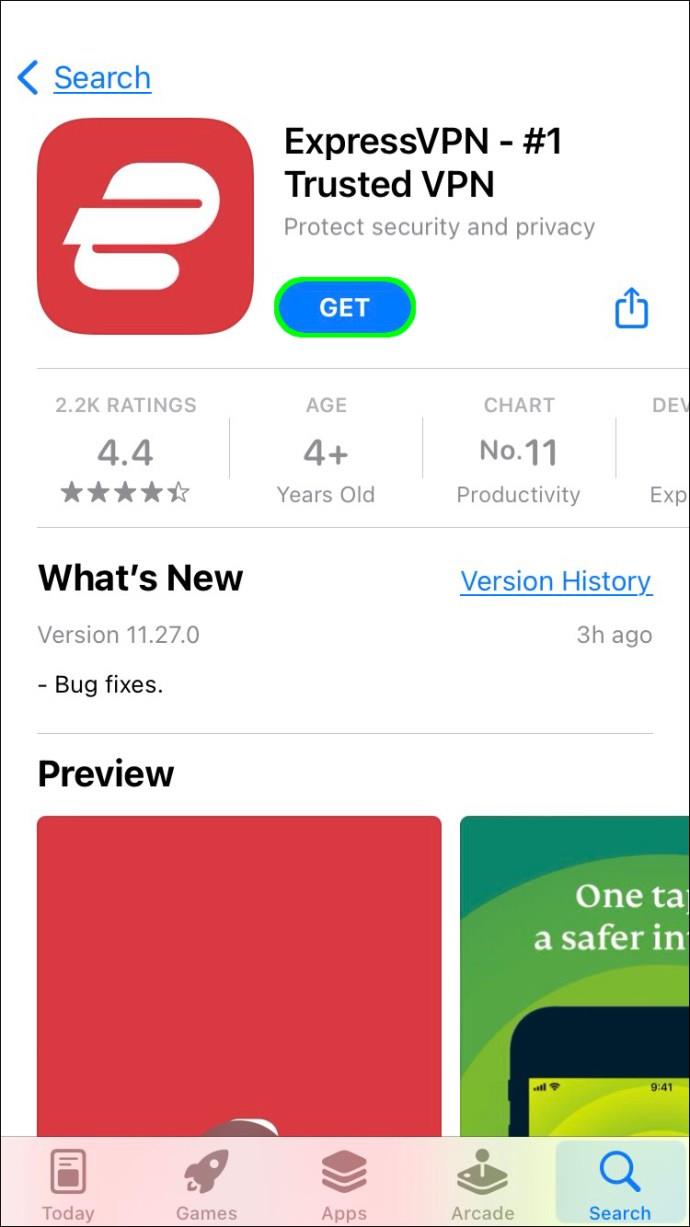
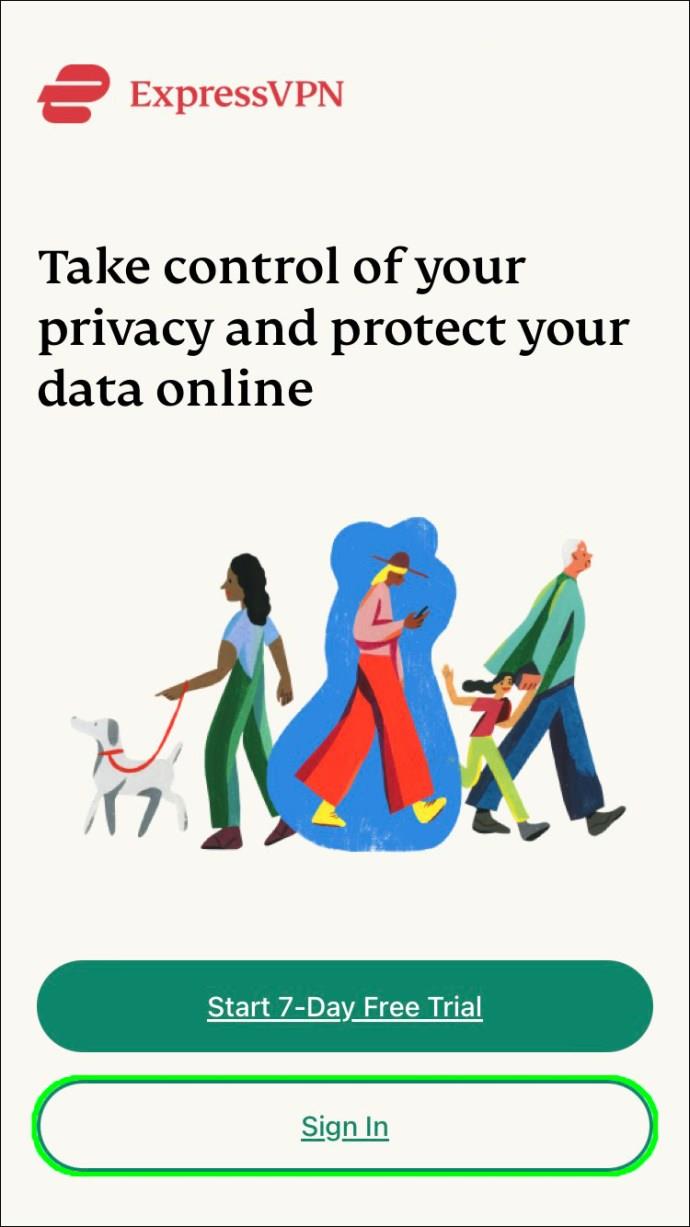
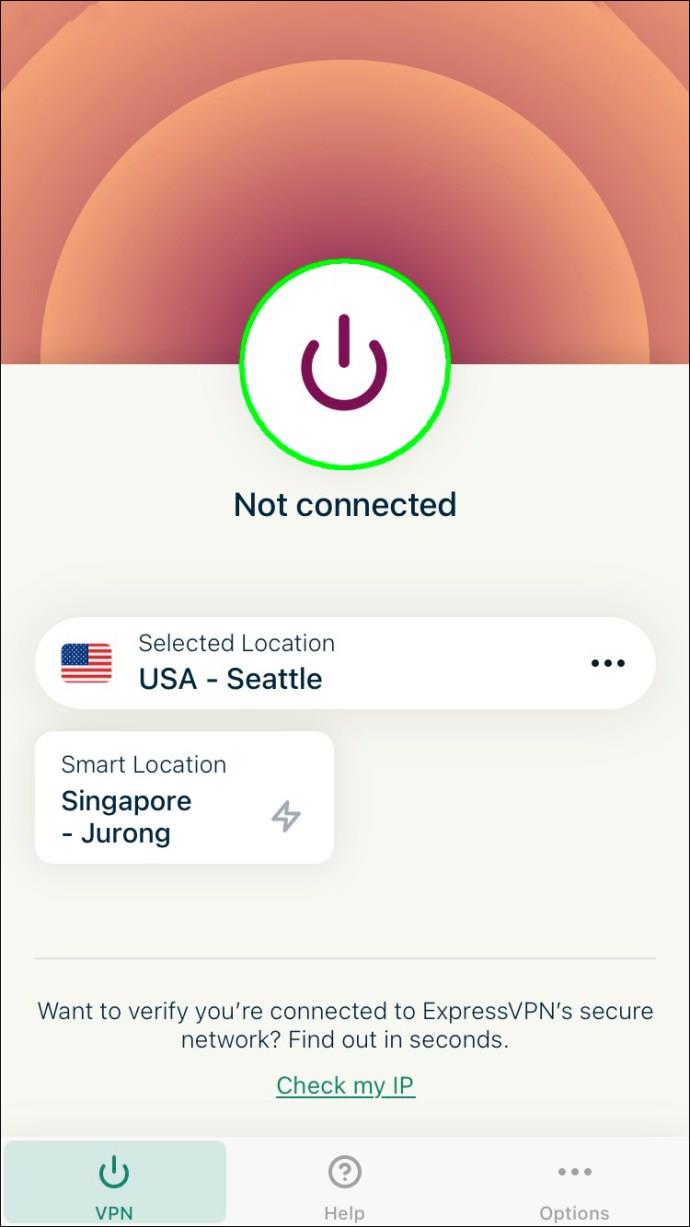
Cómo desbloquear sitios web en un dispositivo Android
ExpressVPN está disponible para dispositivos iOS y Android. Para acceder a sitios web restringidos con una VPN, siga las instrucciones a continuación:
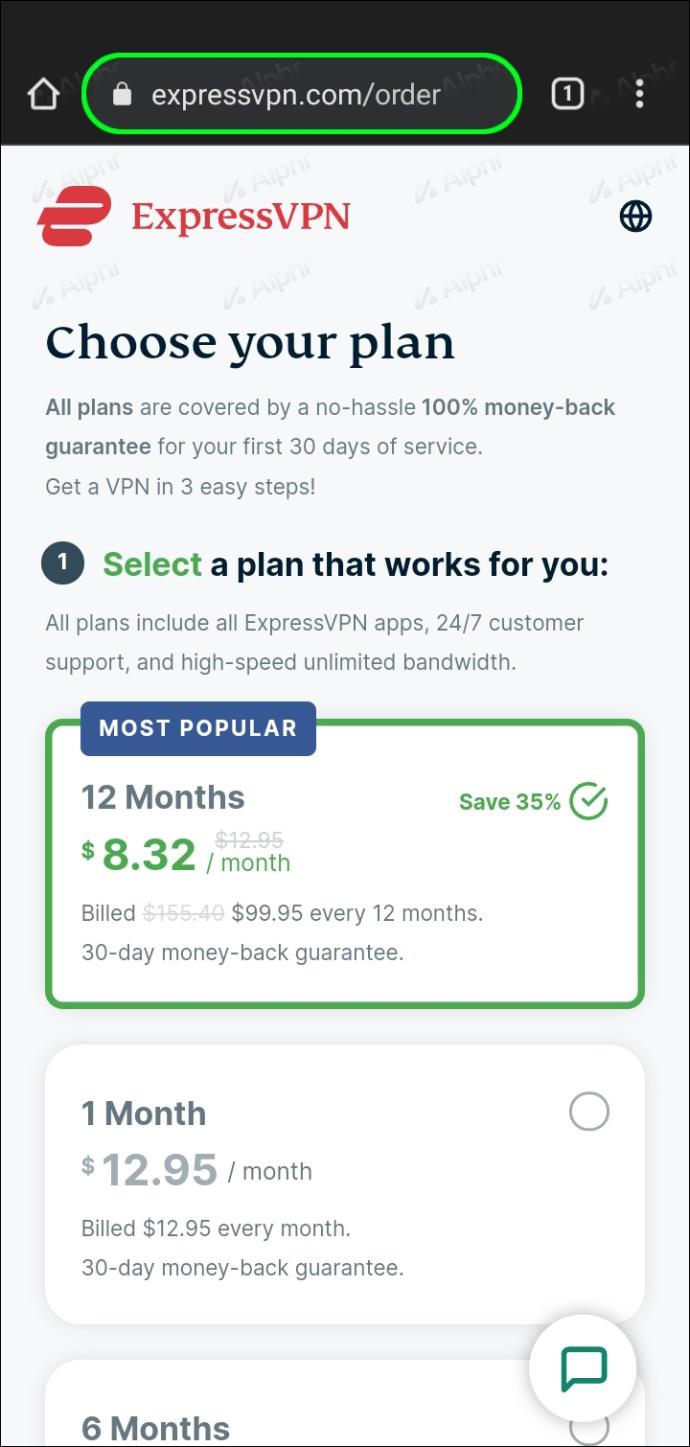
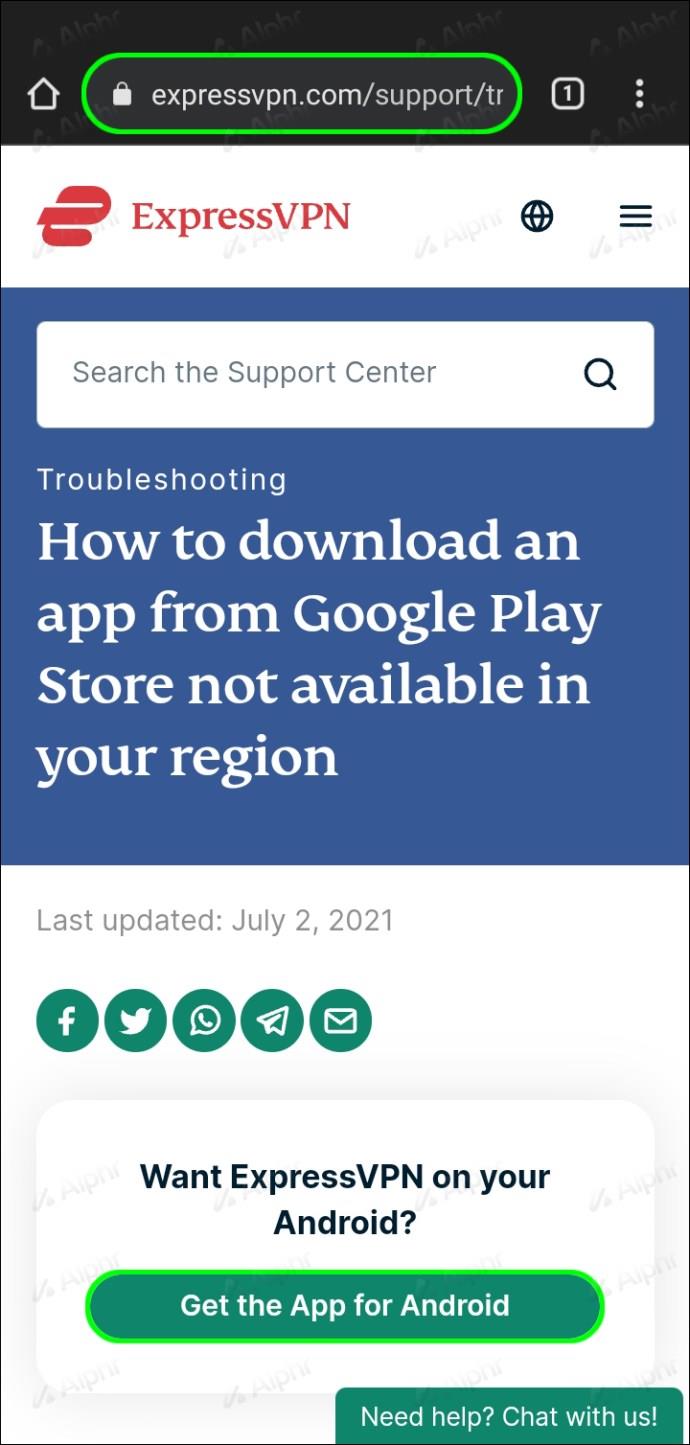
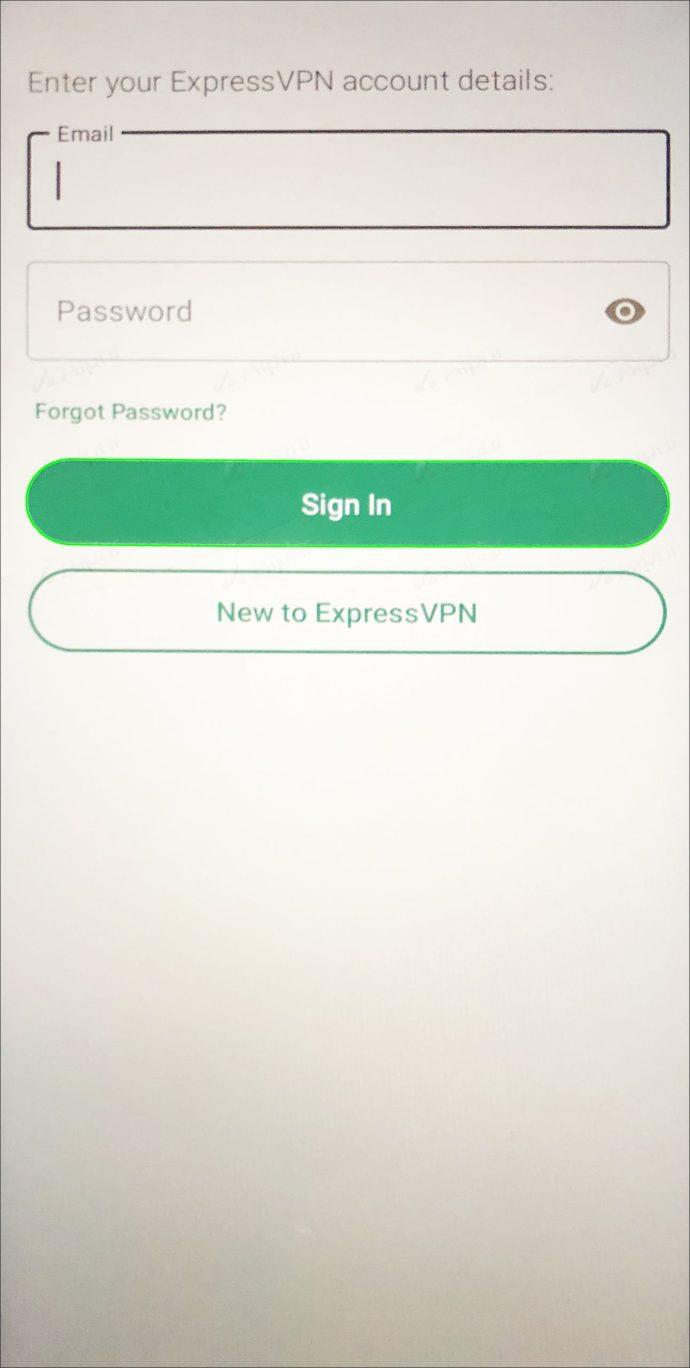
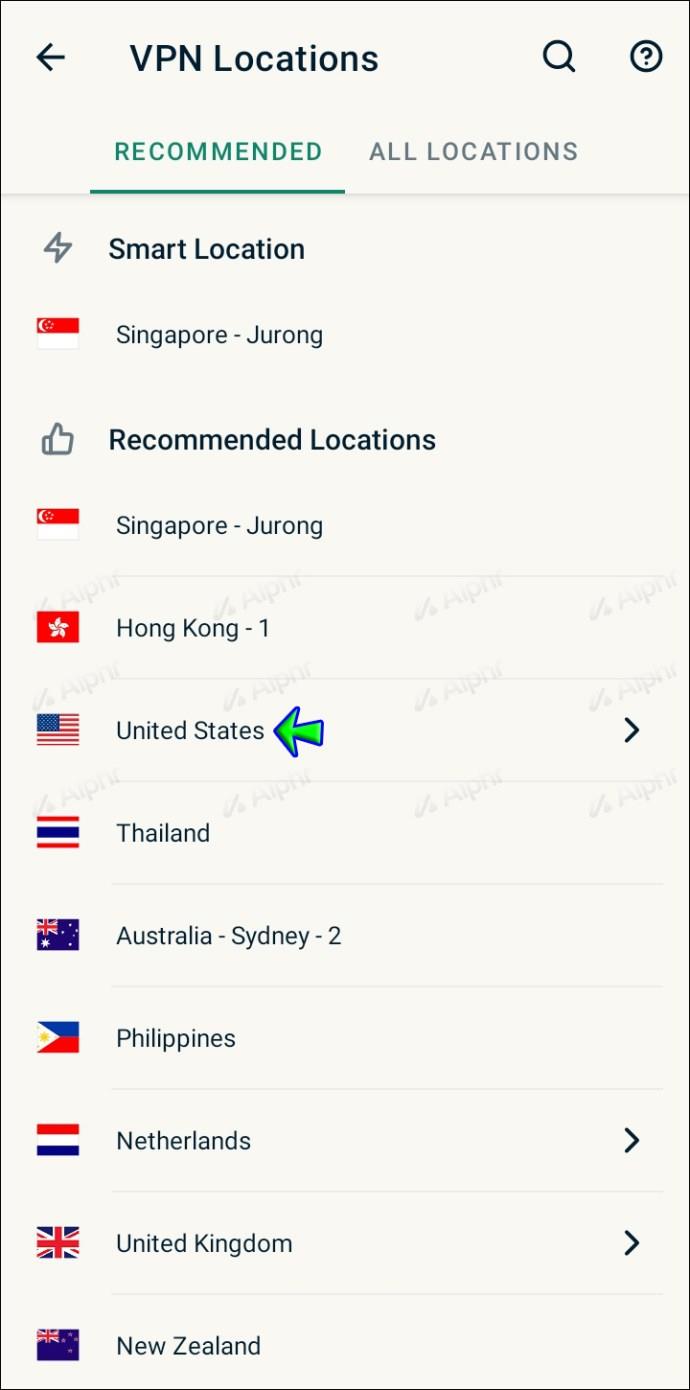

Cómo desbloquear sitios web en un iPad
Todos los servicios VPN funcionan igual, pero ExpressVPN se encuentra entre los proveedores más seguros, rápidos y confiables. Aquí le mostramos cómo acceder a sitios web restringidos desde su iPad en ExpressVPN:
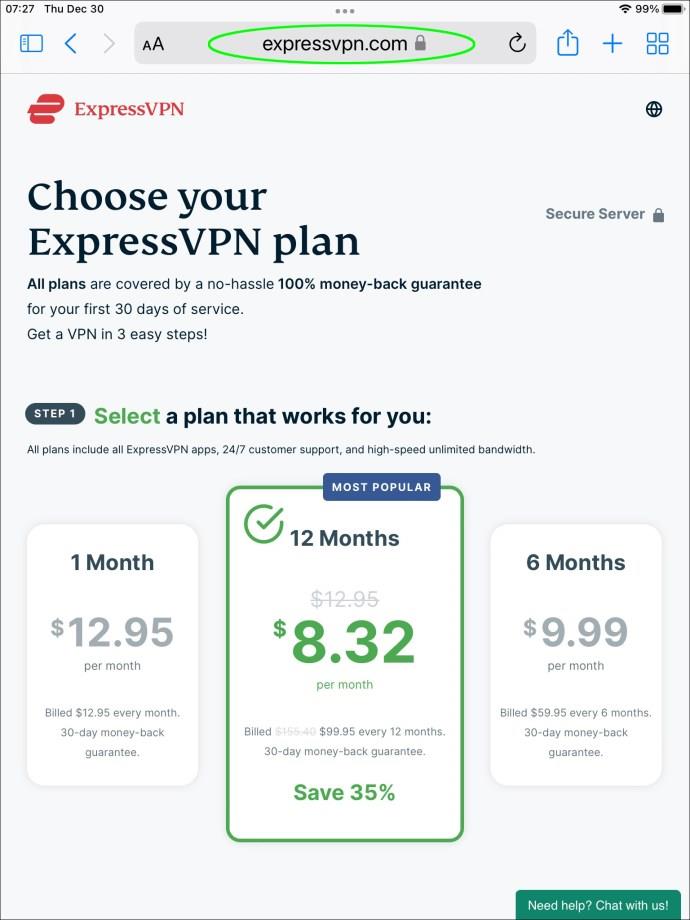
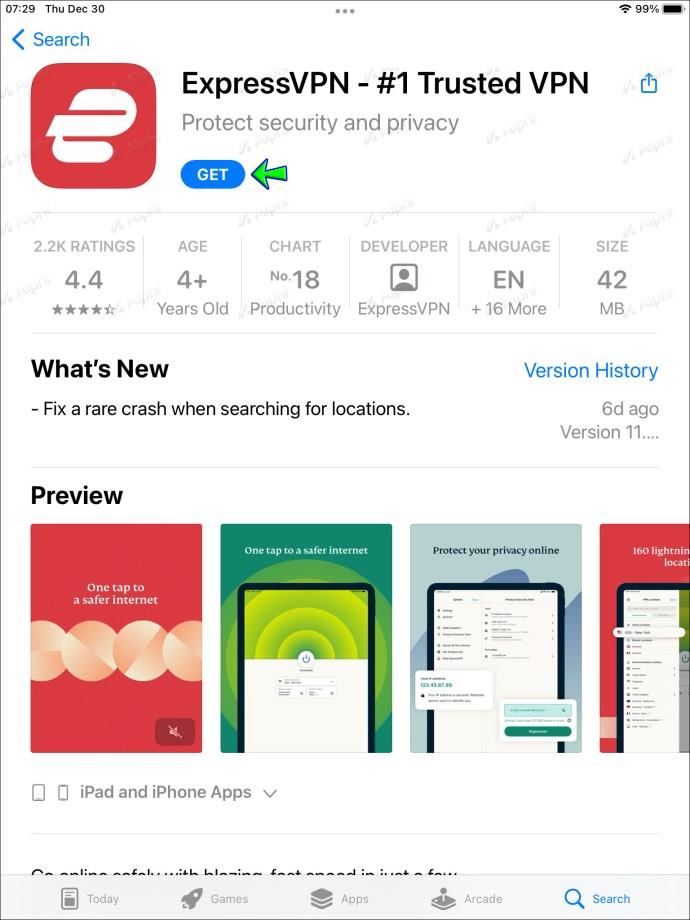
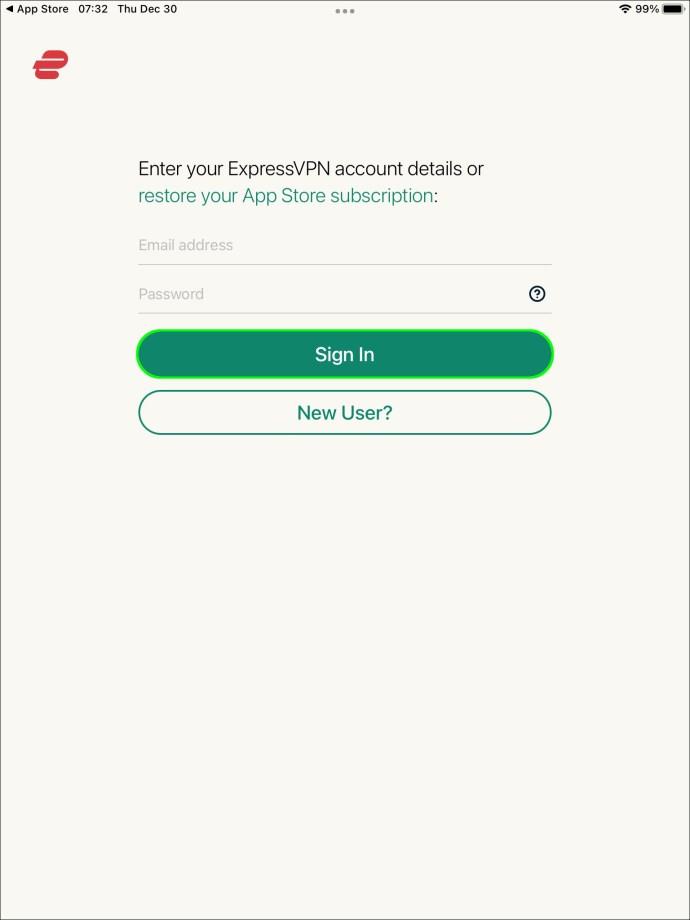
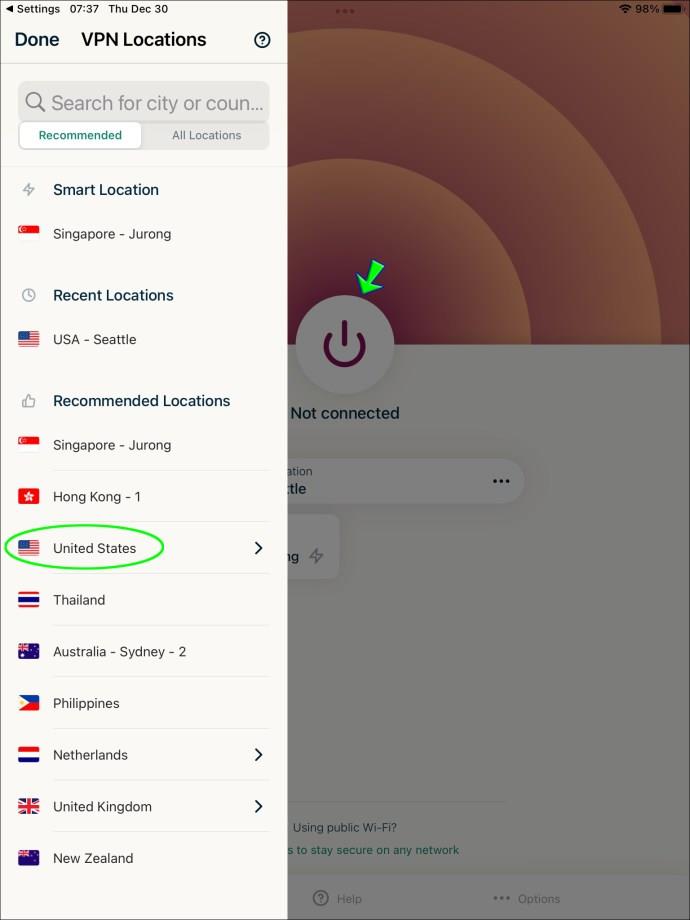
Cómo acceder a sitios web bloqueados en Chrome
La extensión del navegador ExpressVPN mejora la seguridad de los datos y simplifica el control de las aplicaciones. Puede cambiar la ubicación del servidor, conectarse y desconectarse de la VPN directamente desde la barra de herramientas de Chrome. Si bien no le proporcionará acceso a páginas restringidas por sí solo, una capa adicional de protección siempre es buena. Aquí se explica cómo configurarlo y acceder a cualquier sitio web bloqueado:
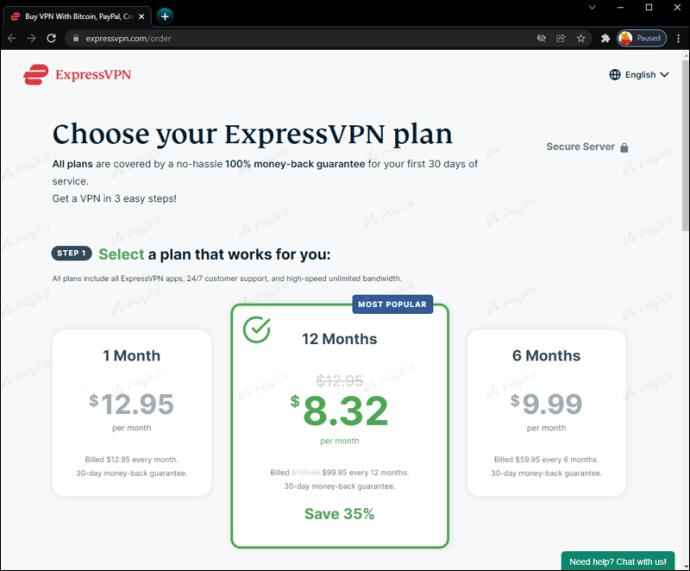
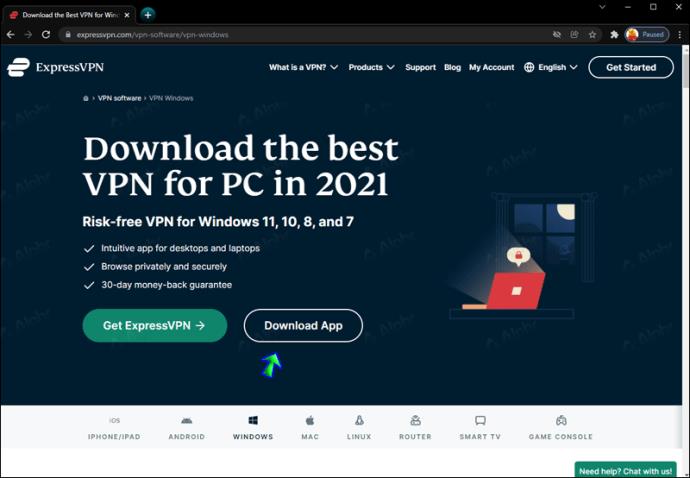
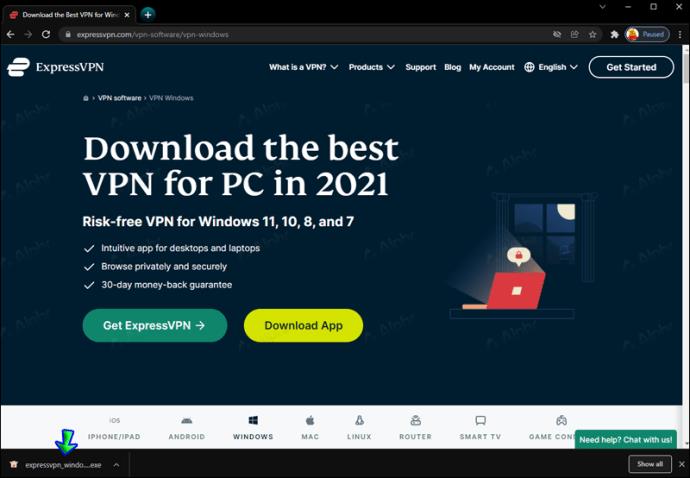
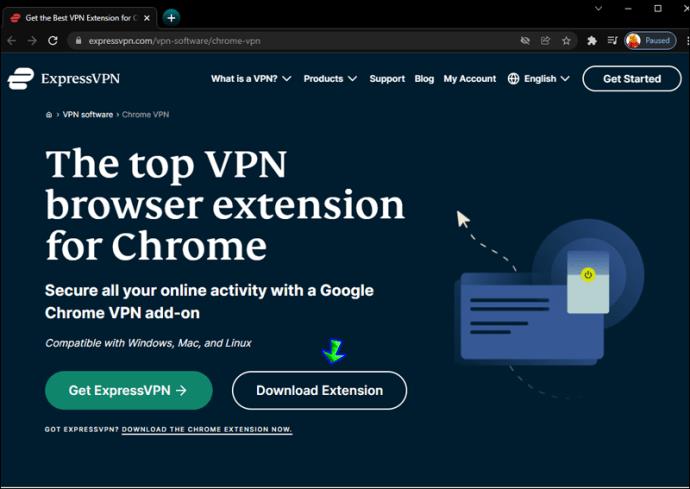
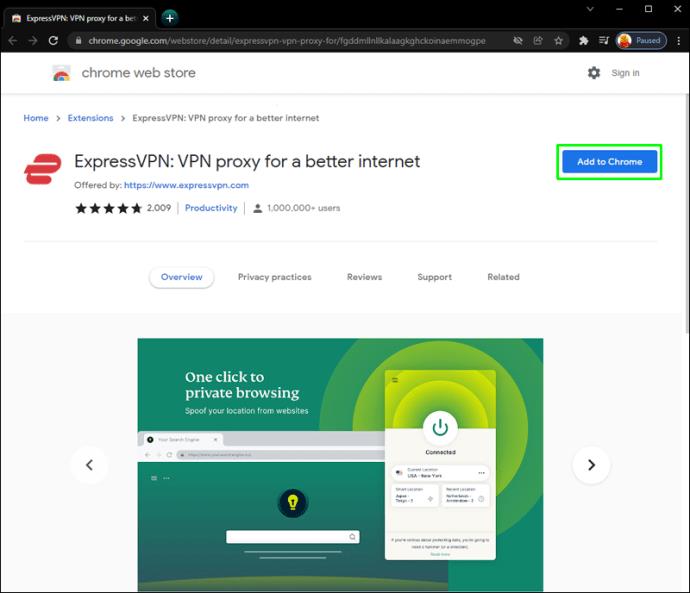
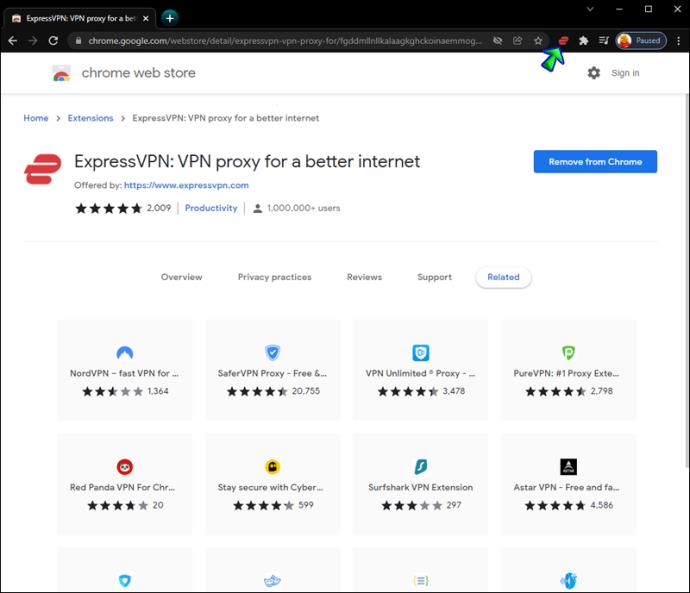
Cómo desbloquear sitios web en Firefox
ExpressVPN ofrece a los usuarios de PC una forma conveniente de controlar la aplicación usando una extensión de navegador. No lo ayudará a acceder a sitios web bloqueados por sí solo, pero proporcionará un grado adicional de protección de datos mientras navega. Cuando se combina con un plan, puede desbloquear sitios restringidos. Siga los pasos a continuación para instalar la extensión de Firefox:
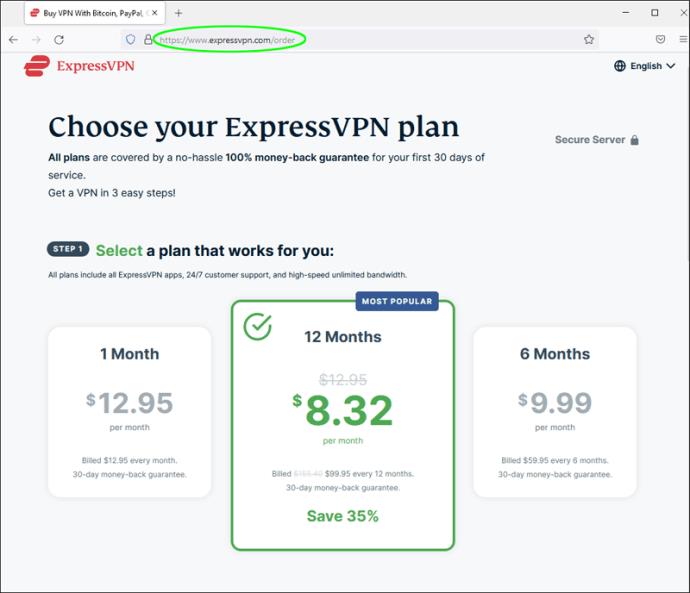
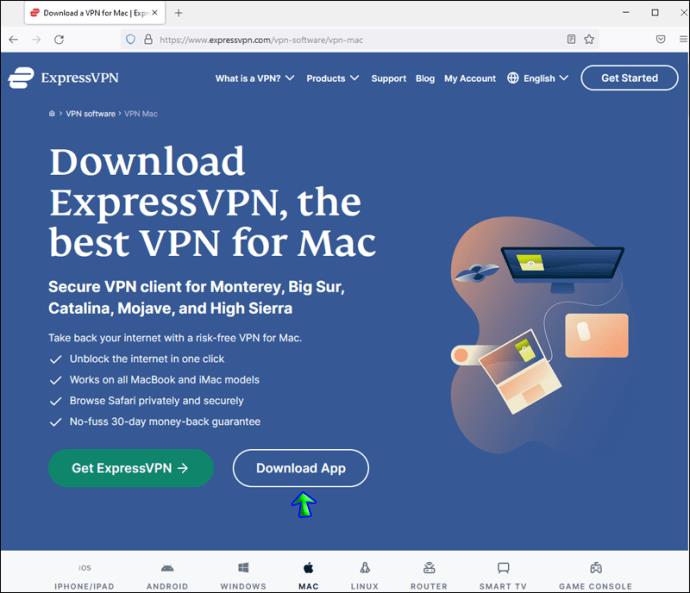
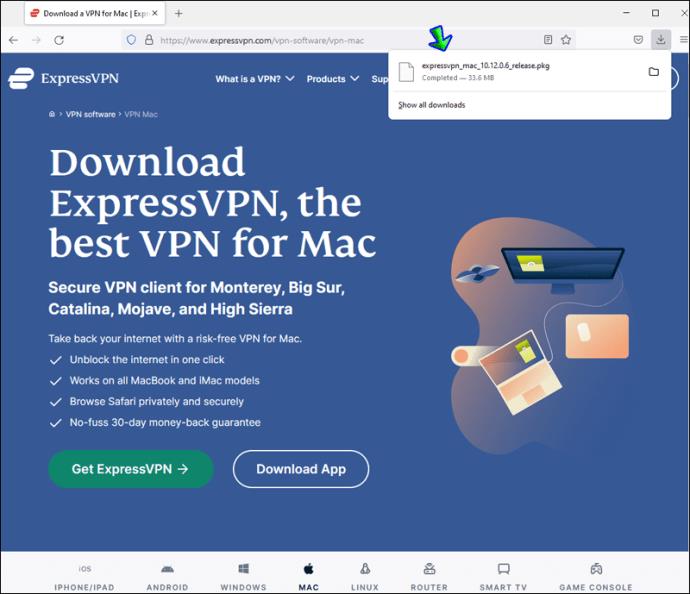
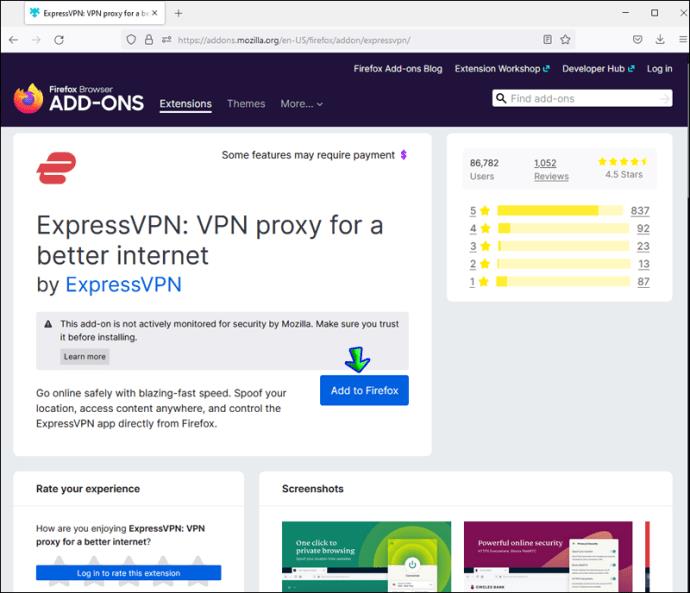
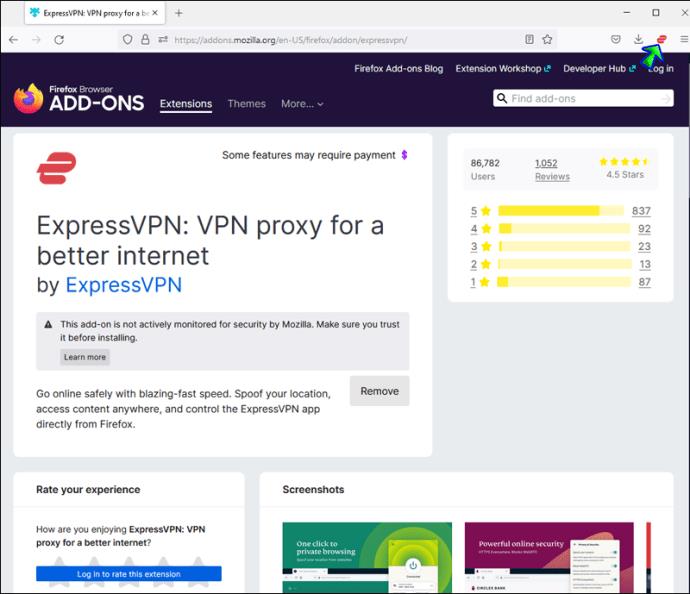
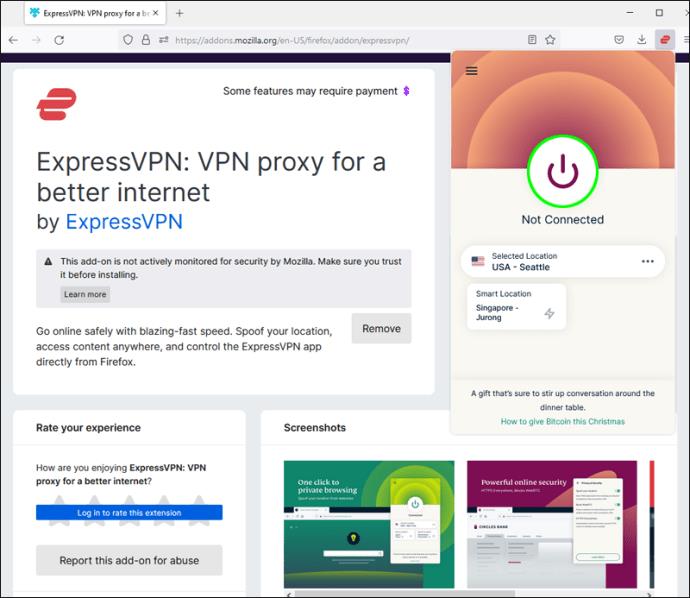
Cómo desbloquear sitios web en Safari
Los usuarios de Safari pueden controlar la aplicación de escritorio ExpressVPN convenientemente usando una extensión de navegador. Siga las instrucciones a continuación para acceder a sitios web restringidos desde su computadora:
Cómo desbloquear sitios web sin una VPN
La mejor manera de acceder a sitios web bloqueados es mediante una VPN: mantiene su información segura y ofrece múltiples ventajas adicionales. Sin embargo, una VPN es un servicio pago, lo que puede ser un factor decisivo para algunos. Tenemos tres opciones si está buscando un método gratuito para desbloquear sitios web. Sin embargo, cada uno tiene inconvenientes más serios, y es posible que pague un compromiso más razonable.
La primera forma es cambiar "http://" en la línea URL del sitio a "https://" e intentar cargar el sitio nuevamente. Este método solo funciona ocasionalmente y no lo mantiene privado ya que está degradando el protocolo de seguridad del sitio web.
Otro método es cambiar su dirección IP . Sin embargo, este método requiere cierta medida de conocimiento tecnológico, o corre el riesgo de dañar su conexión a Internet.
Por último, puede usar un servidor proxy para acceder al sitio web deseado. El principal problema con este método es, sorpresa, la falta de seguridad. Esencialmente, está utilizando el servidor de un extraño y confiándole todos sus datos privados. Asegúrate de tener un antivirus confiable antes de intentar conectarte al proxy de alguien. Pero si tiene la habilidad suficiente en computadoras, puede crear su propio proxy .
Reflexiones finales sobre cómo acceder a sitios web bloqueados
Con suerte, nuestra guía lo ha ayudado a evitar las restricciones geográficas del sitio web y acceder al contenido deseado. Una VPN es un servicio muy útil y desbloquear contenido restringido no es su única ventaja. Nuestros datos privados siempre son vulnerables cuando navegamos, y VPN ayuda a mantenerlos seguros. Tenga en cuenta que desbloquear sitios restringidos puede ser ilegal en algunos países, así que asegúrese de consultar las leyes locales con anticipación.
¿Conoces otros consejos para acceder a sitios web bloqueados sin una VPN de forma gratuita? Comparta sus consejos en la sección de comentarios a continuación.
Si los resultados parecen más lentos de lo esperado, no se apresure a culpar a su ISP: los errores al realizar la prueba pueden sesgar sus números.
El problema de pérdida de sonido al actualizar Windows 11 puede estar relacionado con el software o con el controlador de sonido del equipo. A continuación, se muestran instrucciones para solucionar el error de pérdida de sonido al actualizar Windows 11.
Esta guía le mostrará cómo cambiar el formato de moneda utilizado para su cuenta en Windows 10 y Windows 11.
Esta guía le mostrará diferentes formas de instalar .NET Framework 3.5 en línea y sin conexión en Windows 10.
La partición de recuperación es una partición separada en el disco duro o SSD de su computadora y se utiliza para restaurar o reinstalar el sistema operativo en caso de falla del sistema.
Las configuraciones con dos monitores son cada vez más comunes. La multitarea en una sola pantalla es demasiado limitada.
¿Quieres acelerar Windows 10, mejorar su velocidad o acelerar su inicio? En este artículo encontrarás todas las maneras de acelerar Windows 10. ¡Léelo y aplícalo para que tu ordenador con Windows 10 funcione más rápido!
Ya sea que esté trabajando en una cafetería o revisando su correo electrónico en el aeropuerto, estas alternativas más seguras mantendrán sus datos seguros sin sacrificar su conexión.
Los usuarios pueden ajustar y cambiar el tamaño de los iconos de la barra de tareas para que sean más pequeños o más grandes, según las necesidades de cada persona.
Cuando la herramienta de búsqueda en Windows 10 falla, los usuarios no pueden buscar programas ni ningún dato que necesiten.
La búsqueda en Windows 11 extrae resultados no solo de archivos y aplicaciones en tu computadora, sino también del almacenamiento en la nube vinculado a tu cuenta Microsoft.
Cambiar su contraseña de WiFi a caracteres especiales y complejos es una forma de proteger el WiFi de su familia para que no se use ilegalmente, lo que afectaría la velocidad del WiFi de su familia.
El Panel de Control sigue siendo fundamental en muchas de las tareas de configuración necesarias en tu nuevo sistema operativo. Aquí tienes algunas maneras de acceder al Panel de Control en Windows 11.
.NET Framework de Microsoft es una plataforma de programación que incluye bibliotecas que se pueden instalar o que ya están incluidas en los sistemas operativos Windows. En algunos casos, su equipo no puede instalar este software. Siga la solución del artículo a continuación.
No confíes completamente en la configuración predeterminada de privacidad. Windows 11 no es la excepción, ya que a menudo se excede en la recopilación de datos.













