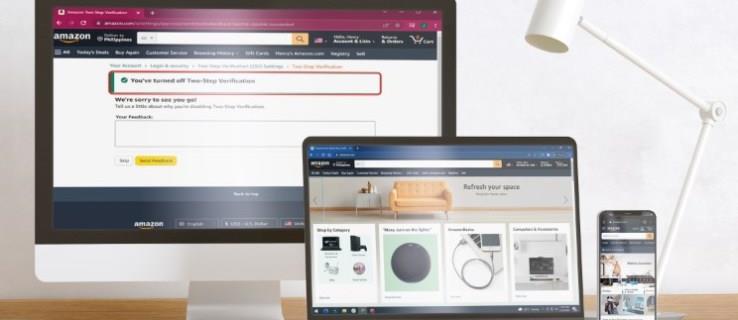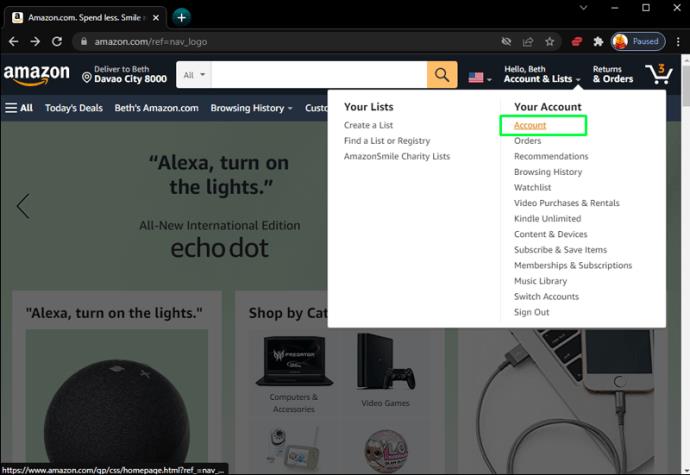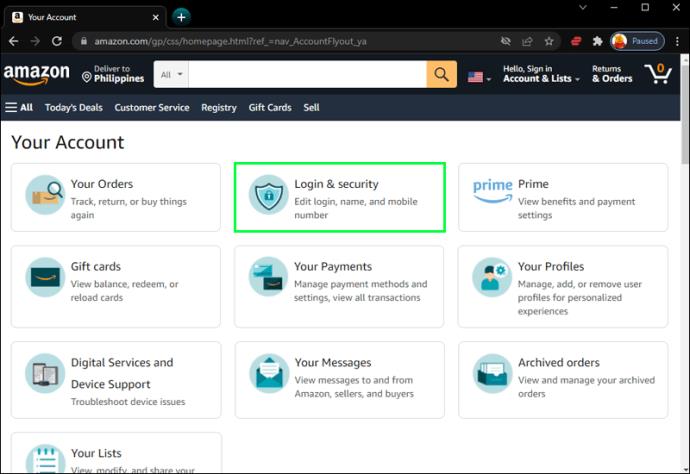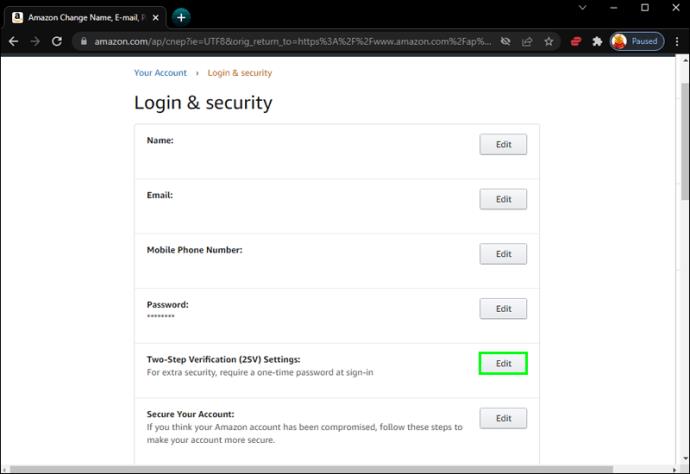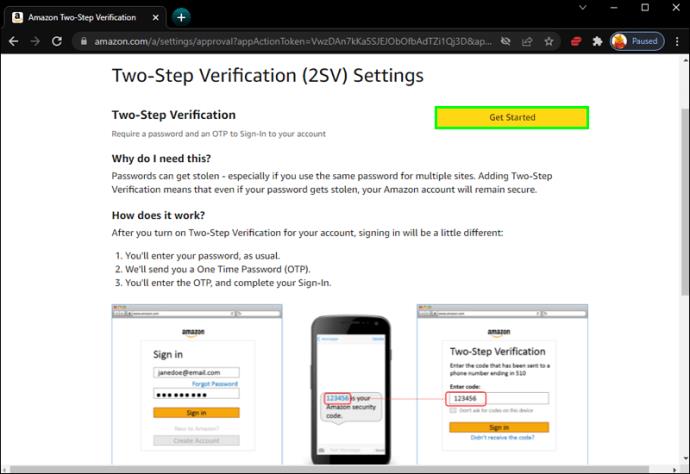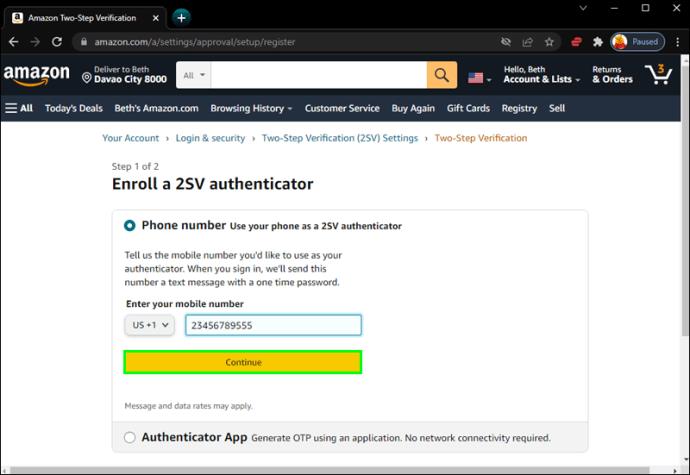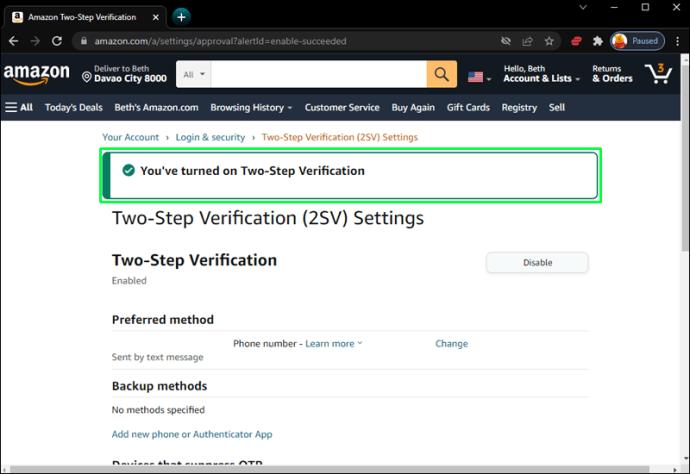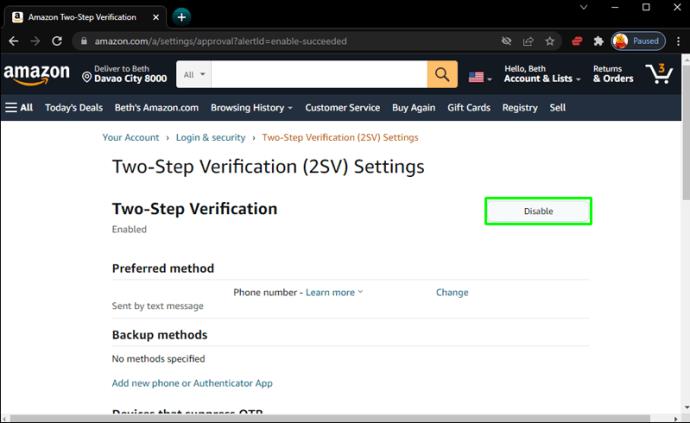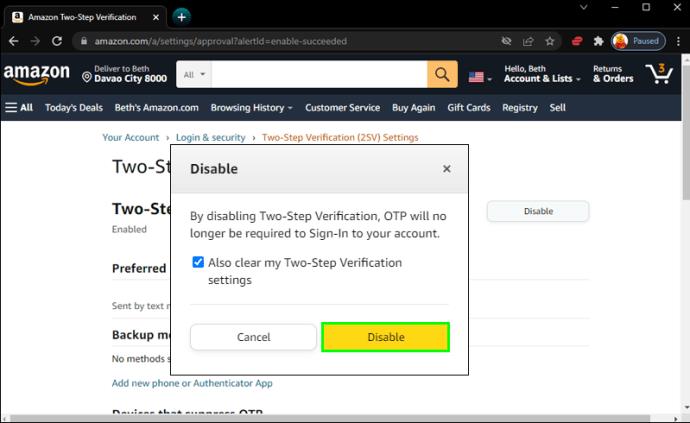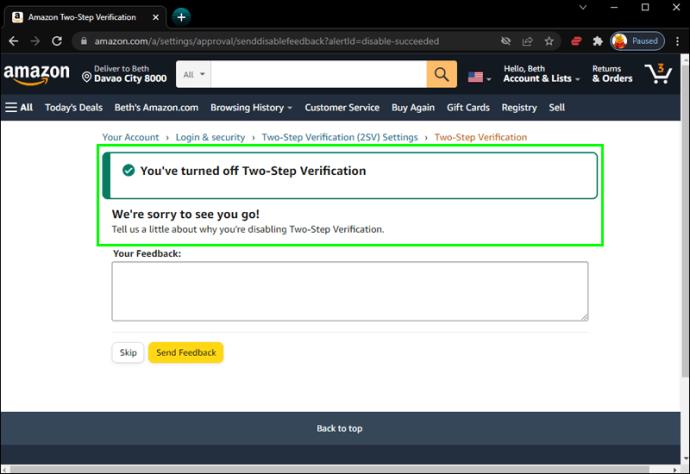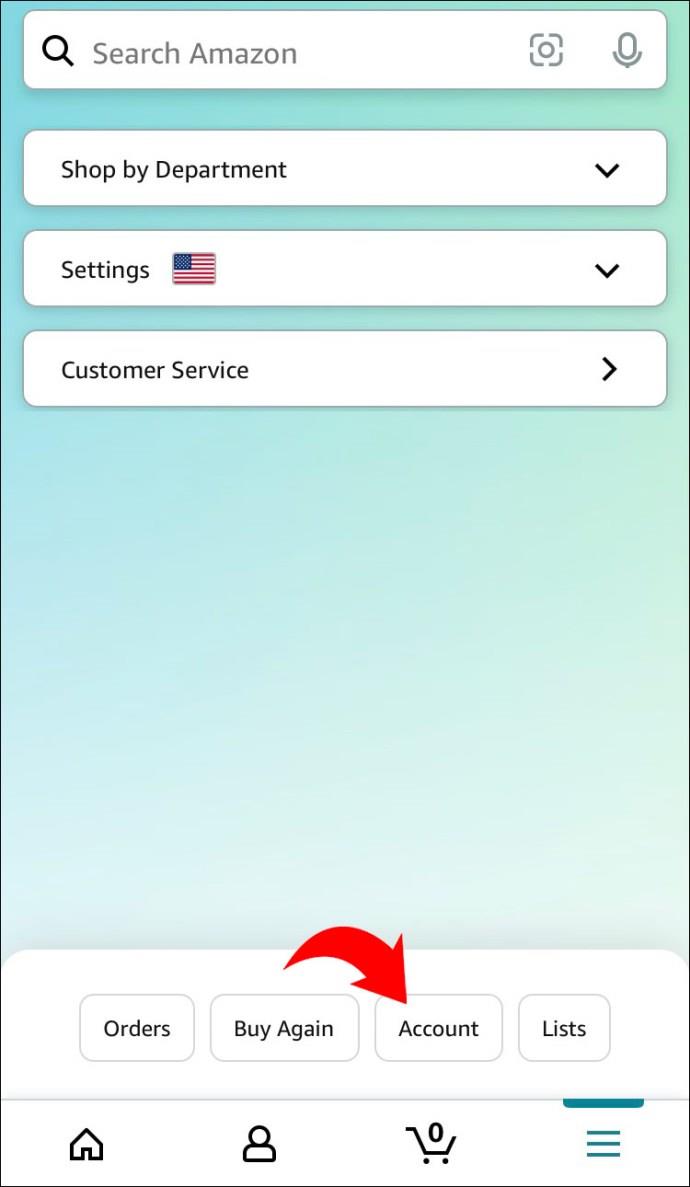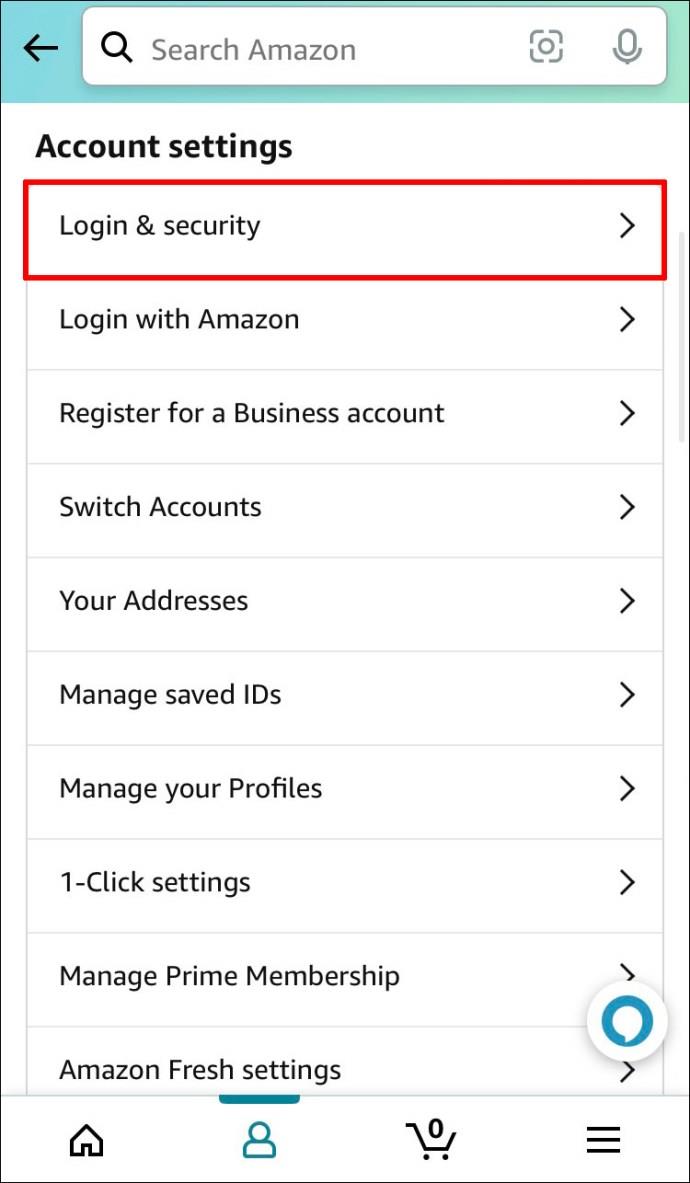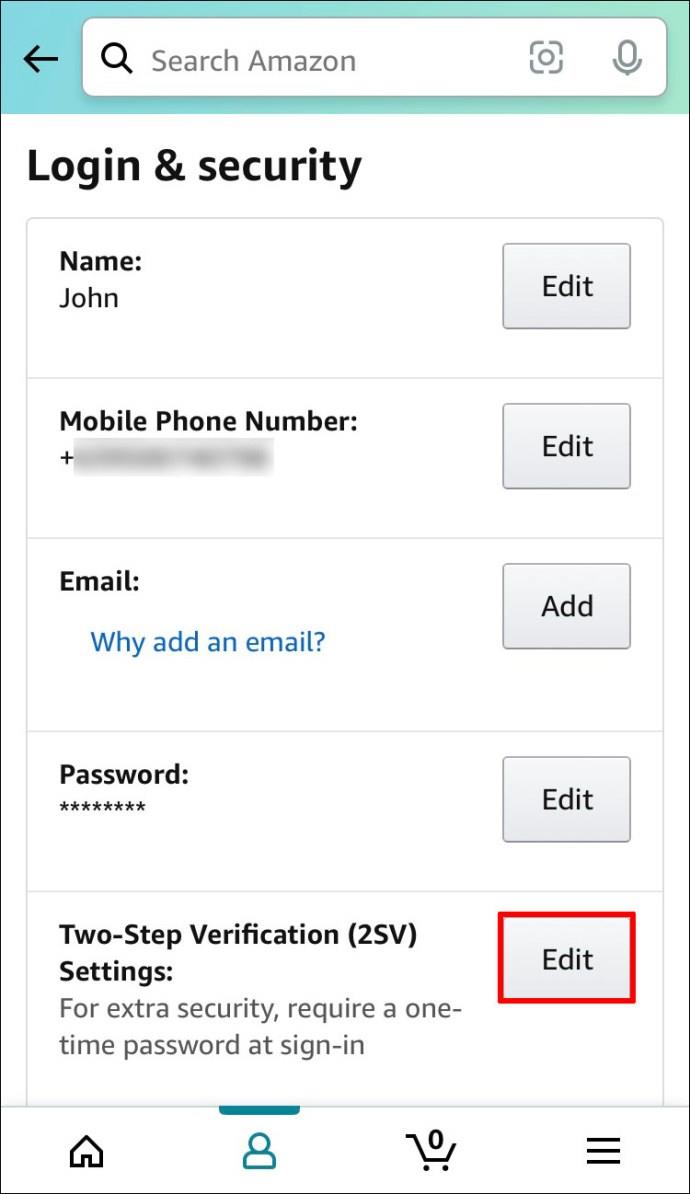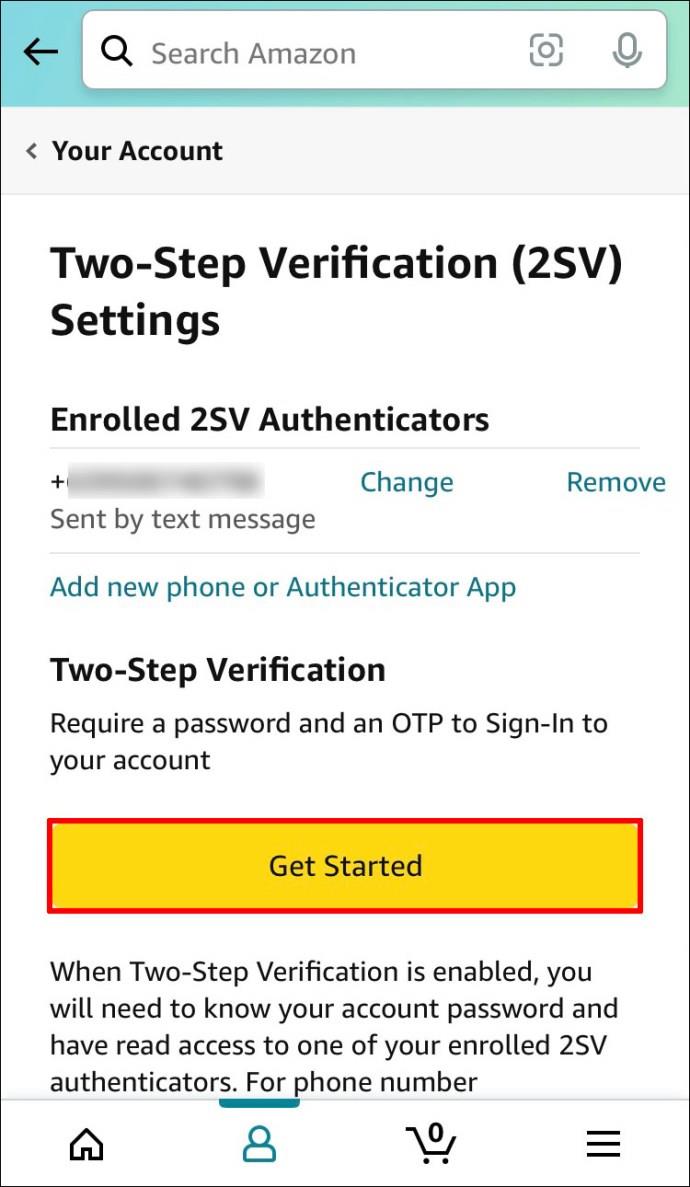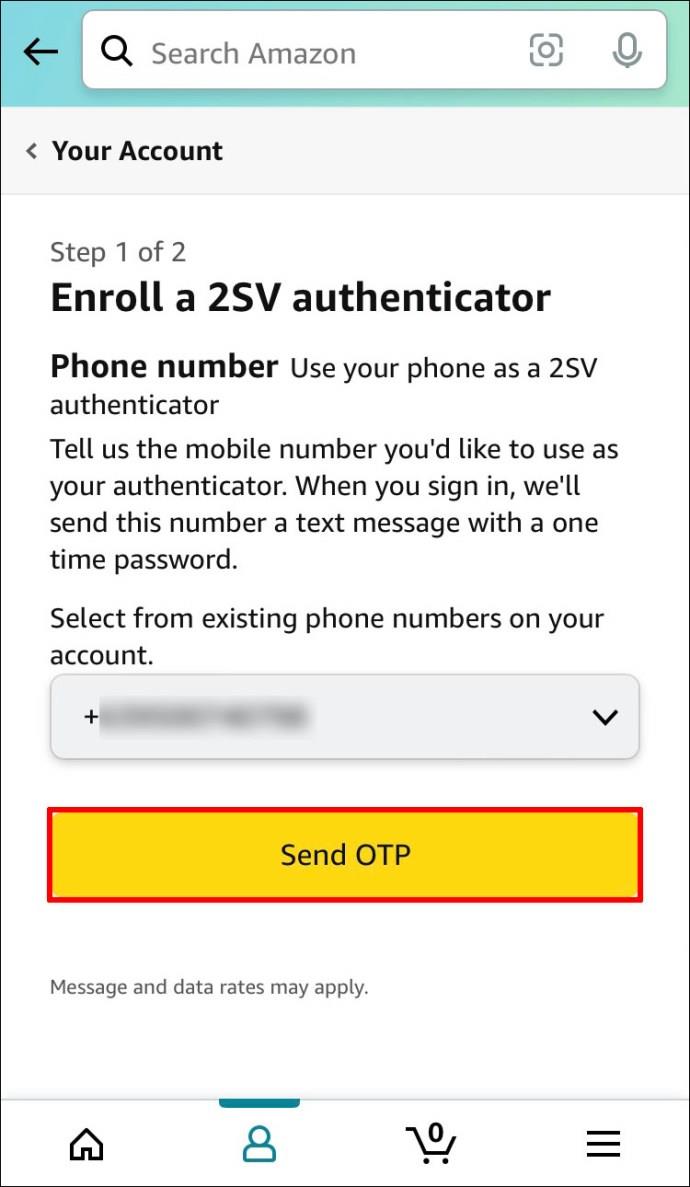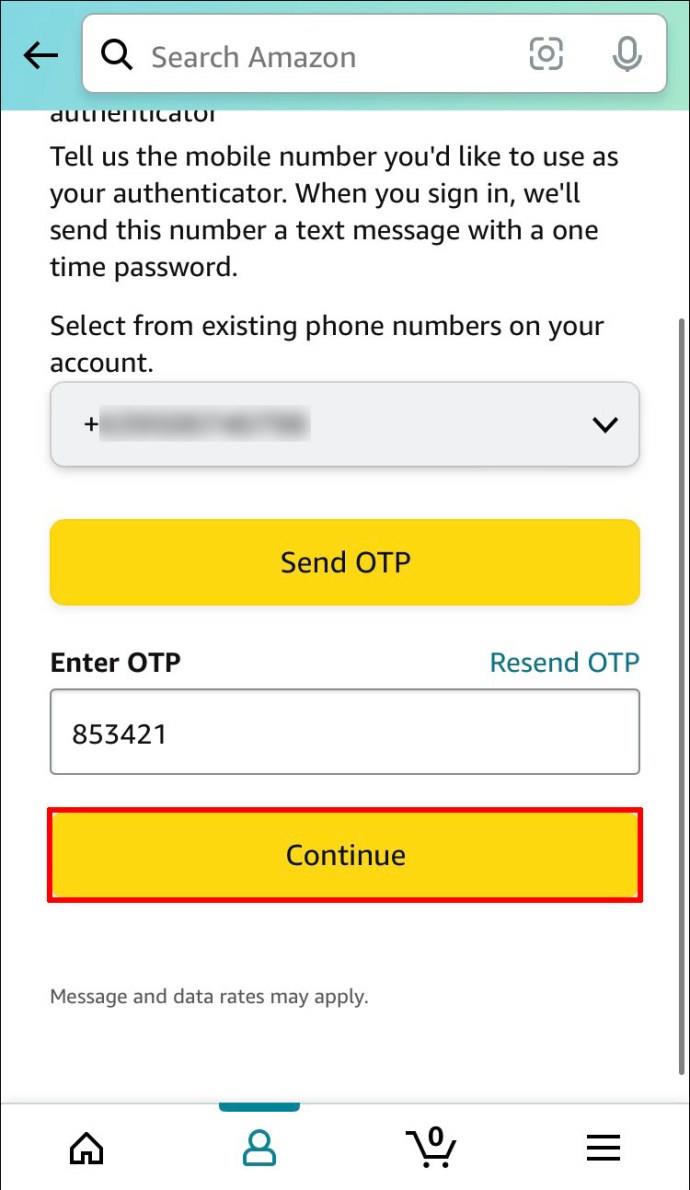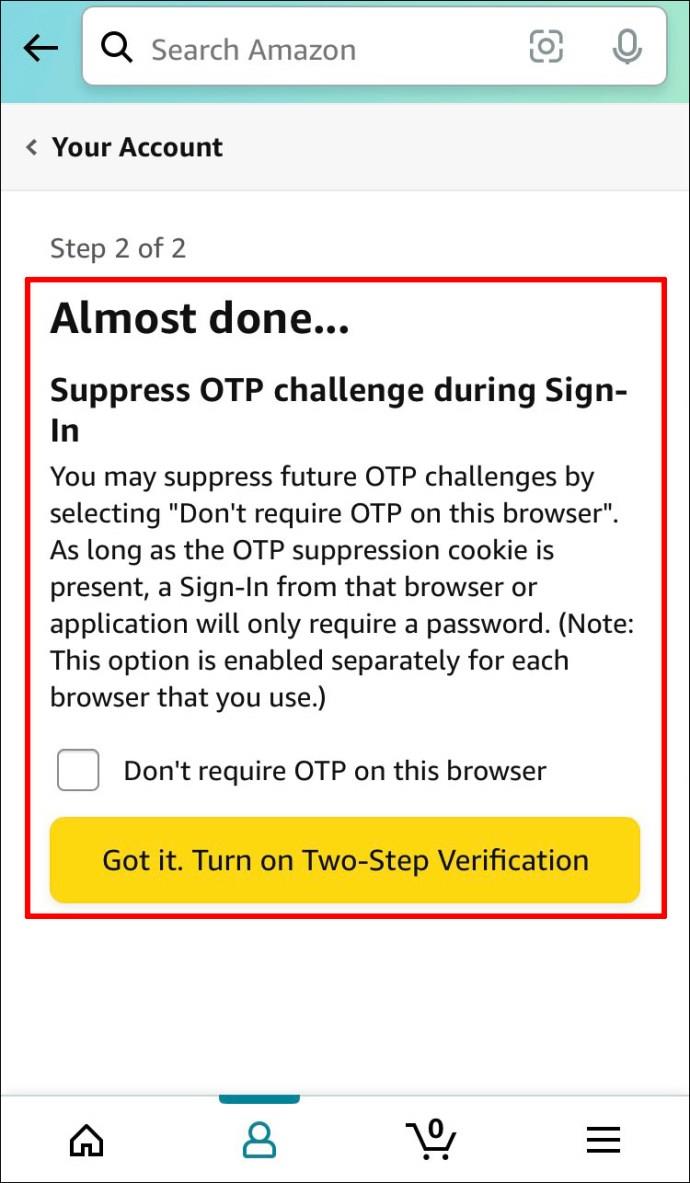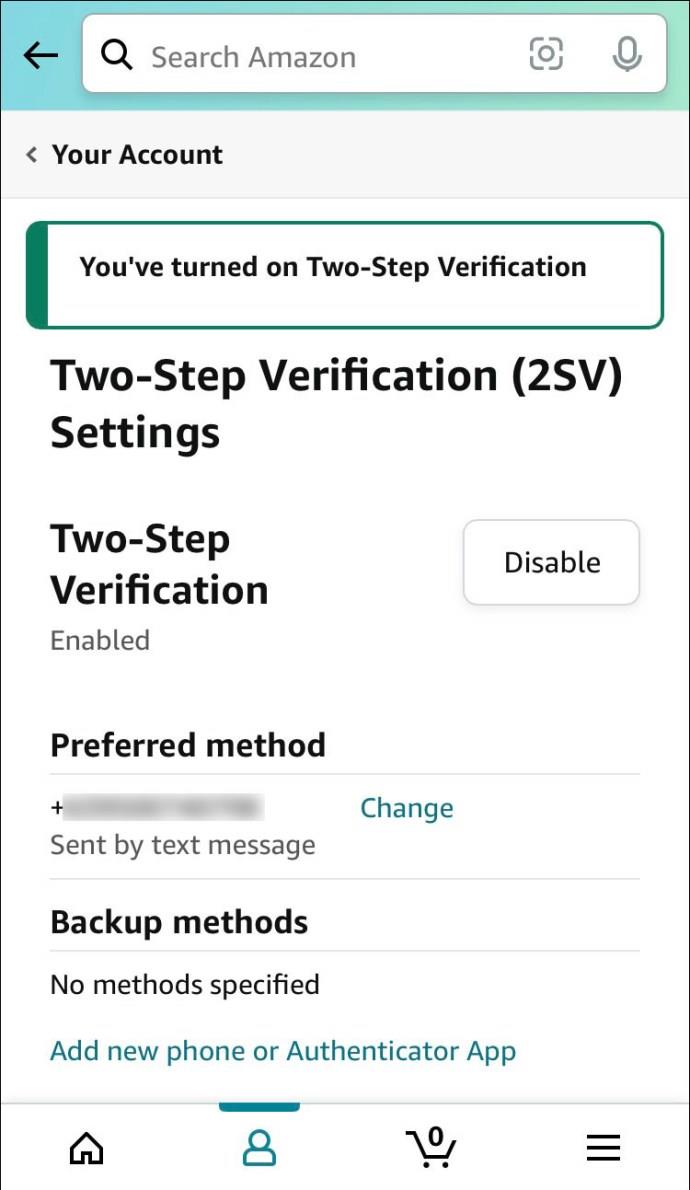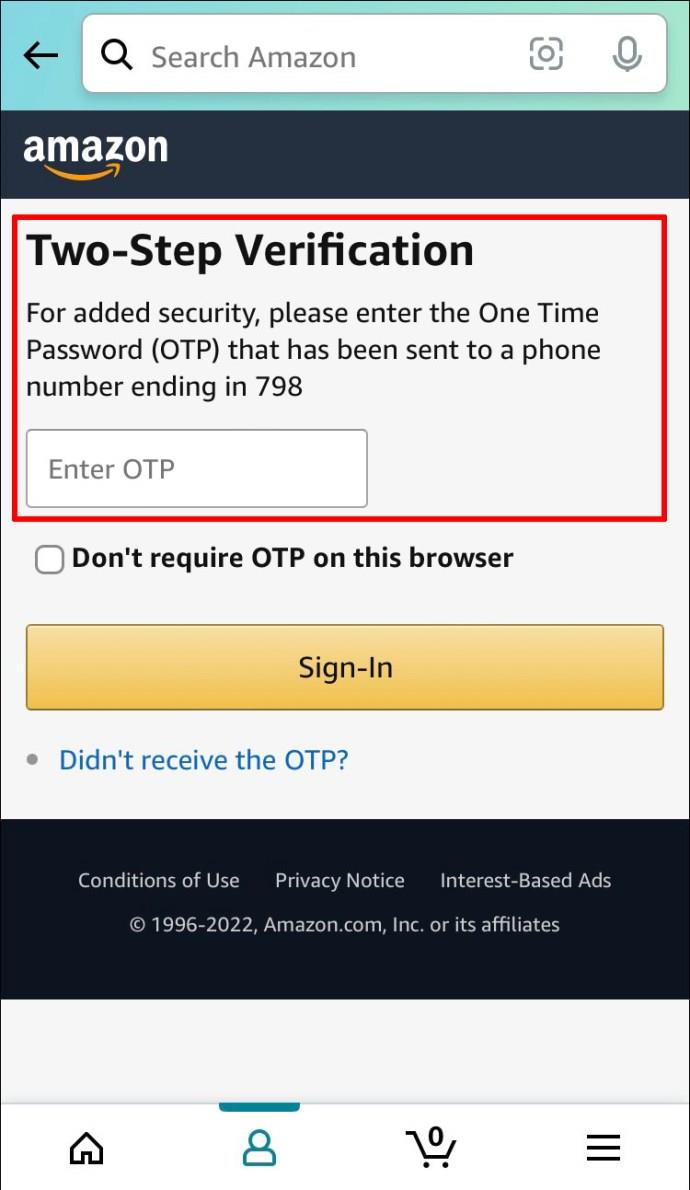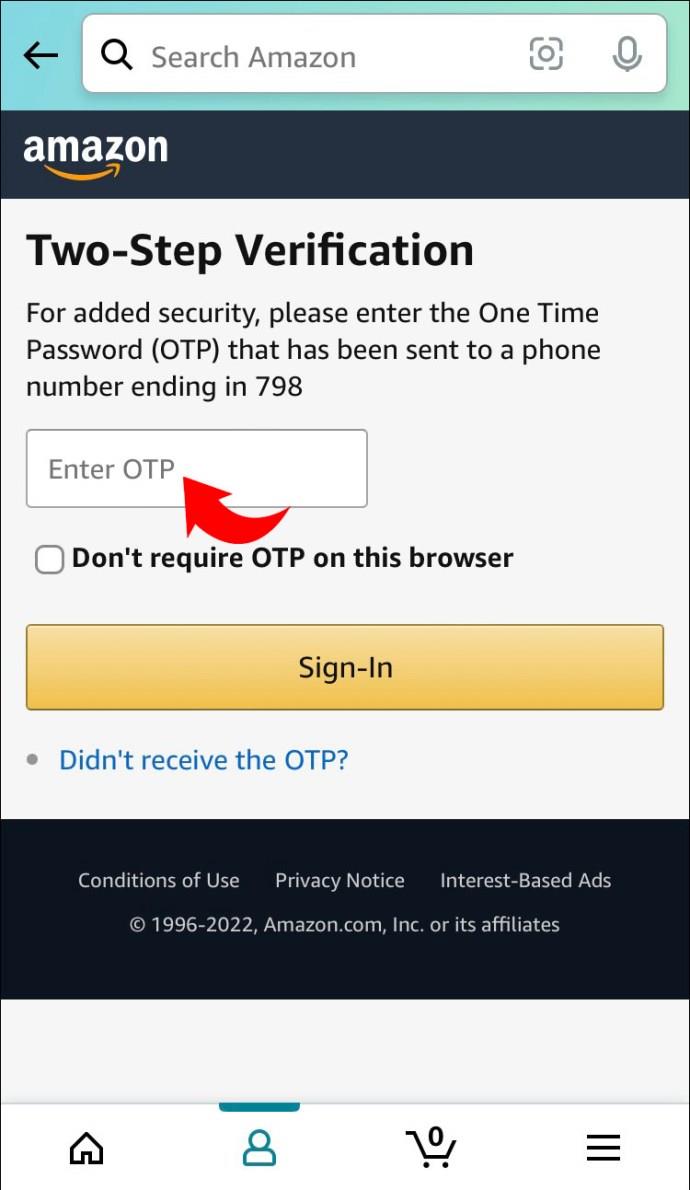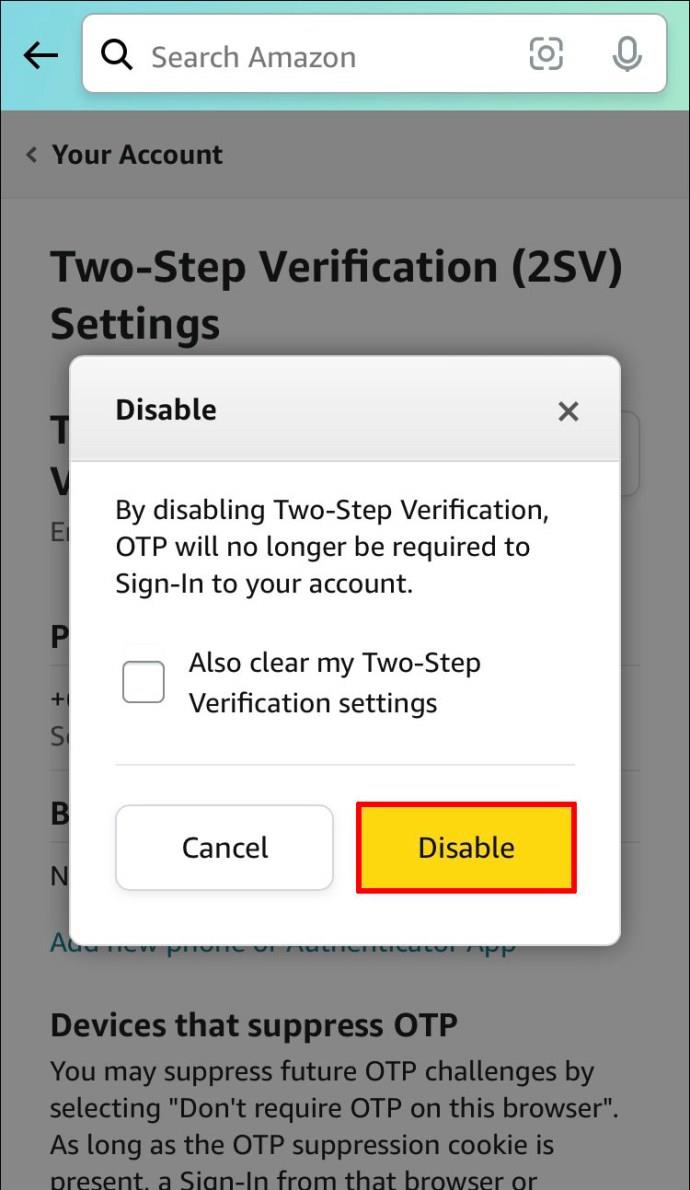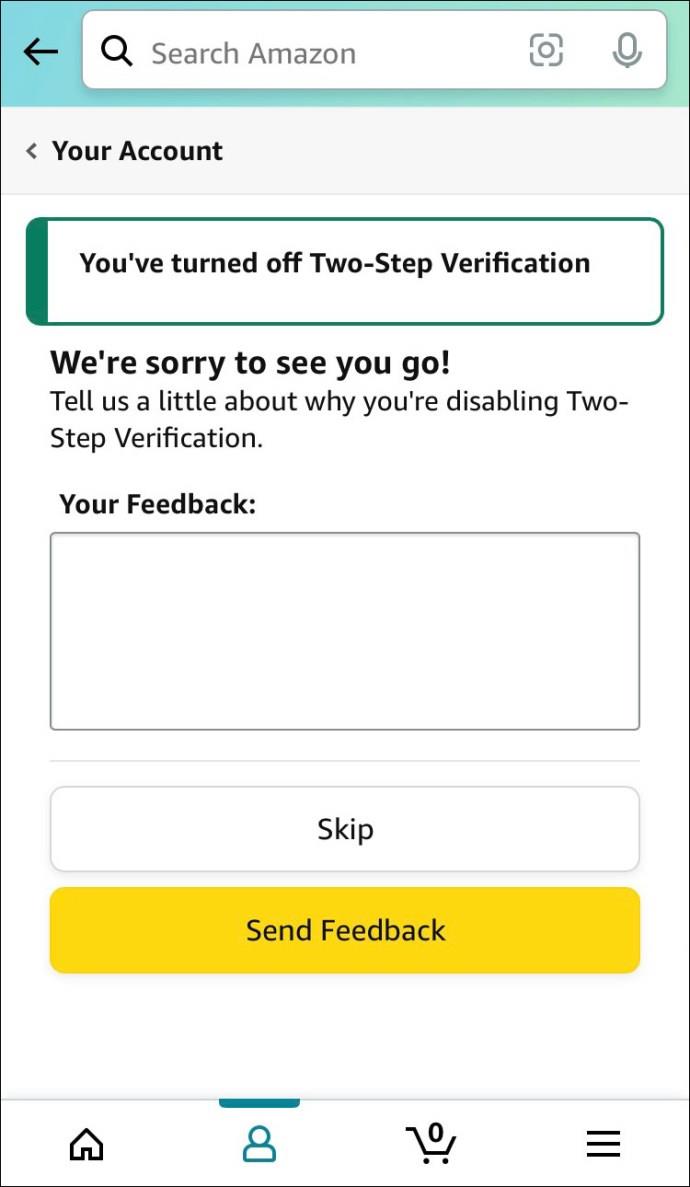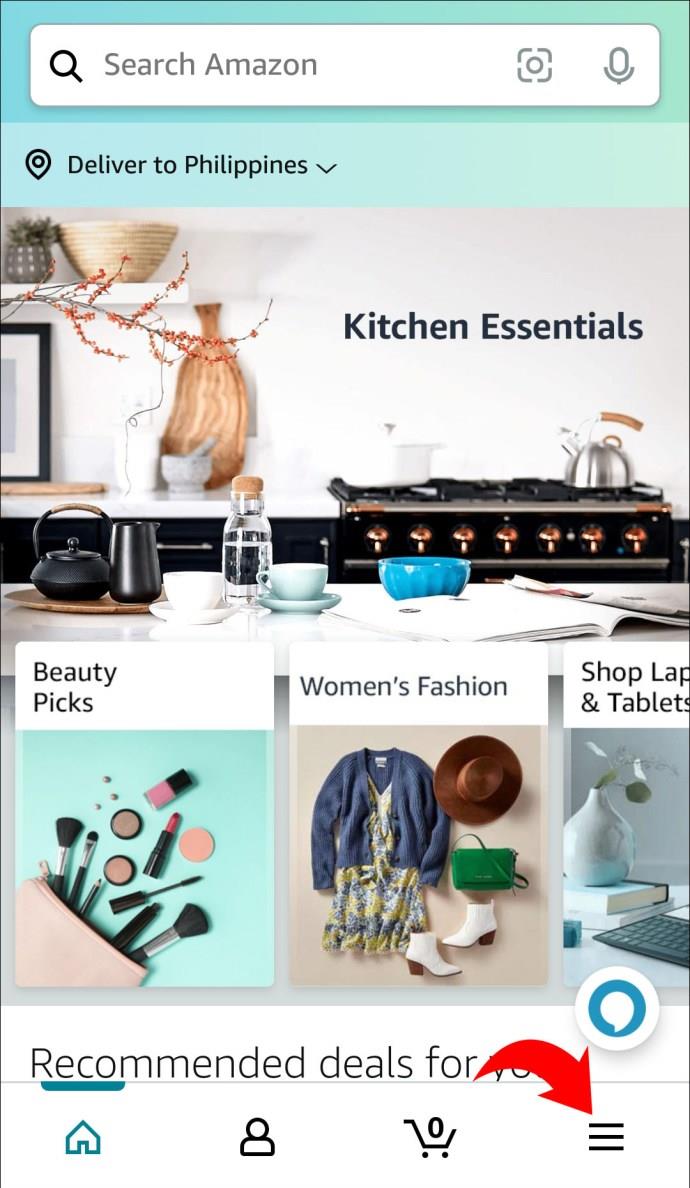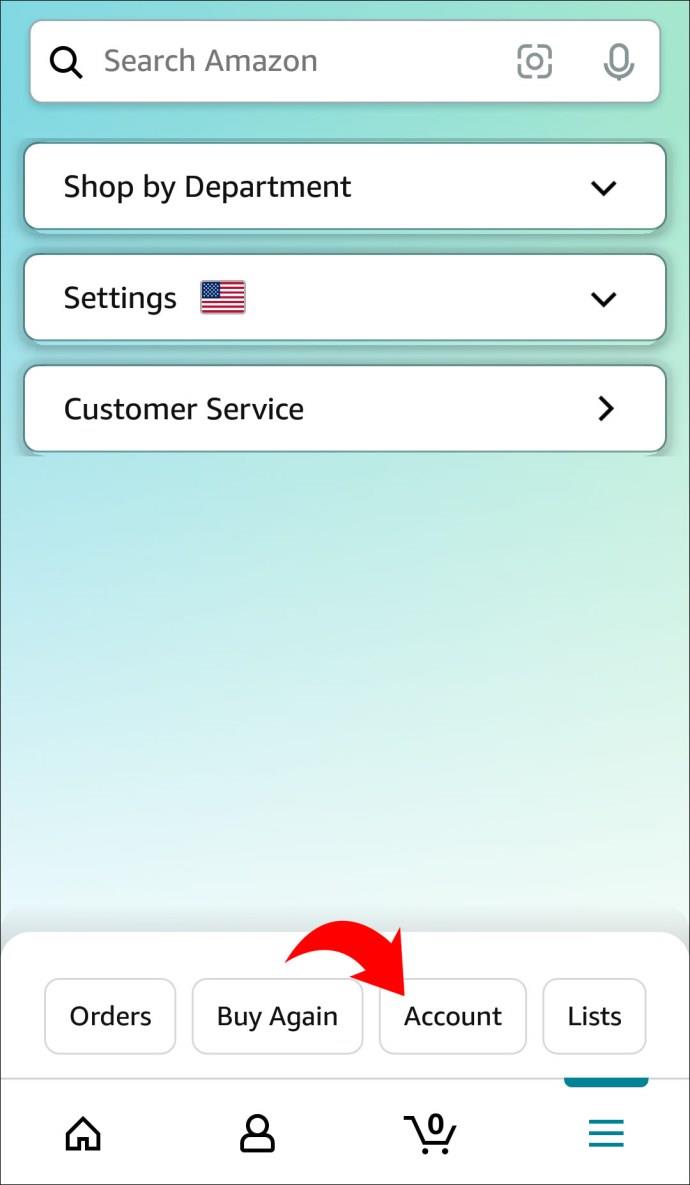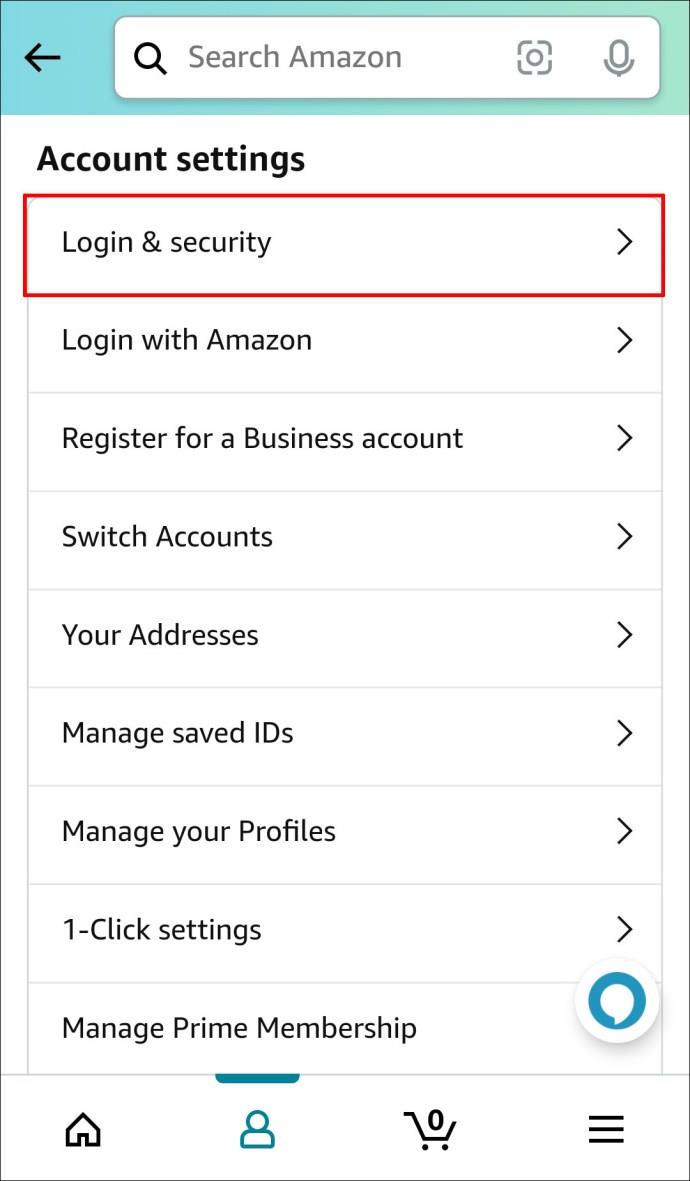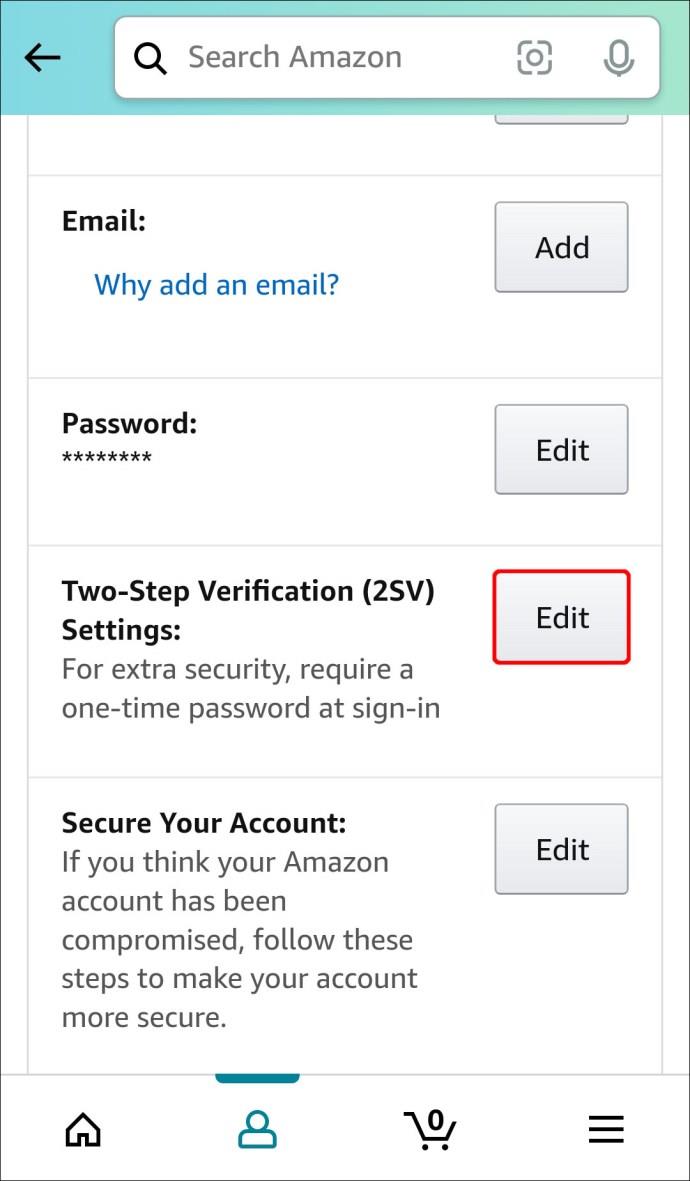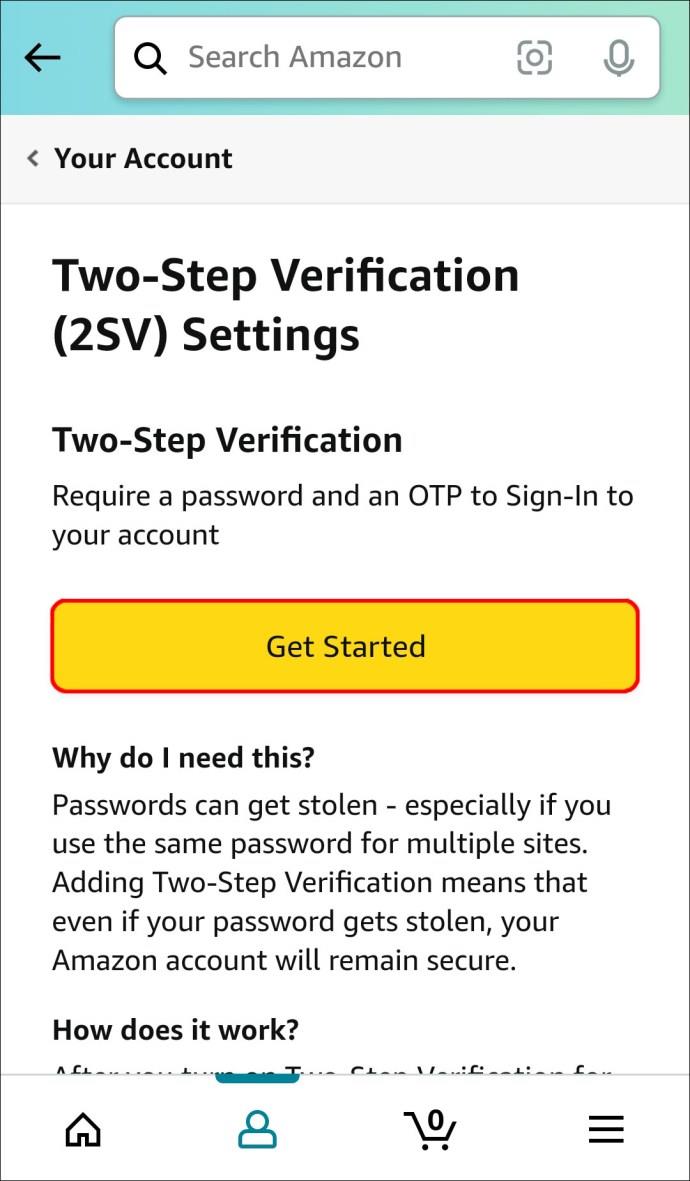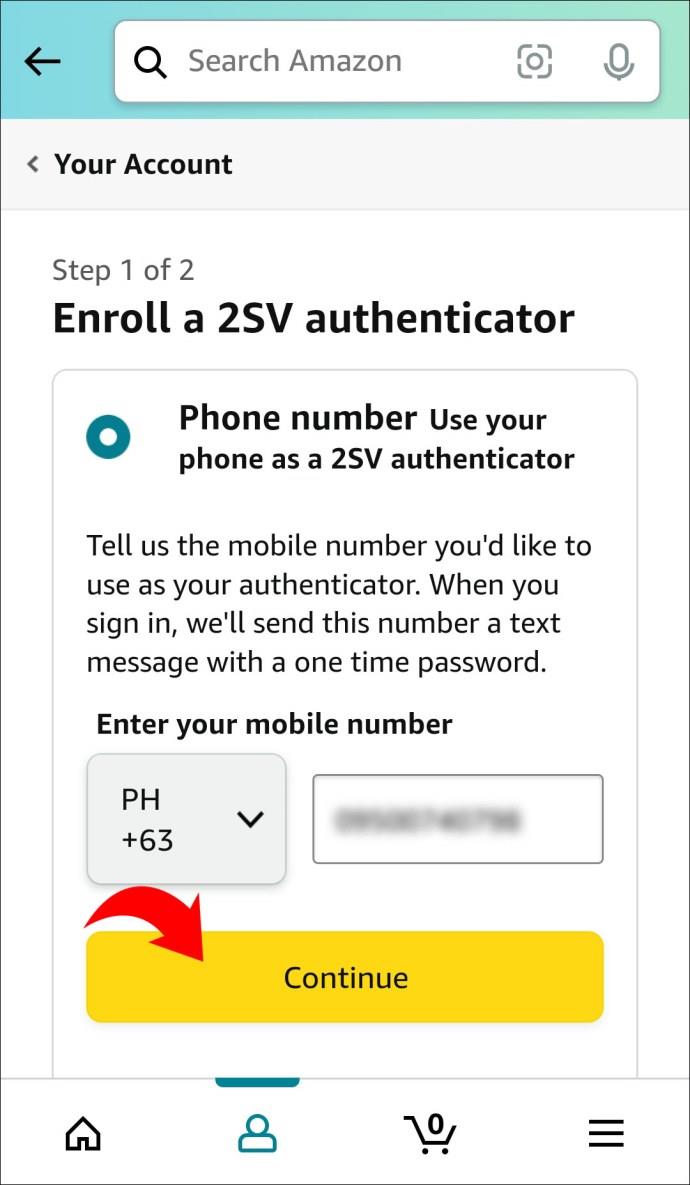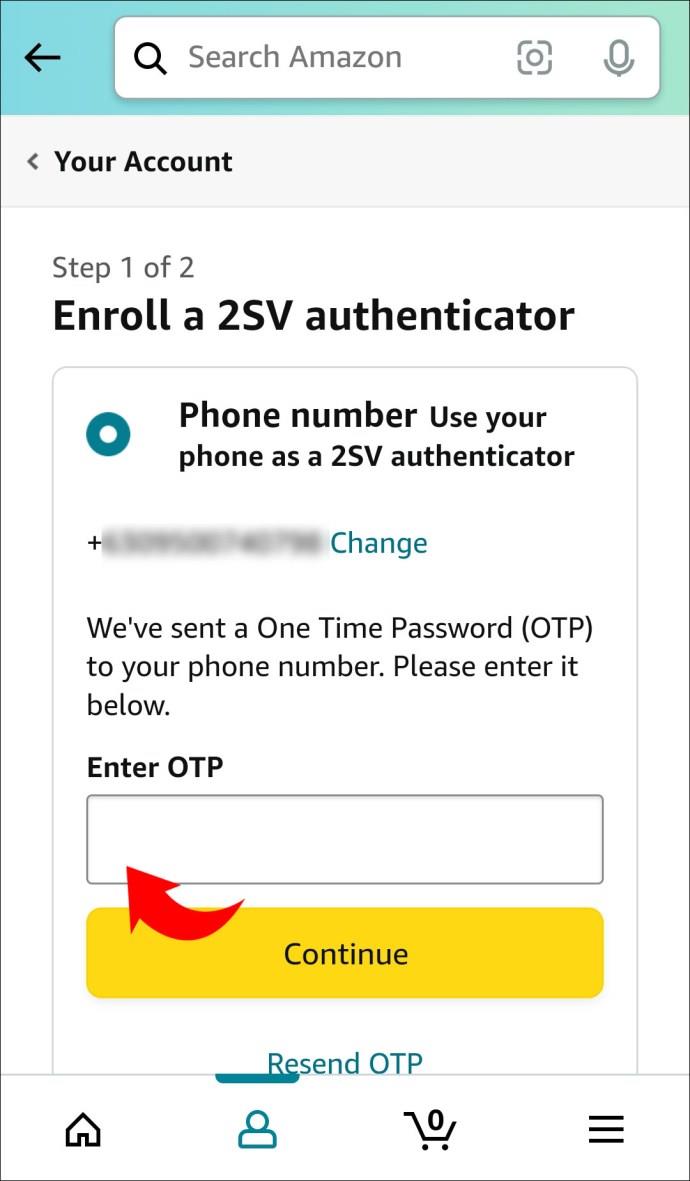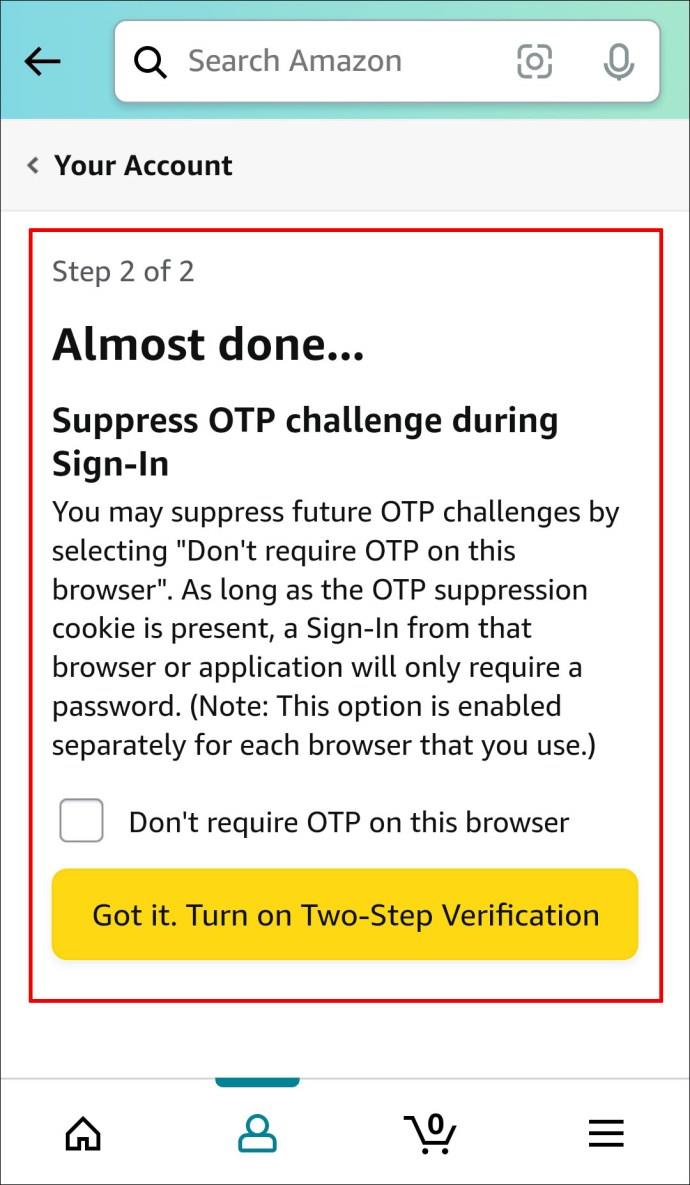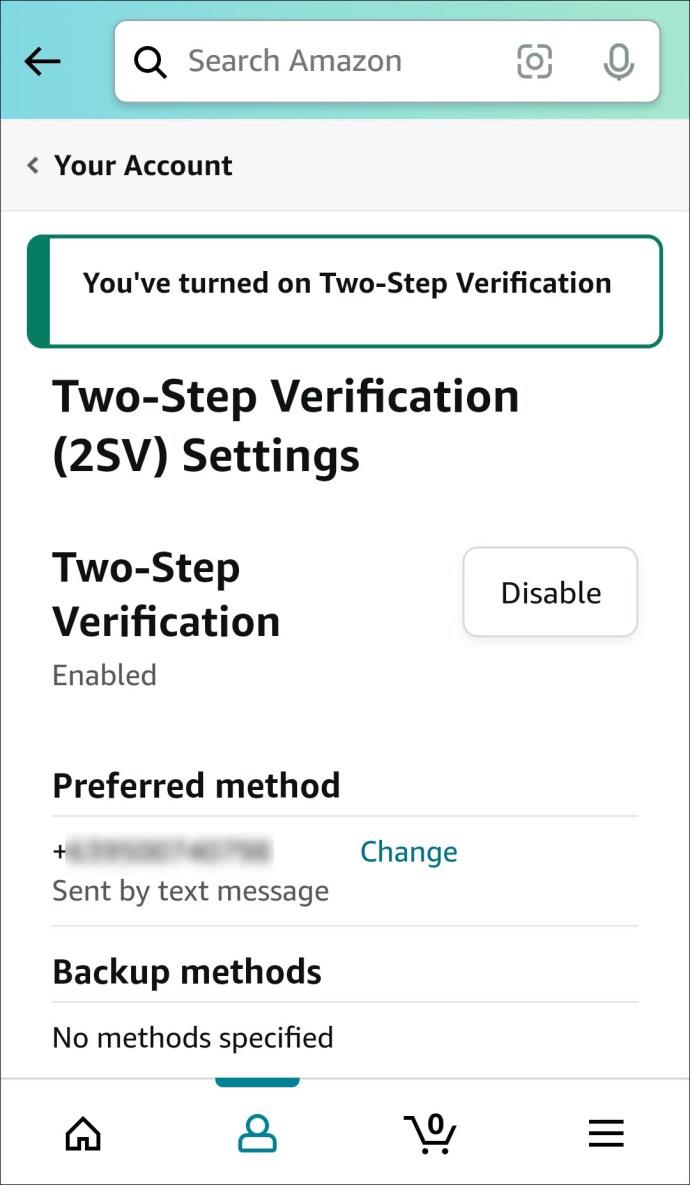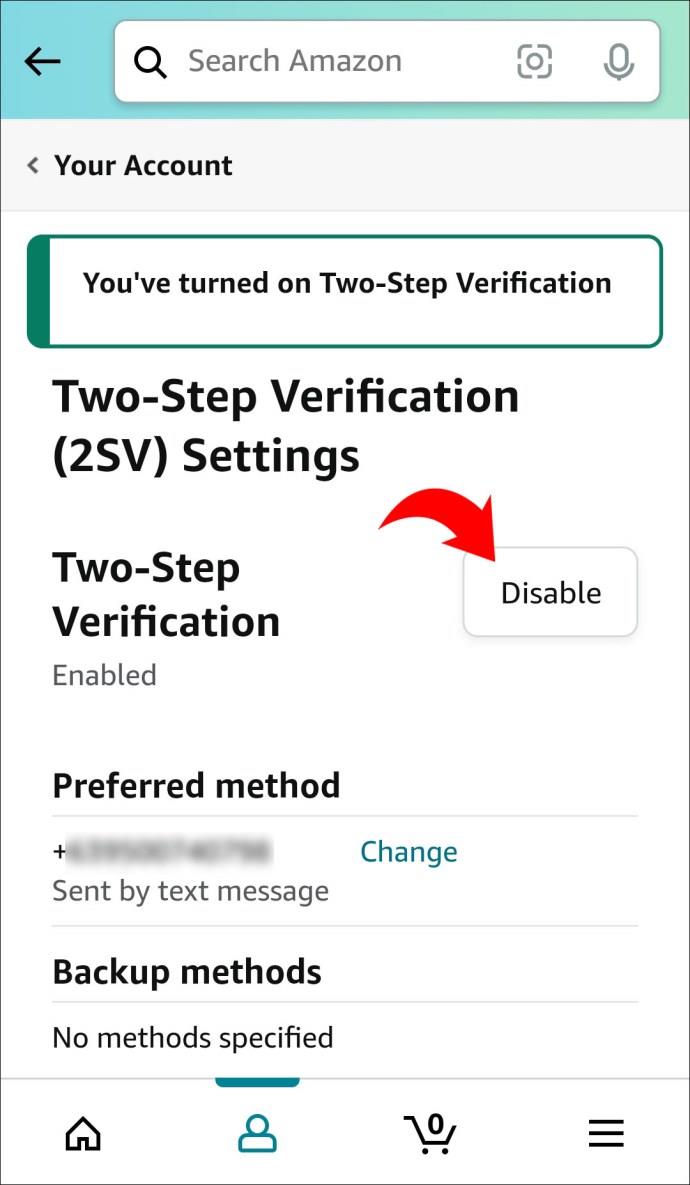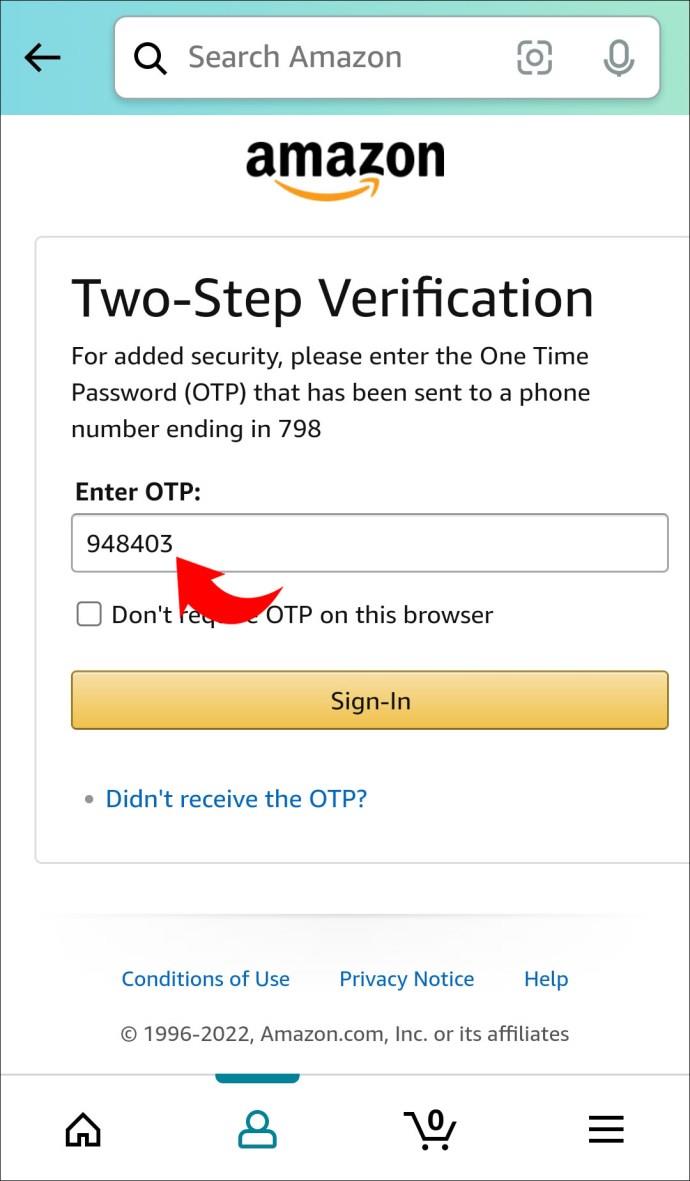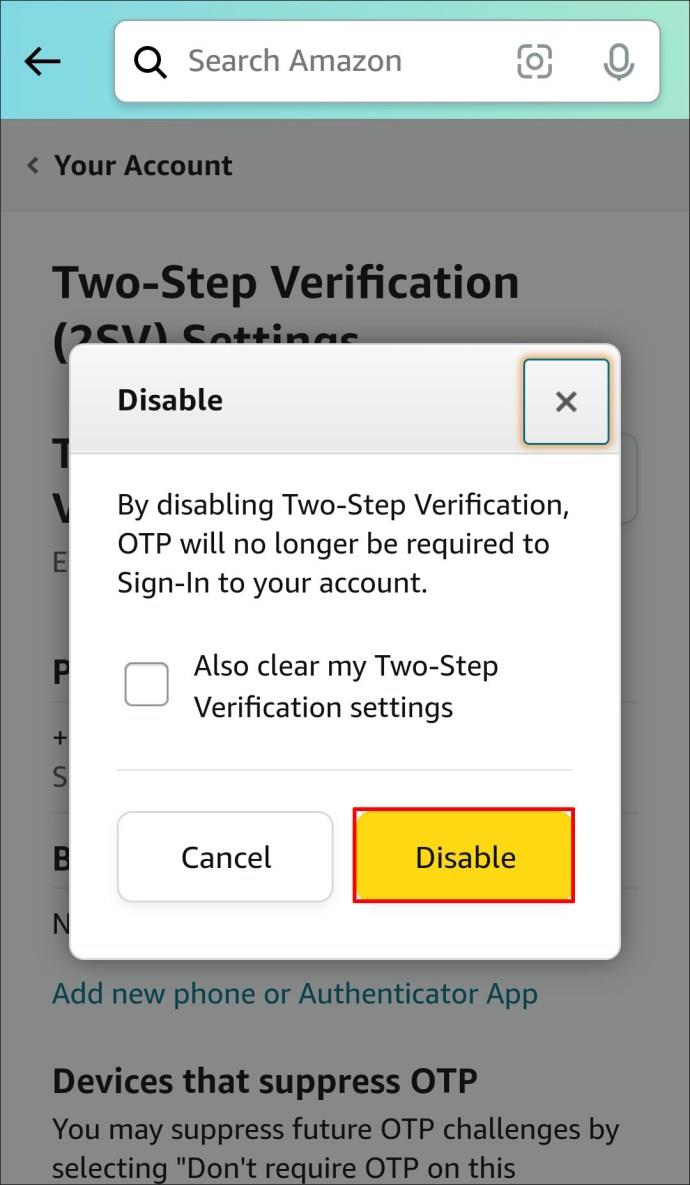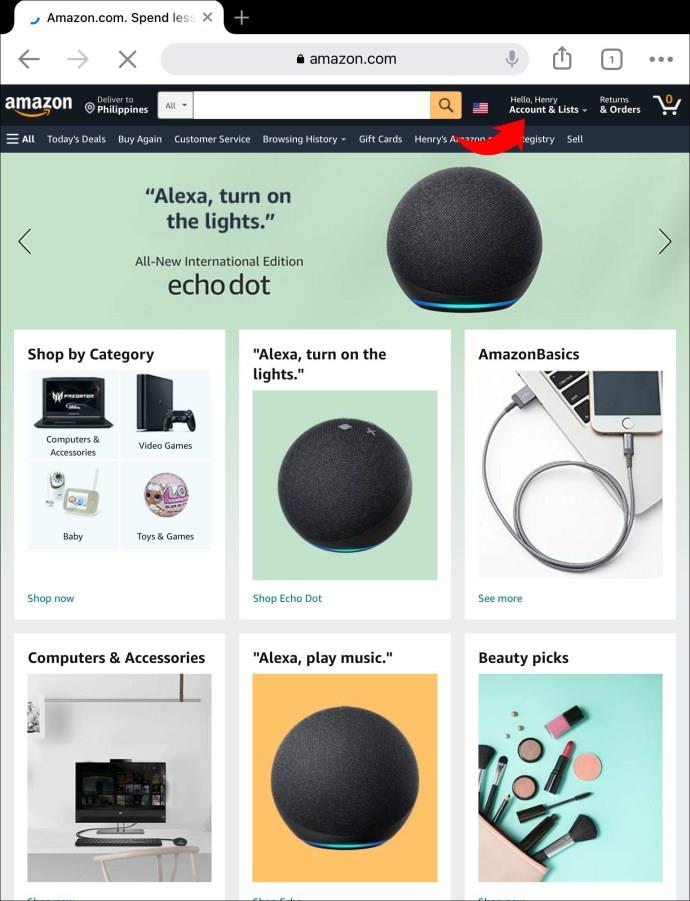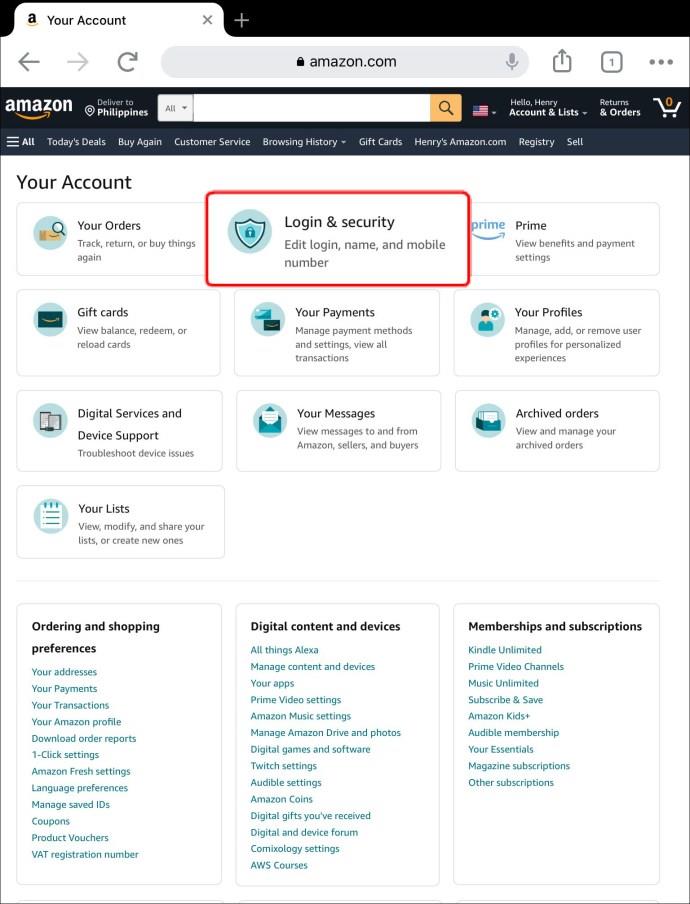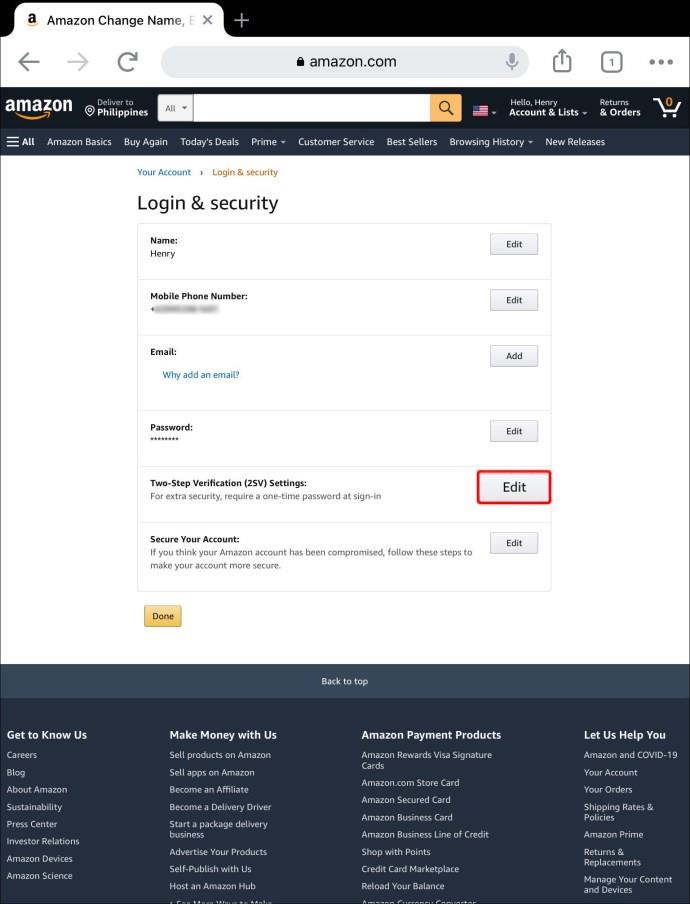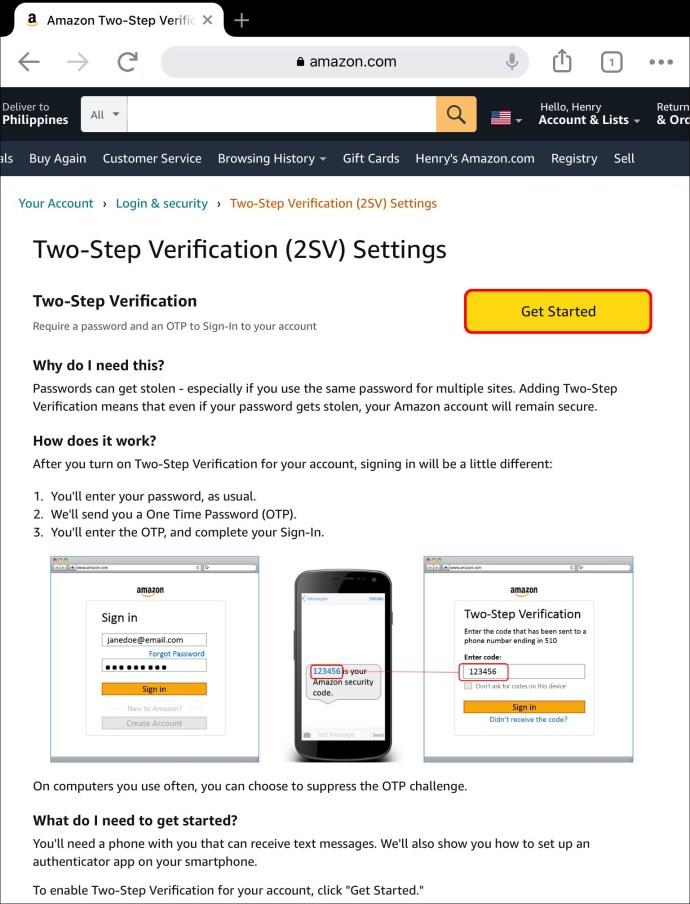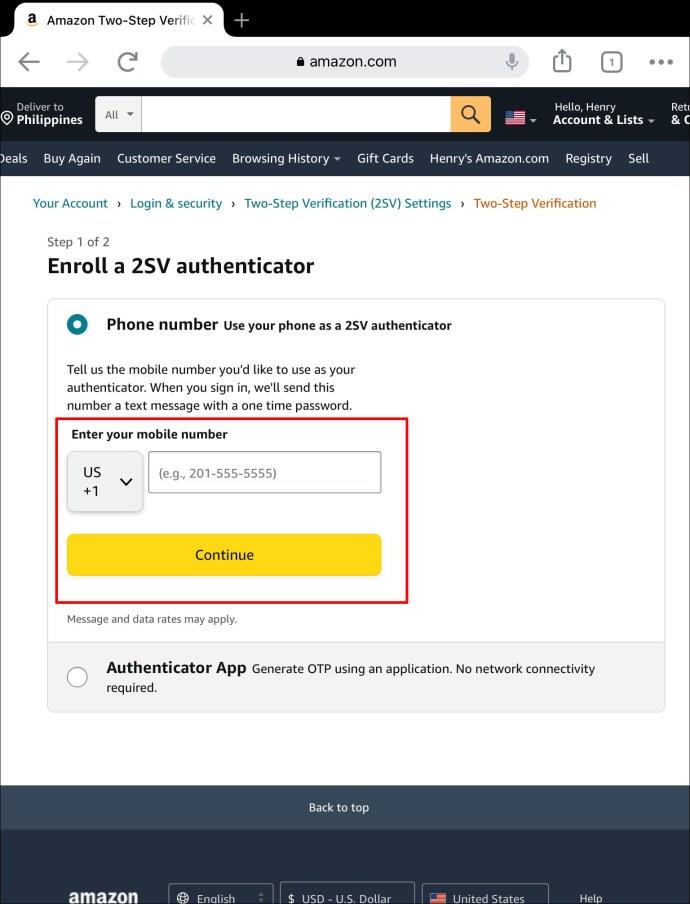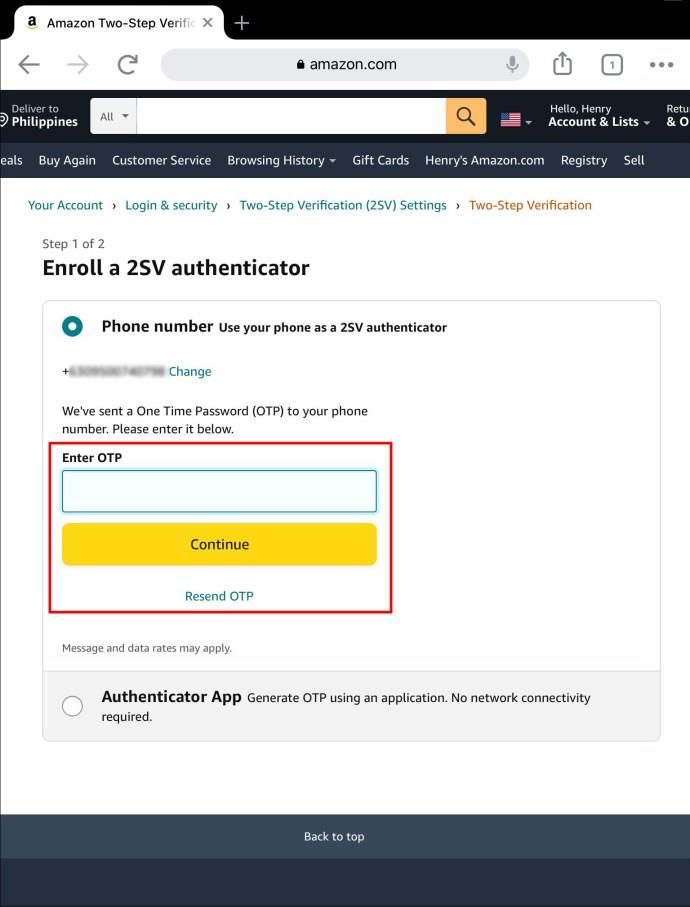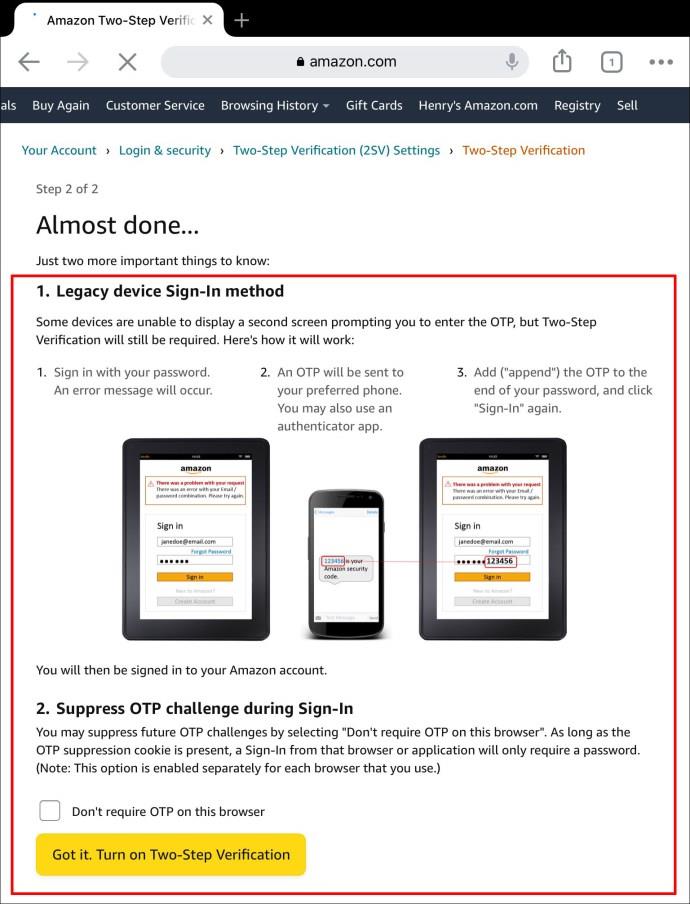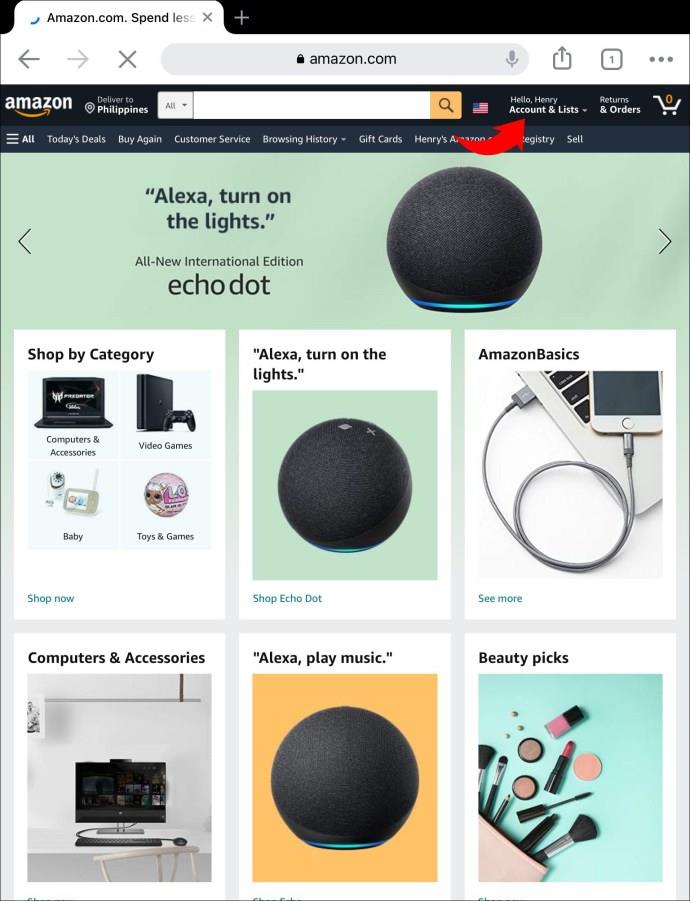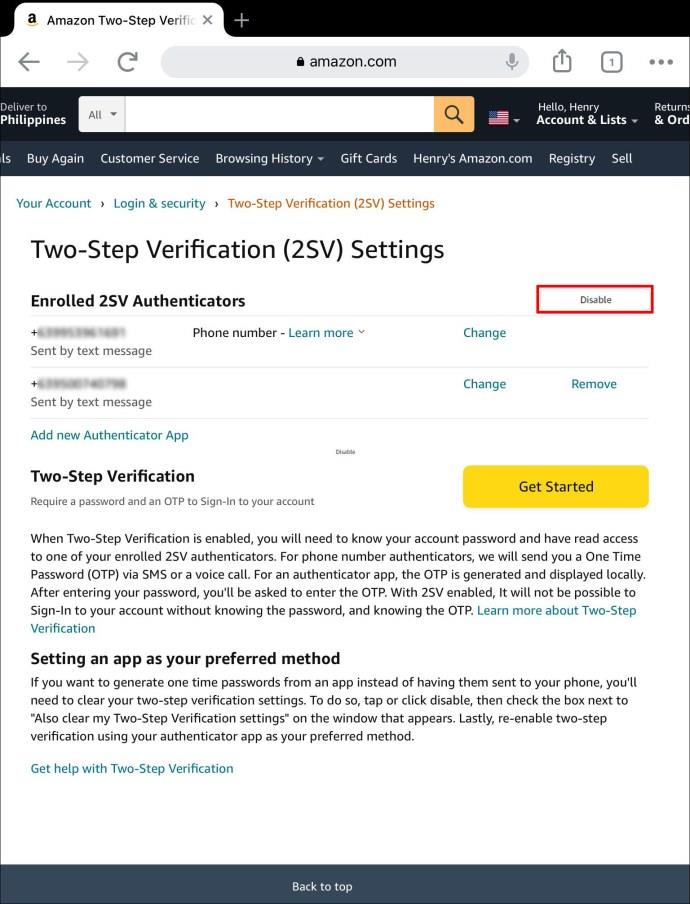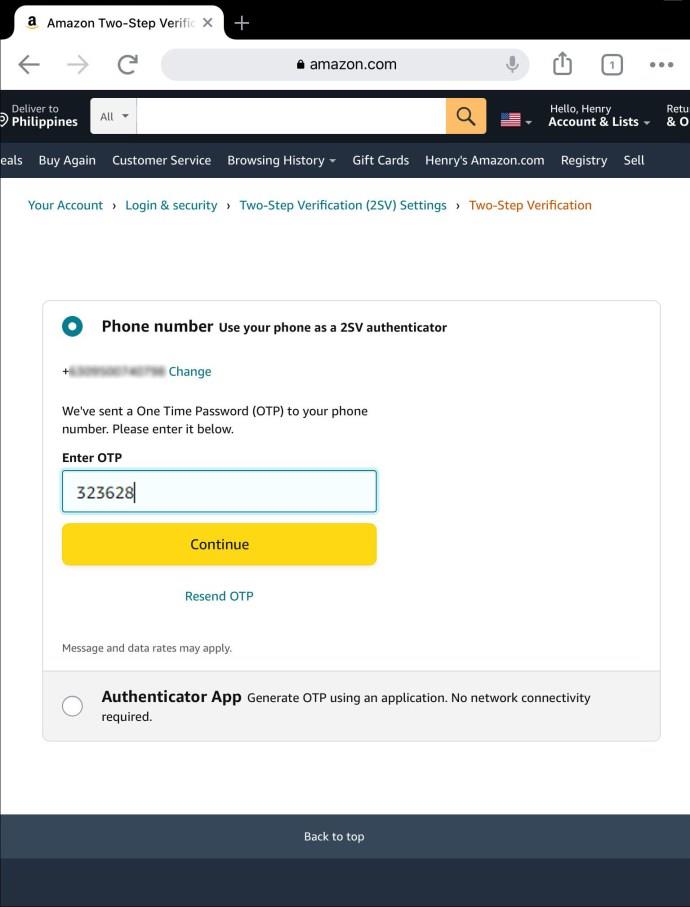Enlaces de dispositivos
La función de autenticación de dos factores (también conocida como verificación de dos pasos) es una excelente manera de establecer más seguridad en su cuenta de Amazon. Funciona solicitando credenciales de inicio de sesión adicionales.
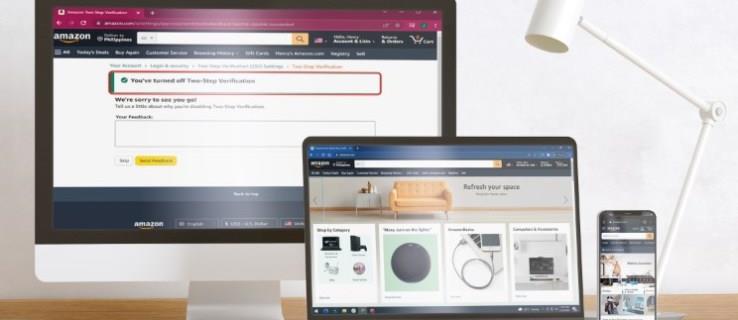
Pero, ¿cómo autoriza o desautoriza esta función? Afortunadamente, el proceso es relativamente sencillo. En este artículo, le mostraremos cómo apagar o encender su Amazon 2fa, sin importar qué dispositivo esté usando.
Cómo desactivar 2fa en Amazon en una PC
Si está accediendo a su cuenta de Amazon desde una PC, activar o desactivar la autenticación de dos factores es un proceso simple.
Esto es lo que debe hacer:
- Acceder a tu cuenta.
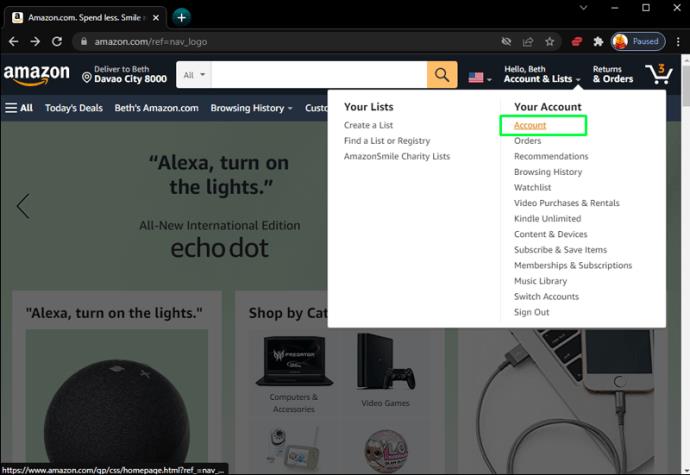
- De la lista de opciones, haga clic en "Inicio de sesión y seguridad".
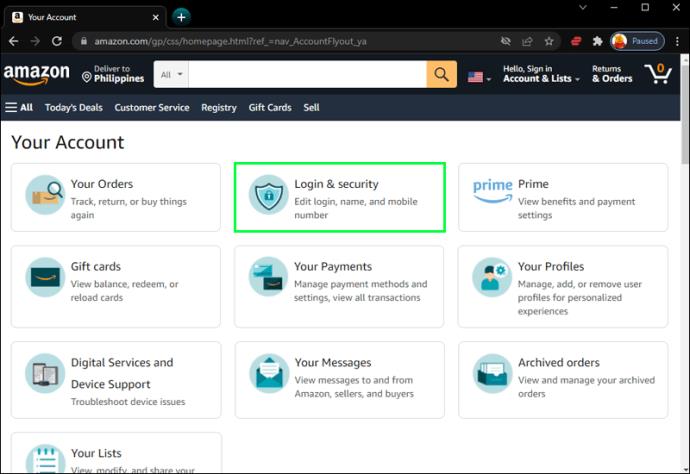
- Junto a la configuración de "Verificación en dos pasos", seleccione "Editar".
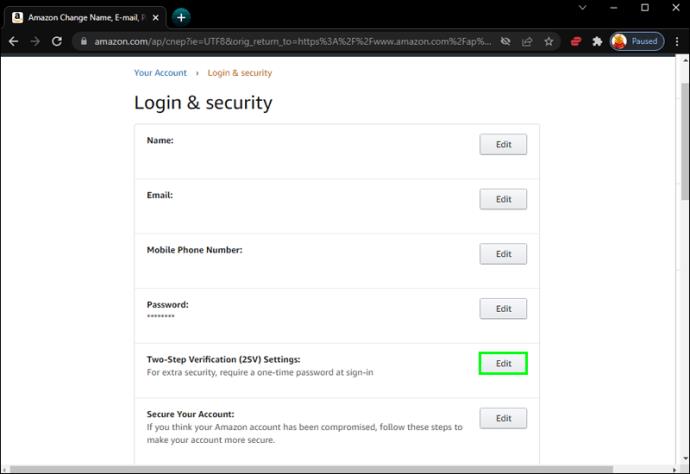
- Además de "Verificación en dos pasos", presione "Comenzar".
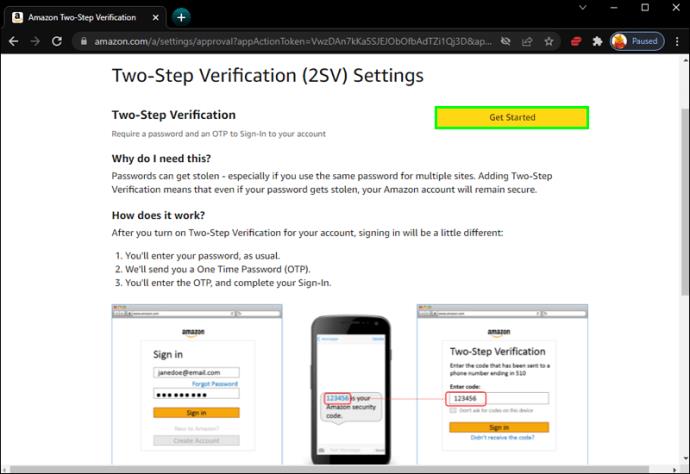
- A continuación, se le pedirá que introduzca su número de teléfono. Después de hacerlo, presione "Continuar".
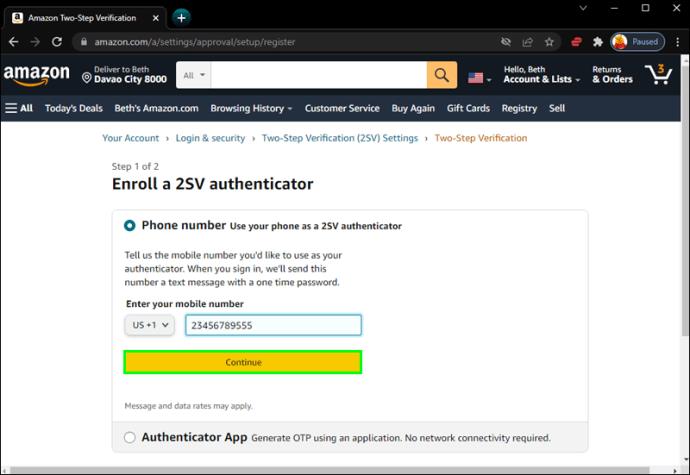
- Luego recibirá una notificación que confirma que se ha implementado la autenticación de dos factores.
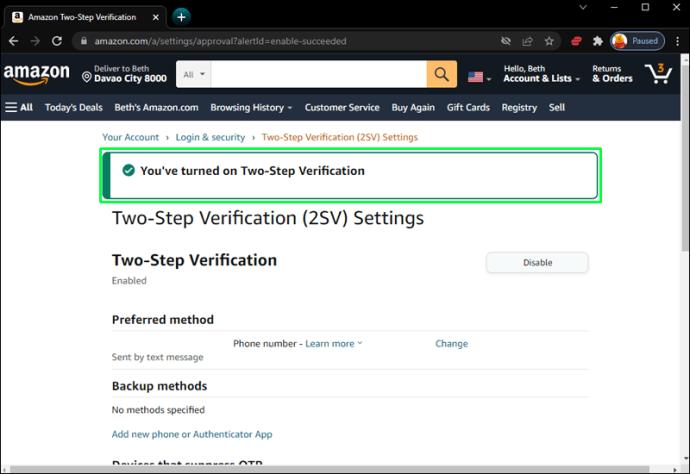
Para algunas personas, la función de autenticación de dos factores puede resultar inconveniente. Quizás haya actualizado su contraseña a algo más avanzado. O tal vez simplemente no quiera pasar por la molestia de completar los pasos adicionales requeridos para ingresar a su cuenta. Cualquiera sea el motivo, deshabilitar esta función es rápido y fácil de hacer.
Simplemente sigue estos pasos:
- Acceder a tu cuenta.
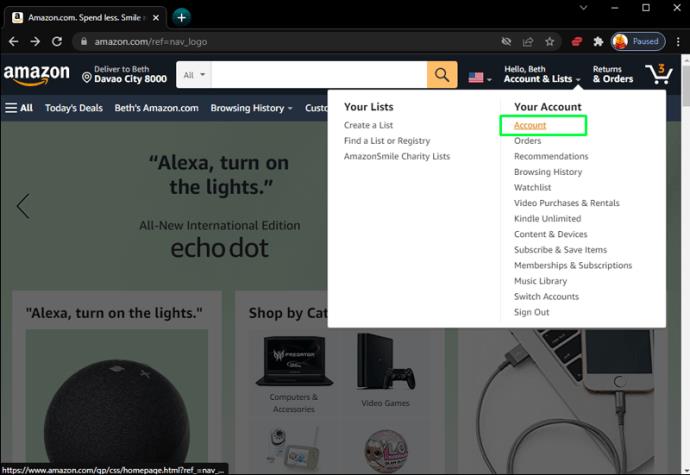
- De las opciones disponibles, seleccione "Inicio de sesión y seguridad".
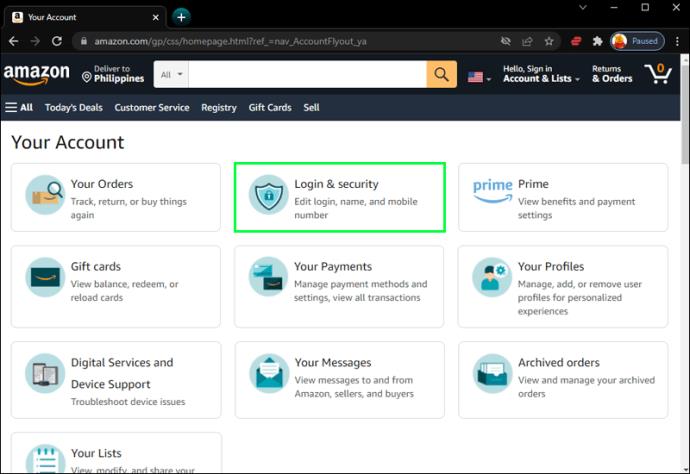
- Junto a la configuración de "Verificación en dos pasos", haga clic en "Editar".
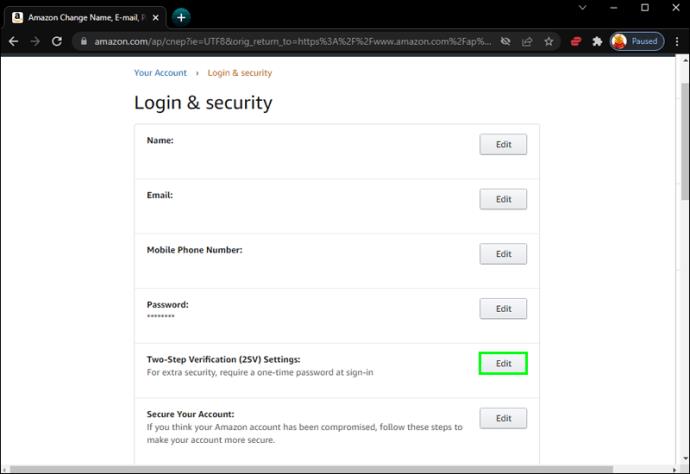
- Luego verá una opción para "Deshabilitar la verificación en dos pasos".
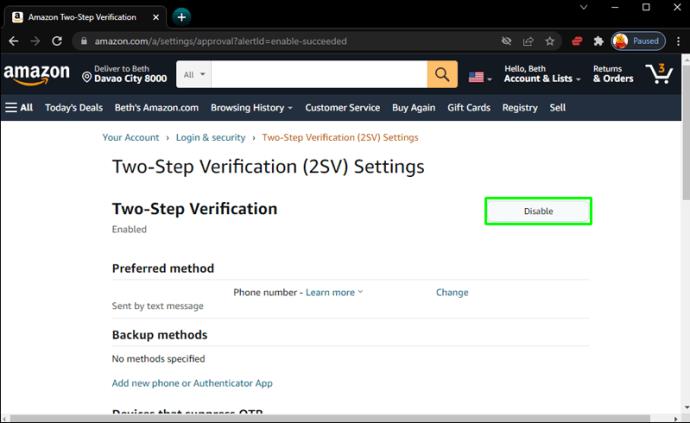
- A continuación, marque la casilla y haga clic en "Desactivar" nuevamente.
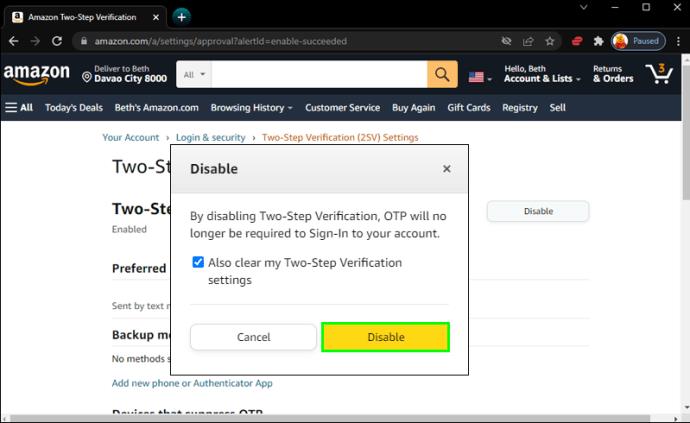
- Una vez que esto se complete, aparecerá una notificación que le indicará que la verificación en dos pasos ha sido deshabilitada de su cuenta.
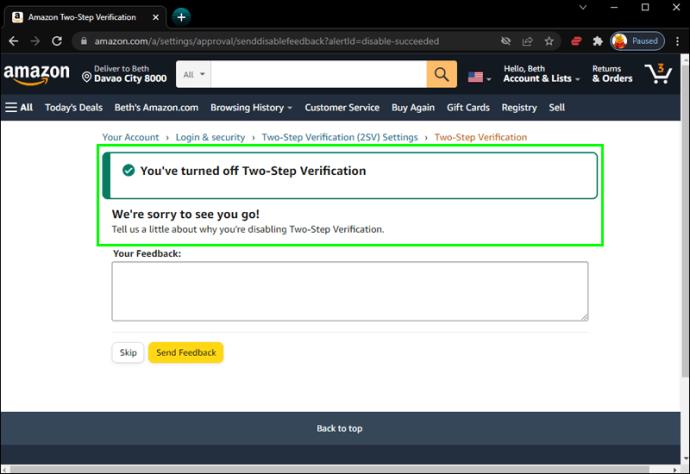
Cómo desactivar 2fa en Amazon en un iPhone
Una de las mejores formas de proteger su cuenta de Amazon es agregar una capa adicional de protección. Desafortunadamente, la función de autenticación de dos factores aún no se puede habilitar a través de la aplicación de Amazon. En cambio, los usuarios de iPhone deberán dirigirse al sitio web de Amazon desde sus navegadores móviles para habilitar o deshabilitar la función.
Para habilitar la característica, siga estos pasos:
- Acceder a tu cuenta.
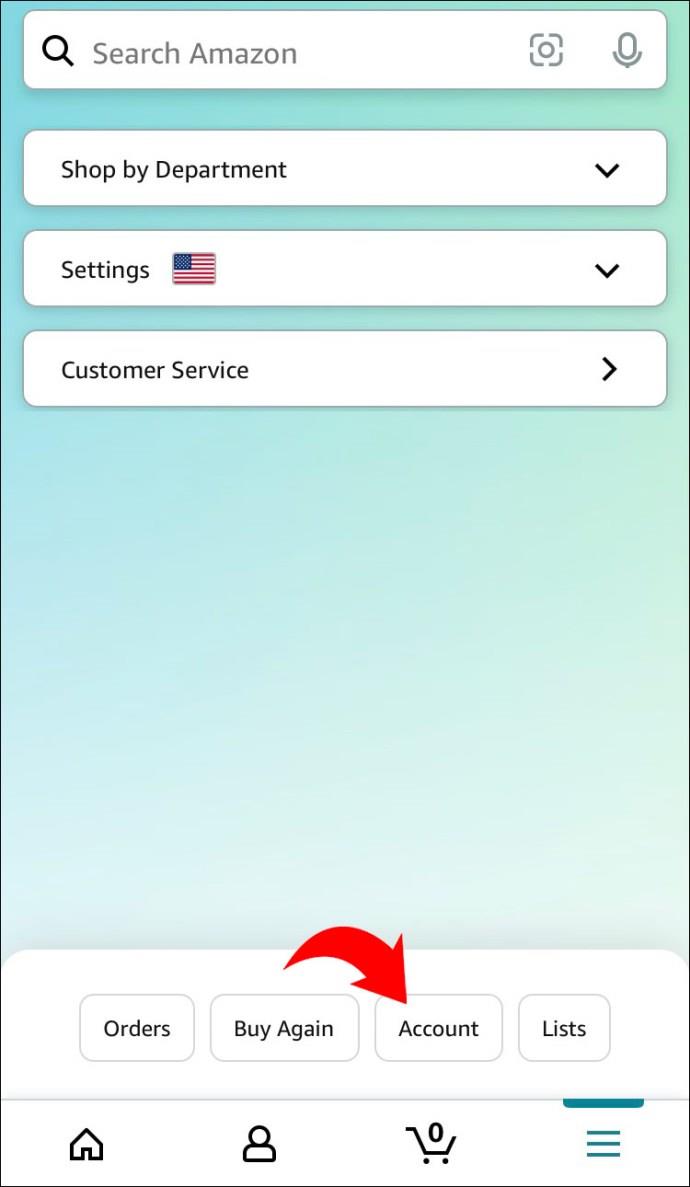
- En "Configuración de la cuenta", toque "Configuración de inicio de sesión y seguridad".
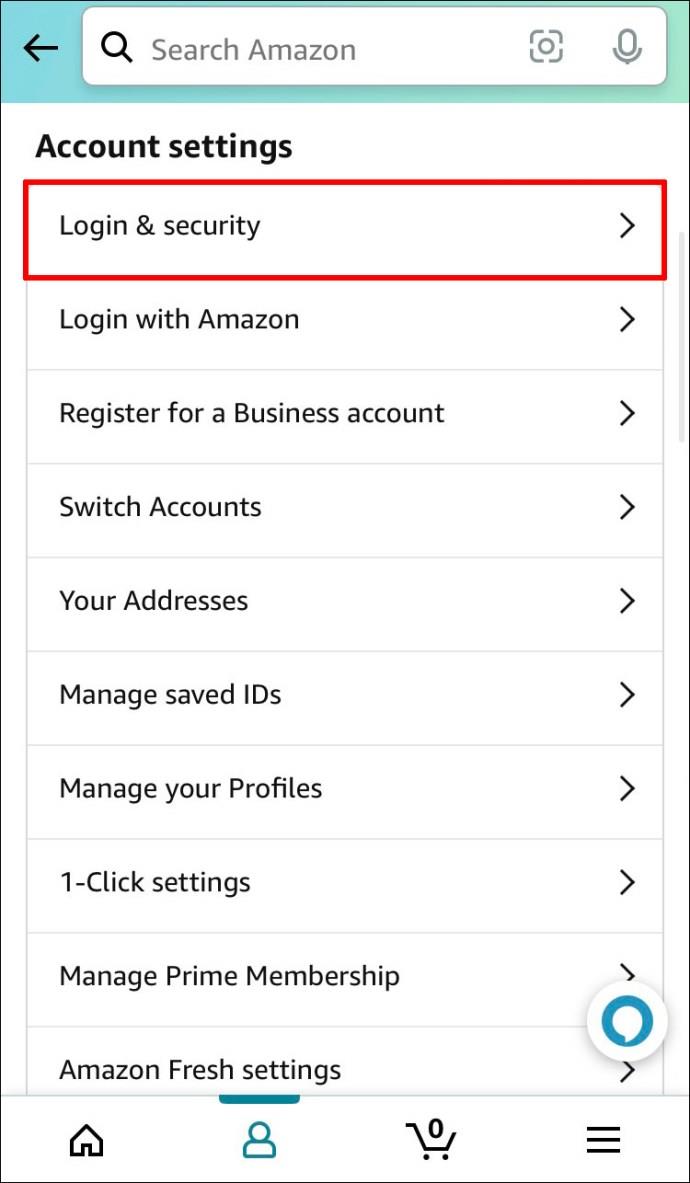
- Junto a "Verificación en dos pasos", seleccione "Editar".
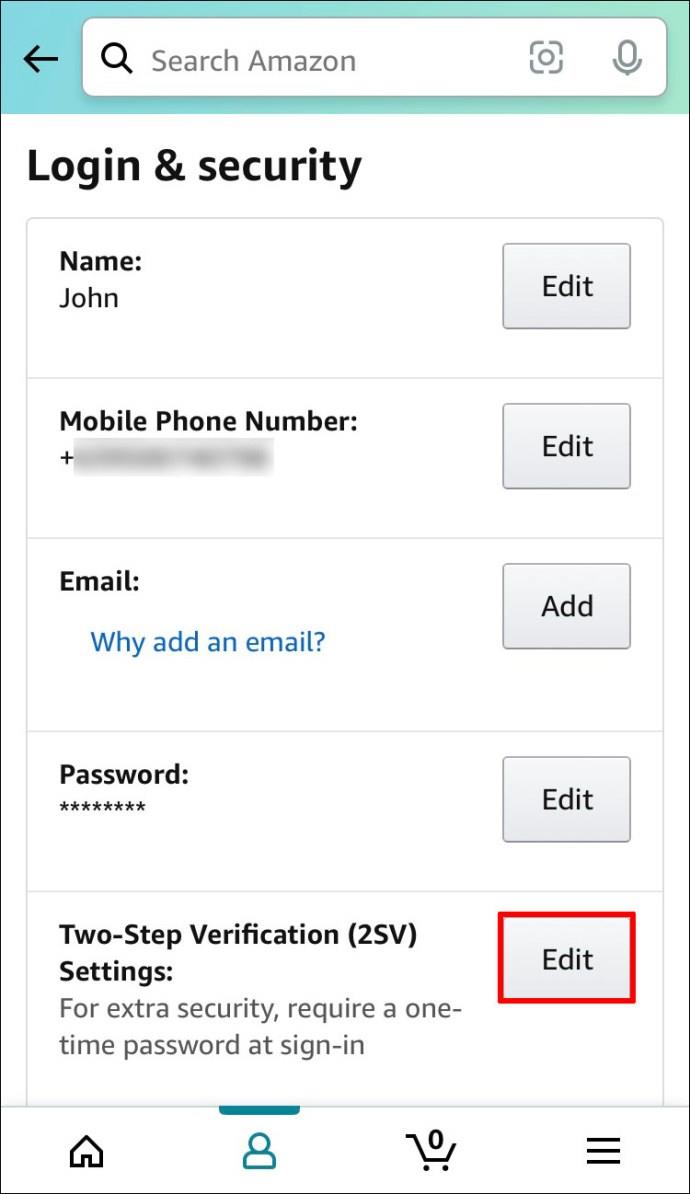
- Debajo de "Verificación en dos pasos", presione "Comenzar".
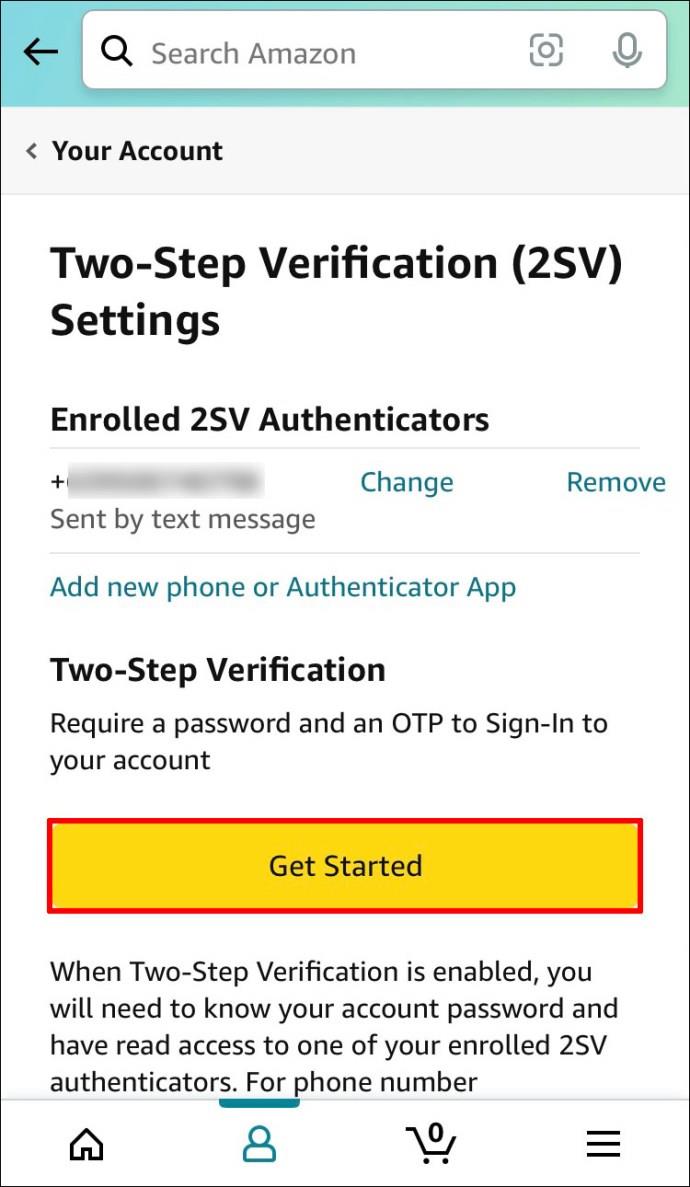
- A continuación, se le pedirá que introduzca su número de teléfono. Después de hacerlo, presione "Enviar OTP".
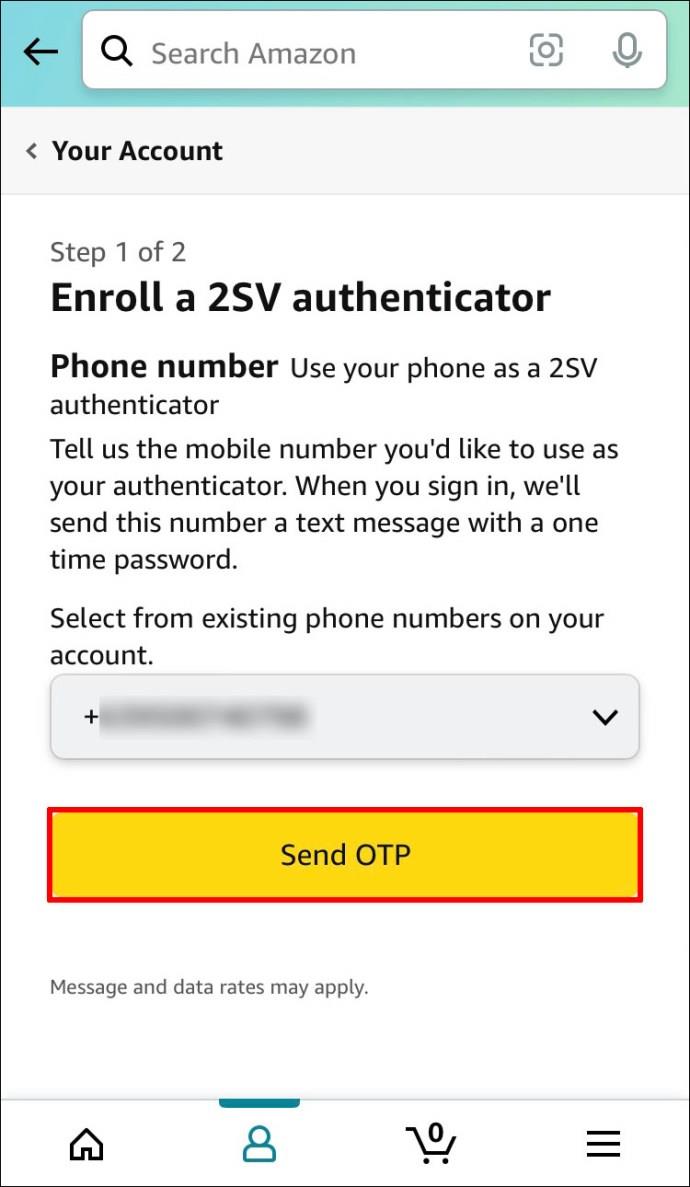
- Se enviará un código de verificación a su número. Ingrese este código en el espacio proporcionado y presione "Continuar".
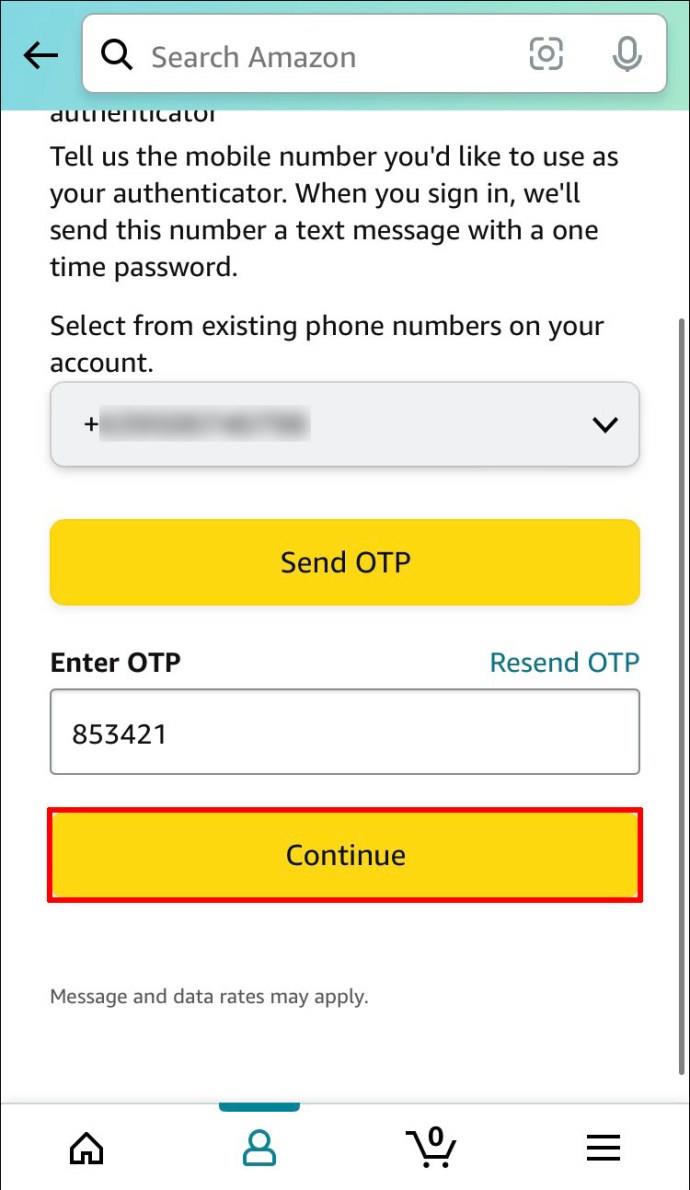
- Luego se le dará la opción de elegir un "Método de copia de seguridad". Puede hacerlo ingresando un número de teléfono móvil o usando una aplicación de autenticación.
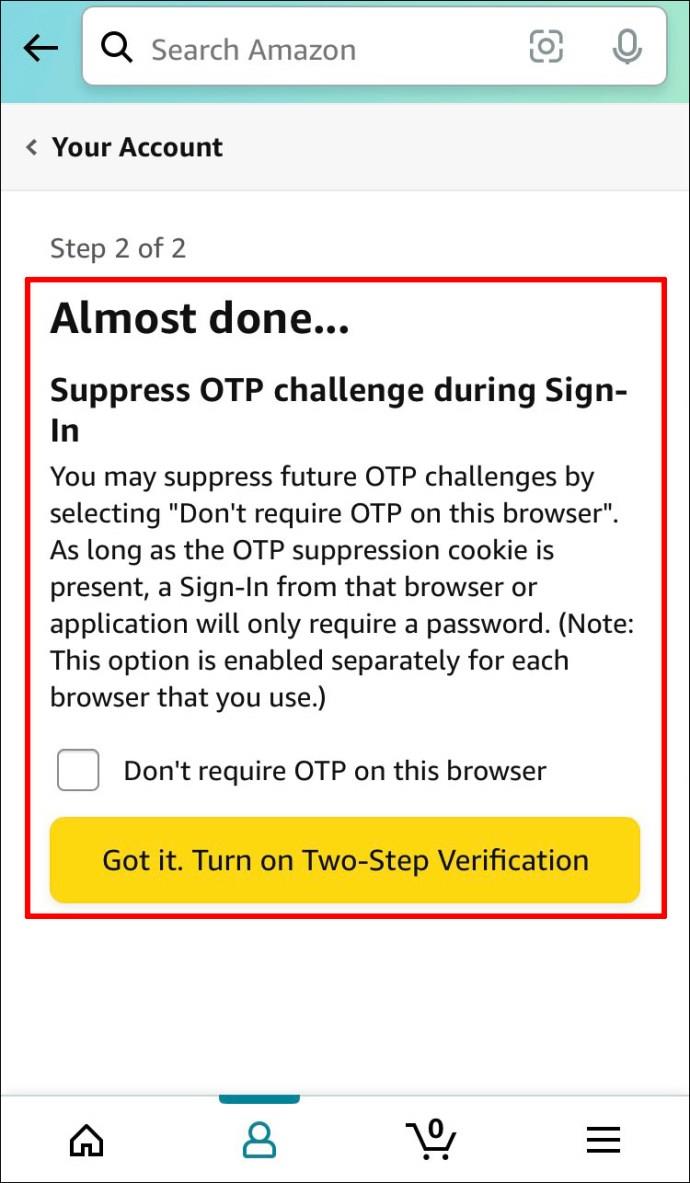
- La autenticación de dos factores ahora está configurada en su cuenta de Amazon.
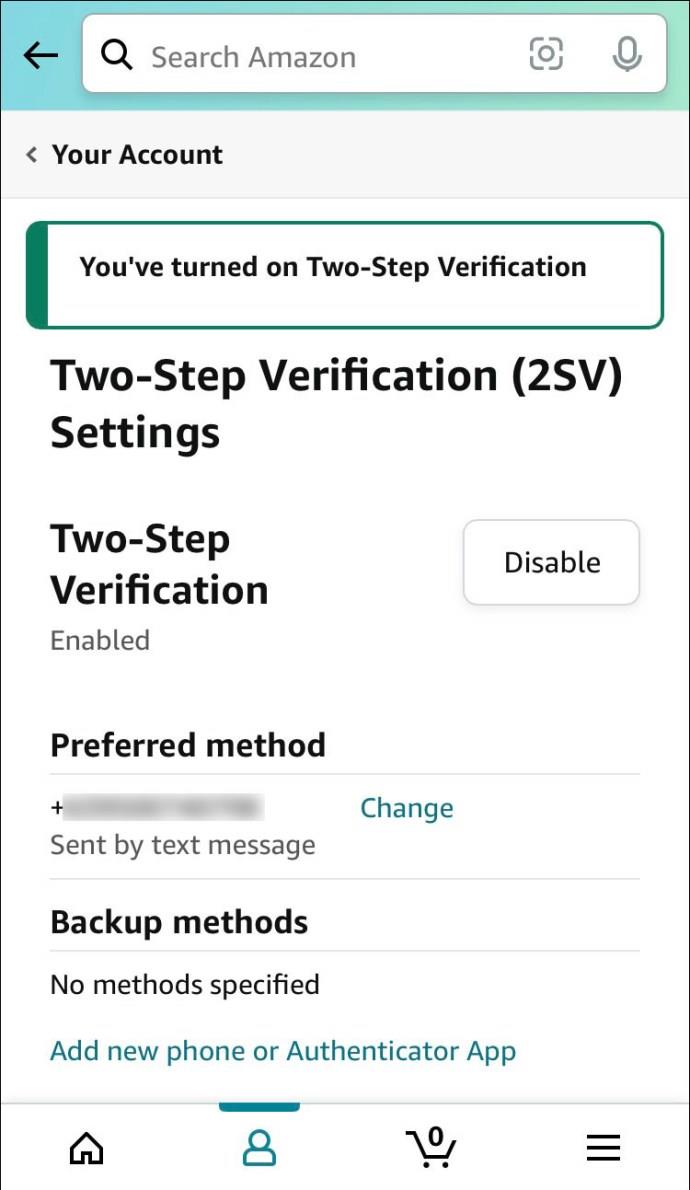
Por otro lado, si deseas deshabilitar la autenticación de dos factores desde tu cuenta de Amazon usando tu iPhone, haz lo siguiente:
- Acceder a tu cuenta.
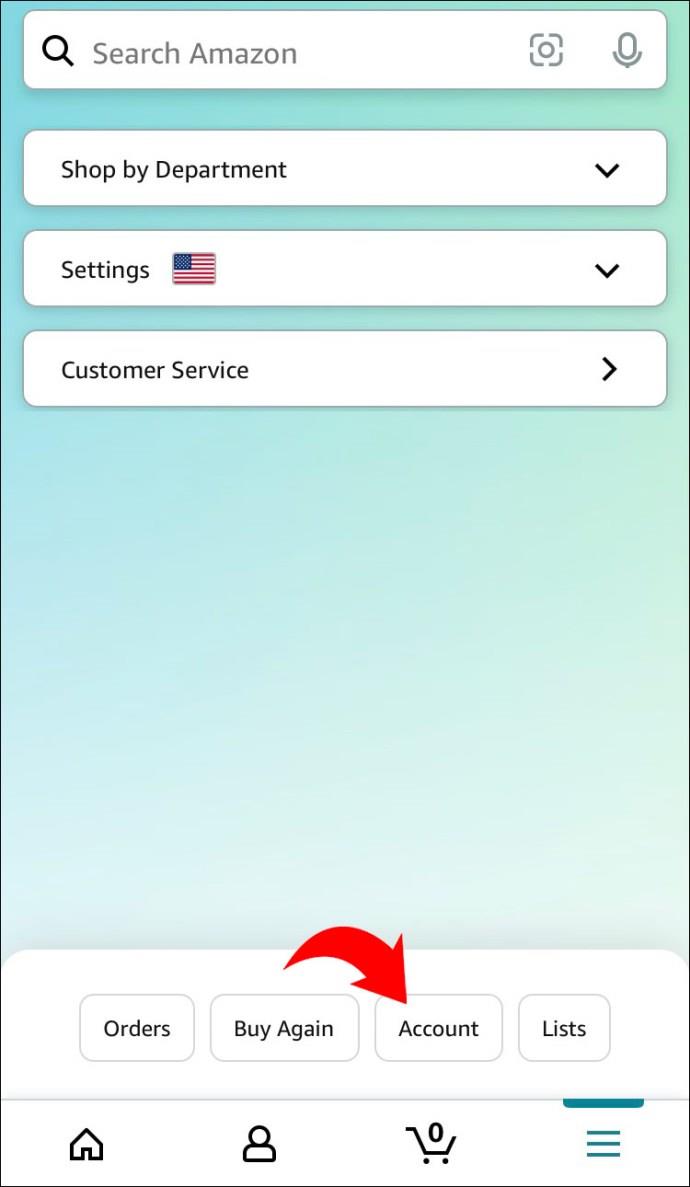
- Elija "Configuración de inicio de sesión y seguridad" de las opciones disponibles.
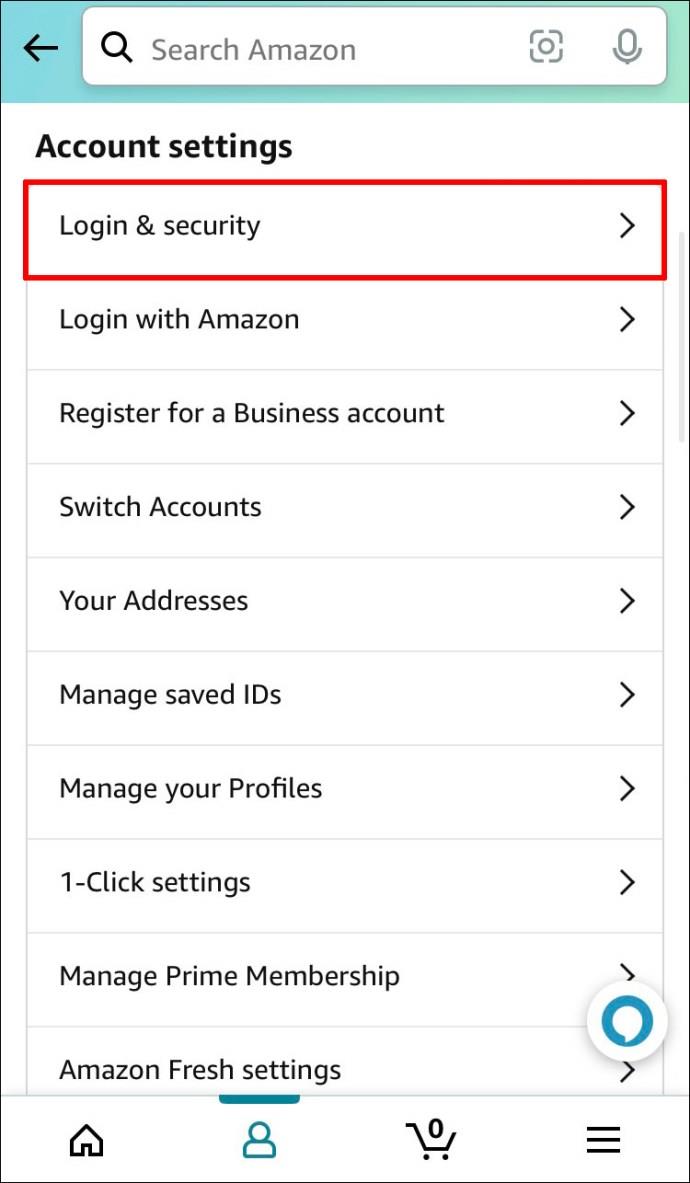
- Seleccione "Editar" junto a "Verificación en dos pasos".
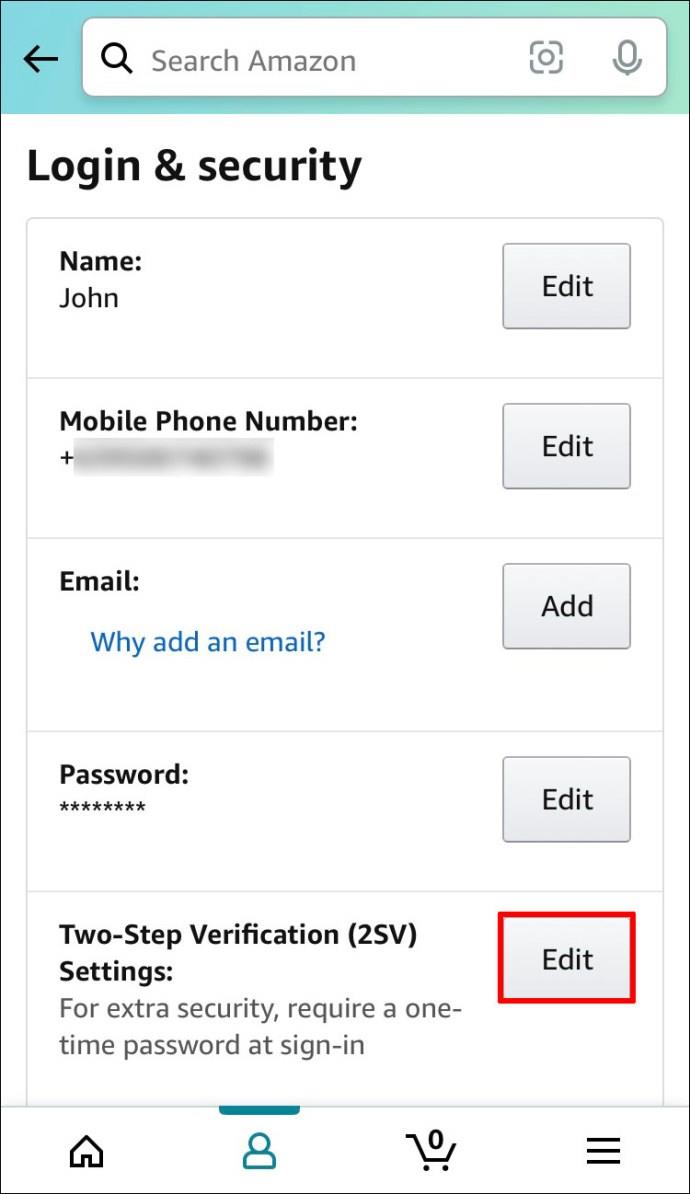
- Además de "Verificación en dos pasos", toque "Desactivar".

- Se le enviará un código de verificación en su teléfono móvil para confirmar su acción.
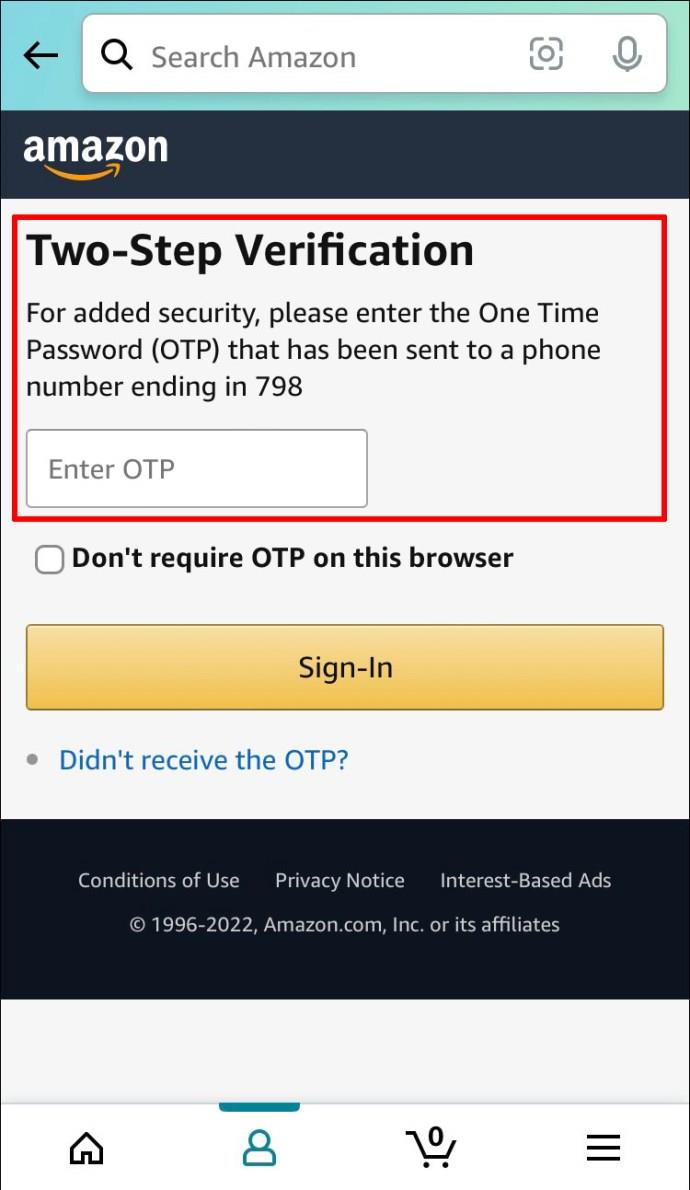
- Introduzca el código cuando se le solicite.
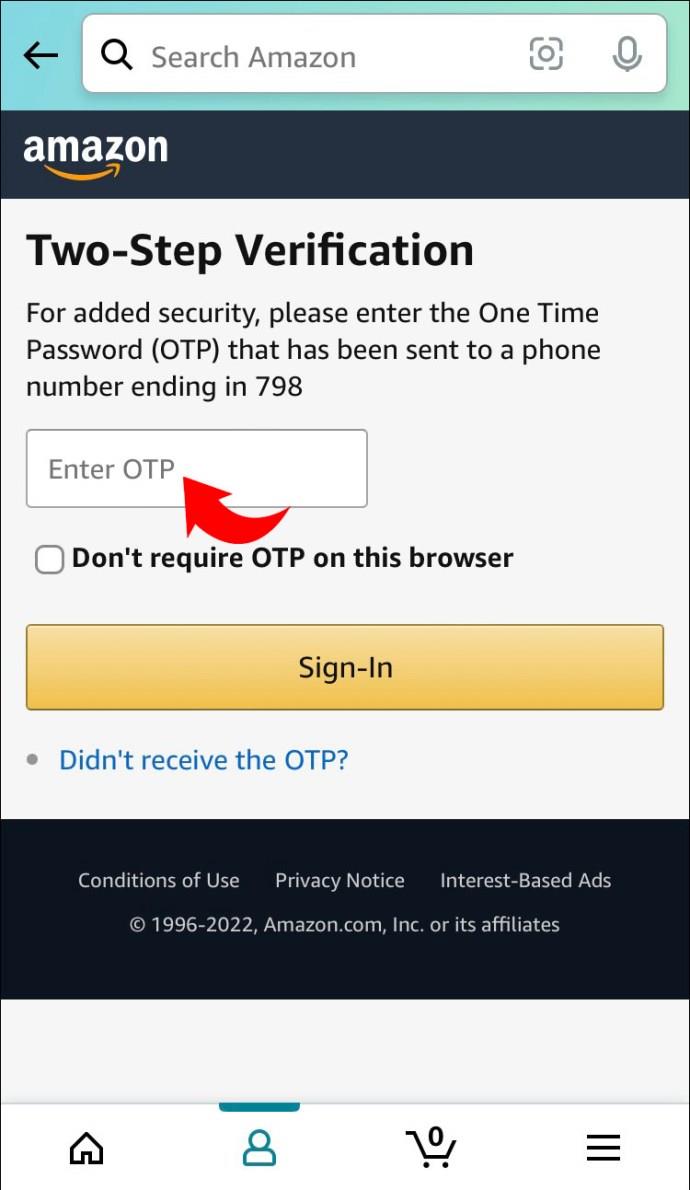
- Seleccione "Deshabilitar" nuevamente.
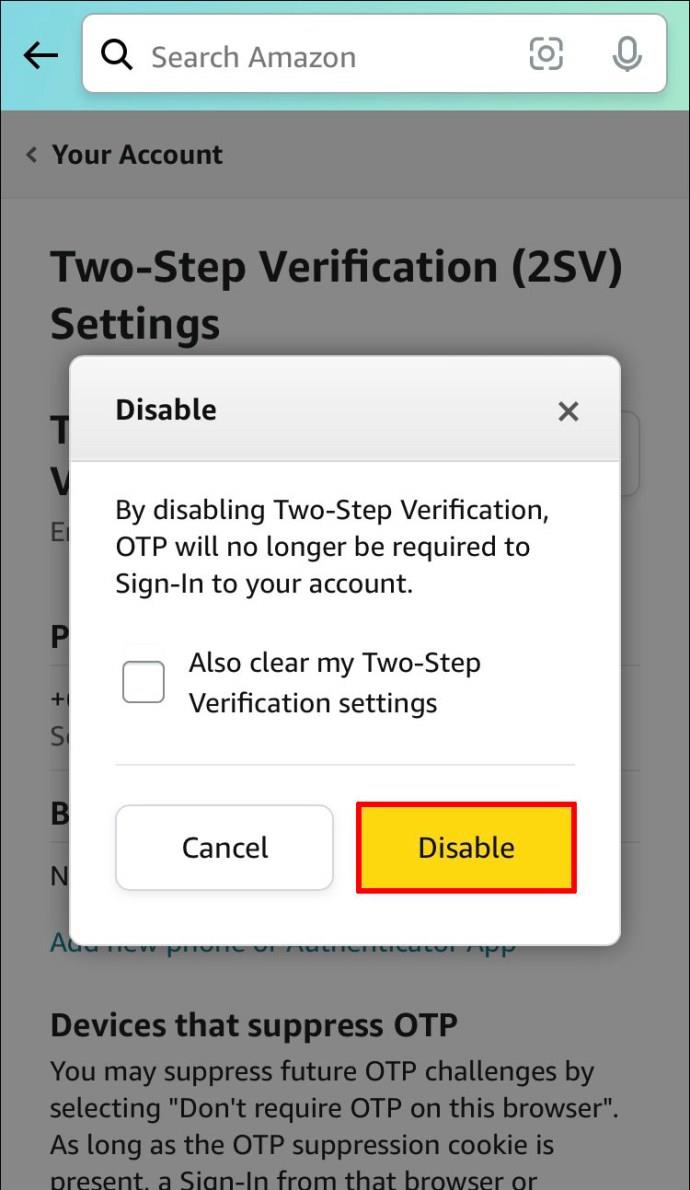
- La autenticación de dos factores se desactivará en su dispositivo.
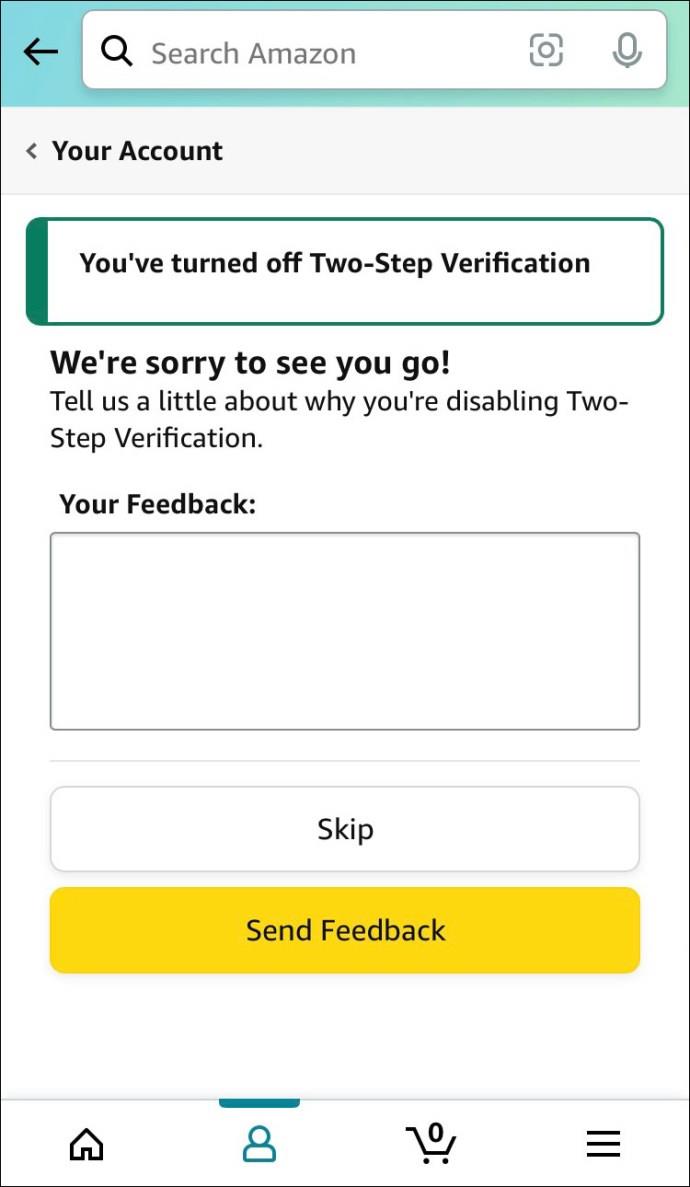
Cómo desactivar 2fa en Amazon en un Android
Desafortunadamente, la aplicación de Amazon no ofrece a los usuarios la opción de activar o desactivar la autenticación de dos factores. Sin embargo, podrá hacerlo accediendo a su cuenta a través de un navegador web.
Para habilitar la autenticación de dos factores en un Android, esto es lo que debe hacer:
- Acceder a tu cuenta.
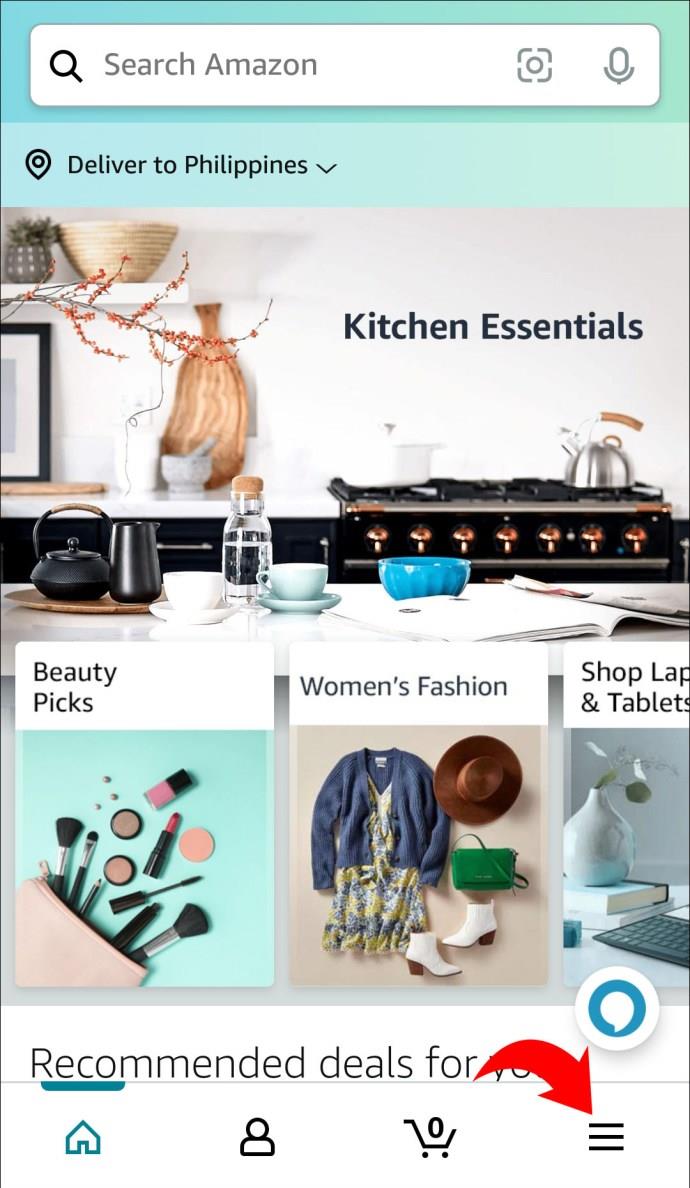
- Toca "Tu cuenta" en la esquina inferior derecha.
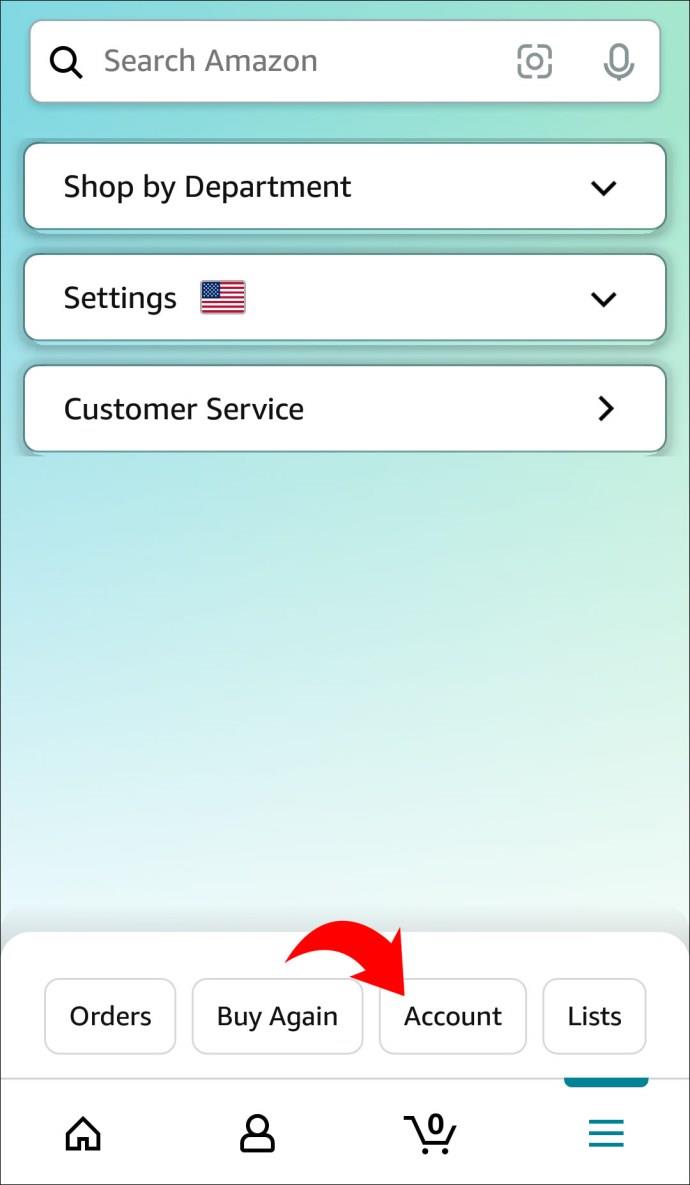
- Debajo de "Configuración de la cuenta", elija "Configuración de inicio de sesión y seguridad".
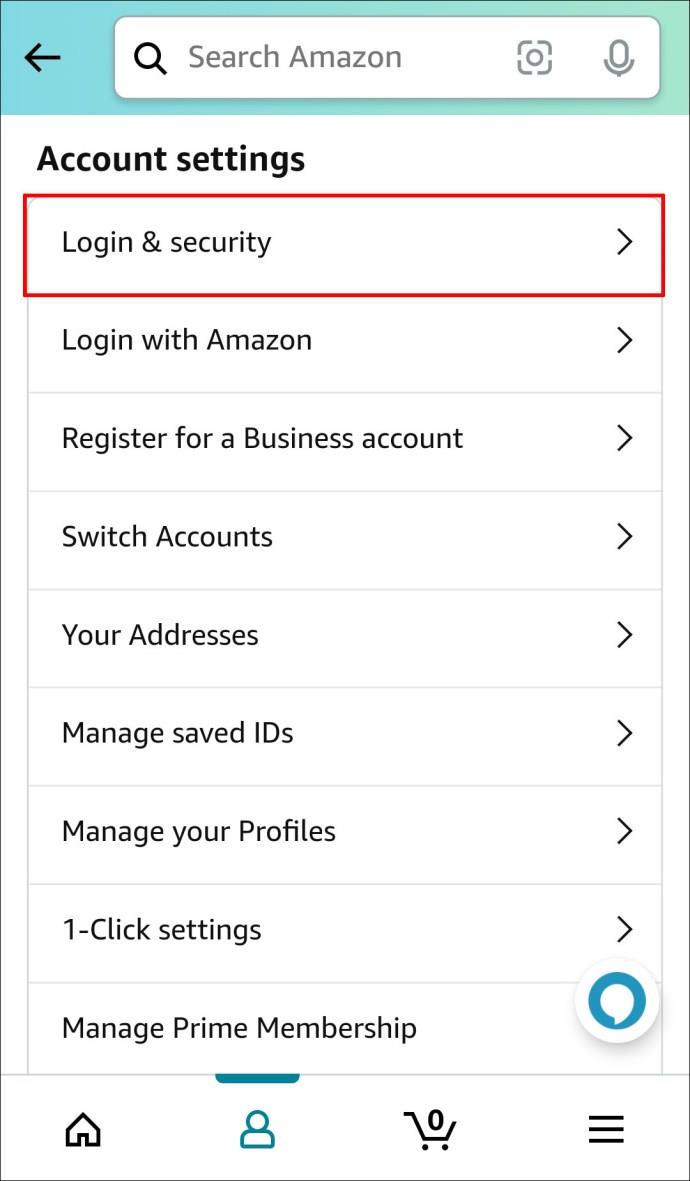
- Además de "Verificación en dos pasos", presione "Editar".
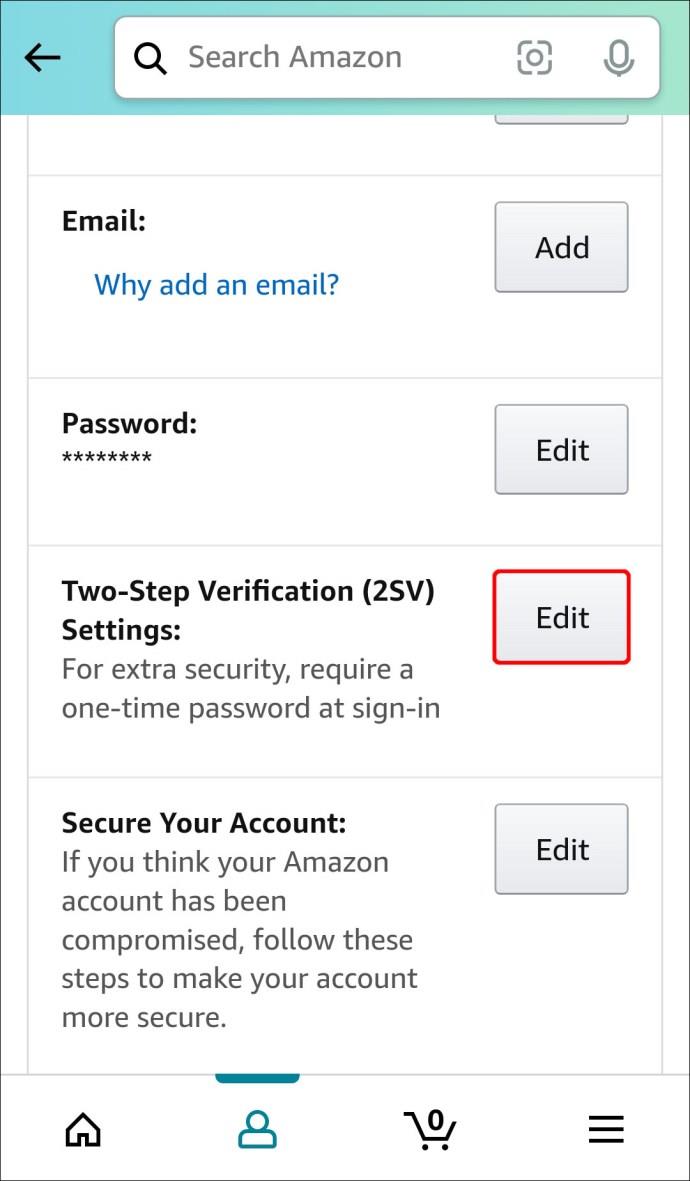
- Luego verá la opción de "Verificación en dos pasos". Seleccione "Comenzar".
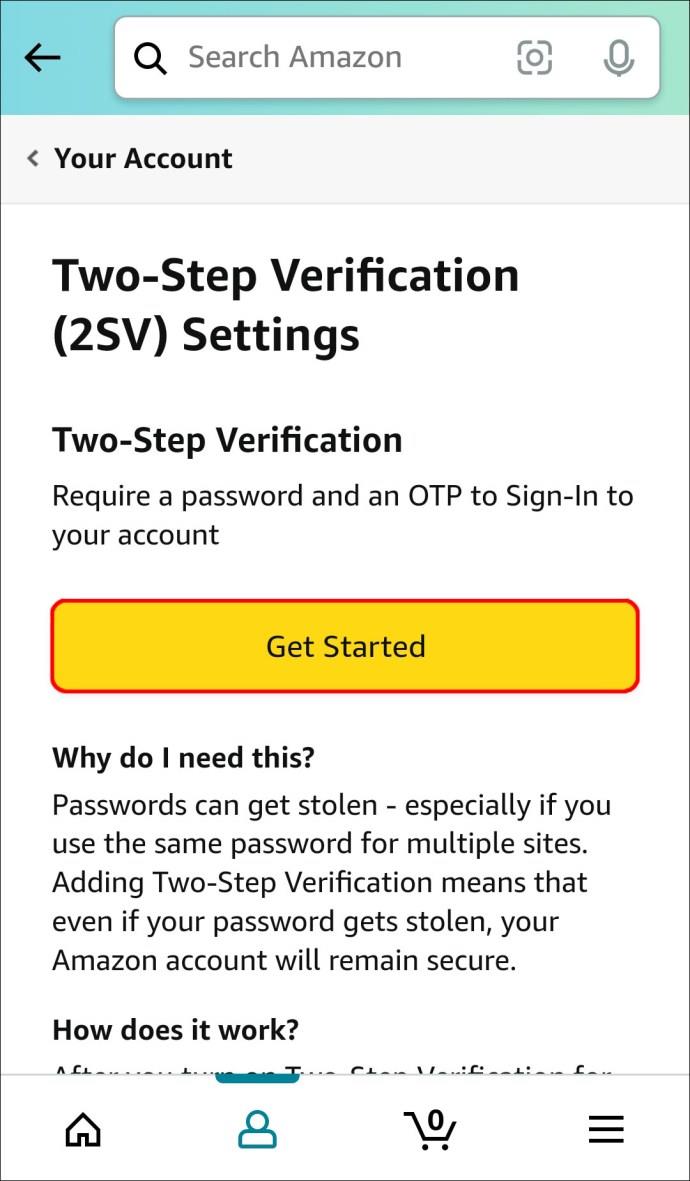
- Cuando se le solicite, ingrese su número de teléfono móvil. Cuando haya completado esto, toque "Continuar".
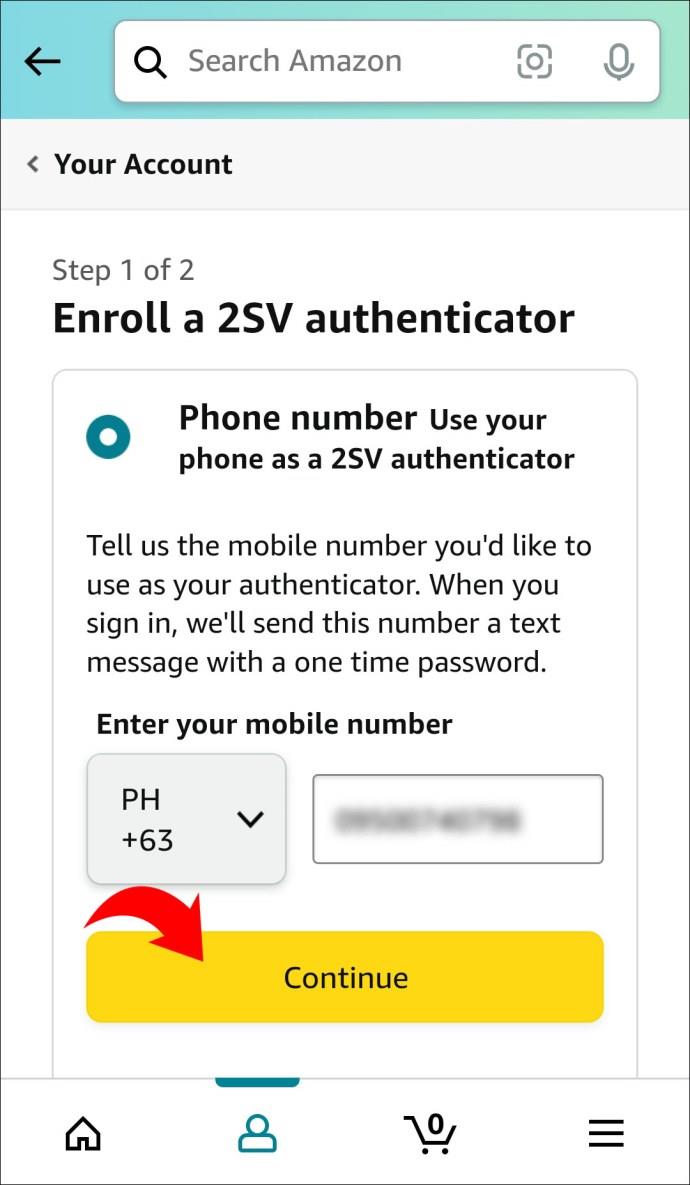
- Se enviará un código de verificación a su teléfono móvil. Escriba este código cuando se le solicite en su pantalla.
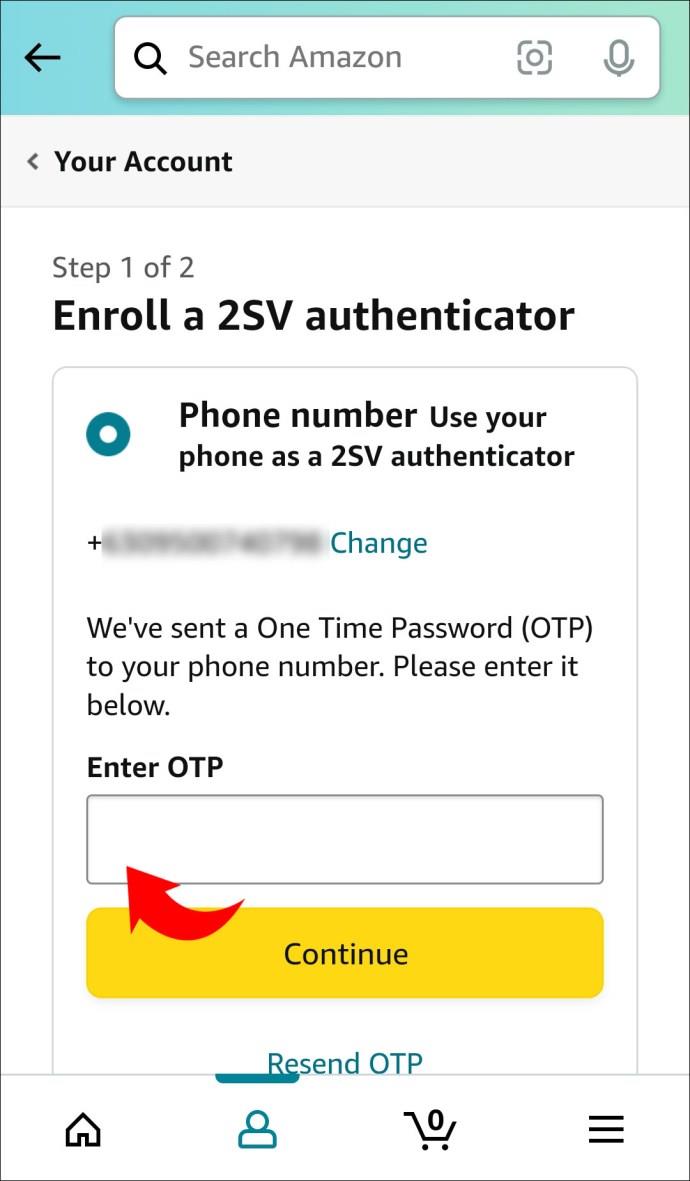
- Una vez hecho esto, podrá elegir su "Método de copia de seguridad" preferido. Esto se puede completar ingresando un número de teléfono móvil o mediante el uso de una aplicación de autenticación.
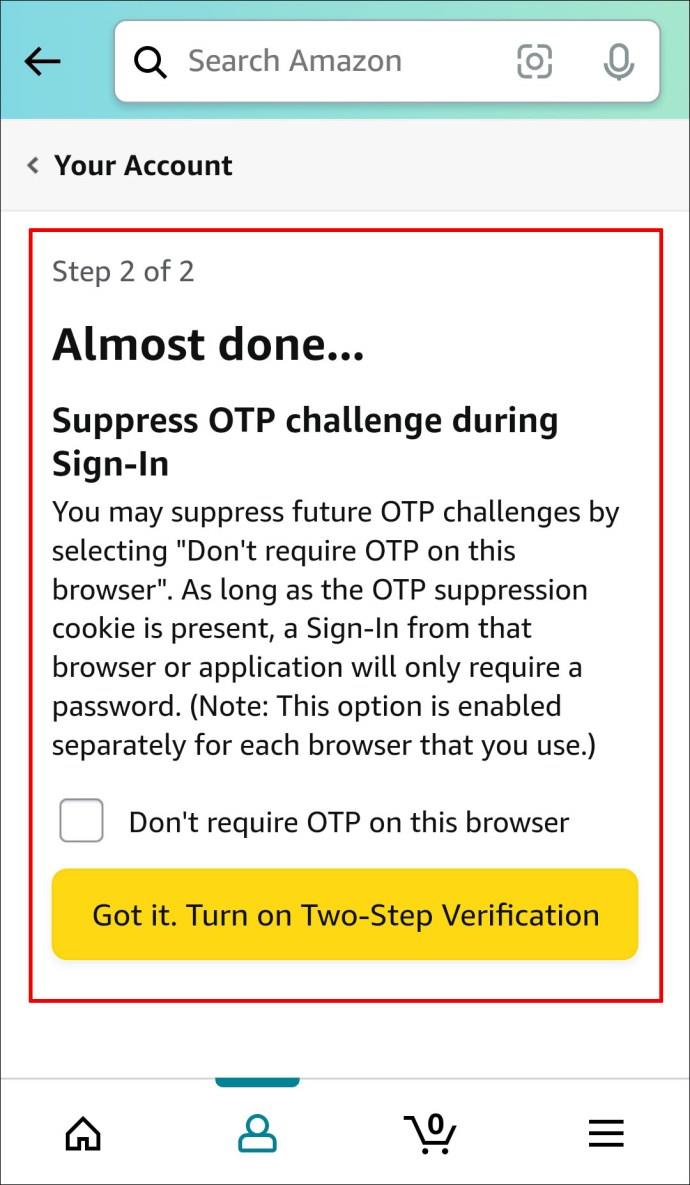
- La autenticación de dos factores ahora está habilitada en su cuenta de Amazon.
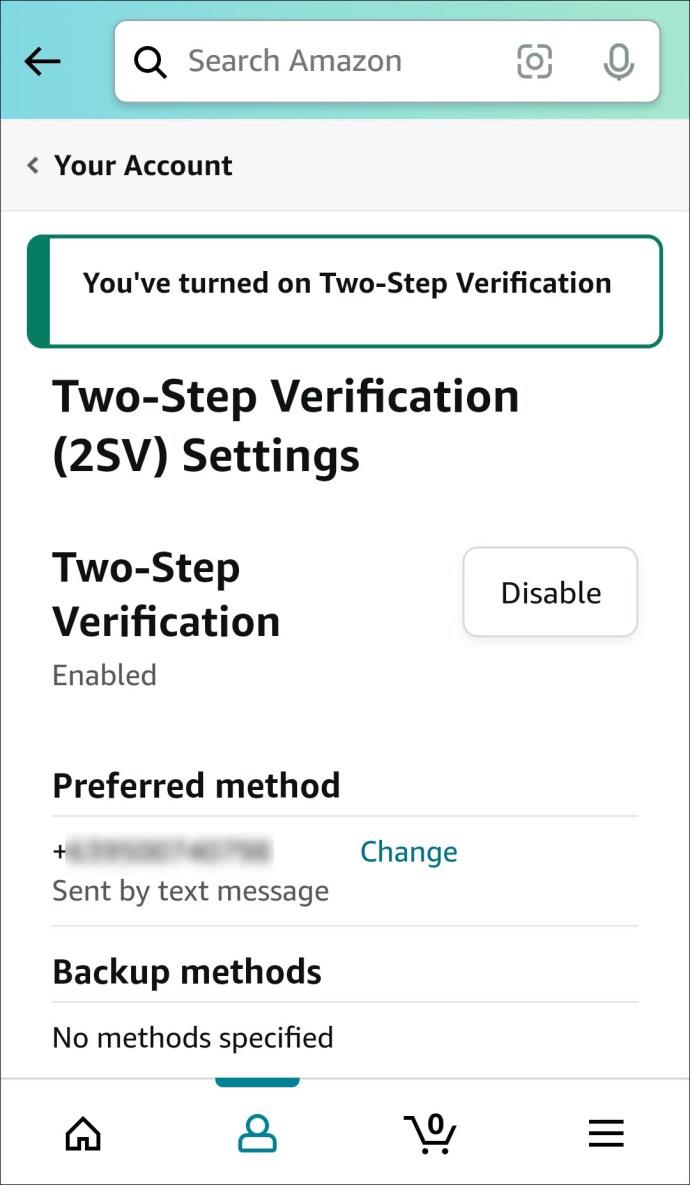
Sin embargo, si desea deshabilitar la función de autenticación de dos factores de su cuenta de Amazon usando su Android, simplemente haga lo siguiente:
- Acceder a tu cuenta.
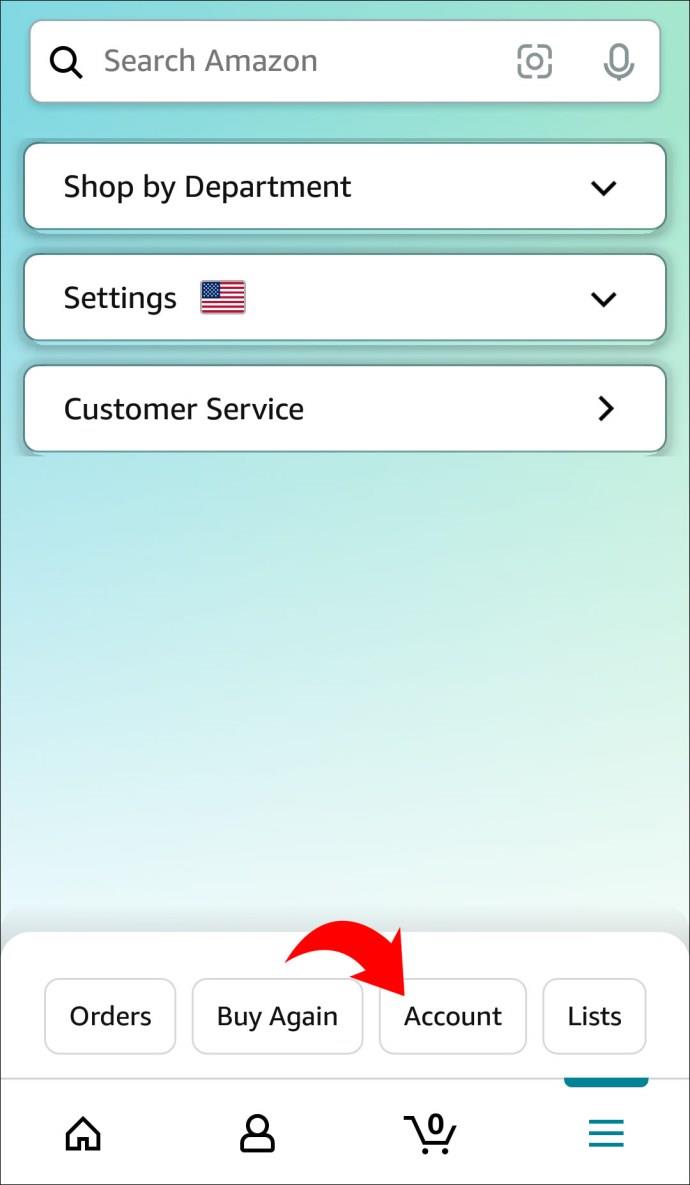
- A continuación, elija "Configuración de inicio de sesión y seguridad" de las opciones disponibles.
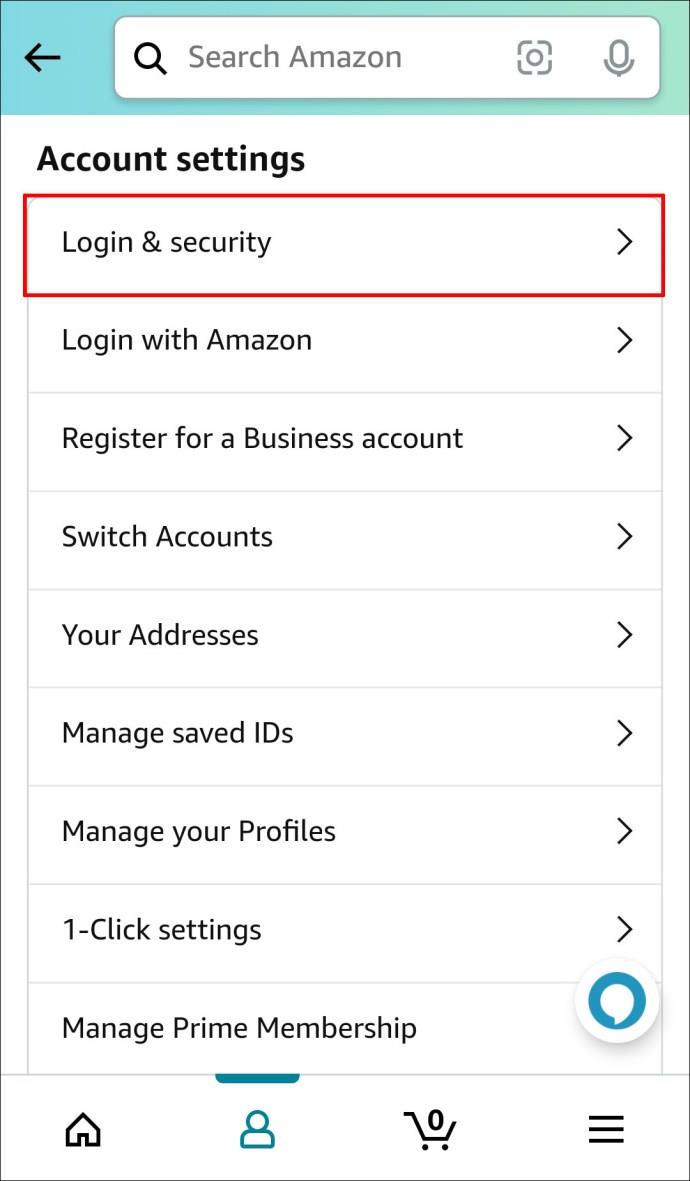
- Toca "Editar" junto a "Verificación en dos pasos".
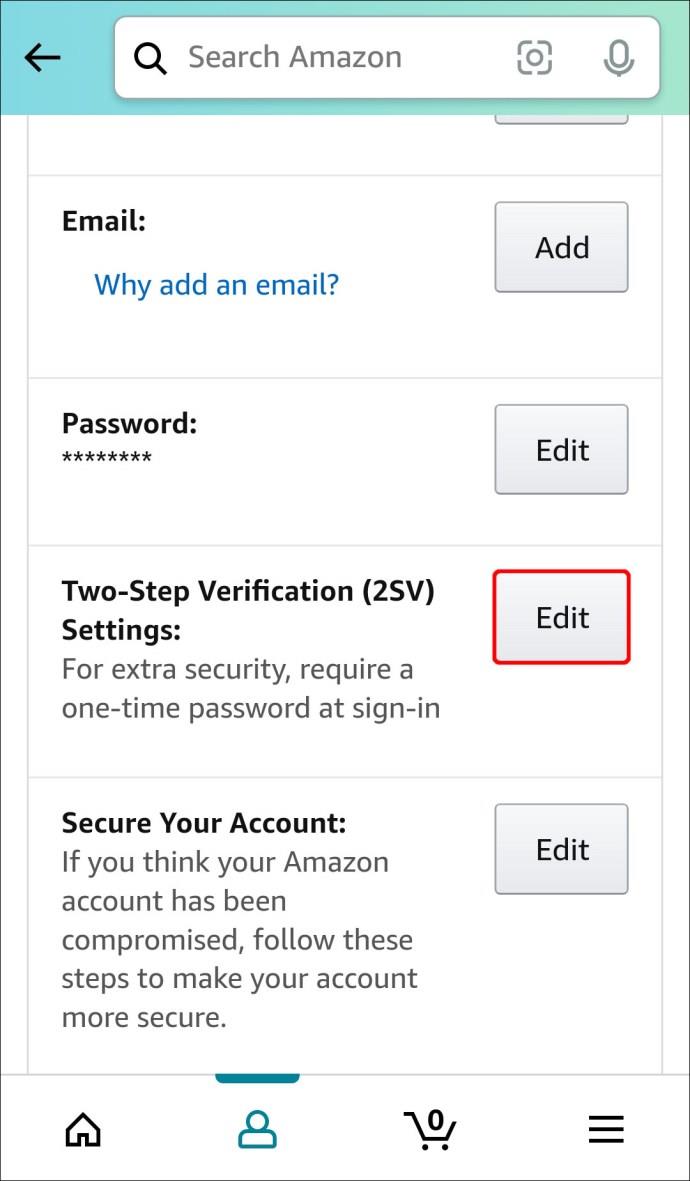
- Junto a donde dice "Verificación en dos pasos", seleccione la opción "Deshabilitar".
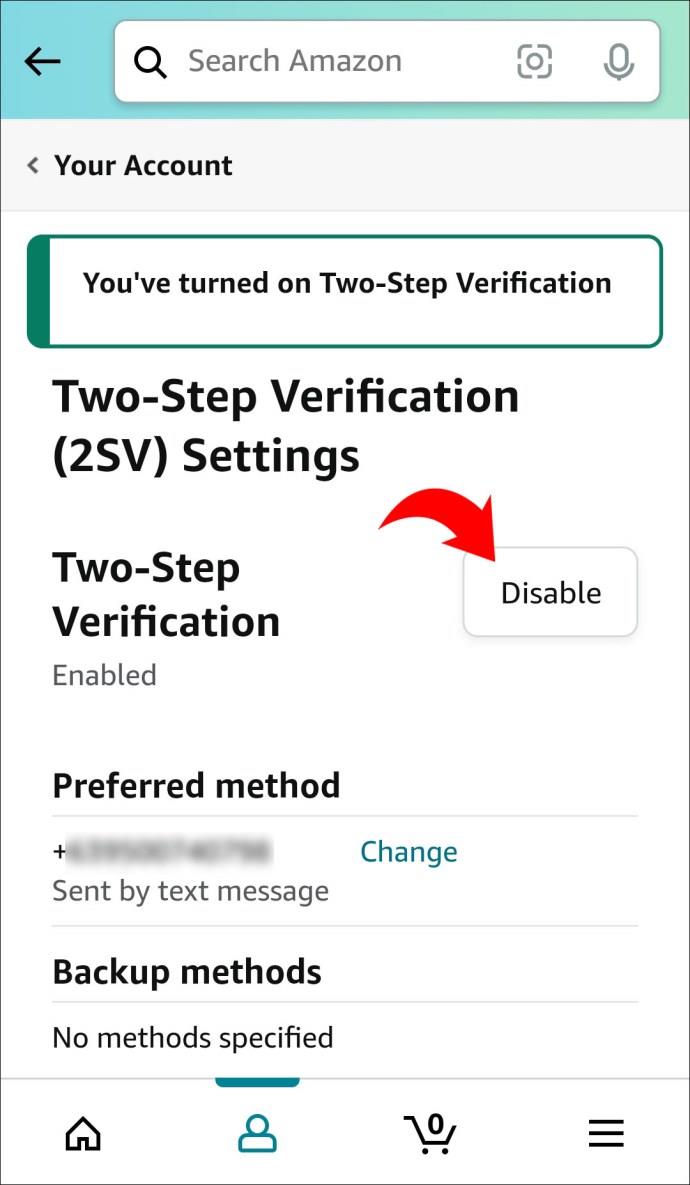
- Se enviará un código de verificación a su dispositivo móvil para confirmar esta acción.
- Ingrese el código que se le envió en el espacio proporcionado.
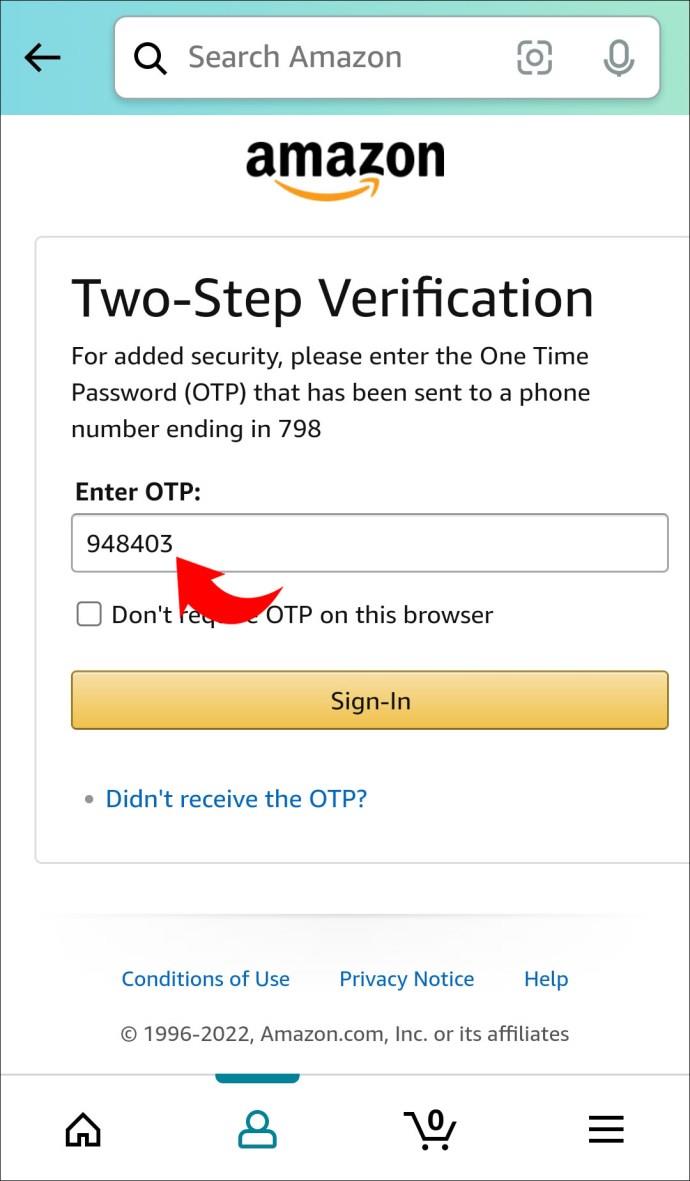
- Luego deberá confirmar su acción seleccionando "Deshabilitar" nuevamente.
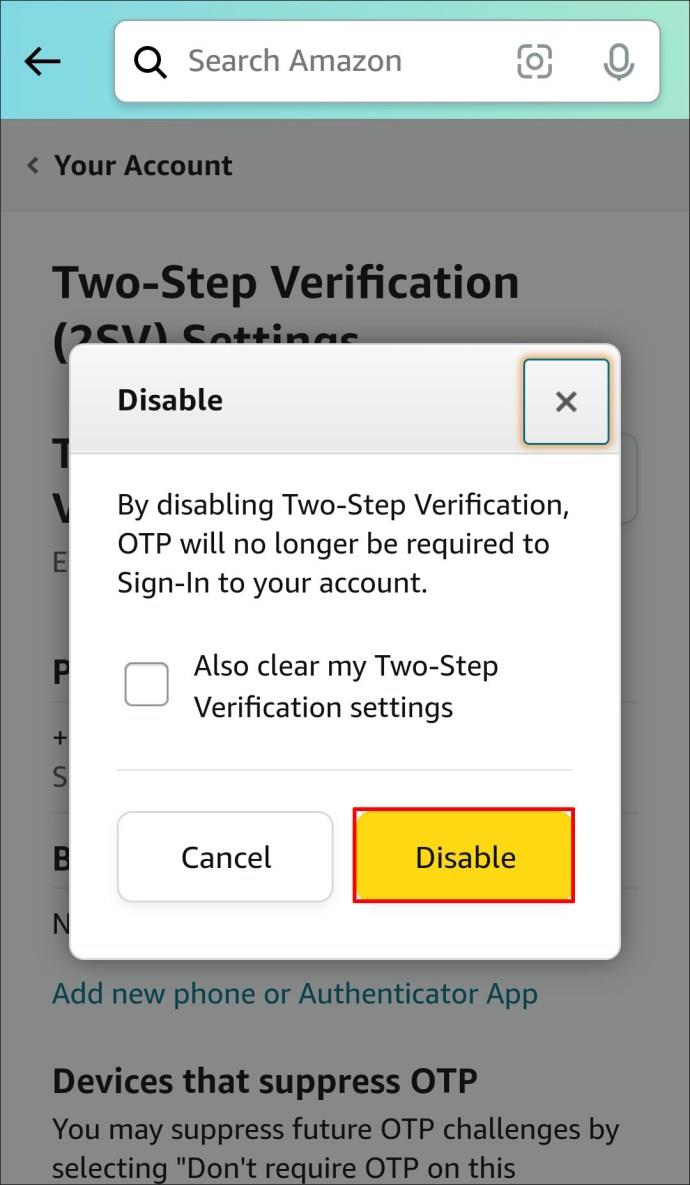
Su cuenta de Amazon ahora tendrá la función de autenticación de dos factores deshabilitada.
Cómo desactivar 2fa en Amazon en un iPad
Si está accediendo a su cuenta de Amazon desde un iPad, deberá dirigirse al sitio web de Amazon para activar o desactivar 2fa.
Para habilitar la característica, siga estos pasos:
- Acceder a tu cuenta.
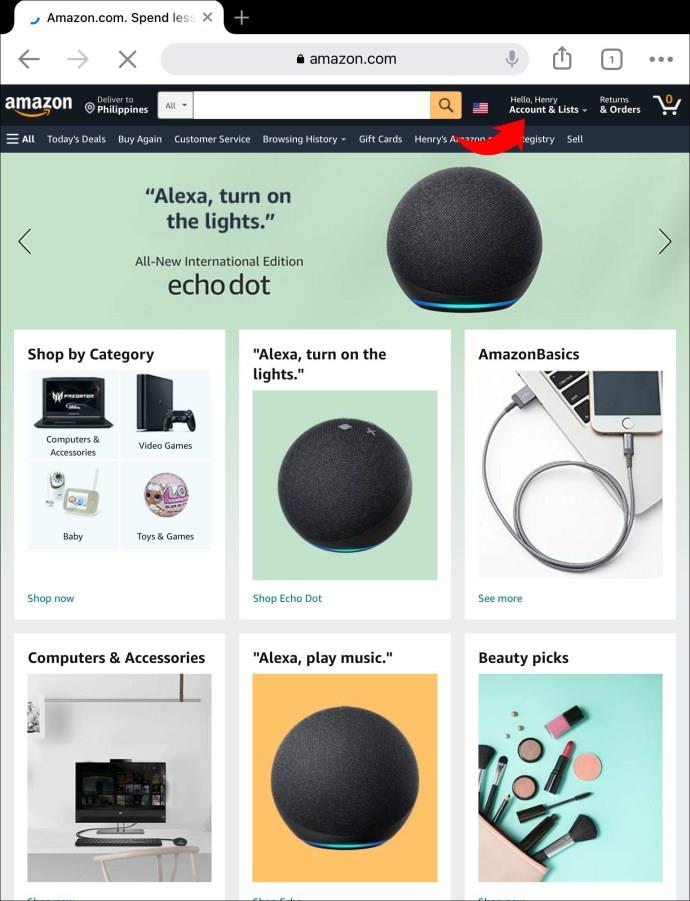
- En "Configuración de la cuenta", seleccione "Configuración de inicio de sesión y seguridad".
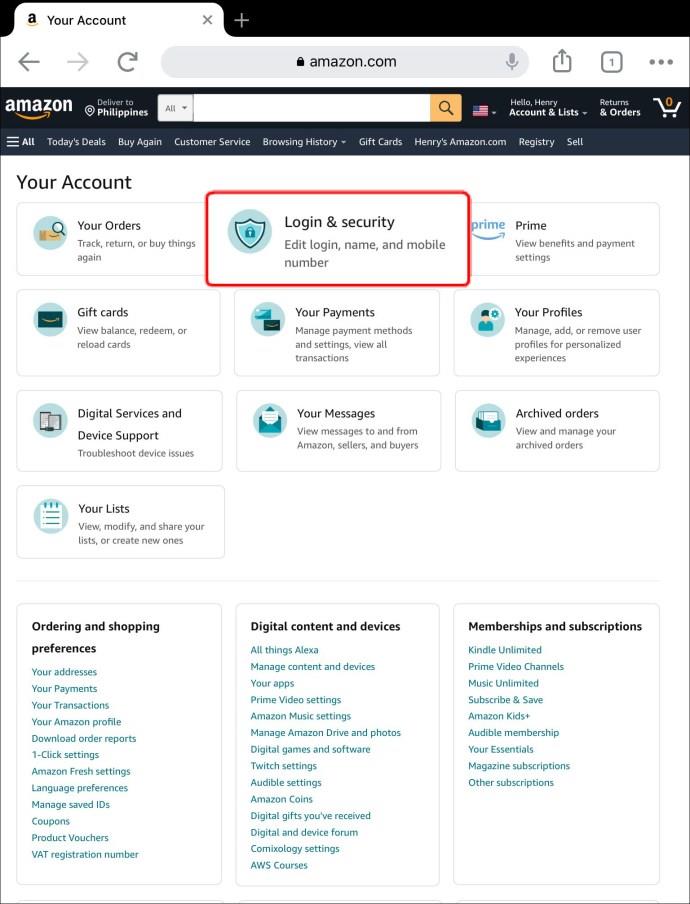
- Además de "Verificación en dos pasos", elija "Editar".
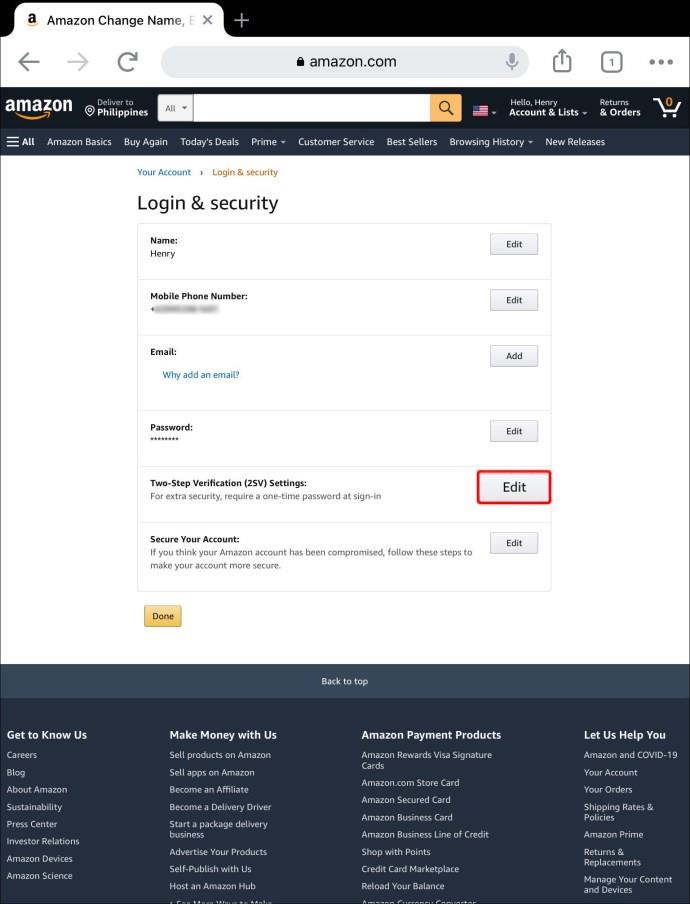
- A continuación, seleccione "Comenzar" junto a "Verificación en dos pasos".
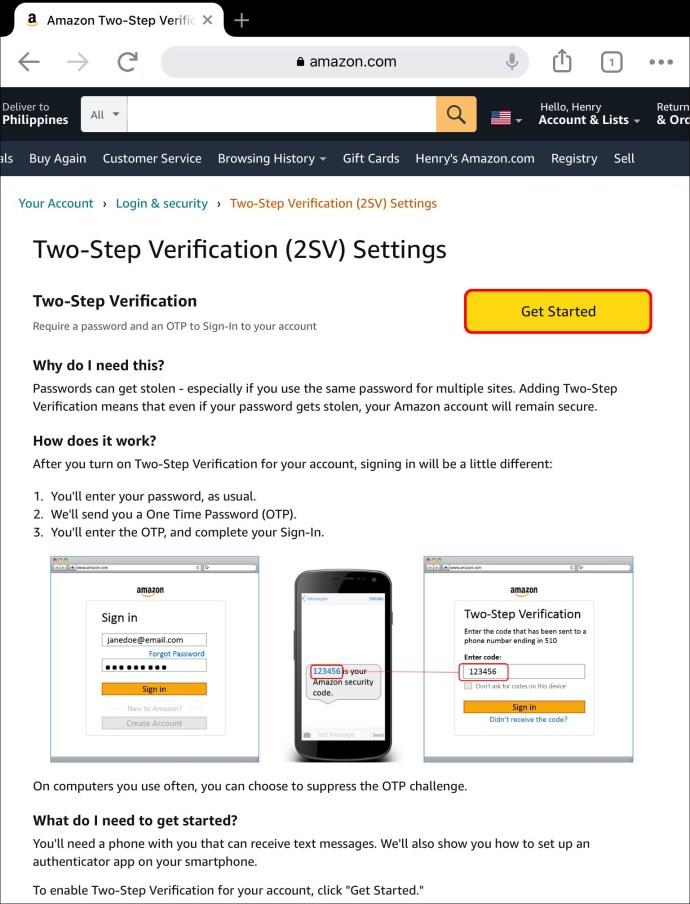
- Cuando se le solicite, ingrese su número de teléfono móvil y presione "Continuar".
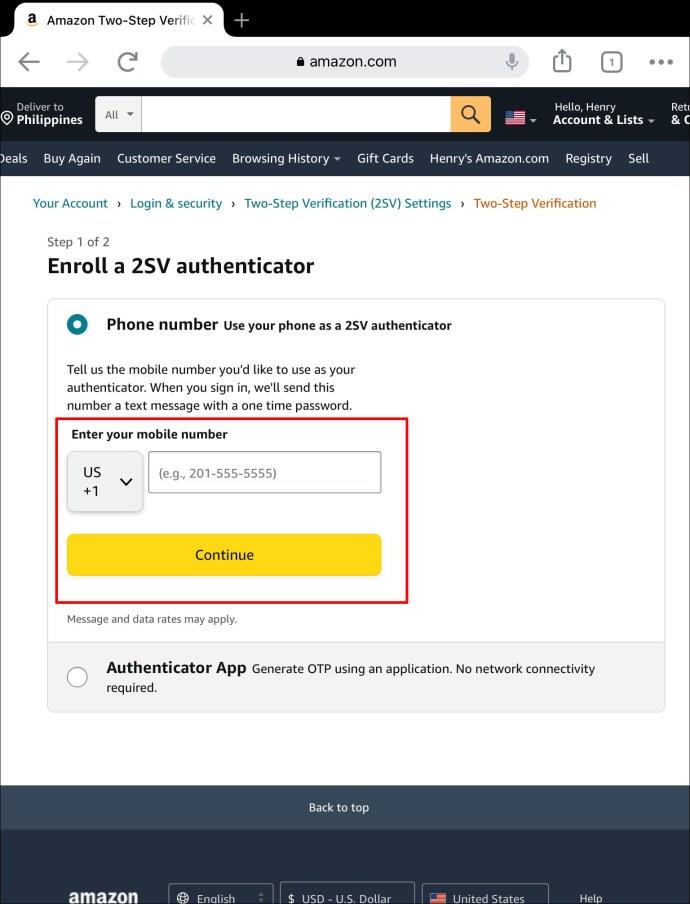
- A continuación, recibirá un código de verificación. Introdúzcalo en el espacio proporcionado.
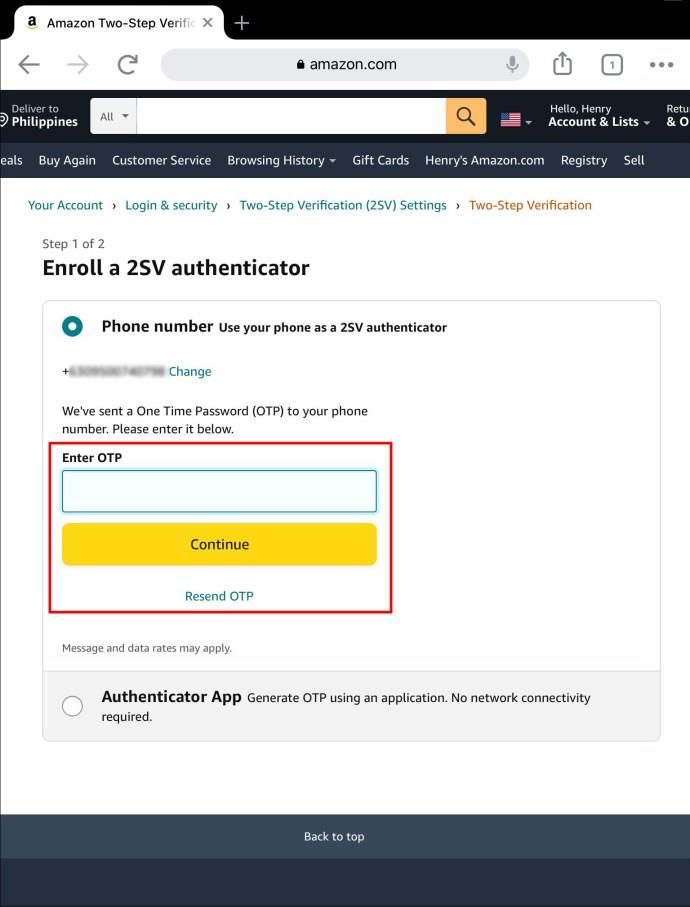
- A continuación, deberá elegir "Método de copia de seguridad". Ingrese un número de teléfono móvil o use una aplicación de autenticación.
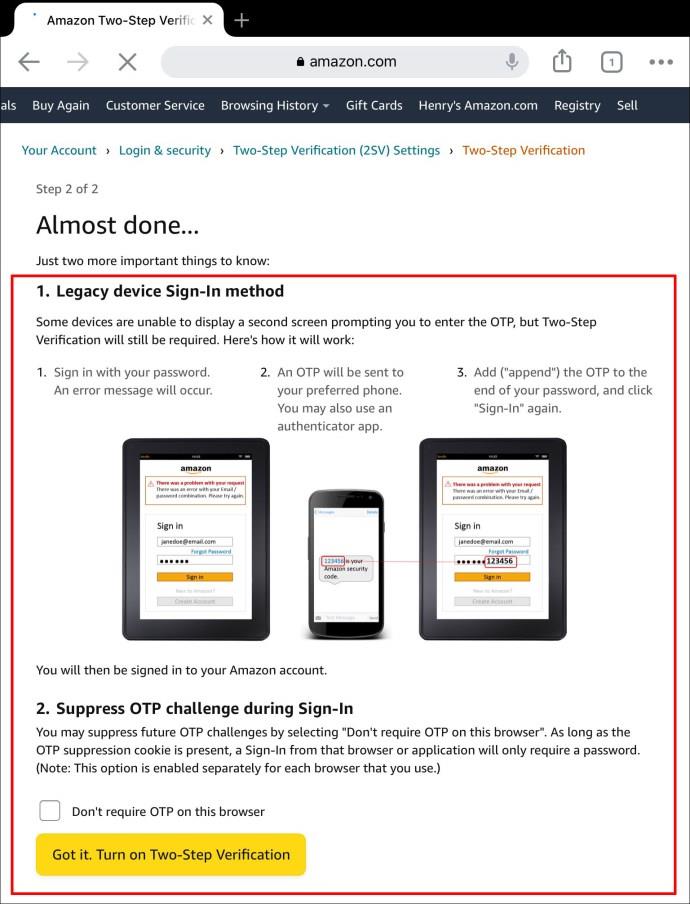
Si su objetivo es deshabilitar la autenticación de dos factores de su cuenta de Amazon usando su iPad, siga estos pasos:
- Acceder a tu cuenta.
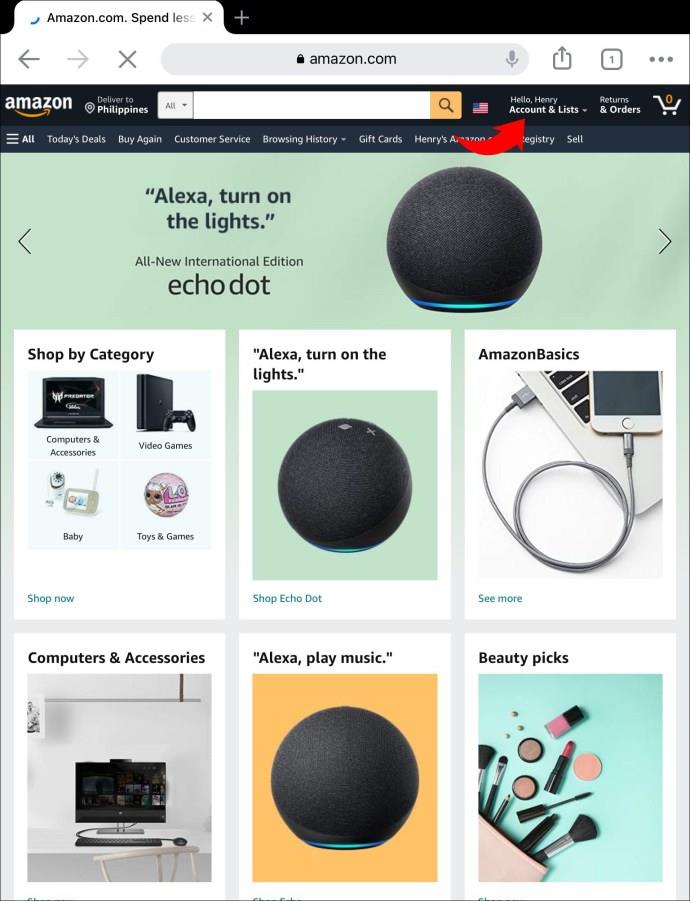
- Toque "Configuración de inicio de sesión y seguridad".

- Presiona "Editar" además de "Verificación en dos pasos".
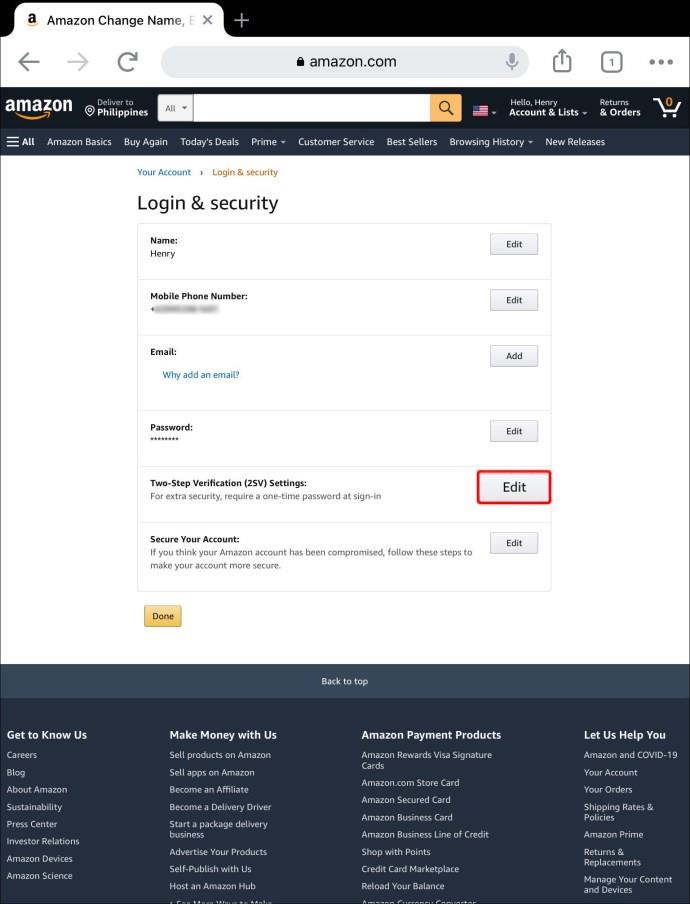
- Junto a "Verificación en dos pasos", toca "Desactivar".
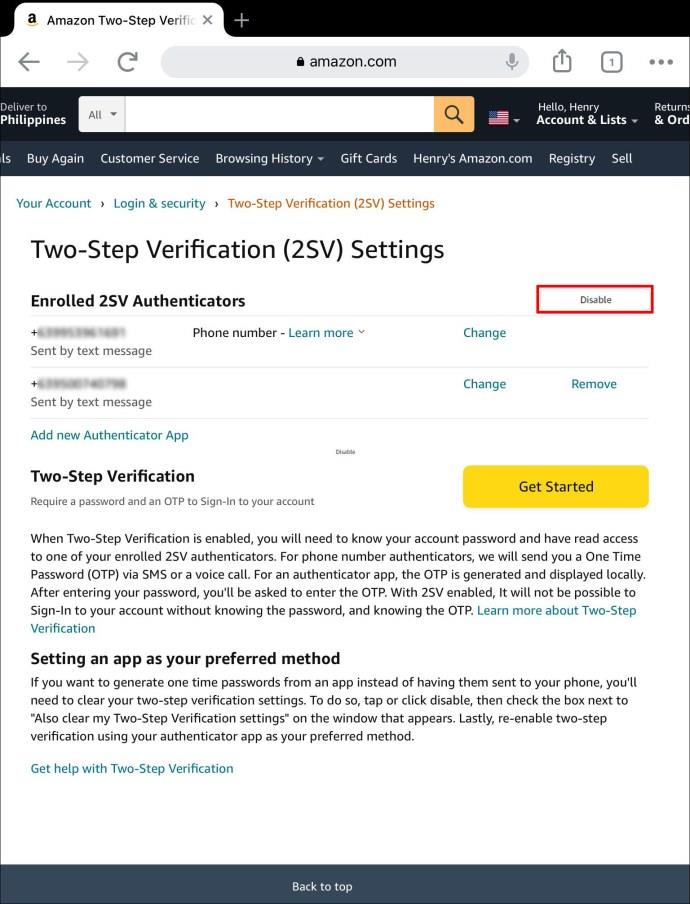
- Se enviará un código de verificación a su teléfono.
- Escriba el código en la pantalla.
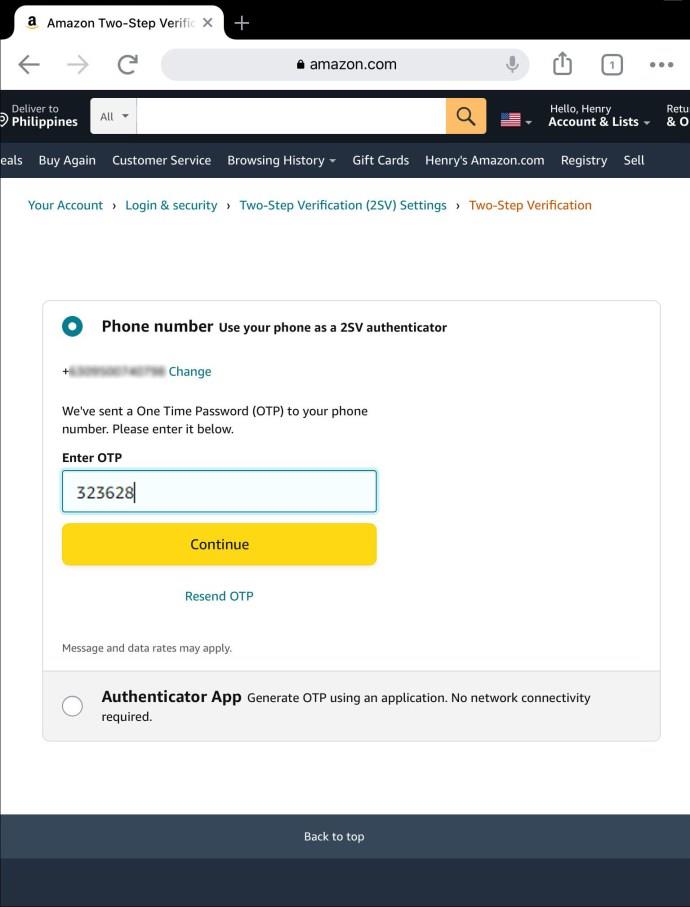
- Confirme su decisión tocando "Deshabilitar" nuevamente.

Tome el control de su seguridad de Amazon
Desafortunadamente, la amenaza de un ciberataque es cada vez más frecuente. La mayoría de los hackeos que ocurren en línea son el resultado de contraseñas débiles o robadas. Por esta razón, el uso de la autorización de dos factores puede ser crucial. Permite a los usuarios mantener sus contraseñas con la promesa de una capa adicional de seguridad, asegurando que sus cuentas permanezcan privadas.
¿Has probado a ajustar tu autenticación de dos factores en Amazon? Si es así, ¿le resultó difícil el proceso? Háganos saber en la sección de comentarios.