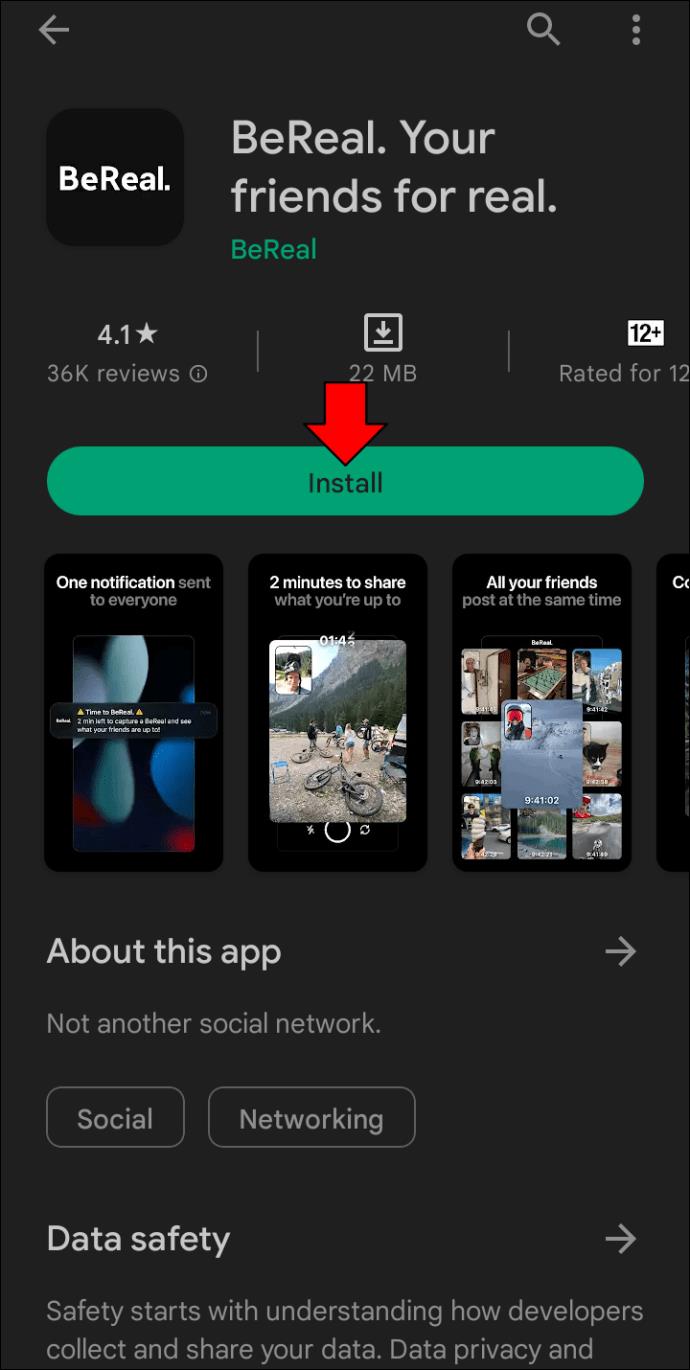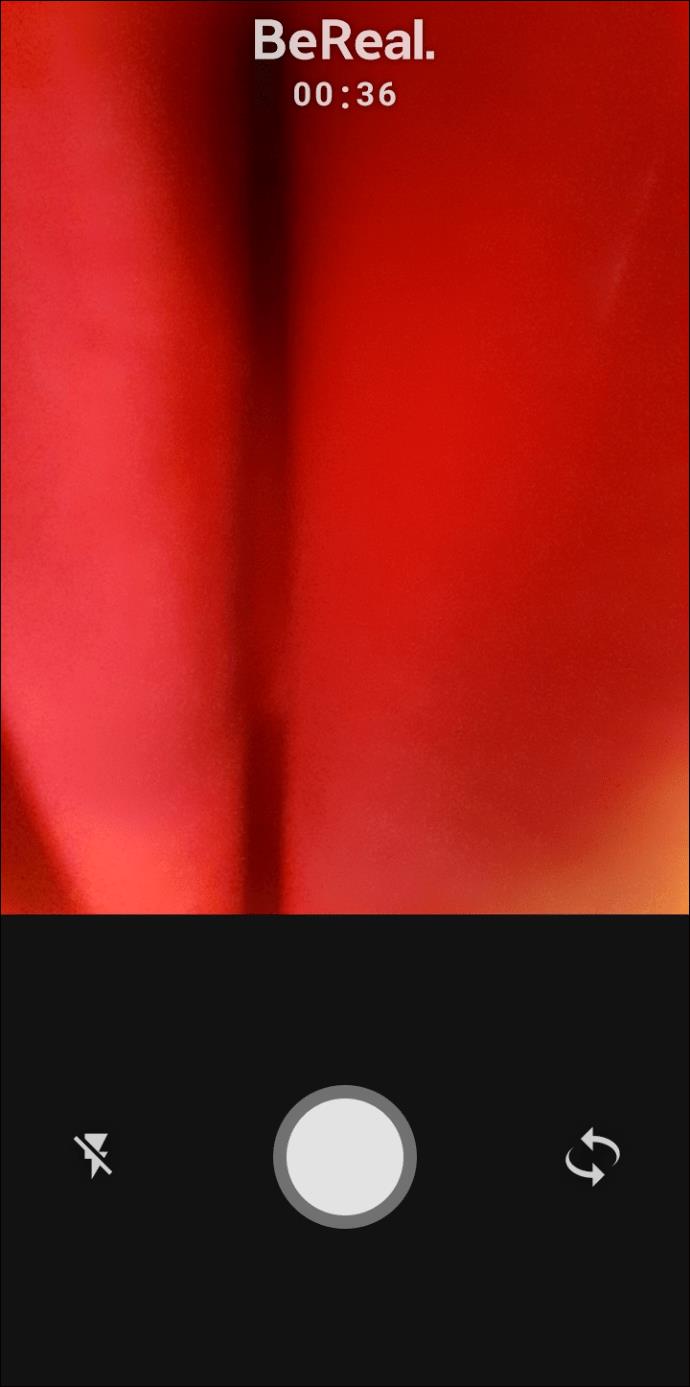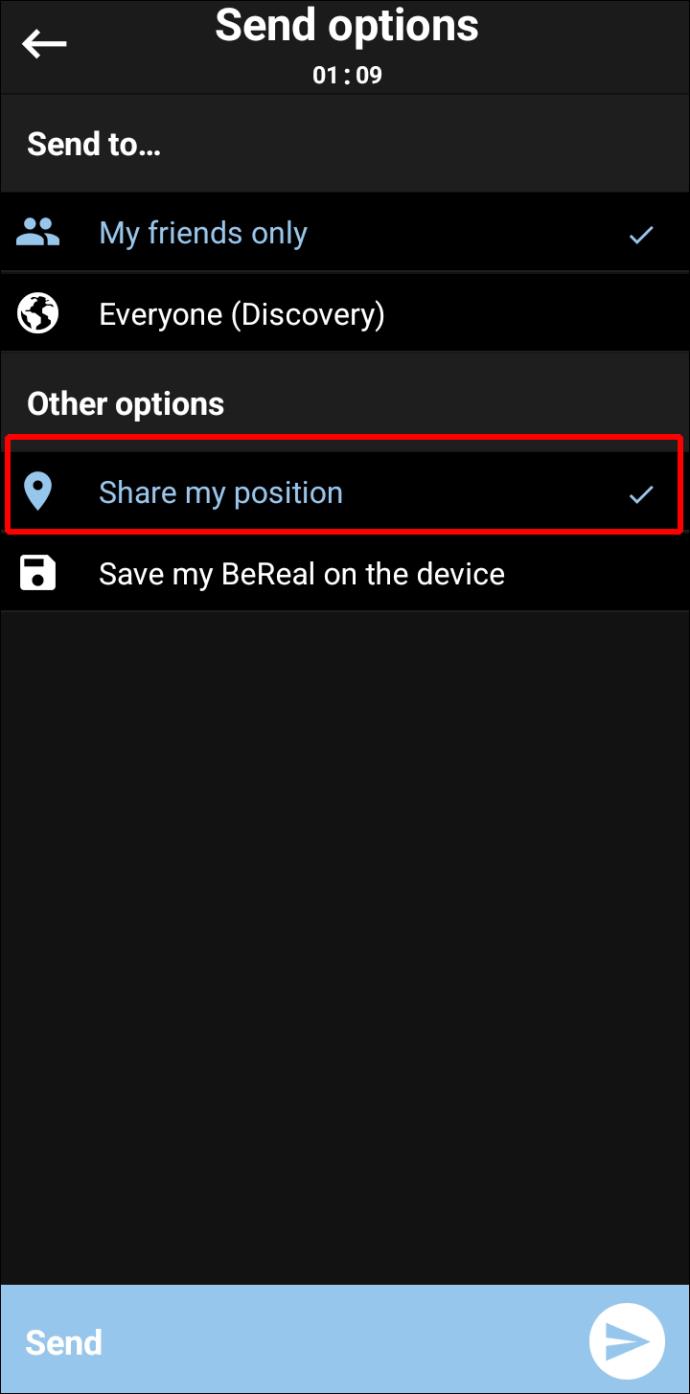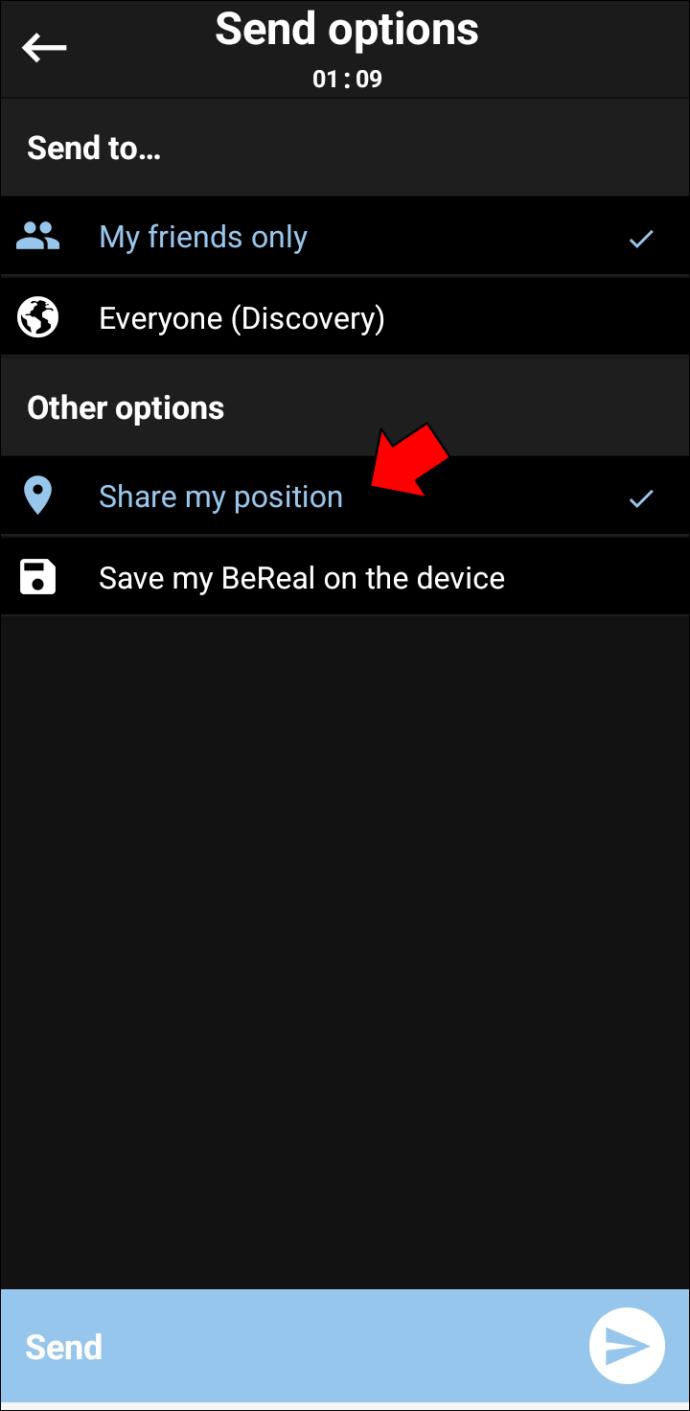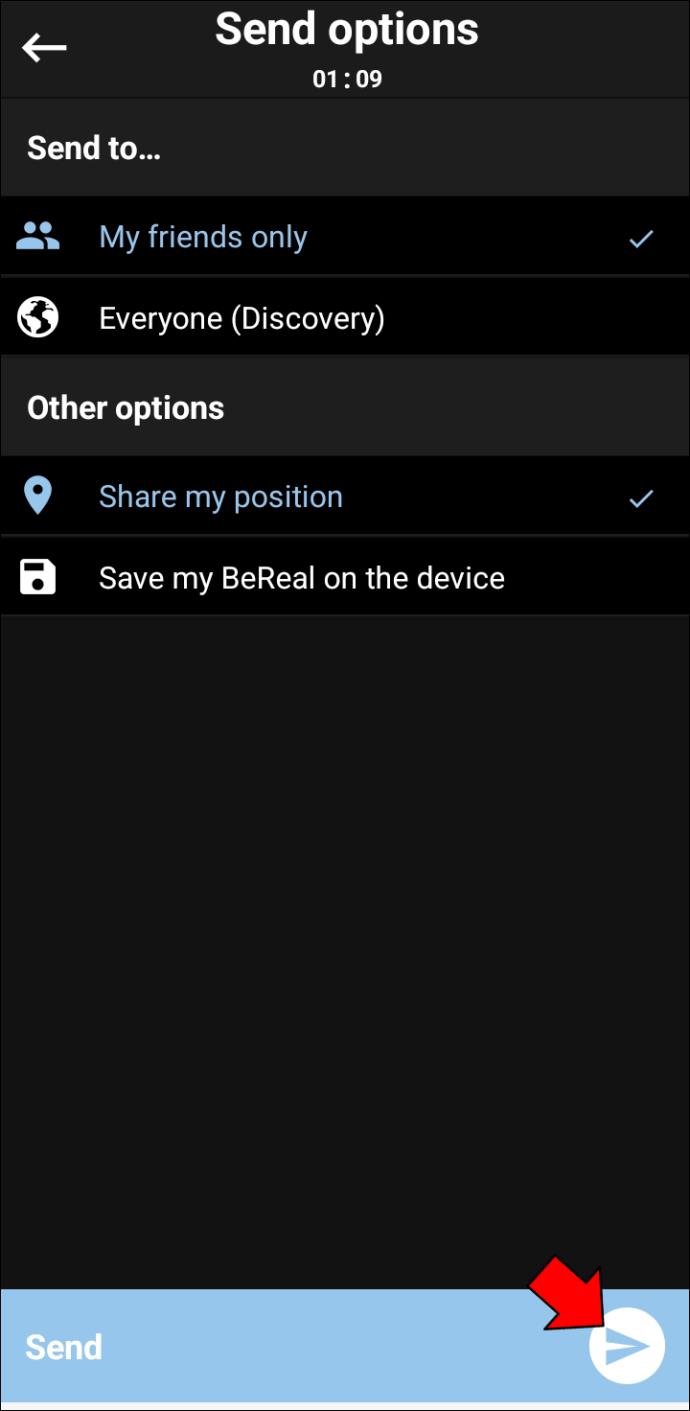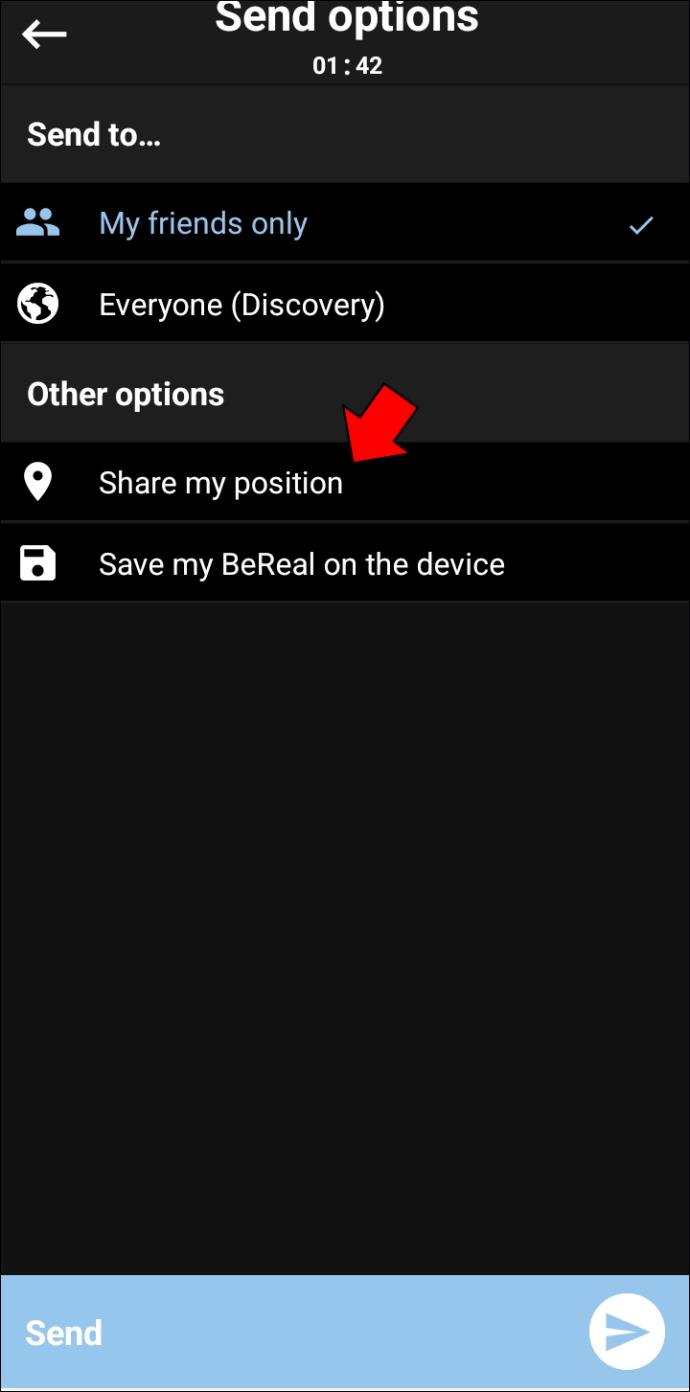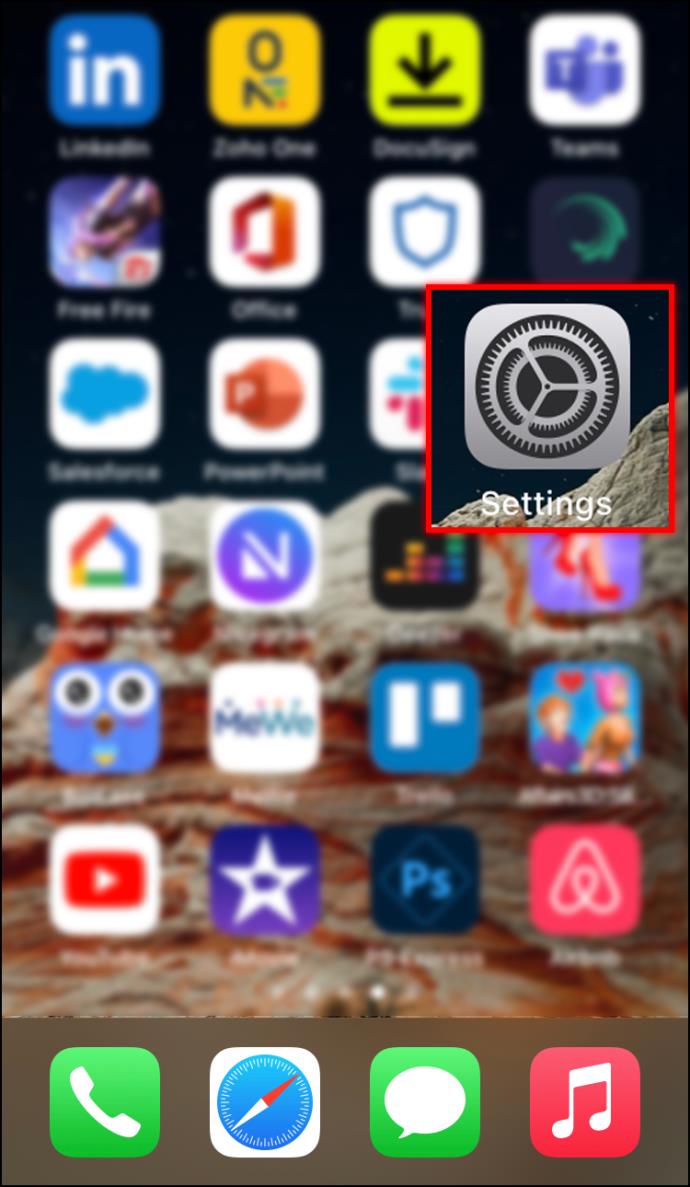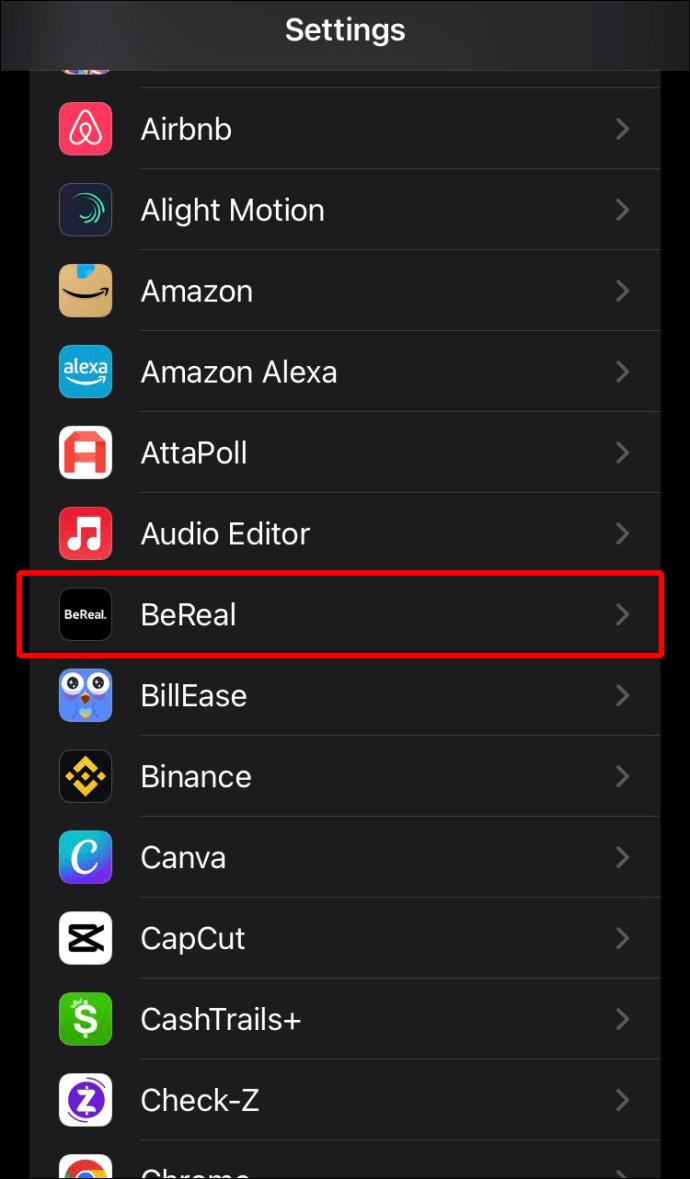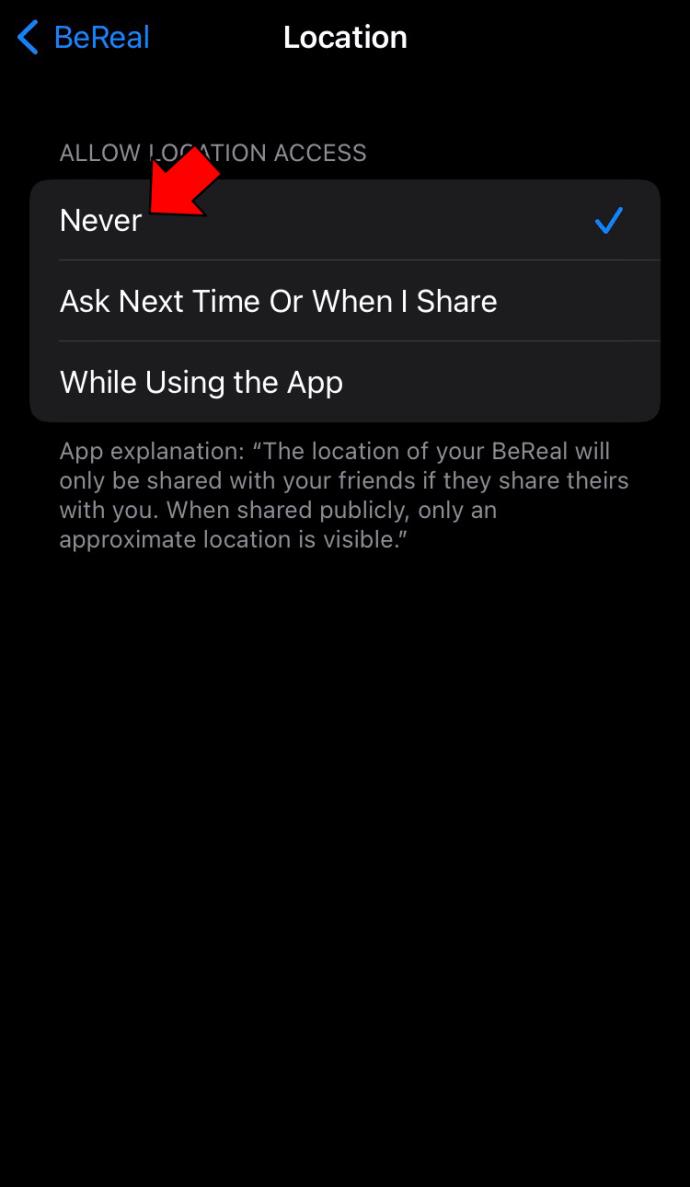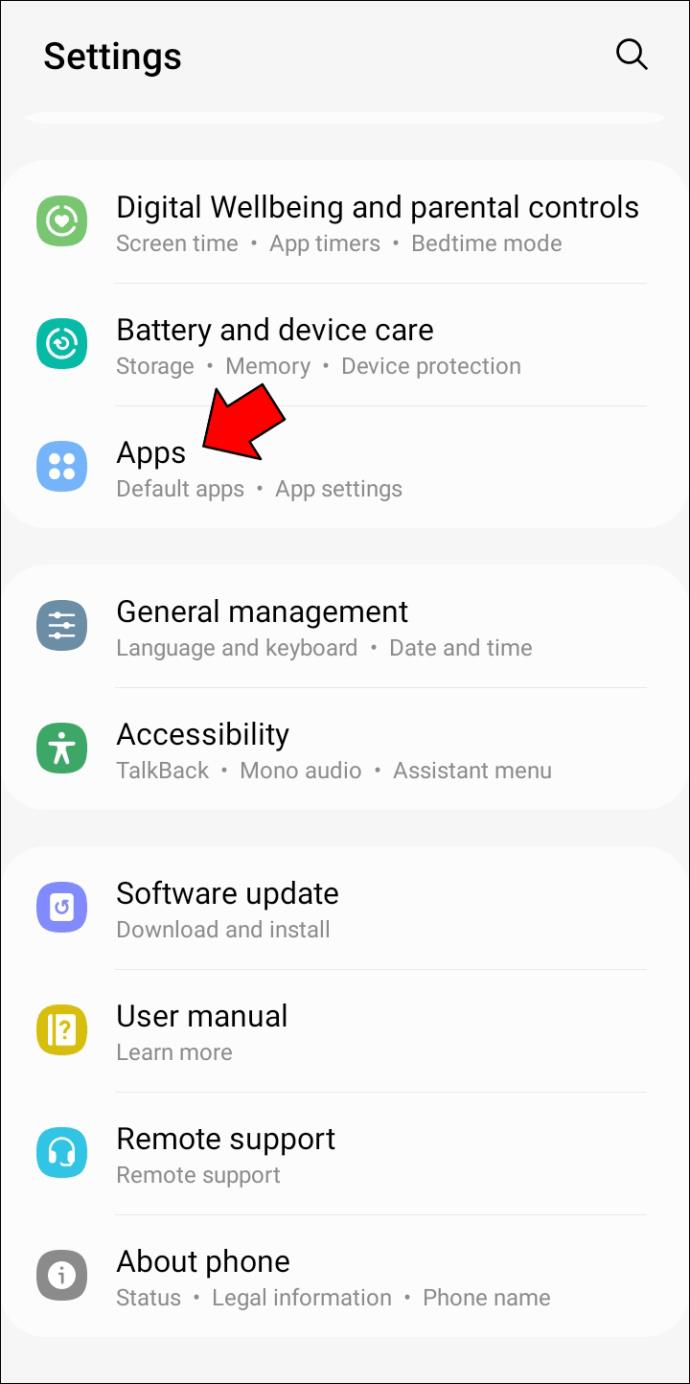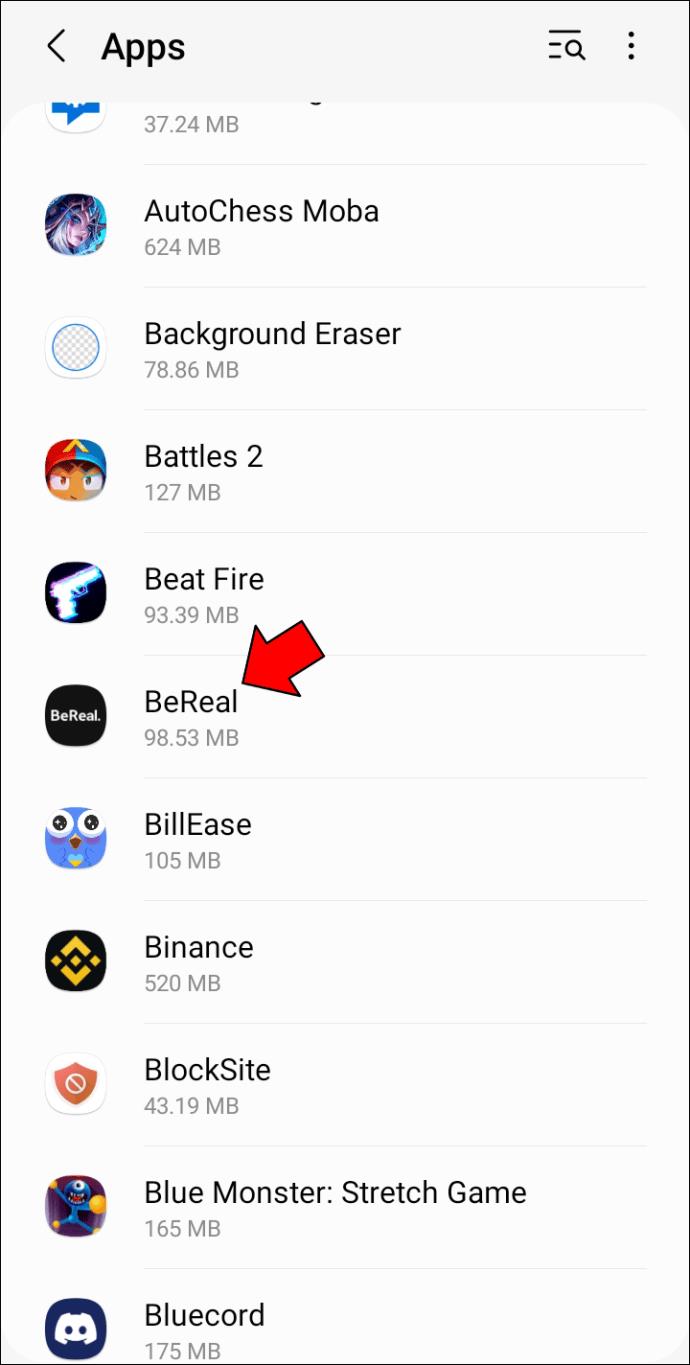BeReal ha estado en lo más alto de las listas de aplicaciones últimamente, y no es de extrañar. Nos brinda una nueva forma de mantenernos en contacto con publicaciones auténticas en tiempo real. Una cosa que puede agregar otra dimensión a sus entradas de BeReal es adjuntar su ubicación a su imagen.

Si es nuevo en BeReal y se pregunta cómo funciona esta función, está en el lugar correcto. Siga leyendo para saber cómo activar su ubicación en BeReal.
Cómo activar tu ubicación en BeReal
BeReal se trata de mostrar tu verdadero yo. Con cada publicación de BeReal, puedes mostrar a tus amigos y conocidos lo que estás haciendo en cada momento.
Si utiliza esta aplicación para mantenerse en contacto con sus amigos y familiares más cercanos, adjuntar su ubicación a su BeReal puede ser una buena idea. Tus amigos no tendrán que devanarse los sesos tratando de averiguar dónde estás. También obtendrá una buena vista general de los lugares en los que ha estado revisando sus BeReal Memories.
Puede agregar su ubicación a sus BeReals asegurándose de que esta opción esté habilitada cada vez que publique. Aquí es donde lo encontrarás en la aplicación.
- Si es nuevo en la aplicación, descargue BeReal para su dispositivo Android o iOS y cree una cuenta. Inmediatamente recibirás una notificación para tomar tu primer BeReal.
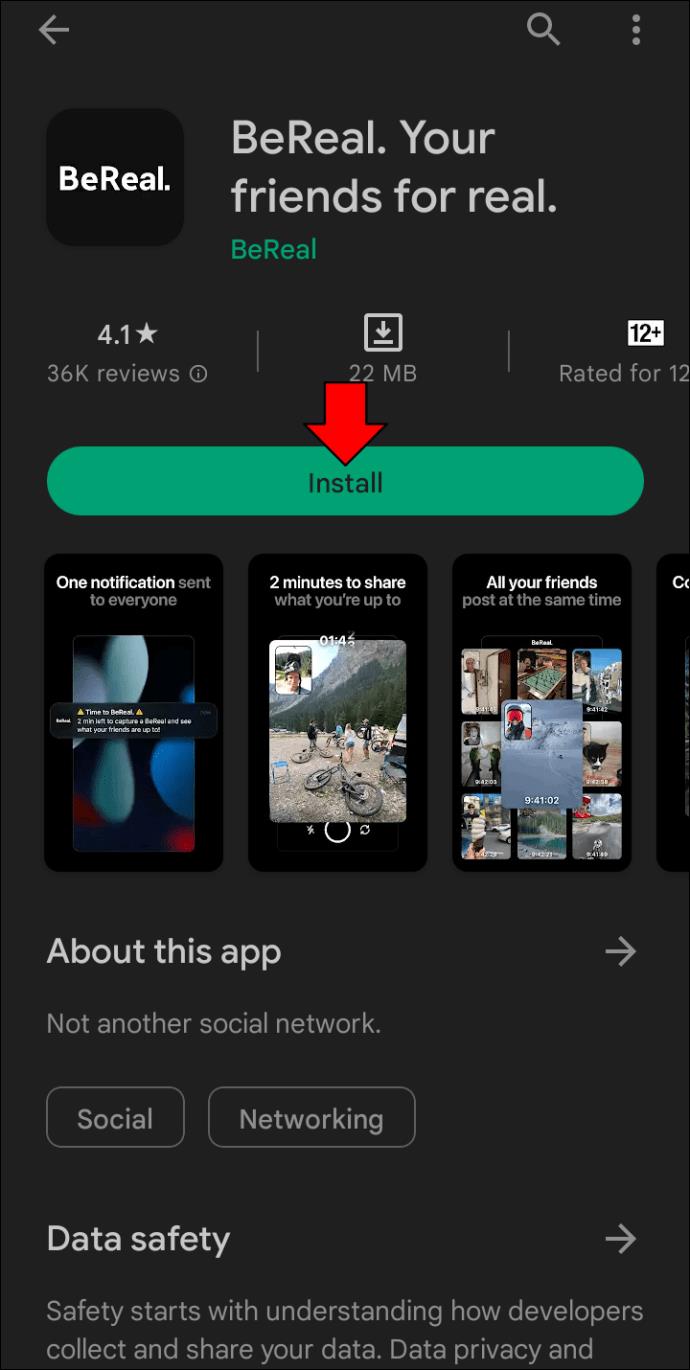
- Tome un BeReal tocando la notificación.

- Toma una foto con tus cámaras delantera y trasera.
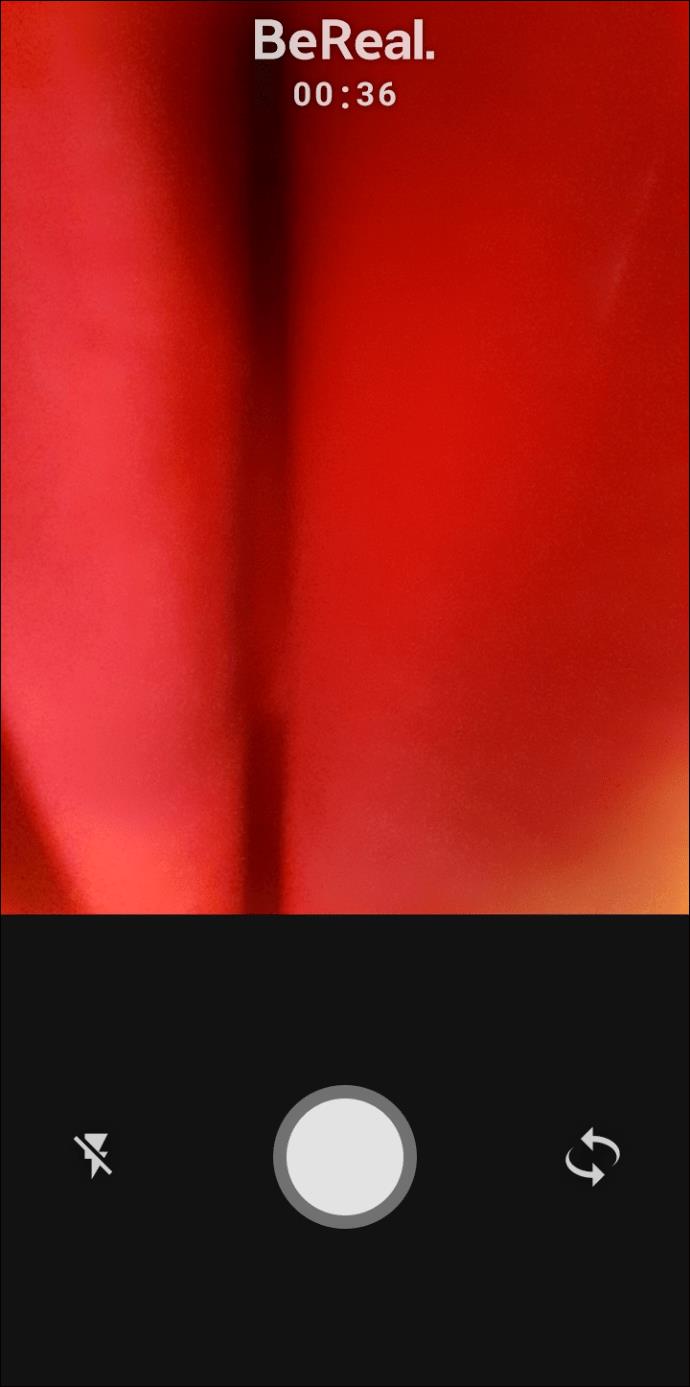
- Una vez que sus fotos estén listas, verá una vista previa de su BeReal. Aparecerán algunas opciones en la parte inferior de la pantalla, una de ellas es compartir la ubicación.
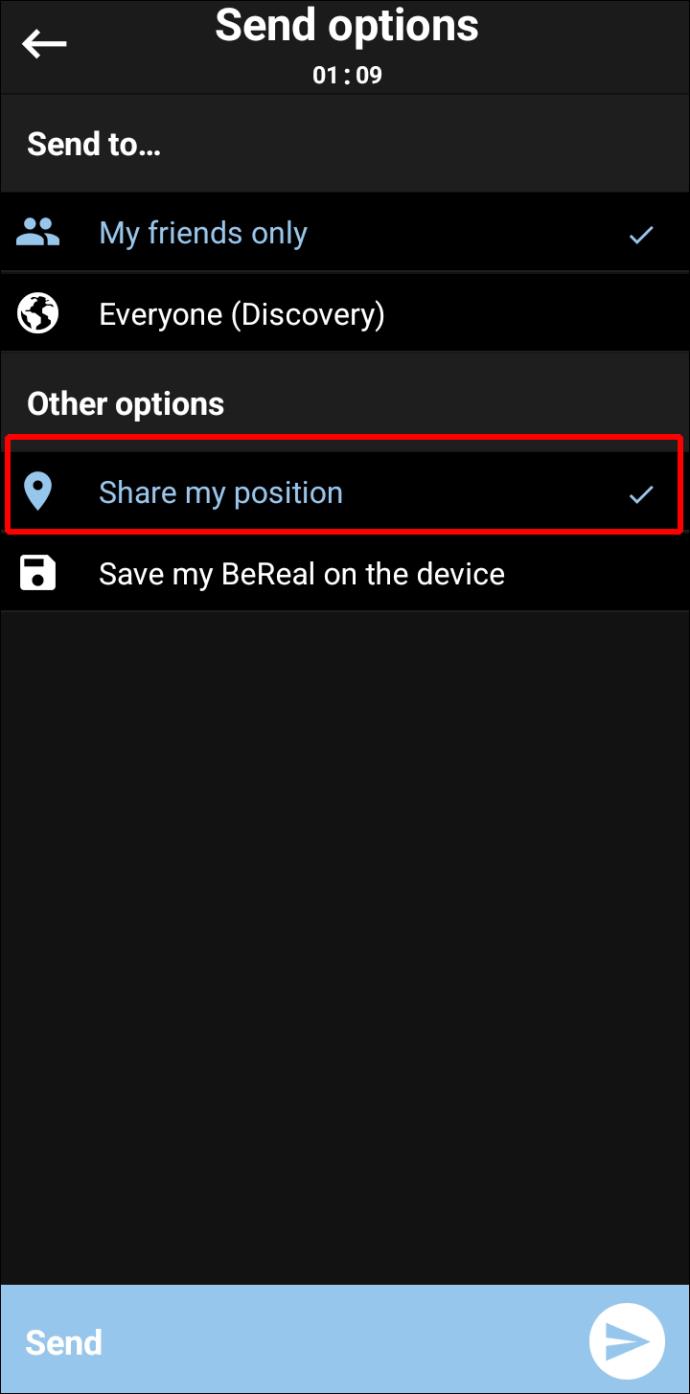
- Si el ícono de ubicación está tachado, habilite su ubicación tocando el botón y seleccionando "Ubicación activada".
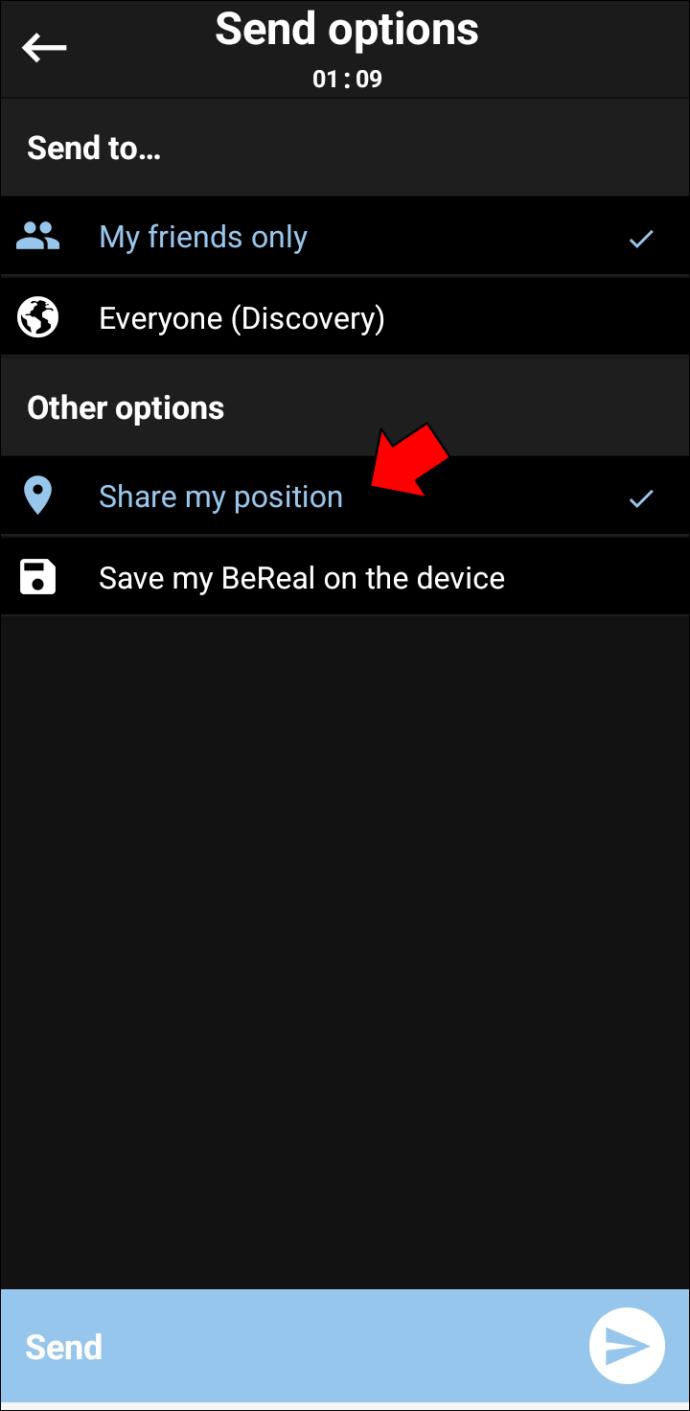
- Presione el botón "Enviar" y su BeReal, que contiene su ubicación, ahora está en los feeds de sus amigos.
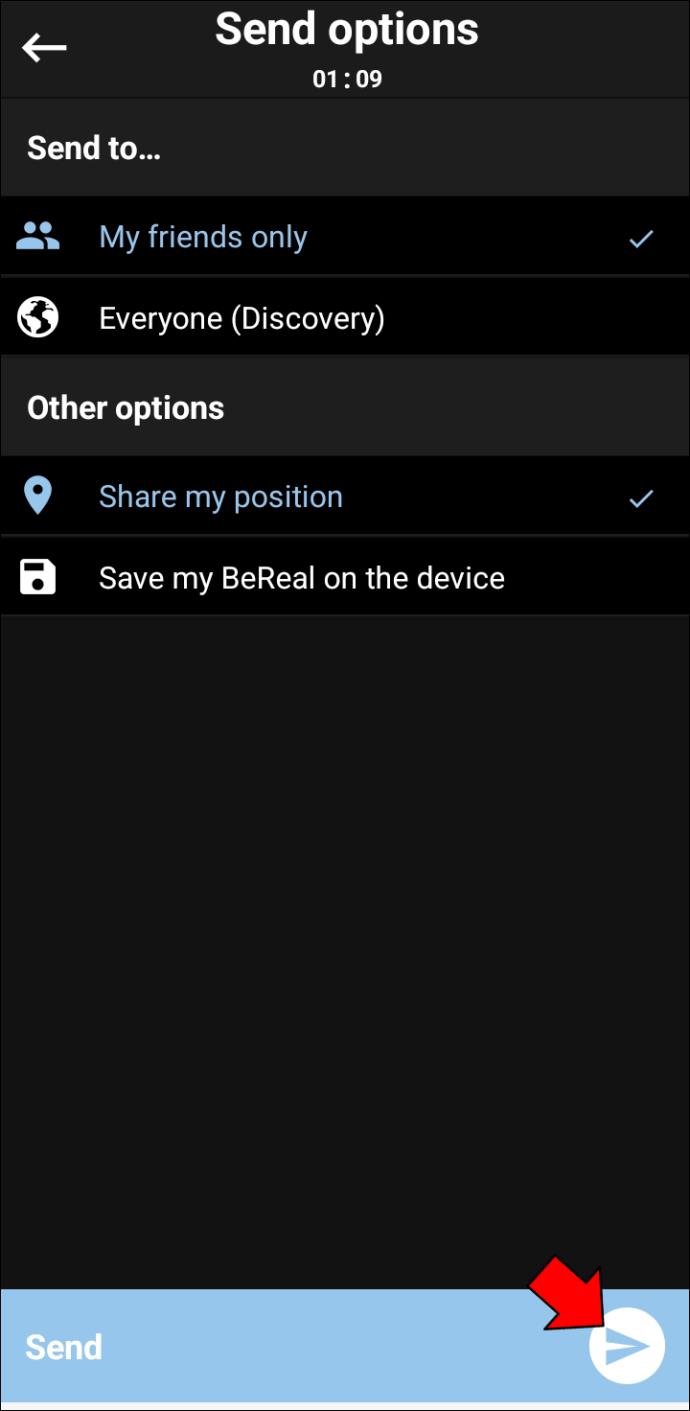
Cómo desactivar tu ubicación en BeReal
Puede compartir BeReals solo con sus conocidos cercanos o publicarlos en el feed Discover donde otros usuarios de BeReal podrán verlos. Si opta por la última opción, es posible que desee desactivar su ubicación para su publicación, por razones de seguridad. Afortunadamente, deshabilitar su ubicación es tan simple como habilitarla. Aquí están los pasos.
- Cree un nuevo BeReal tocando la notificación que le envía la aplicación o abriendo BeReal y presionando "Publicar un BeReal tardío".

- Tome una foto con la espalda, luego con las cámaras frontales.
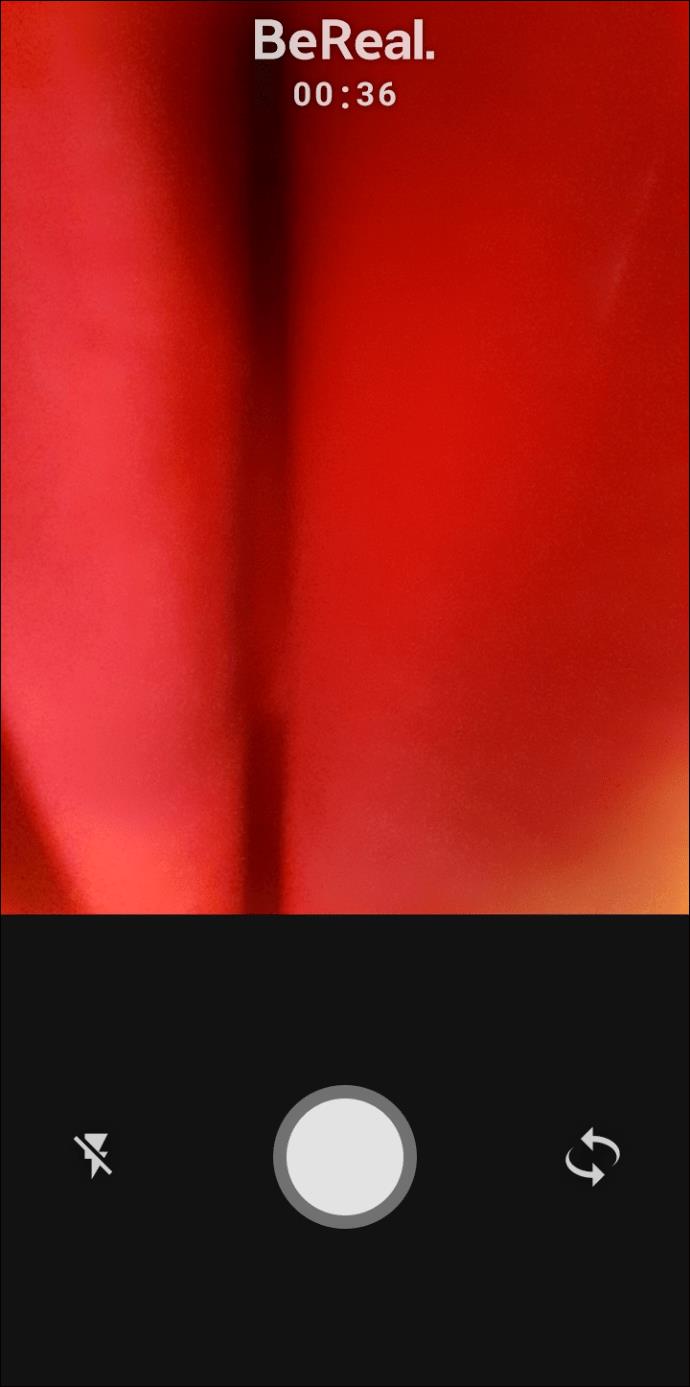
- En la pantalla de vista previa, busque el botón de ubicación en la parte inferior.
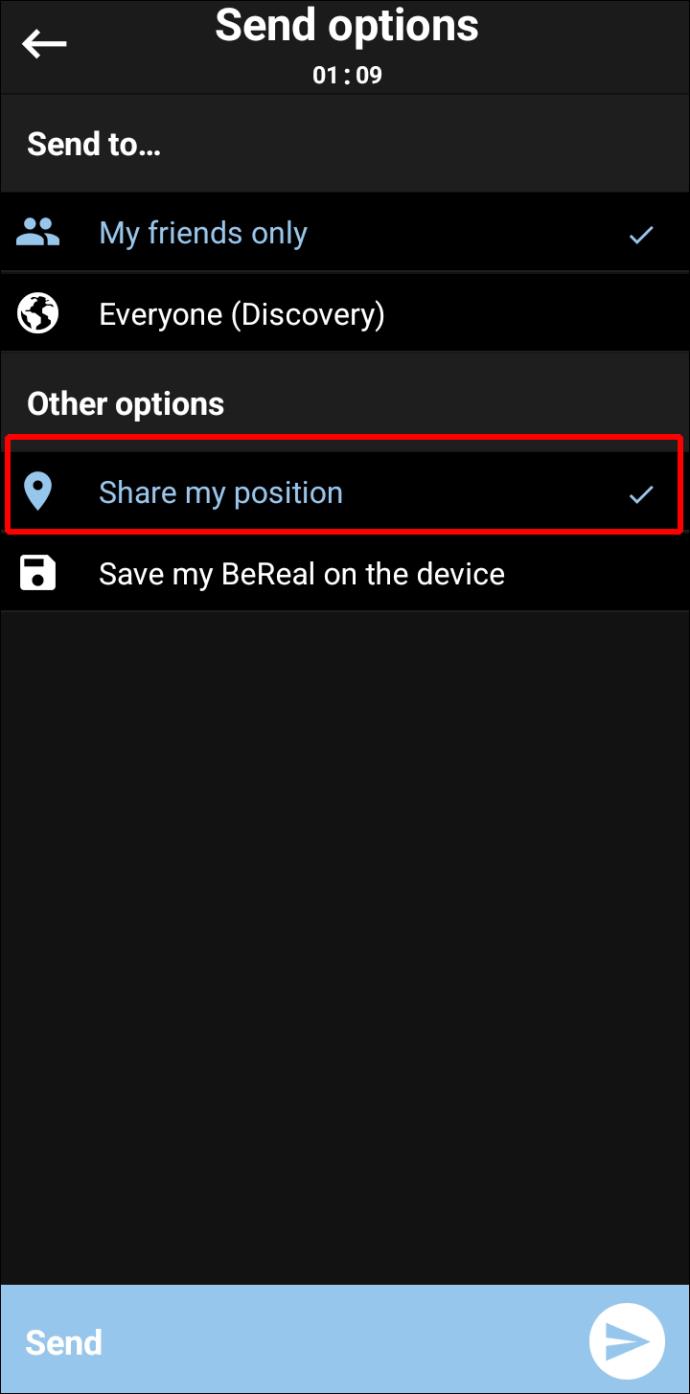
- Si el icono está tachado, tu ubicación ya está desactivada. Si ve un ícono de flecha normal, toque el botón y seleccione "Ubicación desactivada".
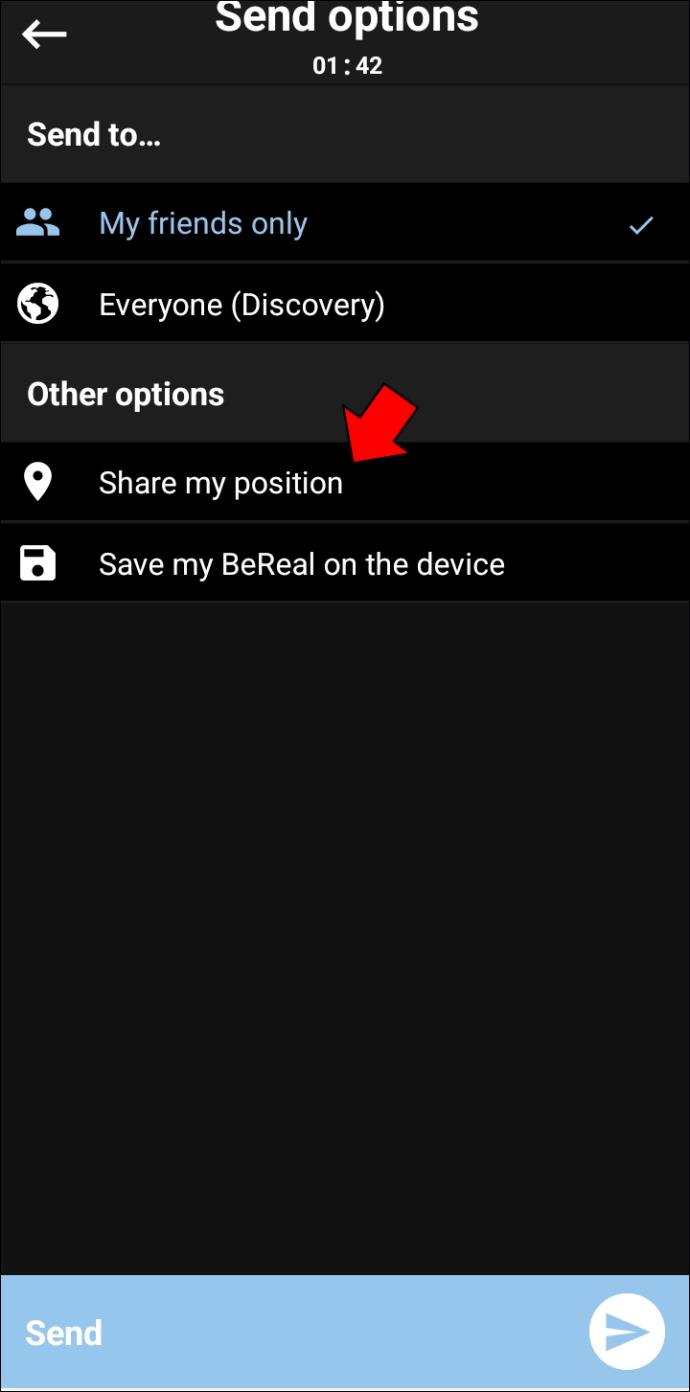
- Pulsa “Enviar” para publicar tu BeReal.

Si no desea que la aplicación acceda a su ubicación, también puede eliminar este permiso a través de la configuración de su dispositivo.
Siga estos pasos en un iPhone.
- Abre tu Configuración y busca BeReal.
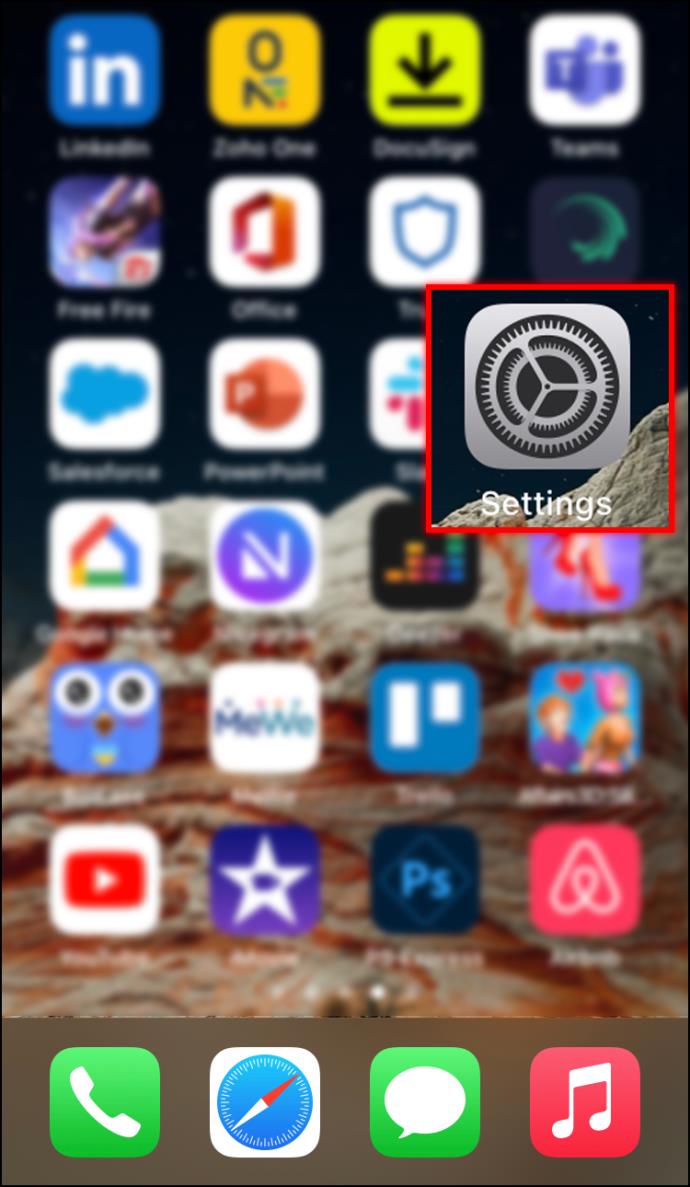
- Seleccione BeReal de la lista para ver la configuración de la aplicación.
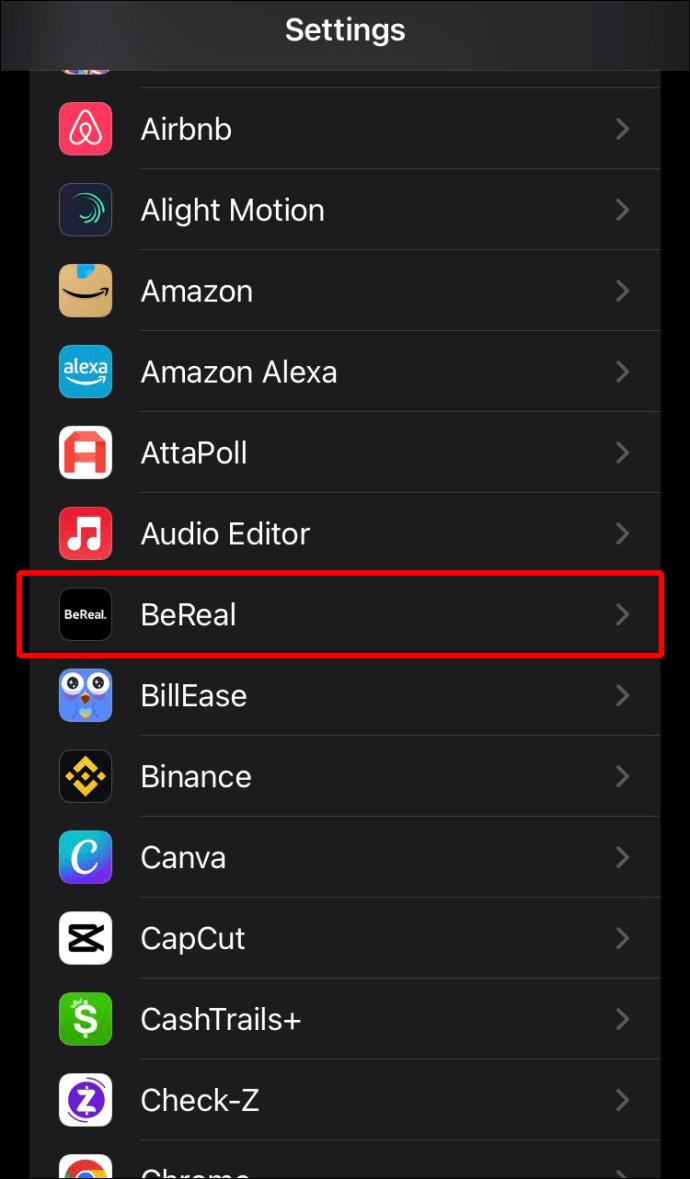
- En "Ubicación", selecciona "Nunca".
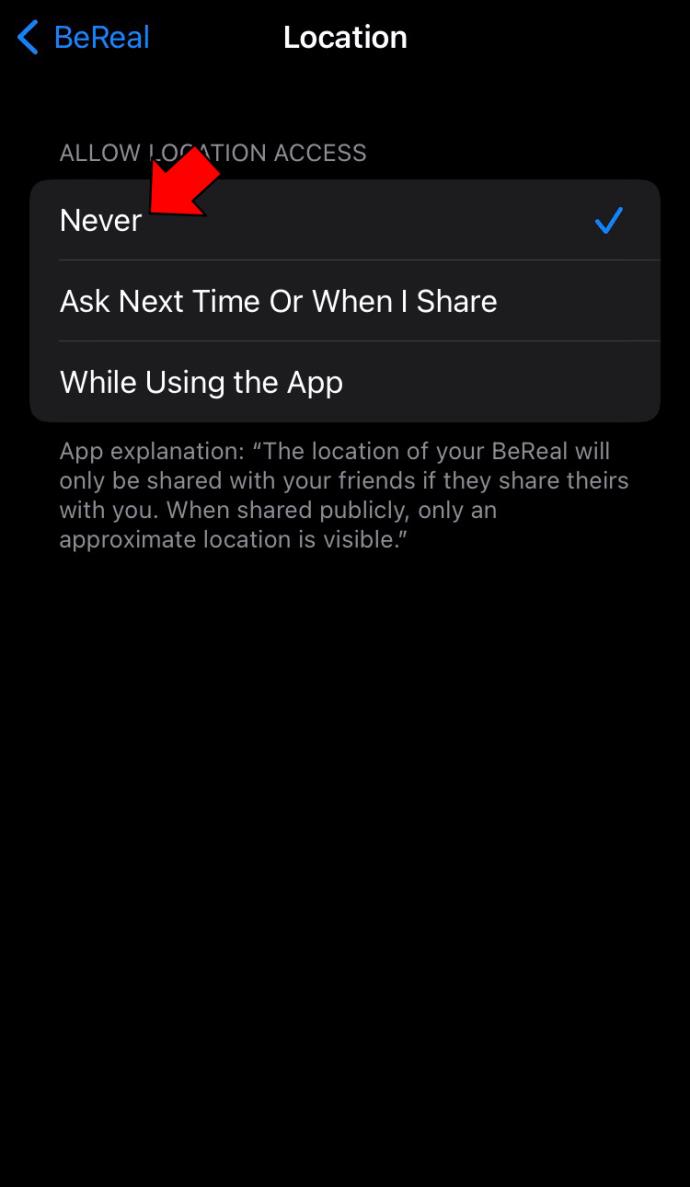
Si tiene un dispositivo Android, desactive el acceso a la ubicación de la siguiente manera.
- Vaya a su Configuración y luego a "Aplicaciones".
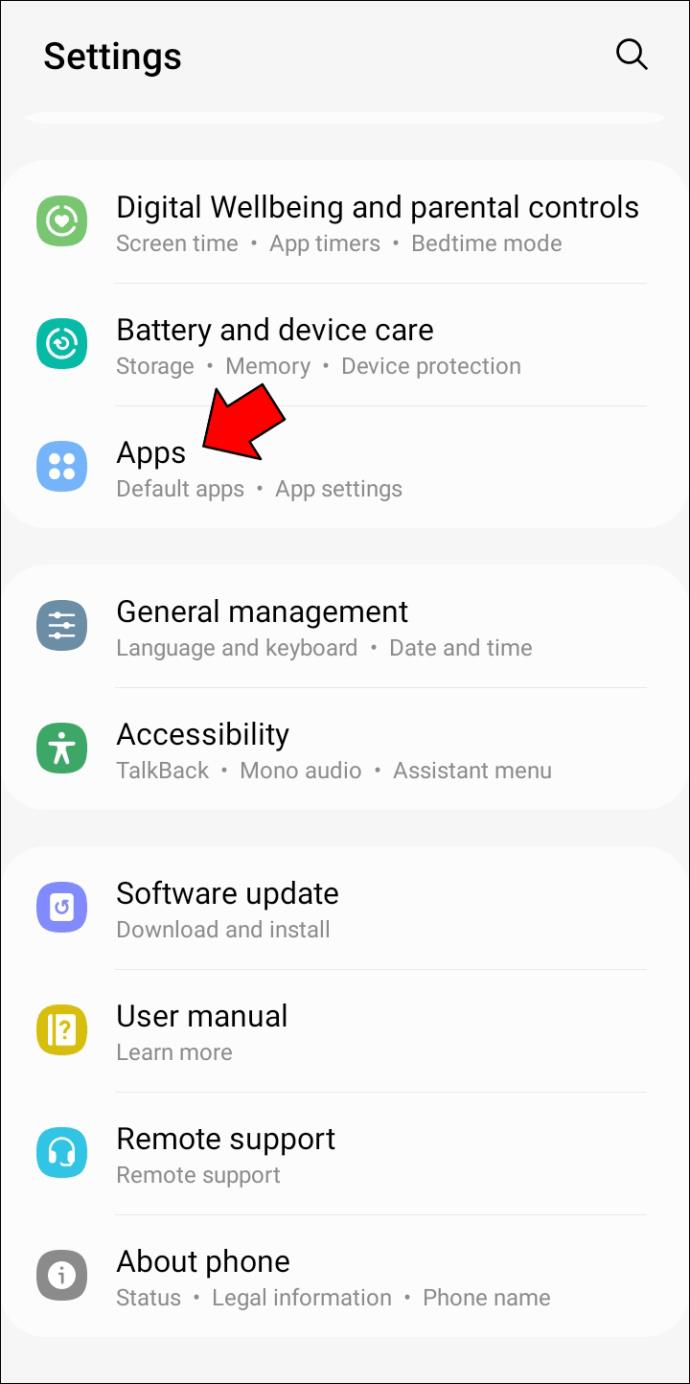
- Encuentra BeReal en tu lista de aplicaciones.
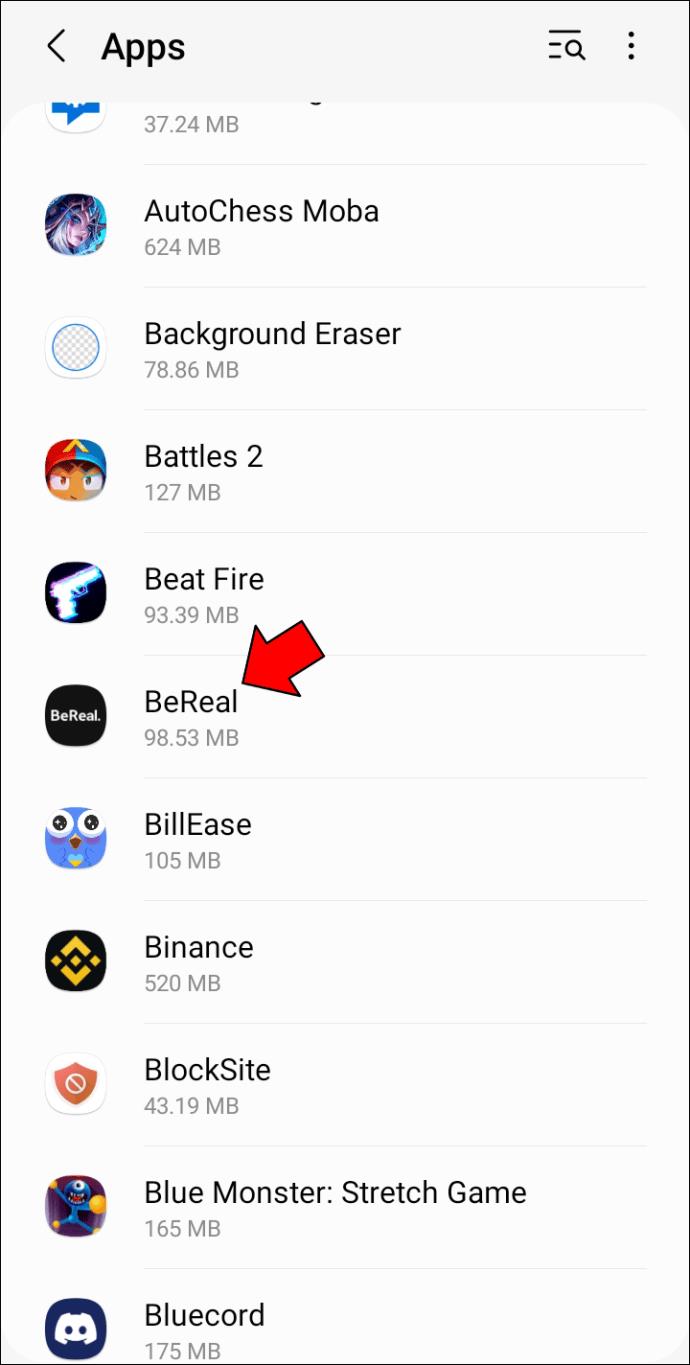
- En "Permisos", asegúrese de que "Ubicación" esté desactivado.

Ahora no tendrá que preocuparse por agregar accidentalmente su ubicación a una publicación de BeReal.
Preguntas más frecuentes
¿Puedo activar o desactivar la ubicación para todos los BeReals?
Al momento de escribir este artículo, BeReal aún no tiene una opción en su configuración para activar o desactivar la ubicación para todas las publicaciones. Deberá recordar dar este paso adicional cada vez que envíe un BeReal, o eliminar el acceso a la ubicación por completo a través de la configuración de su teléfono. La aplicación todavía es bastante nueva, por lo que esto podría cambiar en el futuro.
¿Cómo puedo ver la ubicación del BeReal de otra persona?
¿Tienes curiosidad de dónde tomó tu amigo su BeReal? Vea si adjuntaron su ubicación de la siguiente manera.
1. Localice la publicación que desea consultar.
2. Toque los tres puntos en la esquina superior derecha.
3. Si se habilitó el uso compartido de la ubicación, un mapa mostrará el lugar donde se tomó el BeReal.
4. Haga zoom en el mapa para obtener una ubicación más precisa.
¿Puedo eliminar mi ubicación de un BeReal?
No hay mucha edición que pueda hacer en su BeReal. No podrás eliminar la ubicación de tu imagen una vez que se haya publicado. Si aún necesita ocultar esta información, deberá eliminar la entrada por completo.
Sea real con BeReal
En la era de las imágenes sobreeditadas, BeReal es como un soplo de aire fresco. Puedes ser tu auténtico yo en esta aplicación, pero sigues siendo tú quien decide cuánto de tu vida compartes. Activa o desactiva tu ubicación cuando publiques un BeReal, según tus preferencias. Las instrucciones anteriores le ayudarán.
¿Ya has creado una cuenta BeReal? ¿Prefieres compartir tu ubicación o prefieres mantenerla privada? Háganos saber en la sección de comentarios.