Enlaces de dispositivos
Los subtítulos son el camino a seguir si desea disfrutar de su película o programa de televisión favorito en silencio. Al igual que otras plataformas de transmisión, Paramount+ te permite activar y desactivar rápidamente los subtítulos.
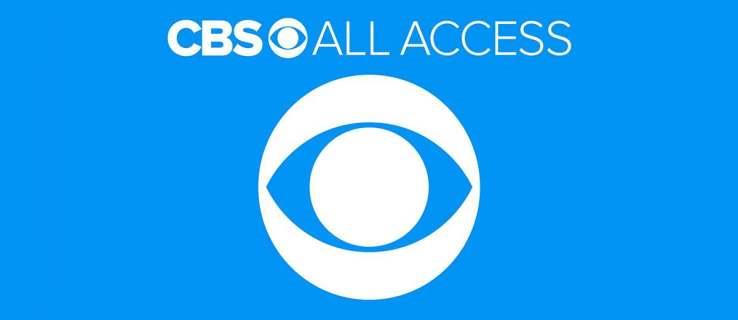
Además, hay muchas personalizaciones para que los subtítulos se ajusten a sus preferencias de visualización. Las siguientes secciones le indican cómo habilitar los subtítulos de Paramount+ para varios dispositivos.
Cómo activar y desactivar los subtítulos de Paramount+
Algunos usuarios de Paramount+ se quejan de que los subtítulos no funcionan en dispositivos específicos o que necesitan activarlos manualmente para cada contenido que ven.

Afortunadamente, estos son fallos temporales y parecen haberse solucionado en el momento de escribir este artículo. Si aún tiene el problema, intente actualizar primero. Aquí se explica cómo activar y desactivar los subtítulos para diferentes dispositivos de transmisión.
Activar/desactivar subtítulos desde un dispositivo Fire TV Stick
Inicie Paramount+, busque el contenido que desea ver y reprodúzcalo. Mientras la transmisión está encendida, presione el botón de pausa o menú y debería poder ver un cuadro de diálogo. Está en la esquina superior izquierda de la pantalla.
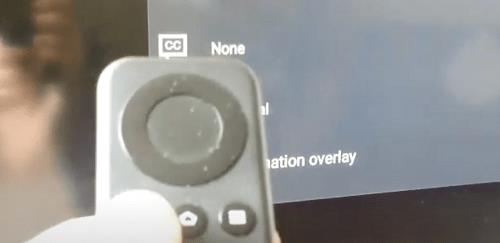
Use las teclas de flecha en su control remoto para navegar al cuadro de diálogo y selecciónelo. Debe elegir el menú Subtítulos y audio (subtítulos) y activar o desactivar la opción.
Nota importante para Paramount+ en un Fire TV Stick:
Después de presionar el botón de menú, existe la posibilidad de que vea solo la opción Audio sin subtítulos. No te preocupes. Este escenario le ha sucedido a otros usuarios antes, y aún necesita navegar al cuadro de diálogo CC. Si no hay un cuadro de diálogo, pausa la reproducción, que debería aparecer en la pantalla.
Activar/desactivar subtítulos desde un dispositivo Roku
Habilitar y deshabilitar los subtítulos de Paramount+ en Roku es súper simple. Comienza reproduciendo el programa o la película que desea ver.
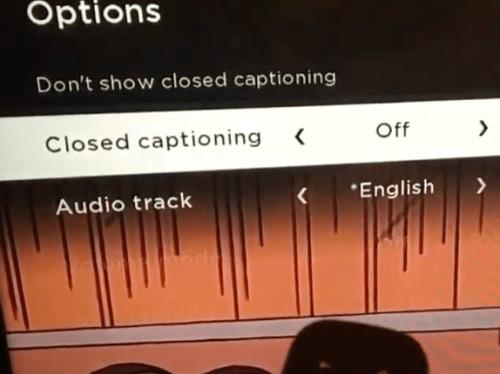
Tome su control remoto y presione el botón de asterisco (es como una pequeña estrella). Esta acción revela el menú lateral y las opciones de subtítulos deben ser una de las dos primeras.
Para deshabilitar los subtítulos del video que está viendo, seleccione la opción "No mostrar subtítulos". También puede navegar a la pestaña Subtítulos ocultos y elegir una de las cuatro opciones: Activar siempre, Activar silencio, Desactivar o Activar reproducción.
Nota importante para Paramount+ en Roku:
Es posible que cambiar las preferencias de subtítulos en su Roku no afecte la configuración de Paramount+ en otros dispositivos. Es posible que deba modificar la configuración nuevamente cuando acceda a la plataforma a través de una aplicación móvil o un cliente web.
Activar/desactivar subtítulos desde un Android o iPhone
La interfaz de la aplicación Paramount+ es prácticamente la misma en dispositivos Android e iOS. Por lo tanto, no es necesario incluir instrucciones separadas para cada sistema operativo. Y, por supuesto, esta sección asume que ha descargado , instalado e iniciado sesión en la aplicación.
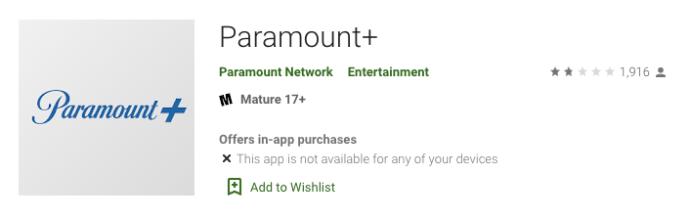
Abra la aplicación Paramount+ y toque el ícono de la hamburguesa (tres líneas horizontales) en la sección superior izquierda.
- Abra la aplicación Paramount+ y toque el ícono de la hamburguesa (tres líneas horizontales) en la sección superior izquierda de la pantalla.
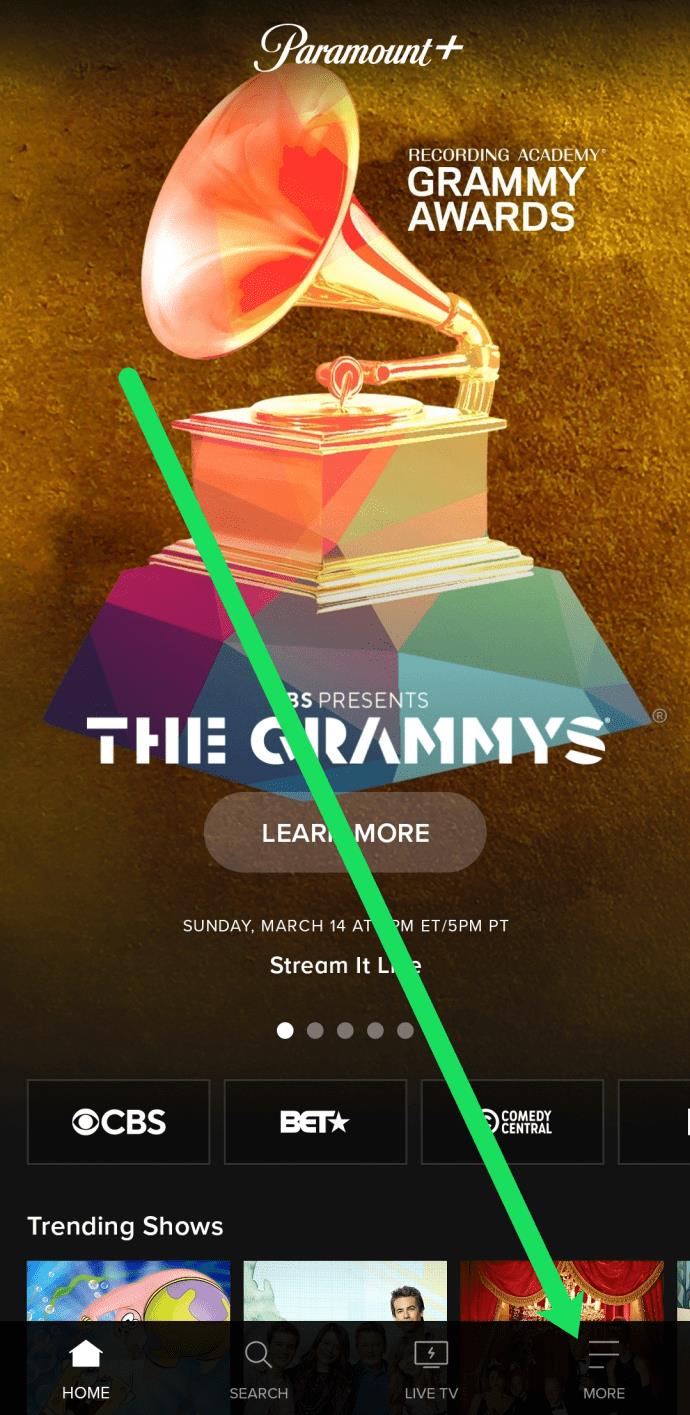
- Una vez dentro del menú Más, elija Configuración , luego toque Subtítulos .
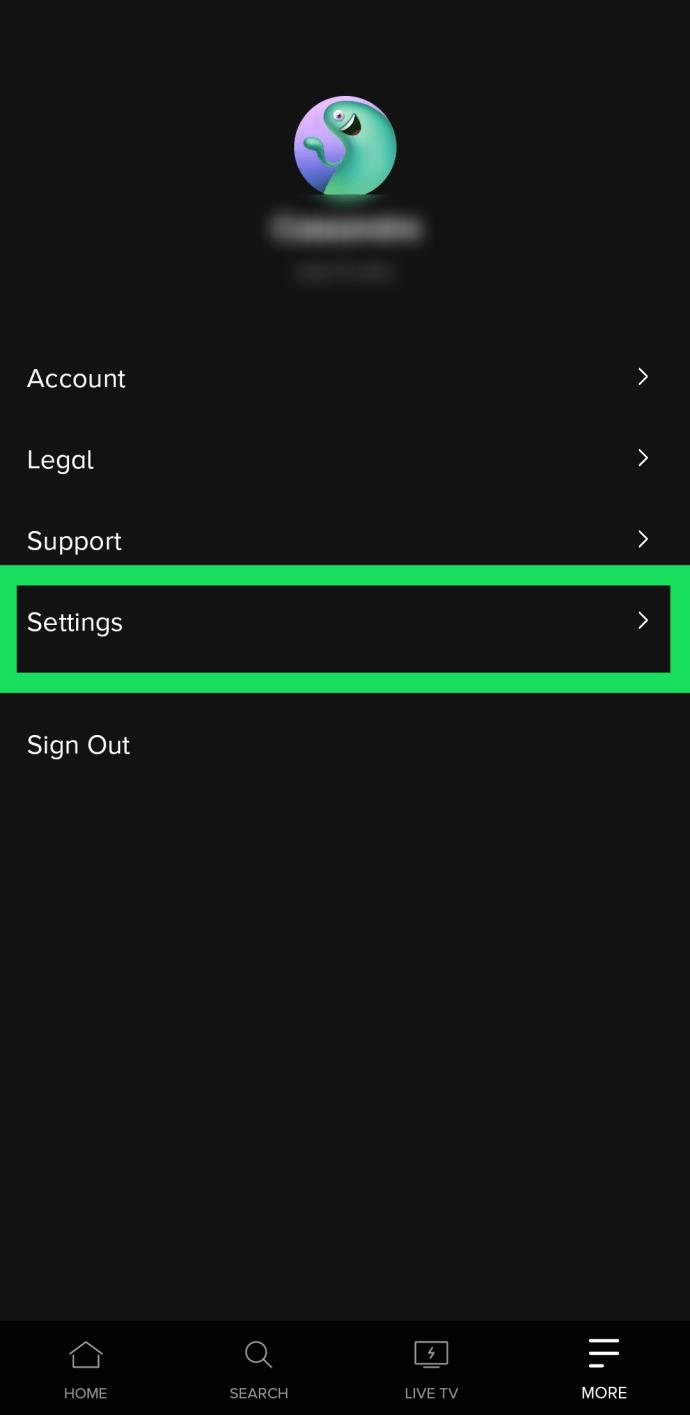
- A continuación, debe seguir las instrucciones en pantalla para activar y desactivar los subtítulos o elegir diferentes preferencias de visualización. Inicie el programa que desea ver y toque la pantalla para que aparezca el submenú. Luego, toca la rueda dentada de Configuración en la esquina superior derecha.
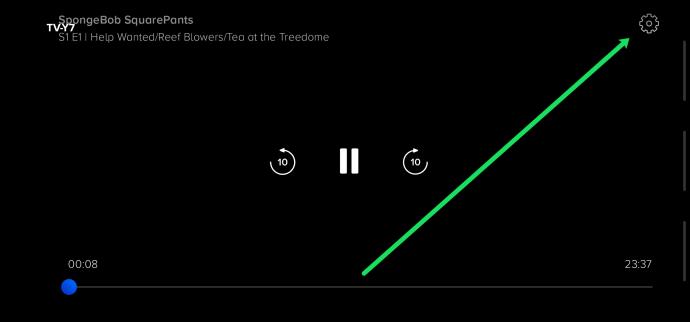
- Ahora puede activar los subtítulos.
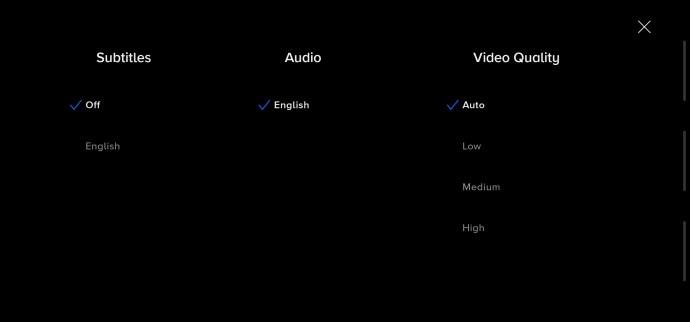
Si inicia sesión con la misma cuenta, los cambios deberían aplicarse a todos sus dispositivos.
Activar/desactivar subtítulos desde una PC o Mac
Paramount+ tiene un excelente cliente web si prefiere acceder al servicio a través de un navegador. Nuevamente, la interfaz es la misma en PC y Mac, y no incluiremos instrucciones separadas.
Inicie su navegador preferido, inicie sesión en Paramount+, elija el contenido y reprodúzcalo. Una vez que comience la reproducción, presione pausa y haga clic en el icono CC en la pantalla. El ícono CC debe aparecer antes del ícono de ajustes en la sección superior derecha.
El menú emergente le permite habilitar y deshabilitar los subtítulos y cambiar las preferencias de visualización. Lo bueno es que ves los cambios al instante en la pantalla.
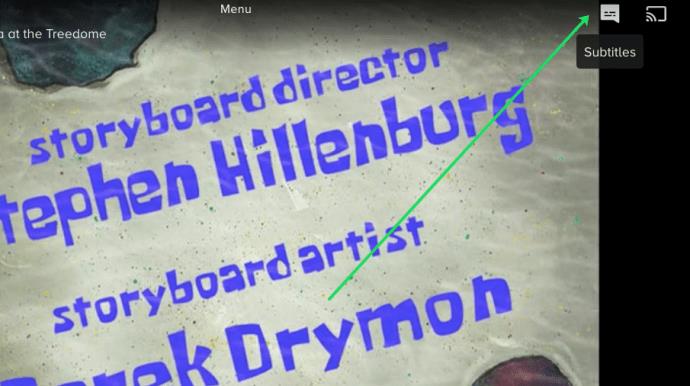
Activar/desactivar subtítulos desde un Smart TV (Samsung, LG, Panasonic, Sony, Vizio)
Después de instalar la aplicación Paramount+ para televisores inteligentes, activar y desactivar los subtítulos es prácticamente igual que cuando usa un cliente web. El ícono CC aparece en el momento en que pausas la reproducción. Luego debe navegar hasta él para habilitar los subtítulos.
Teniendo esto en cuenta, los subtítulos en tu televisor también deben estar habilitados. Las siguientes secciones le mostrarán cómo asegurarse de que estén activados.
Subtítulos de Paramount+ en televisores inteligentes Samsung
Vaya a la pantalla de inicio de su televisor y use el control remoto para acceder a Configuración . Luego, elige General, seguido de Accesibilidad .
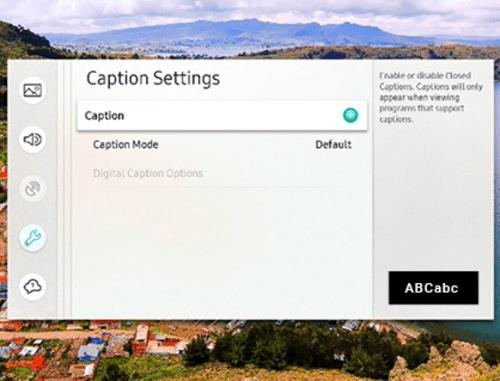
En Accesibilidad, vaya a Configuración de subtítulos y luego elija Subtítulo para activar o desactivar los subtítulos. Hay un pequeño círculo junto a la opción Título, que se vuelve verde cuando los subtítulos están habilitados. Ahora puede iniciar Paramount+ y activar los subtítulos allí.
Paramount+ Subtítulos en LG Smart TV
Tome su control remoto LG, presione el botón de inicio, luego elija el ícono de configuración en el menú de la pantalla de inicio. Navegue hacia abajo hasta el menú Accesibilidad y selecciónelo para más acciones.
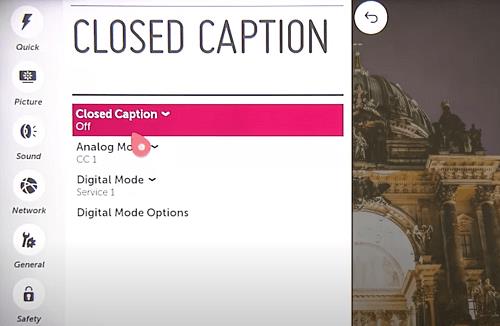
Para activar o desactivar los subtítulos, seleccione Subtítulos y elija la opción deseada del menú desplegable. Ahora puede salir e iniciar Paramount+ y realizar los cambios allí. La acción también debería aplicarse a la aplicación si prefiere mantener los subtítulos desactivados.
Subtítulos Paramount+ en televisores inteligentes Panasonic
En el momento de escribir este artículo, Paramount+ no proporcionaba soporte para los televisores inteligentes de Panasonic. Pero si tiene un dispositivo de transmisión o una consola de juegos conectada a su Panasonic, podrá disfrutar del contenido destacado.

Las consolas y dispositivos de transmisión compatibles incluyen AppleTV, Chromecast, Xbox One, PlayStation 4 y más. Y la buena noticia es que podría haber compatibilidad con aplicaciones nativas para televisores Panasonic en el futuro.
Subtítulos de Paramount+ en Smart TV de Sony
Los televisores inteligentes Sony Bravia funcionan con Android. Por lo tanto, puede instalar la aplicación directamente. Aquí se explica cómo asegurarse de que los subtítulos de Bravia estén activados.

Presiona el botón de inicio en tu control remoto y luego elige Configuración (es el ícono del maletín). Luego, elija Configuración digital y presione el botón redondo para confirmar.
En el siguiente menú, elija Configuración de subtítulos y luego preferencias de subtítulos. Hay una opción para apagarlos y encenderlos, además el televisor le permite mostrar ayudas visuales para personas con problemas auditivos. Es importante tener en cuenta que es posible que las ayudas visuales no estén disponibles para todo el contenido de Paramount+.
Subtítulos de Paramount+ en televisores inteligentes Vizio
Presione el botón de menú en el control remoto para encender o apagar los subtítulos en su televisor Vizio. Luego, navega hacia abajo hasta Subtítulos y presiona el botón OK.
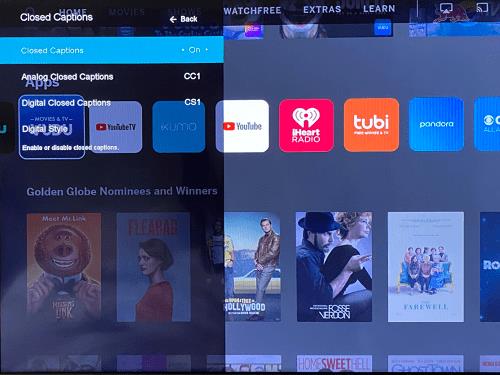
Seleccione Encendido o Apagado usando los botones de flecha y presione OK nuevamente para terminar. Por supuesto, los subtítulos en la aplicación también deben estar habilitados cuando reproduce el video.
En general, todavía hay espacio para mejorar los subtítulos en Paramount+, pero generalmente son fáciles de activar y desactivar. Las mejoras pueden venir en los menús de personalización de algunos dispositivos o en la sección de accesibilidad de los televisores inteligentes. A medida que la aplicación de transmisión recibe actualizaciones, el rendimiento y la funcionalidad continúan mejorando.
Preguntas frecuentes sobre los subtítulos de Paramount+
Paramount+ es relativamente fácil de usar, pero el servicio de transmisión no está exento de peculiaridades. Aparte de los consejos para la solución de problemas, esta sección también le informa sobre las diferentes personalizaciones de subtítulos.
¿Puedo cambiar el idioma de los subtítulos para Paramount+?
De manera predeterminada, los subtítulos de Paramount+ están en inglés, pero puede cambiarlos a otro idioma. Sin embargo, los idiomas incluidos pueden variar según el contenido visto.
Debe acceder al menú CC después de pausar la reproducción del video para realizar los cambios. Luego, navegue a las opciones de idioma y seleccione su entrada preferida.
Los subtítulos de Paramount+ siguen apareciendo. ¿Qué puedo hacer?
La primera línea de defensa es inspeccionar la configuración de subtítulos o subtítulos en su televisor, consola o dispositivo de transmisión. Si permanecen activados, existe la posibilidad de que la preferencia anule la configuración de la aplicación.
Otra cosa que puede hacer es inspeccionar la configuración de Paramount+ a través del menú principal de la aplicación. Para acceder a esto, presione el botón de asterisco en su control remoto y navegue hasta Subtítulos. Luego asegúrese de que estén apagados.
¿Se puede ajustar el tamaño del texto de los subtítulos de Paramount+?
Paramount+ no cuenta con una configuración para cambiar el tamaño del texto, pero no hay razón para preocuparse. La configuración de subtítulos en su dispositivo de transmisión o TV puede tener esa opción. Navegue a Subtítulos o Configuración CC e intente encontrar la función para modificar el tamaño del texto.
Si eso no funciona, un buen truco es cambiar el tamaño de fuente.
¿Se puede cambiar el tamaño de fuente de los subtítulos de Paramount+?
Sí, la opción de tamaño de fuente aparece en el menú CC en la pantalla de reproducción. Use su control remoto o mouse para acceder al menú. El tamaño de fuente debe ser la primera opción en el extremo izquierdo.
Hay tres tamaños para elegir: pequeño, normal y grande. Debe saber que el tamaño de fuente grande puede parecer demasiado grande cuando se transmite en dispositivos móviles.
Los subtítulos de Paramount+ no se sincronizan correctamente. ¿Qué puedo hacer?
Los subtítulos no sincronizados son un problema técnico raro en Paramount+. Y si está utilizando los subtítulos predeterminados, deben seguir la velocidad de fotogramas del video dado.
Sin embargo, si los subtítulos comienzan a retrasarse o acelerarse, es mejor salir de la reproducción y luego intentar reproducir el video. Otro truco es deshabilitar los subtítulos y luego habilitarlos nuevamente.
Mientras lo hace, desplácese hacia abajo en la línea de tiempo del video para asegurarse de que los subtítulos se sincronicen completamente.

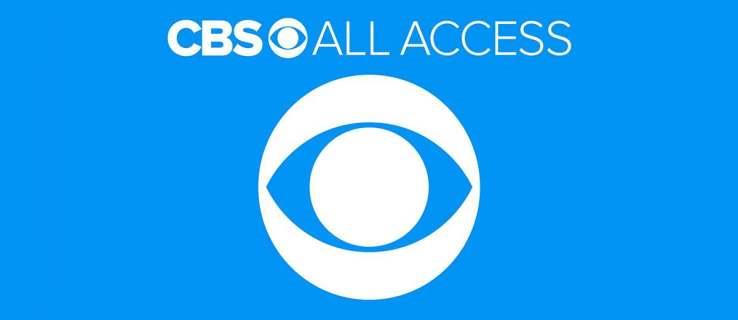

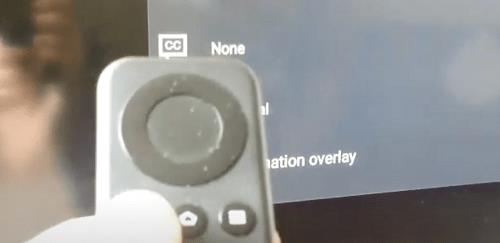
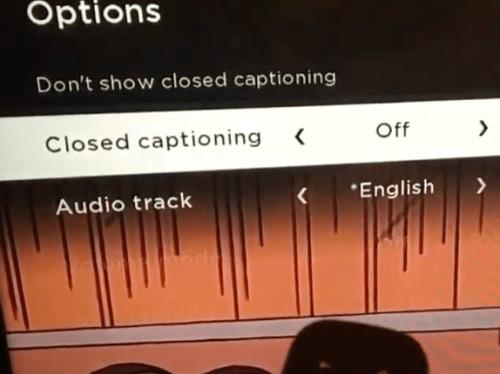
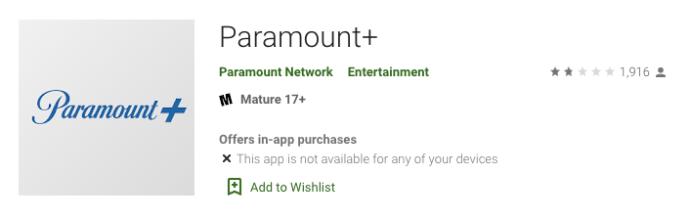
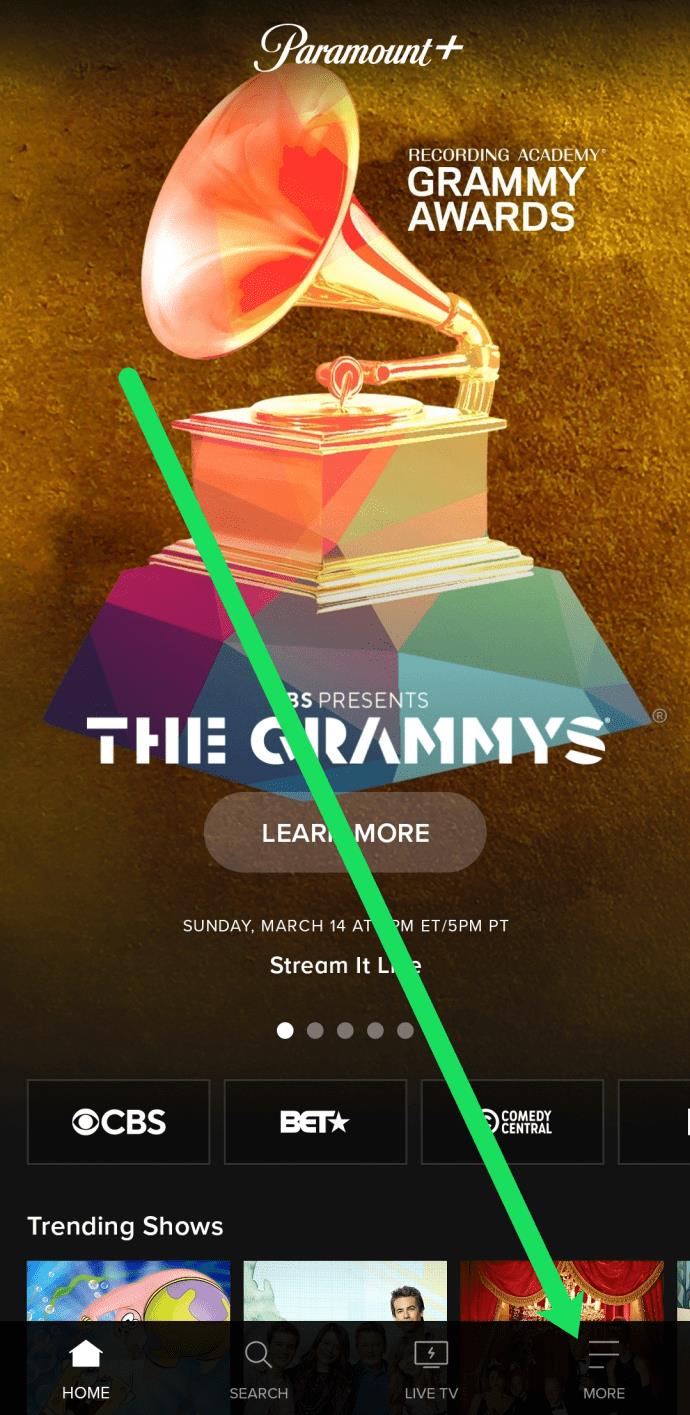
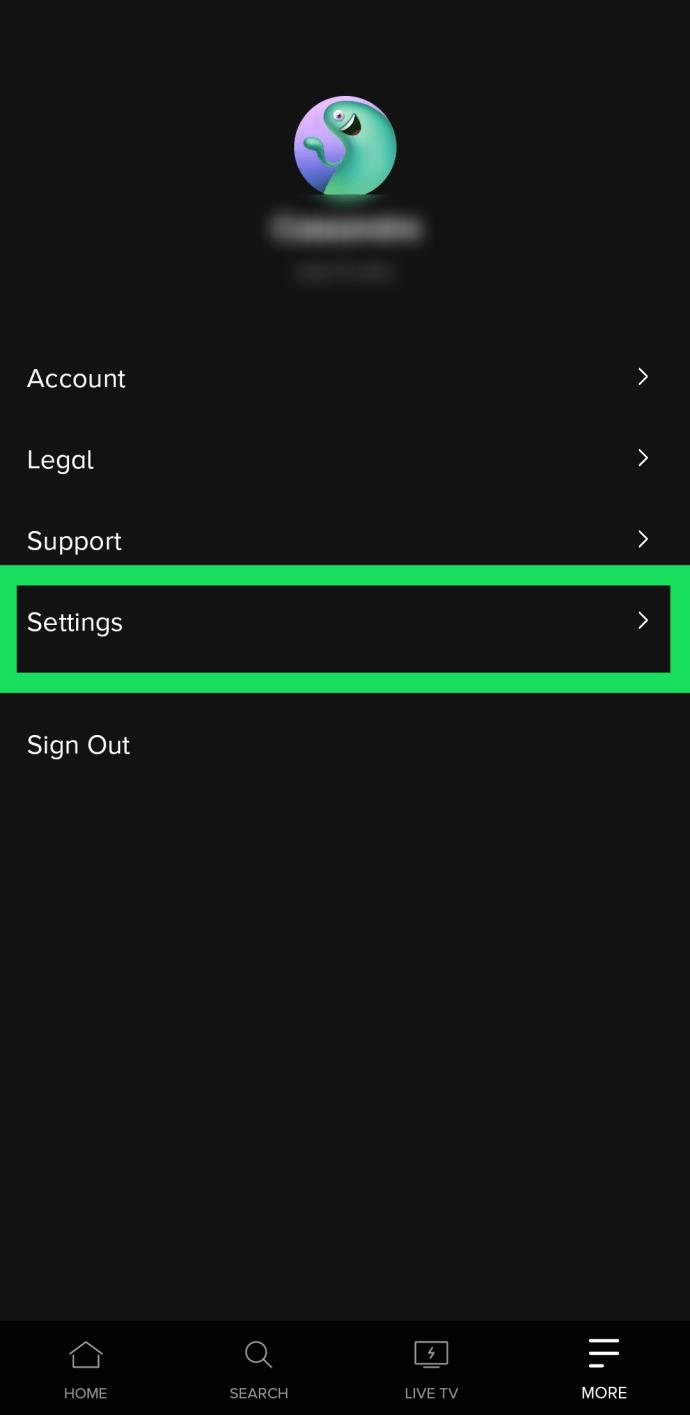
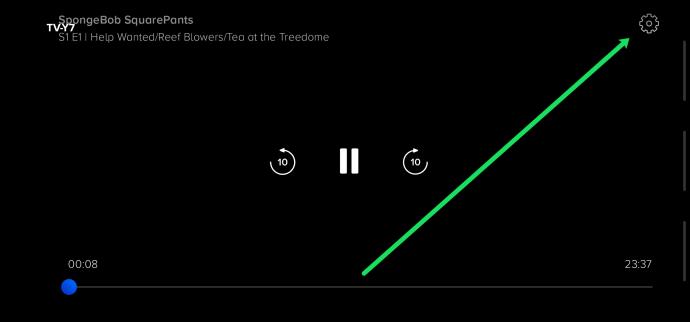
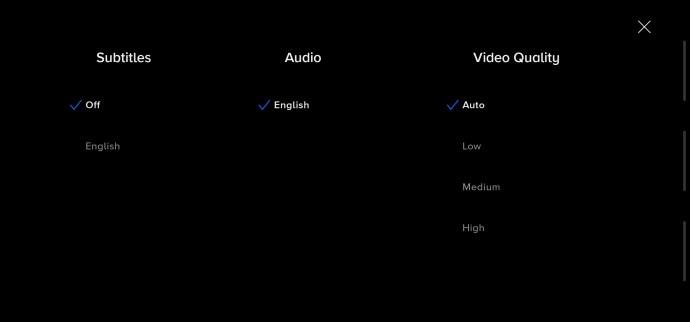
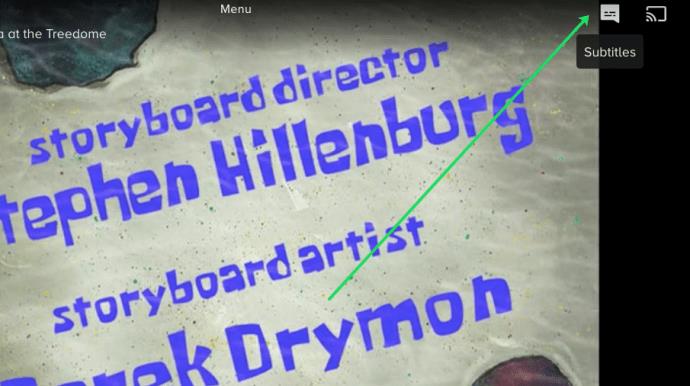
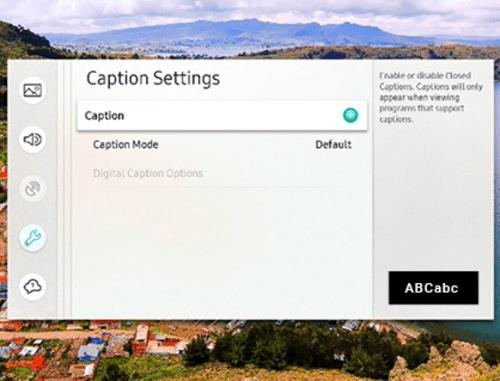
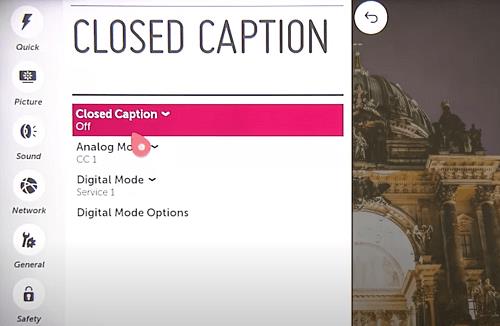


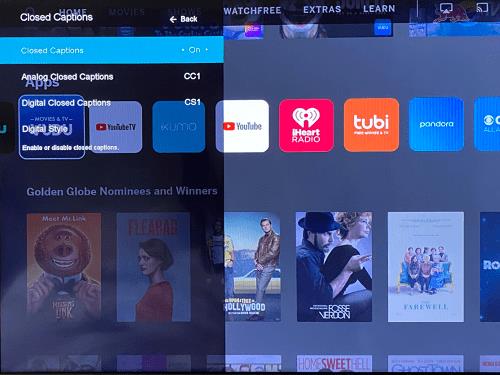




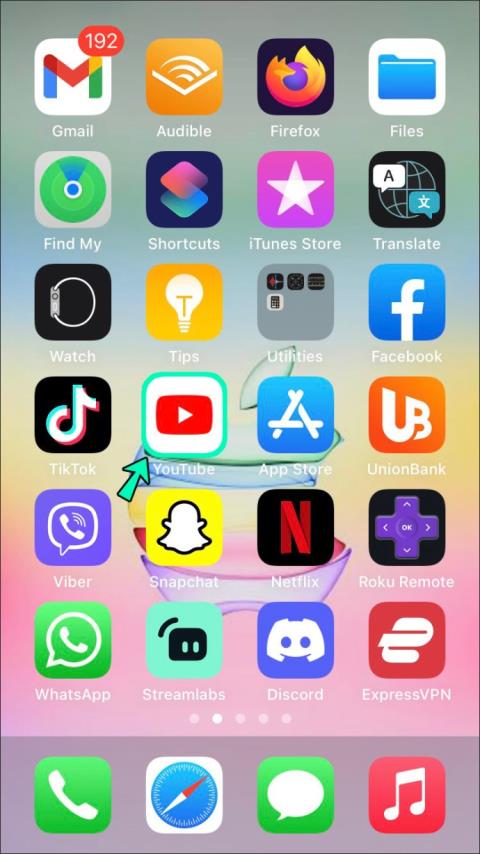







![Cómo cambiar el idioma en Netflix [Todos los dispositivos] Cómo cambiar el idioma en Netflix [Todos los dispositivos]](https://img.webtech360.com/resources6/s2/image-5188-0605161802346.jpg)

