Netflix es un gigante de la transmisión en línea, pero ¿qué haces cuando se activan demasiados dispositivos en tu cuenta? No hay límite en la cantidad de dispositivos que puede tener en Netflix, pero sí hay un límite en la cantidad de dispositivos que pueden transmitir al mismo tiempo.

El límite se basa en su suscripción: "Básico" obtiene uno, "Estándar" obtiene dos y "Premium" obtiene cuatro dispositivos simultáneamente. Estos límites no son para diferentes películas o programas, sino para ver cualquier cosa simultáneamente, incluso si no es el mismo contenido.
Desafortunadamente, tampoco puede cerrar sesión en dispositivos específicos desde su cuenta de Netflix. Además, no puede evitar que vuelvan a iniciar sesión a menos que cambie la contraseña. Sin embargo, PUEDE cerrar sesión en todos los dispositivos con su cuenta y luego cambiar su contraseña. Este proceso obliga a todos los dispositivos a volver a iniciar sesión para obtener acceso.
Independientemente de las limitaciones de cierre de sesión y el acceso no autorizado a la cuenta, existe una solución legal que puede hacer para ayudar a reducir o controlar los dispositivos que usan su cuenta de Netflix. Además, hay otra solución alternativa que puede usar bajo su propio riesgo, conocida como fiestas en línea. Aquí está la primicia.
Cómo cerrar sesión en todos los dispositivos en Netflix
Como no puede cerrar sesión en dispositivos individuales desde su cuenta de Netflix, puede cerrar sesión en todos los dispositivos siguiendo los pasos a continuación y luego obligar a cada dispositivo a iniciar sesión nuevamente.
- Inicie sesión en su cuenta de Netflix desde cualquier navegador web en cualquier dispositivo.

- Elija su perfil principal haciendo clic en el icono de perfil o el nombre .

- Haga clic en el ícono de su perfil en la sección superior derecha, luego seleccione Cuenta .

- En la sección AJUSTES , haz clic en Cerrar sesión en todos los dispositivos .

- Confirme su elección de cerrar sesión en todos los dispositivos eligiendo Cerrar sesión .

Todos los dispositivos requieren iniciar sesión en Netflix nuevamente para usar el servicio al seguir los pasos anteriores.
Cómo cambiar tu contraseña de Netflix
Otro paso fundamental para proteger su cuenta y controlar el acceso al dispositivo y el límite de uso es cambiar su contraseña. Todos los dispositivos deben tener las nuevas credenciales de inicio de sesión para conectarse y transmitir.
Para cambiar su contraseña de Netflix, haga lo siguiente:
- En la página de la cuenta, haga clic en Cambiar contraseña .

- Ahora, ingrese su contraseña actual y una nueva contraseña en los cuadros de texto a continuación.

Asumiendo que usó una contraseña más fuerte que el nombre de su perro y el año en que nació, debería estar listo para comenzar. Ningún dispositivo puede iniciar sesión a menos que el usuario escriba la nueva contraseña.
Organiza una Watch Party en Netflix para controlar los límites de los dispositivos de visualización
En lugar de cerrar la sesión de todos los dispositivos registrados en Netflix, puede organizar una fiesta de visualización para ayudar a reducir la visualización simultánea y el acceso a la cuenta. Por supuesto, este proceso aún requiere cambios de dispositivos individuales, pero eso ayuda si otras personas en el hogar o sus amigos tienen cuentas de Netflix. Sí, siempre que cada persona tenga una cuenta de Netflix, puede unirse a su grupo de vigilancia.
Varias extensiones en línea para Chrome (y otros navegadores) le permiten organizar una fiesta de observación, pero Teleparty (anteriormente Netflix Party) es la elección de muchos usuarios. Esta extensión/complemento ha estado en Chrome por un tiempo, pero ahora está disponible en Microsoft Edge.
Aunque Teleparty originalmente se llamaba Netflix Party, Teleparty NO es propiedad ni está afiliada a Netflix, como mucha gente piensa. Netflix tampoco respalda ni apoya la extensión. Por lo tanto, use Teleparty o cualquier otra extensión de fiesta en línea bajo su propio riesgo. ¿Te meterás en problemas? Lo más probable es que la respuesta sea no. ¿Puedes meterte en problemas? Ciertamente puedes. Aquí se explica cómo usar Teleparty (Netflix Party).
- Abra Chrome o Edge en su computadora de escritorio/portátil (Mac o Windows).
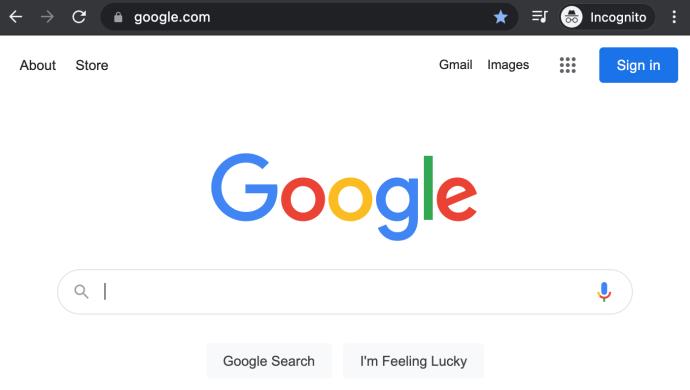
- Acceda a la tienda de complementos de Chrome y busque Teleparty , luego instálelo.
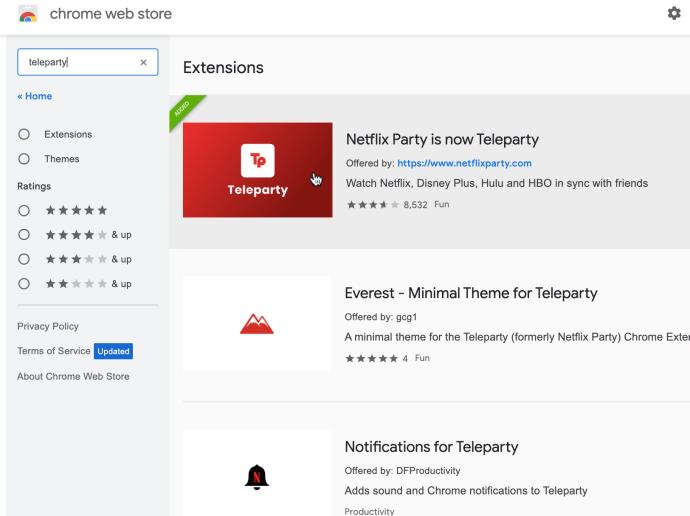
- Asegúrese de que su navegador esté configurado para sincronizar todas las extensiones, o deberá instalar Teleparty manualmente en todos los dispositivos de escritorio/portátiles siguiendo el paso anterior.
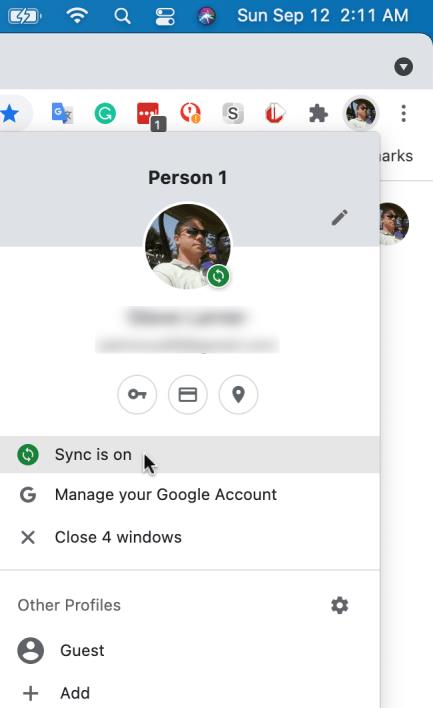
- Inicie Netflix en el navegador (Chrome en cualquier PC con Windows, Mac o Linux) o elija Microsoft Edge (solo en Windows).
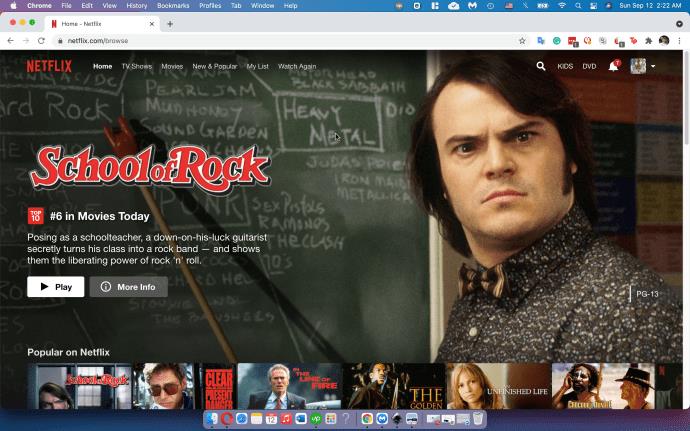
- Abra un video de Netflix que desee alojar en su fiesta de Netflix (puede pausarlo temporalmente si lo desea), luego haga clic en el icono Teleparty y seleccione Iniciar la fiesta .
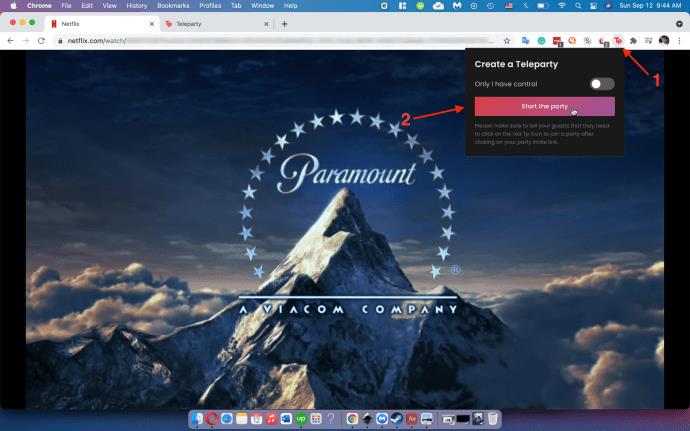
- Elija Aceptar y continuar en la ventana emergente.
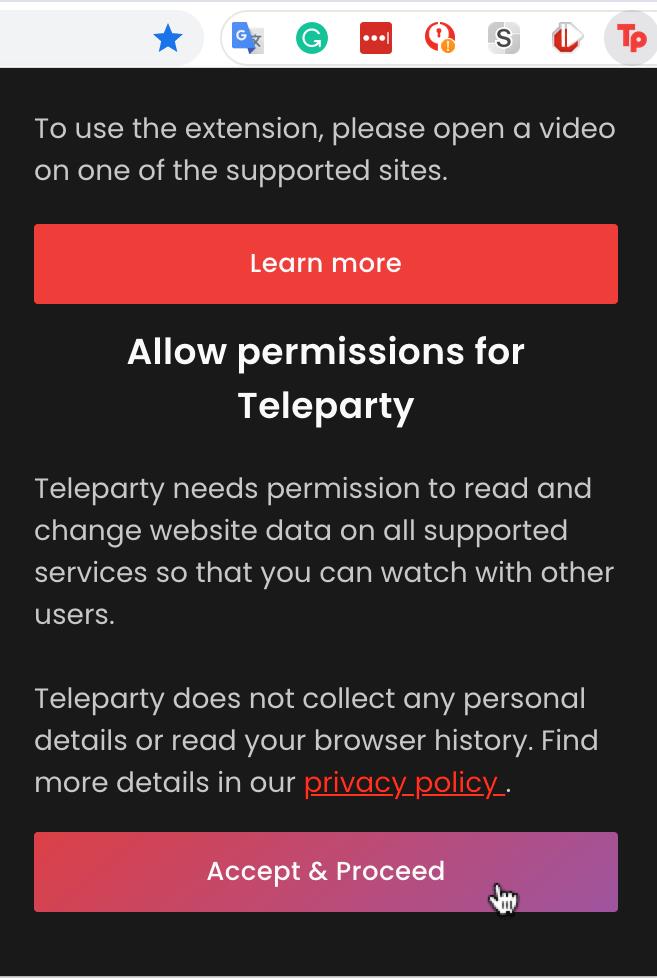
- Haga clic en Copiar URL , luego pegue el enlace en los mensajes enviados a sus amigos y familiares.
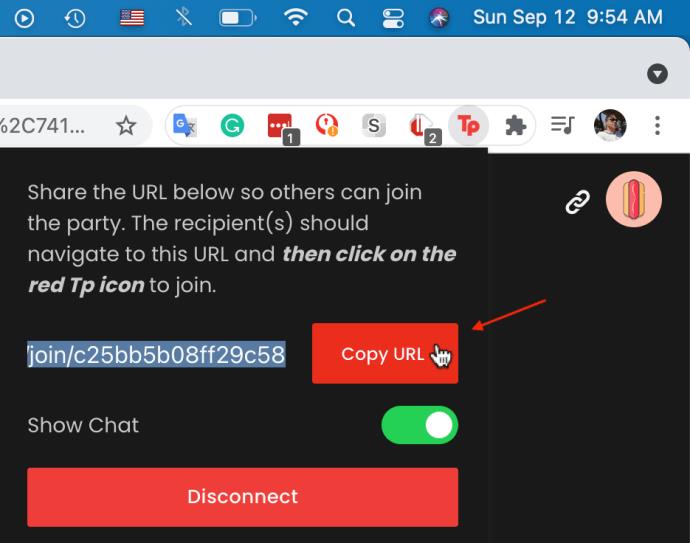
- Comienza la sesión de Teleparty. Puede controlar los medios, colocar comentarios en el chat y ver los informes de estado actuales, como en pausa, reanudado, etc.

Siguiendo los pasos anteriores, puede reducir el acceso del dispositivo a su cuenta de Netflix, eliminando así dispositivos específicos de su cuenta de Netflix. Pero recuerda, cada usuario debe tener una cuenta para acceder a tu fiesta en línea de Netflix.
Preguntas frecuentes sobre la eliminación de dispositivos de Netflix
Aquí están las respuestas a más preguntas que puedas tener sobre Netflix.
¿Qué sucede cuando elimino a alguien de mi cuenta?
Técnicamente, no está eliminando a alguien de su cuenta de Netflix porque no puede hacerlo. Básicamente, está desconectando un dispositivo de su cuenta, lo que impide que el usuario acceda a su cuenta de Netflix siempre que haya cambiado su contraseña.
Cuando siga los pasos anteriores, todos volverán a la pantalla de inicio de sesión. Aquí, pueden iniciar sesión con su contraseña o crear una nueva cuenta.
¿Cómo sabré si alguien más está usando mi cuenta?
Puede verificar todos los dispositivos conectados desde la página de la cuenta. También verá el contenido que no ha visto en la sección Visto recientemente de la configuración de su cuenta.
Otra forma de saber si alguien está usando tu cuenta es si Netflix hace recomendaciones extrañas (como Anime o películas de suspenso que nunca ves). Sin embargo, esas sugerencias extrañas podrían existir legítimamente si no ha usado mucho su cuenta o si se ha registrado recientemente para una. Además, si no puede transmitir porque Netflix dice que alcanzó su límite de transmisión simultánea, alguien está conectado y actualmente está viendo algo en su cuenta de Netflix.
Por último, si la información de su cuenta ha cambiado, como el correo electrónico o la contraseña, hay un problema más grave. Esta situación indica que alguien pirateó y secuestró su cuenta. Cambie el correo electrónico y la contraseña de inmediato, cierre sesión en todos los dispositivos siguiendo los pasos anteriores y comuníquese con Netflix (envíe capturas de pantalla de los cambios).
Solo quiero eliminar un dispositivo. ¿Hay más opciones?
A través de Netflix, solo puede eliminar los dispositivos de descarga individualmente, no los dispositivos reales, a menos que los elimine todos usando la opción Cerrar sesión en todos los dispositivos . Pero, si el dispositivo está en la red wifi de su hogar y su enrutador le permite bloquear contenido, puede iniciar sesión en la configuración de su enrutador y restringir que un dispositivo en particular use Netflix en su wifi.
Por supuesto, también puede cerrar sesión en la cuenta de Netflix en el dispositivo si la tiene disponible. Siguiendo exactamente las instrucciones anteriores, toque la opción Cerrar sesión en el menú. Si ya no desea que ese dispositivo vuelva a iniciar sesión en su cuenta, cambie la contraseña para mayor seguridad.
¿Puedo cerrar sesión en todos los dispositivos de Netflix para Roku o Firestick?
Lamentablemente no. Deberá realizar los pasos mencionados anteriormente en un navegador web. La aplicación de Netflix no tiene las mismas funciones que la configuración de su cuenta en un navegador web.
Si no tiene una computadora a mano, use el navegador web de su teléfono inteligente para acceder al sitio de escritorio . Por ejemplo, si está utilizando la aplicación Chrome, abra Netflix , toque el ícono de tres puntos en la esquina superior derecha y toque el cuadro del sitio de escritorio. La página se actualizará y podrá acceder a las opciones de cierre de sesión como lo hicimos anteriormente.









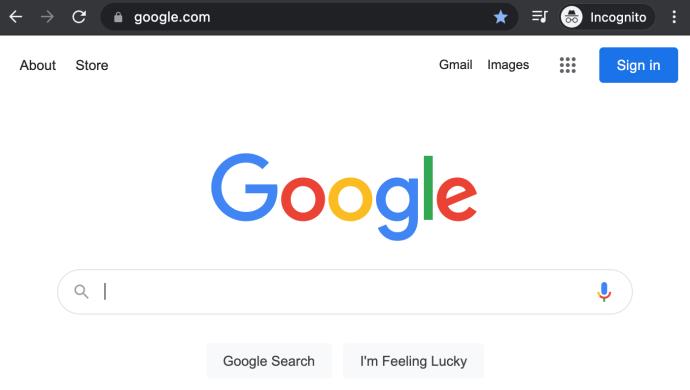
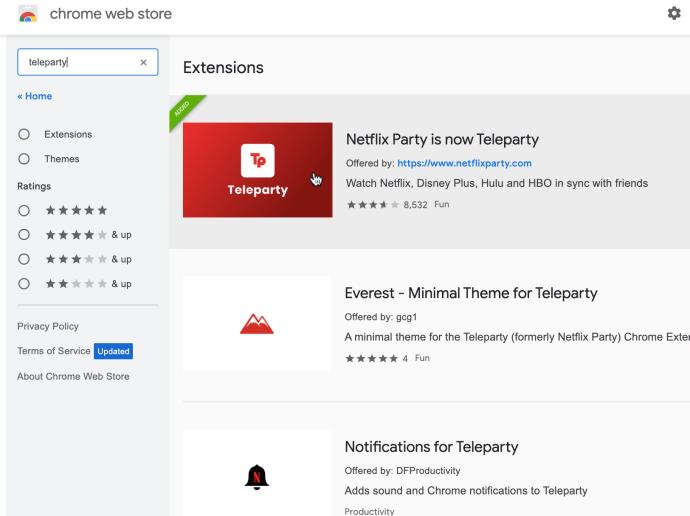
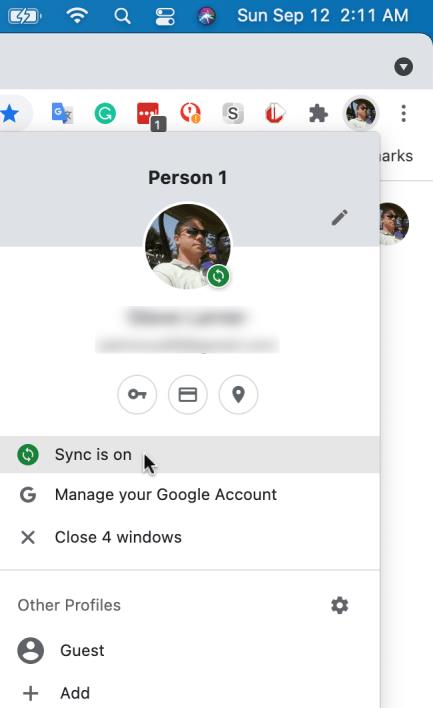
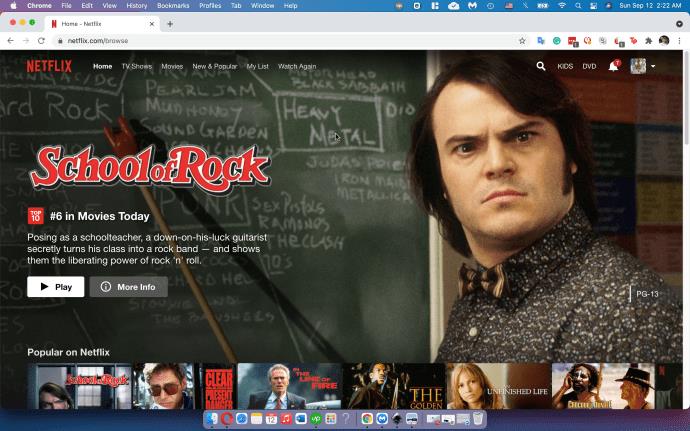
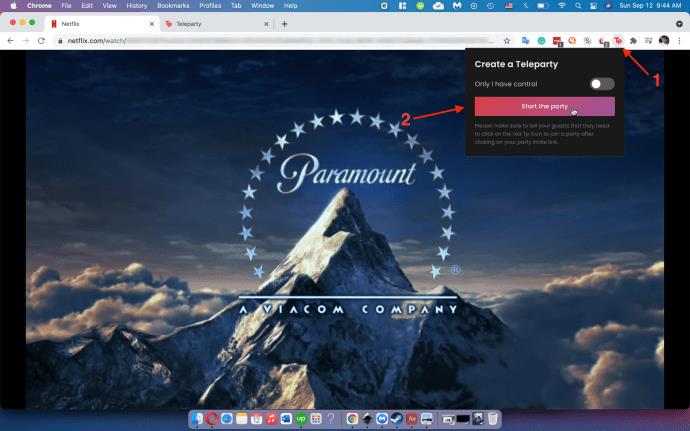
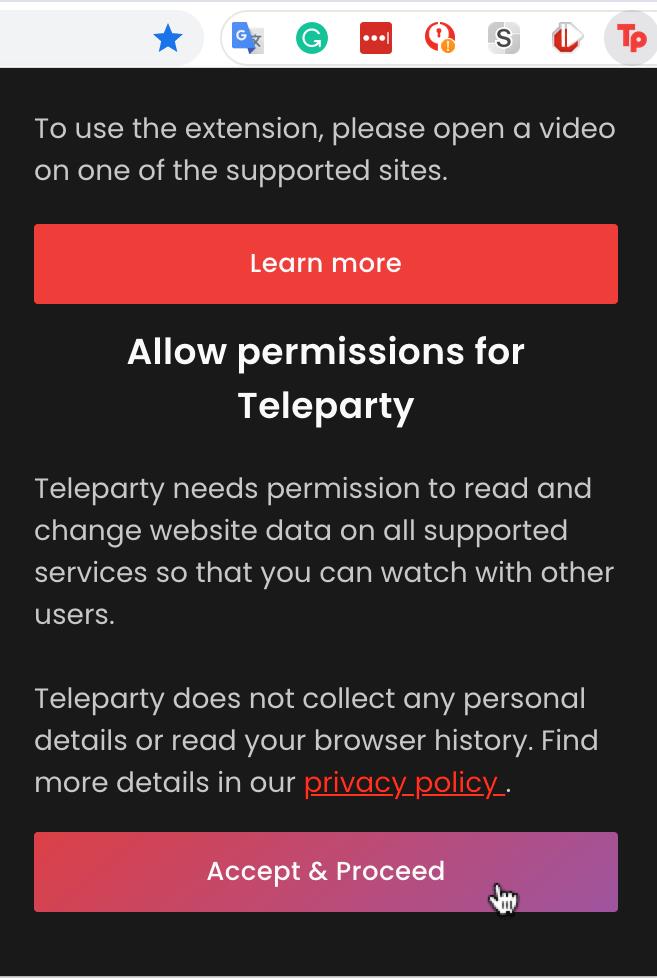
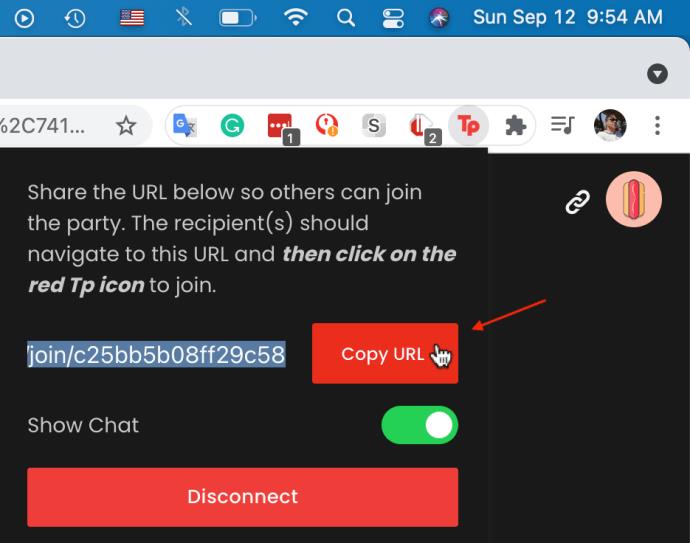





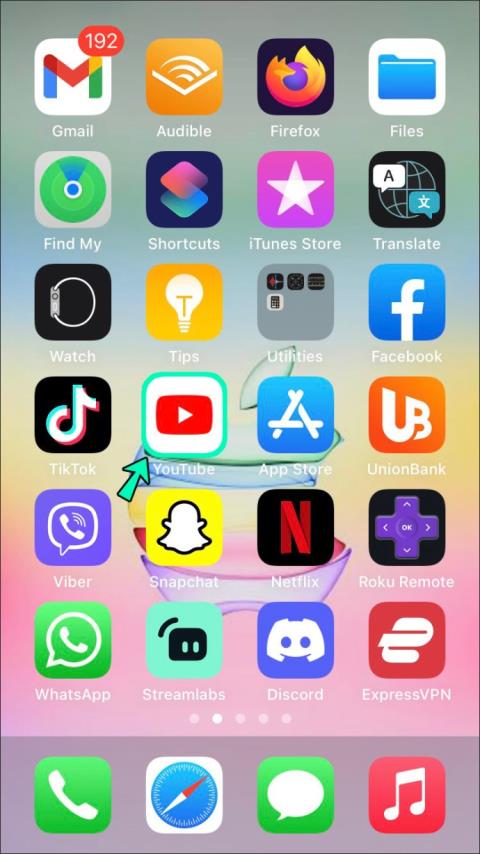







![Cómo cambiar el idioma en Netflix [Todos los dispositivos] Cómo cambiar el idioma en Netflix [Todos los dispositivos]](https://img.webtech360.com/resources6/s2/image-5188-0605161802346.jpg)

