Enlaces de dispositivos
Netflix es una de nuestras plataformas de transmisión de video favoritas y es casi el único responsable de construir una plataforma viable tanto para los cortadores de cable como para los suscriptores de cable. Si bien Hulu, Amazon y HBO han seguido el camino de Netflix, su servicio de transmisión realmente creó una nueva estrategia para los usuarios de 5 a 95 años que buscan encontrar nuevas opciones de entretenimiento en el mundo de la televisión de punta.

Hay cientos de películas y programas para elegir en Netflix, lo que lo convierte en una de las formas más fáciles de descansar y relajarse al final de un largo día. Ya sea que esté haciendo una maratón de una serie o poniéndose al día con algunos de sus viejos favoritos, seguramente se divertirá.
Una de las razones del éxito de Netflix es su disponibilidad en casi todas las plataformas imaginables. Una vez que haya abierto una cuenta, puede transmitir Netflix a casi cualquier dispositivo con una conexión a Internet y una pantalla. La mayoría de los usuarios pueden disfrutar de Netflix en casi cualquier lugar, desde una computadora portátil, una tableta, un teléfono inteligente o una consola de videojuegos.
Hay muchas formas de ver Netflix, y todo lo que necesitas es uno de los dispositivos que vamos a enumerar. Estos tutoriales lo guiarán paso a paso sobre cómo puede ver Netflix en su televisor usando cualquier cosa, desde un teléfono hasta un decodificador y un Kindle.
Dispositivos compatibles
Antes de continuar, repasemos rápidamente la lista de dispositivos que puede usar para ver Netflix en su televisor. Los dispositivos y conexiones compatibles son:
- PC de sobremesa/ portátil – Windows
- Cable Directo /Conexión
- Inalámbrico : Fire Stick, Roku Stick, Chromecast
- Teléfono y tableta (Android/iPhone – iPad, Kindle)
- Smart TV (Samsung, Panasonic, Sony, LG, etc.)
- Apple TV
- Consolas de juegos : Xbox/PlayStation
En pocas palabras, si tiene alguno de estos dispositivos, probablemente pueda conectarse y reproducir Netflix en un televisor.
Por ahora, revise la lista y asegúrese de tener al menos uno de los dispositivos (y un televisor de tamaño decente para obtener el máximo efecto).
Ahora que sabe qué herramientas básicas tiene, asegúrese de tener estas también:
- Una conexión a Internet de banda ancha . Si es inalámbrico, que tenga al menos 6mbps.
- Una suscripción a Netflix . Netflix cobra de $8 a $12 mensuales, según tu plan. No puedes ver nada a menos que tengas una cuenta.
- Cables HDMI para tu TV. También necesitará cables HDMI a Micro-HDMI para conectar dispositivos móviles a su televisor (o adaptador).
- Si está utilizando una computadora, su sistema operativo debe ser Windows 7 o superior, o Mac OS 10 o superior.
- La aplicación de Netflix instalada en sus dispositivos.
Con estos listos para usar, podemos comenzar. Si no está seguro acerca de su velocidad de Internet, puede probar su velocidad en línea . Alternativamente, intente ejecutar un video de YouTube en HD y vea qué tan rápido es la respuesta. Si es estable, está listo para comenzar.
Dicho esto, comencemos. Encuentre el dispositivo que usará para conectarse a su televisor a continuación.
PC de escritorio/portátil
Lo primero en nuestra lista es una forma rápida de ver Netflix usando una computadora personal. La idea es trasladar lo que ves en la pantalla del PC directamente a la televisión. La forma más fácil de hacer esto es con un dispositivo compatible con Netflix como un Roku, pero supongamos que no lo tiene.
Conexión de cable directo
Necesitará un cable HDMI (además del televisor, la computadora, una suscripción a Netflix e Internet de banda ancha, por supuesto). Siempre que su televisor y su PC/computadora portátil tengan un puerto HDMI, esto debería ser bastante fácil.
Primero, asegúrese de que todo esté correctamente conectado.
- El televisor y la computadora portátil/PC deben estar conectados mediante un cable HDMI .
- La computadora portátil / PC debe estar conectada a Internet a través de un enrutador o módem.
- Netflix debería estar disponible en la computadora portátil/PC .
A continuación, le mostramos cómo la pantalla de su computadora se muestra en su televisor, con más detalle:
- Tenga listo su cable HDMI . Busque el puerto HDMI apropiado en su computadora portátil o PC. Una PC generalmente tendrá esto en la parte posterior donde está instalada su GPU (tarjeta de video). Las computadoras portátiles generalmente los tienen a los lados.

Cómo debería verse su puerto HDMI en una computadora portátil.
- Conecte el cable HDMI a la computadora portátil o PC . Luego, ubique el puerto HDMI en su televisor.
- El puerto TV HDMI se encuentra normalmente donde van todos los demás complementos de video. Varía dependiendo del televisor. Haga coincidir los puertos correctamente.

Cómo se ve el puerto HDMI en su televisor.
- Conecta el cable HDMI a la televisión .
Desde aquí, Windows 7 y superior pueden detectar automáticamente la conexión. Las versiones 10 y posteriores de Mac OS X también deberían detectar el cable HDMI automáticamente.
Ahora que los sistemas están conectados, debe cambiar su fuente de AV. Esa es la entrada que usa su televisor para decidir qué pasa en la pantalla. Querrá cambiar la fuente AV, o "entrada", al complemento HDMI correspondiente.
Busque una "Fuente" o "Entrada" o un botón de entrada en el control remoto de su televisor o en el propio televisor. Querrá usar ese botón para cambiar la entrada AV a la ranura HDMI en la que conectó la computadora portátil o PC. Suelen estar numerados como HDMI 1, HDMI 2, etc.
El televisor ahora está listo para mostrar lo que hay en su PC o computadora portátil. Sin embargo, antes de que el televisor pueda mostrar lo que hay en la pantalla de la computadora, debe "decirle" a la PC qué mostrar.
En una computadora portátil, puede hacer esto ajustando la pantalla externa. Normalmente, esto se hace manteniendo presionadas las teclas Win+P en una PC.

El símbolo, normalmente de color azul, cambiará entre las configuraciones de video hasta que muestre lo que hay en la PC.
Si el televisor aún no muestra lo que hay en la pantalla, o si está usando una computadora de escritorio, deberá cambiar la configuración usando el Panel de control.
Si está utilizando Windows 7:
- Abra el Panel de control en Windows.
- Busque y seleccione Apariencia y personalización .
- Seleccione Pantalla y vaya a Ajustar resolución de pantalla .


- Busque la configuración Extender estas pantallas . Puede cambiar la configuración para mostrar solo un monitor, normalmente etiquetado como Mostrar solo en el escritorio 1 .
- También puede seleccionar el monitor de TV como pantalla principal . Hacer esto hará que su computadora se muestre en la pantalla del televisor en lugar de en su propio monitor. Una vez que haya terminado, haga clic en Aplicar . Su configuración debe ajustarse correctamente ahora para mostrar su pantalla en la pantalla del televisor.
También puede arrastrar y soltar pantallas de monitor en el panel si hay más disponibles. Esto puede requerir algo de experimentación, ya que todas las configuraciones de hardware son diferentes.
Antes de terminar, debe asegurarse de que el audio HDMI también funcione.
- En Windows, vaya al Panel de control .
- Localice Hardware y sonido .
- Haga clic en él, luego ubique la sección Sonido .
- Aquí, localiza y selecciona la sección Administrar dispositivos de audio .
- Aparecerá un cuadro de diálogo que le mostrará la configuración predeterminada.
- Debería ver una configuración para el dispositivo de salida digital (HDMI) . Establezca esto como su nueva salida predeterminada.
- Si desea probar esto, busque la pestaña Propiedades . Haga clic en Avanzado . Debería encontrar una opción allí para probar el sonido.
- Cuando haya terminado, haga clic en Aceptar .

Paso 1.

Paso 2-3.

Paso 4-6.
Es posible que deba ajustar la configuración de sonido para asegurarse de que el volumen se pueda escuchar en el televisor. Además, asegúrese de que la configuración de su protector de pantalla esté desactivada o retrasada lo suficiente como para que no se interrumpa su visualización. Puede hacerlo volviendo a Apariencia y personalización en el Panel de control y seleccionando la opción "Cambiar protector de pantalla".
¡Desde aquí, puede iniciar sesión en su cuenta de Netflix y verlo en el televisor de su elección!
Como nota final, asegúrese de tener instalados los últimos controladores de video/audio para su sistema. Es posible que también deba reiniciar la PC para que algunas configuraciones surtan efecto. Tomará un poco de experimentación si se encuentra con problemas.
Usando Roku, Fire Stick o Chromecast
Ver Netflix a través de una computadora portátil o PC puede ser complicado, ya que requiere modificar muchas configuraciones. Si prefiere pasar a algo un poco más simplificado, entonces usar algo como un dispositivo Roku es el camino a seguir. En su mayor parte, solo es cuestión de conectar el hardware apropiado y tener una cuenta de Netflix.
Usando un Roku
- Instale correctamente el dispositivo Roku en su televisor. Hay diferentes versiones, por lo que la configuración de cada una variará.
- Si tiene una cuenta de Netflix y el dispositivo Roku está correctamente instalado, debería ver una opción de selección en su televisor para Netflix .
- Seleccione esta opción e ingrese su información de inicio de sesión. Siga cualquier otra instrucción en pantalla de Roku.

¡Éxito! Esto no lleva mucho tiempo y solo requiere una cuenta y el dispositivo Roku.
Roku no es el único dispositivo que permite transmitir Netflix en tu televisor. Puedes hacer lo mismo si tienes un Firestick. El dispositivo de tamaño USB de Amazon se conecta directamente al puerto HDMI de su televisor y le permite conectarse a los servicios de transmisión.
Usando un Amazon Fire Stick
- Asegúrese de que Firestick esté instalado . Para hacerlo, deberá enchufar el adaptador de corriente del dispositivo y luego enchufar el dispositivo en el puerto HDMI del televisor . Cambie la entrada del televisor al puerto HDMI en el que conectó el Firestick y siga las instrucciones para instalar a través del control remoto.
- Cuando Firestick está instalado, puede buscar Netflix . Busque la pantalla principal y seleccione "Buscar", luego ingrese "Netflix".
- Seleccione Netflix y seleccione el icono de descarga. Una vez iniciado, ingrese su información de inicio de sesión.
Debería poder acceder a su cuenta de Netflix y ver cualquier cosa con su televisor.
Usando un Chromecast
Finalmente, puedes ver Netflix usando Chromecast. Funciona de manera similar a los otros dos dispositivos. Al igual que los demás, deberá conectar el dispositivo Chromecast a su televisor y luego instalarlo (si aún no lo ha hecho).
Sin embargo, Chromecast es un poco diferente, ya que puedes ejecutar Netflix desde su aplicación respectiva.
- Desde su teléfono inteligente o dispositivo móvil, seleccione la aplicación Chromecast . Alternativamente, puede iniciar sesión en el sitio web de Chromecast desde su computadora portátil o PC.
- Busque el ícono Cast , que se encuentra en la esquina superior o inferior derecha de su pantalla.
- Seleccione esto para abrir la lista de dispositivos Chromecast. Seleccione "Televisión" para ver Netflix allí. Esto solo es visible si configuró correctamente el Chromecast.

Ver Netflix con una Smart TV
Tal vez haya facilitado aún más las cosas al tener un Smart TV. Estos televisores a menudo facilitan cortar el cable y ver su contenido favorito mediante el uso de aplicaciones y tecnología integrada.

Entonces, si desea ver Netflix en un televisor inteligente, sus opciones son mucho más fáciles.
En su mayor parte, los modelos como Samsung o Panasonic tendrán la aplicación Netflix preinstalada. Esto significa que todo lo que necesita hacer es ubicar la aplicación y abrirla, ingresando su información de inicio de sesión para Netflix. ¡Muy fácil!
Sin embargo, si este no es el caso, debe realizar algunos pasos adicionales para comenzar a mirar.

En primer lugar, instala Netflix.
- Tu televisor inteligente debe tener una tienda de aplicaciones . Suponiendo que está conectado a Internet, busque y seleccione el botón de la tienda de aplicaciones.
- Busca Netflix . Una vez que lo hayas localizado, selecciónalo y descárgalo.
- Siga cualquier otra instrucción en pantalla . Una vez hecho esto, debería poder iniciar sesión con la aplicación Netflix.
Todo lo que necesita con un Smart TV es una conexión rápida a Internet. Esta es, con mucho, una de las opciones más fáciles que existen.
Ver Netflix con un Apple TV
Los televisores inteligentes antes mencionados no son las únicas opciones. También puedes ver Netflix en Apple TV. Siempre que tenga uno, los requisitos son esencialmente los mismos. Necesitará una conexión rápida a Internet y la aplicación Netflix en su Apple TV. Al igual que con otros sistemas de Smart TV, la aplicación suele venir preinstalada. Si ese no es el caso, solo necesita descargarlo de la tienda de aplicaciones.

Para descargar y ver:
- En el menú de Apple TV , busque y seleccione App Store .
- Busque y descargue la aplicación de Netflix (esto es gratis).
- Abra la aplicación descargada e ingrese su información de inicio de sesión cuando se le solicite.
¡Éxito! Ahora también puedes ver Netflix en este Smart TV.
Ver Netflix con tus consolas de juegos
Una de las últimas formas de ver Netflix en tu televisor es usar las últimas consolas de videojuegos. La PS4 y Xbox One se centraron mucho en la integración de medios, intentando hacer de cada consola el sistema de entretenimiento "todo en uno". En su mayor parte, esto ha funcionado, permitiendo que las personas usen sus consolas de muchas maneras.
Si tiene One o PS4, ver Netflix debería ser relativamente fácil.
usando una xbox
Ya sea que esté utilizando la última consola o un modelo anterior, las instrucciones son increíblemente similares.
Ambas consolas funcionan de manera similar: vaya a la aplicación de Netflix, ábrala, ingrese sus datos de inicio de sesión, etc. Sin embargo, es posible que deba descargar la aplicación. Este proceso es un poco diferente para las dos consolas.
Para Xbox:
- Encienda la consola e inicie sesión en el perfil adecuado.
- En la pestaña izquierda, debería poder encontrar Aplicaciones .
- Seleccione esto y luego "Examinar aplicaciones".
- Puedes buscar Netflix manualmente o escribir "Netflix" en la barra de búsqueda.
- Una vez que lo hayas localizado, selecciona y descarga la aplicación. Espere a que se descargue e instale.
- La aplicación debería abrirse automáticamente. De lo contrario, selecciónelo de su lista de aplicaciones en el menú principal de Xbox One.
- Como antes, deberá iniciar sesión con su membresía de Netflix.
¡Éxito! Así de fácil, ahora puedes ver Netflix en tu Xbox One. Recuerda, asumimos que ya tienes una membresía premium con Netflix.
usando una playstation
Ahora, si tienes una PlayStation, seguirás pasos similares.
Para ver Netflix en tu PlayStation:
- Si aún no está encendido, encienda su consola.
- Inicie sesión en su cuenta de PS4.
- Vaya a la pantalla de inicio. (Puedes presionar la tecla de inicio en el controlador si aún no lo has hecho). En la pantalla de inicio, busca y selecciona "TV y video".
- Si Netflix está preinstalado, debería ver un icono. Selecciónalo e inicia la aplicación.
- Si Netflix no está instalado, debe descargarlo. Seleccione "Tienda" y busque Netflix.
- Una vez que haya localizado la aplicación, descárguela e instálela. Ahora repita los pasos 1 a 4 para abrir la aplicación.
¡Éxito! Después de ingresar su información de inicio de sesión, puede ver Netflix en el televisor a través de su PlayStation.
Ver Netflix a través de su teléfono o tableta
Ahora pasamos a otro método conveniente de ver Netflix: usando su teléfono o tableta. En algunos casos, esto es relativamente fácil: solo requiere que conecte el teléfono al televisor mediante la conexión micro-USB. A partir de ahí, después de cambiar la entrada, el televisor debería mostrar lo que hay en el teléfono. Iremos paso a paso para asegurarnos de que no te pierdas nada.
Si desea ver Netflix desde su teléfono o tableta con una conexión por cable:

Este es el enchufe Lightning en un iPhone.
- Encuentre el cable conector apropiado. Debe ser un cable micro-USB-to-HDMI: uno que tenga un tipo micro que se conecte a tu teléfono, con una salida HDMI. Es posible que desee utilizar un adaptador si el cable es difícil de conseguir.
- Si no tiene el cable o el adaptador, deberá comprar uno. Determine el tipo de micro de su teléfono antes de hacerlo, para asegurarse de que el extremo "micro" sea compatible con el teléfono.
- Conecte su micro cable a su teléfono y luego a la televisión.
- Cuando ambos dispositivos estén conectados, deberá seleccionar la entrada AV adecuada en su televisor. Puede encontrar un botón para seleccionar entradas en su control remoto, generalmente como "Entrada" o "AV". Alternativamente, puede ubicar manualmente la opción en el propio televisor. Desea la entrada correspondiente al puerto HDMI en el que conectó el cable.
- Una vez que haya seleccionado la entrada correcta, debería ver lo que hay en la pantalla de su teléfono en el televisor.
- En su teléfono, querrá seleccionar la aplicación Netflix (suponiendo que esté instalada). Ingrese su información de inicio de sesión. Ahora debería poder ver Netflix en su televisor.
En algunos casos, como con modelos de teléfonos más antiguos, es posible que su teléfono no tenga un puerto micro-HDMI. Si este es el caso, podemos usar una solución llamada "MHL".
Un enlace de alta definición móvil funciona como un adaptador. Esencialmente, cualquier puerto que tenga su teléfono se conectará al MHL, que actúa como un adaptador HDMI y un adaptador de corriente.
Deberá comprar el MHL apropiado para su teléfono si aún no tiene uno. Los modelos variarán dependiendo de su teléfono. Si está disponible, puede usarlo insertando el conector USB del MHL en el puerto USB de su teléfono.
Desde allí:
- Conecte el MHL a una toma de corriente.
- Conecte el cable HDMI al puerto HDMI del televisor y al puerto HDMI del MHL.
- Como antes, deberá seleccionar la entrada AV adecuada para que el televisor muestre lo que hay en su teléfono conectado.
Debería poder seleccionar cualquier aplicación desde su teléfono inteligente libremente. Además, para algunos dispositivos, esto se puede hacer con el control remoto. Busque y abra la aplicación de Netflix en su teléfono inteligente. Una vez que ingrese su información de inicio de sesión, debería poder ver Netflix sin ningún problema.
Si no tiene ninguno de los cables enumerados, es posible eludir el proceso conectándose de forma inalámbrica. Esto no es tan confiable y requiere algo de experimentación, así que comprenda que no es infalible.
Ver Netflix en la televisión con una conexión inalámbrica
Si tiene un teléfono o tableta pero ninguno de los cables enumerados, puede probar la opción inalámbrica.
Con un dispositivo Android, usar Chromecast es un método posible para ver Netflix en su televisor.
- Deberá comprar la extensión de hardware de Chromecast. Relativamente económico, normalmente se puede encontrar en Amazon.
- Si ya tiene la extensión Chromecast, conéctela al puerto HDMI de su televisor.
- Encienda la extensión y permita que se conecte a la red inalámbrica de su hogar.
- Si aún no lo tiene, deberá descargar e instalar la extensión de Chromecast en su teléfono.
- Abra la aplicación en el teléfono y siga las instrucciones en pantalla. Por lo general, deberá crear una cuenta para iniciar sesión.
- Chromecast usa su red inalámbrica, que a su vez crea una red "Chromecast". Deberá iniciar sesión en él.
- Desde aquí, el dispositivo Chromecast mostrará lo que se elija de la aplicación. En su teléfono, querrá seleccionar Netflix. Siga las instrucciones y Netflix debería comenzar a reproducirse en su televisor.
Es importante tener en cuenta que usar Chromecast no es lo mismo que hacer streaming. Chromecast se hace cargo de la reproducción cuando su dispositivo de mando (el teléfono) le dice qué reproducir. La distinción no afectará su experiencia habitual, pero es bueno saberlo para solucionar problemas.
Chromecast es compatible con las últimas versiones de Mac, Windows 7, 8 y 10 y Chromebooks. Asegúrese de verificar los requisitos de compatibilidad o es posible que Chromecast no funcione para usted.
Ver Netflix con Miracast (teléfono)
Si no tienes Chromecast (o no quieres probarlo), una última opción para tu teléfono Android es usar Miracast. Esto muestra lo que hay en su teléfono con una conexión inalámbrica. Si su Android está ejecutando la versión 4.2 o posterior, entonces lo tiene.
El problema aquí es si tiene un Smart TV o un televisor compatible con Miracast.
Para usar Miracast:
- Abre la aplicación de Netflix en tu teléfono e inicia sesión en el perfil que usarás para transmitir contenido.
- Toque en las tres líneas horizontales en la esquina inferior derecha
- Toque 'Configuración de la aplicación' en el menú emergente
- Toque el botón Miracast

Siga las indicaciones para conectar los dispositivos y ahora debería poder ver Netflix. Tenga en cuenta que Miracast probablemente comprimirá las imágenes y existe la posibilidad de pérdida de calidad. Esa es una de las mayores desventajas de usar este método conveniente.
Ver Netflix en la televisión con una tableta
Si no tiene un teléfono inteligente que sea compatible con las opciones anteriores, puede probar una tableta. En su mayor parte, los métodos son similares (conectar la tableta directamente al televisor). Si tiene Chromecast, por ejemplo, simplemente puede ejecutar la aplicación en su tableta en lugar de en un teléfono.
Si desea probar una conexión directa, deberá seguir pasos similares a los de un teléfono:
- En su tableta, ubique el puerto Micro-HDMI (o el puerto que usa para cargar la tableta).
- Debe tener listo un conector de cable micro-HDMI-a-HDMI. Conecte el extremo micro a la tableta y el extremo HDMI al televisor.
- En el control remoto de su televisor, seleccione la entrada AV adecuada (correspondiente al puerto HDMI en el que conectó el cable). También puede hacer esto en el propio televisor (busque una opción que diga "AV" o "Entrada"). El televisor debería mostrar automáticamente lo que esté en su tableta.
- Cuando haya seleccionado la entrada adecuada, debería ver la pantalla de su tableta en el televisor. Desde su tableta, seleccione e inicie sesión en Netflix. Ahora debería poder ver Netflix en su televisor.
Si no tiene el cable o su tableta no tiene un puerto micro-HDMI, puede usar la solución del adaptador MHL tal como lo haría con un teléfono. Asegúrese de tener el adaptador de enlace de alta definición móvil correcto. Puede determinar esto comprobando el tamaño de los puertos disponibles de su tableta. La información de compra de MHL incluirá el tipo de MHL y con qué dispositivos es compatible.
- Una vez que tenga el adaptador MHL adecuado, conecte el adaptador de corriente.
- Encuentra el cable conector de tu tableta. Este suele ser el cable de alimentación con un complemento USB.
- Enchufe el cable del conector tanto en el MHL como en la tableta.
- Luego, conecta el adaptador MHL al puerto HDMI de tu televisor.
- En el televisor, seleccione la entrada AV correspondiente al puerto HDMI que utilizó.
- Esto actuará igual que una conexión directa. Si está instalado correctamente, debería ver la pantalla de su tableta en el televisor. Inicie sesión en Netflix desde su tableta y comience a mirar.
Alternativamente, para tabletas Android, también puede usar Slimport. La idea es la misma: un adaptador funcional que permita la conectividad HDMI si tu tablet no tiene un puerto HDMI disponible.
Slimport es un poco más sencillo, pero solo funciona con dispositivos Android.
- Si tiene un Slimport, conéctelo a su tableta.
- Necesitará un cable HDMI para conectarlo tanto al televisor como al Slimport.
- Una vez que el Slimport y el televisor estén conectados, seleccione la entrada AV en el televisor que coincida con el puerto HDMI que utilizó.
- Si su tableta está conectada, el televisor mostrará lo que hay en su tableta.
- Inicie sesión en Netflix a través de la tableta. Ahora debería poder ver Netflix en la televisión usando Slimport.
Deberá asegurarse de que la opción MHL o Slimport sea compatible con su televisor y su tableta. Los proveedores suelen incluir una lista de hardware compatible en las descripciones de sus artículos. Vuelva a verificar la configuración de su televisor para asegurarse de obtener la versión correcta.
Sin embargo, siempre que su televisor se haya fabricado en la última década, debería ser compatible. La mayoría de los televisores nuevos vienen con puertos HDMI. Verifique los requisitos de hardware y haga una referencia cruzada de su tableta para ver si puede funcionar con Slimport o MHL.
Ver con Miracast (tableta)
Por último, si desea evitar el problema de conexión por completo, puede probar Miracast. Al igual que usar Miracast con el teléfono Android, su televisor debe tener la opción de Miracast (un televisor inteligente) y su tableta debe usar la versión de Android 4.2 o posterior.
Para usar Miracast con una tableta:
- En su televisor inteligente, abra las entradas AV y busque la opción Miracast.
- En su tableta, seleccione Configuración.
- Debería ver una opción para Miracast. Abra Miracast desde allí.
- Permita que su televisor y tableta se conecten un momento. Una vez que esto se complete, debería ver lo que hay en su tableta en la pantalla del televisor.
- Desde su tableta, inicie sesión en su aplicación de Netflix (si está disponible). Descarga la aplicación si no la tienes. Inicie sesión en su aplicación y comience a ver Netflix en su televisor.
Una vez más, también puedes usar Chromecast para reproducir Netflix. Siga los mismos pasos enumerados anteriormente para usar Chromecast, con un teléfono, computadora portátil o PC, usando su tableta en lugar del otro dispositivo.
Conclusión
Eso concluye nuestro tutorial. Existen numerosas formas de ver Netflix en su televisor utilizando diferentes tipos de hardware y dispositivos. Algunas son más fáciles que otras. Sin embargo, seguro que encuentras una forma que se adapte a ti.
Si tiene algún problema, repase los pasos nuevamente con cuidado.
Además:
- Asegúrese de que su firmware/software esté actualizado a la última versión.
- Asegúrese de que su hardware sea compatible con los dispositivos que está utilizando, desde los cables de conexión hasta los propios dispositivos.
- Tener una cuenta real de Netflix. No puede ver Netflix a menos que ya esté suscrito; la conexión desde un dispositivo no evitará esto.
- Debe tener una conexión de banda ancha o una conexión inalámbrica de al menos 6 mpbs. Esta es la velocidad recomendada para ver cosas en HD.
- Asegúrese de que la configuración de volumen de su televisor esté ajustada. A veces, deben configurarse al máximo cuando se mira desde un dispositivo.
¿Sigues teniendo problemas? ¡Háznoslo saber en los comentarios e intentaremos ayudarte!





















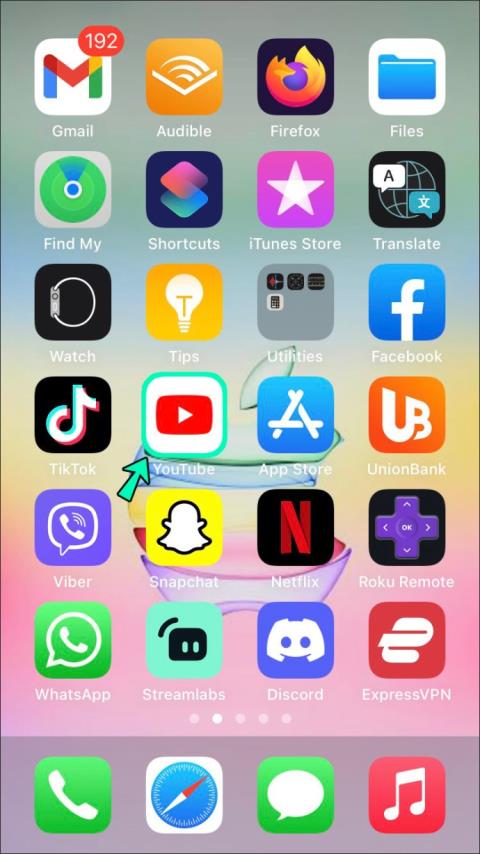







![Cómo cambiar el idioma en Netflix [Todos los dispositivos] Cómo cambiar el idioma en Netflix [Todos los dispositivos]](https://img.webtech360.com/resources6/s2/image-5188-0605161802346.jpg)

