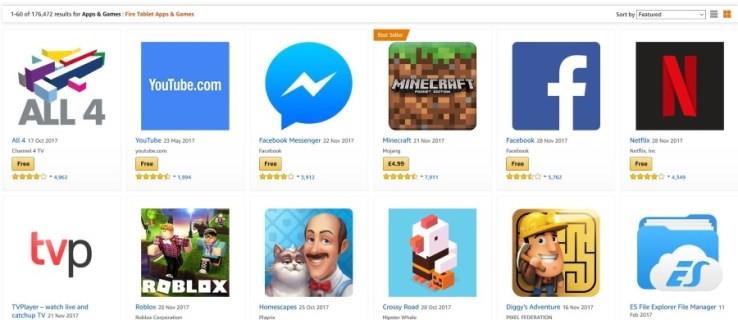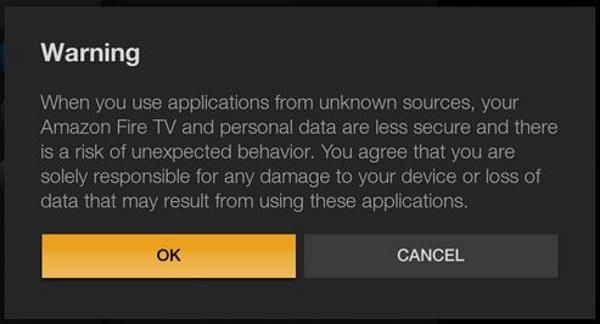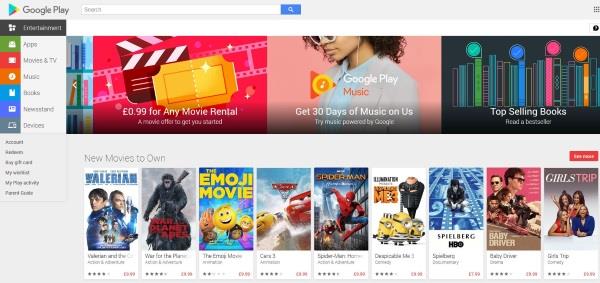Uno pensaría que todos sabríamos cómo cerrar aplicaciones ahora, pero a veces los diferentes sistemas hacen las cosas de diferentes maneras. A veces es bueno tener un repaso rápido sobre cómo se comporta un dispositivo específico.
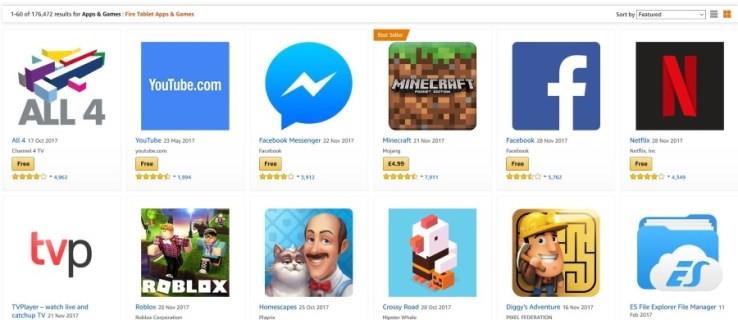
Hoy, cubriré la administración y el cierre de aplicaciones en la tableta Amazon Fire.
Aplicaciones en la tableta Amazon Fire
Las aplicaciones son el ingrediente secreto que hace que las tabletas y los teléfonos inteligentes sean más útiles. Se basan en los instalados por el proveedor para ofrecer todo, desde seguridad hasta juegos y prácticamente cualquier otra cosa que puedas imaginar. Algunos serán ofrecidos por empresas establecidas, mientras que otros serán lanzados por desarrolladores aficionados. Cada uno hace algo un poco diferente o de una manera ligeramente diferente.
Amazon Fire utiliza una versión modificada de Android llamada Fire OS. Si bien no es muy diferente, ciertamente lo parece. La ventaja es que si sabe cómo usar un dispositivo Android, probablemente podrá usar un Amazon Fire. Si puede usar Google Play Store para cargar aplicaciones, podrá hacer lo mismo con Amazon Appstore.
Sistema operativo Amazon Fire
La principal diferencia, aparte de la apariencia, es que Amazon Fire OS no usa Google Play Store sino su propia Amazon App Store. La razón por la que Amazon Fire es tan barato es porque se usa como un líder de pérdidas para llevarlo al ecosistema de Amazon. Al hacer que el Fire sea barato, más personas los comprarán. Cuantos más haya, más probable es que compre una aplicación, un libro, una película u otro producto digital de Amazon. Es allí donde hacen su dinero.
Administrar y cerrar aplicaciones en Kindle Fire
Para ver las aplicaciones en Amazon Fire, encienda su Amazon Fire y navegue por la pantalla de inicio. La mayoría de las aplicaciones instaladas tendrán un ícono aquí para que pueda acceder rápidamente. Echa un vistazo a tu alrededor y mira lo que tienes.
- Para iniciar una aplicación, toque el icono. Debería abrirse y comenzar a funcionar de inmediato.
- Para eliminar una aplicación, toque y mantenga presionado el icono. Seleccione Eliminar del dispositivo cuando aparezca y confirme su elección.
- Para cerrar aplicaciones, seleccione el ícono cuadrado en la parte inferior de la pantalla para mostrar todas las aplicaciones abiertas. Seleccione la X en la parte superior derecha de cada uno para cerrar.
Instalación de nuevas aplicaciones en la tableta Amazon Fire
Para instalar una nueva aplicación en su Amazon Fire, use Amazon Appstore. Este es el lugar oficial para obtener nuevas aplicaciones. Aunque no es el único lugar, lo cubriré en un minuto. Algunas versiones de Kindle Fire ya tendrán esto instalado, otras no por alguna razón.
Si su Fire no lo tiene instalado, aquí le indicamos cómo obtenerlo.
- Seleccione Configuración en su Amazon Fire.
- Ahora, seleccione Seguridad y habilite Fuentes desconocidas marcando la casilla.
- Abra el navegador y vaya a http://www.amazon.com/getappstore .
- Deslice hacia abajo desde la parte superior de la pantalla y seleccione la descarga para instalar.
- Acepte los términos y condiciones y permita la instalación.
- Vaya a la tienda de aplicaciones una vez instalada.
Aunque cualquier aplicación que instale desde Amazon Appstore esté autorizada, aún debe habilitar Fuentes desconocidas desde la configuración. Si no hace esto, algunas aplicaciones no funcionarán correctamente y pueden causar problemas.
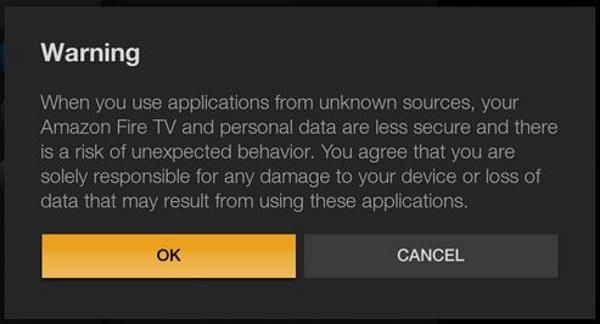
Forzar el cierre de aplicaciones en la tableta Amazon Fire
Por lo tanto, debe usar el ícono cuadrado en la parte inferior de la pantalla para mostrar todas las aplicaciones abiertas y tocar la 'X' blanca en la parte superior derecha de cada una para cerrar. Pero, ¿qué sucede si no se cierran o si cree que hay más aplicaciones ejecutándose de las que se muestran? Las aplicaciones abiertas pueden ralentizar su Kindle Fire y agotar la batería, por lo que lo ideal es que solo desee ejecutar las que necesita.
- Seleccione Configuración en la pantalla de inicio de Amazon Fire.
- Luego, seleccione Aplicaciones > Administrar todas las aplicaciones .
- A continuación, seleccione Aplicaciones en ejecución .
- Seleccione una aplicación para cerrar y seleccione Forzar detención .
- Seleccione Aceptar cuando se le solicite.
- Enjuague y repita para todas las aplicaciones que desee cerrar.
Dependiendo de su versión de Amazon Fire, las opciones del menú pueden ser ligeramente diferentes. Lo anterior se relaciona con dispositivos más nuevos, ya que eso es lo que tengo. Es posible que solo deba deslizar el dedo hacia abajo en la página de inicio y seleccionar Aplicaciones en el menú desplegable. Puede filtrar por aplicaciones en ejecución desde allí y forzar su detención.
Agregar Google Play Store a la tableta Amazon Fire
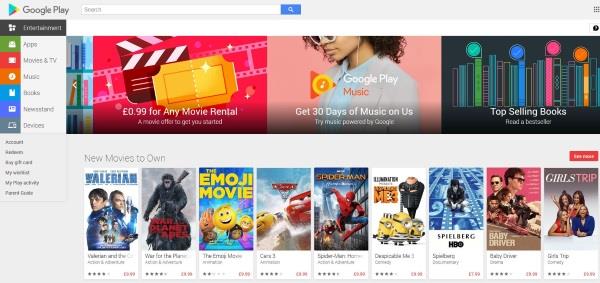
Mencioné anteriormente que puede cargar Google Play Store en su Amazon Fire para desbloquear completamente su potencial. Consulta este artículo para saber cómo hacerlo.
Valoro mucho la tableta Amazon Fire. Por el dinero, hay pocas tabletas mejores y una vez que te familiarizas con las cosas, es muy fácil de usar. ¡Espero que esta guía le haya ayudado a aprovechar al máximo su tableta Amazon Fire!