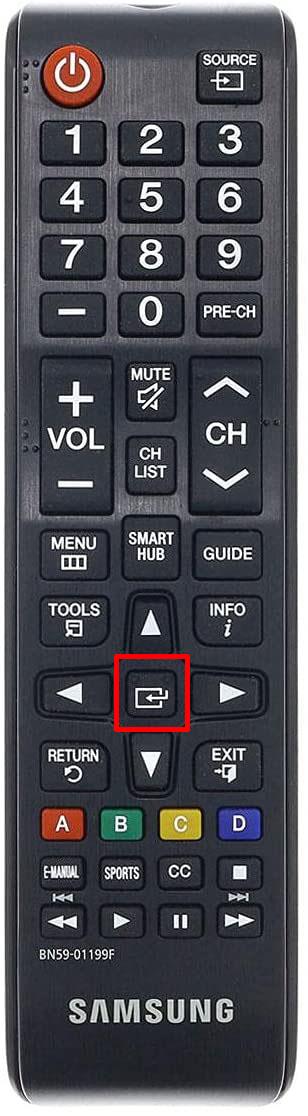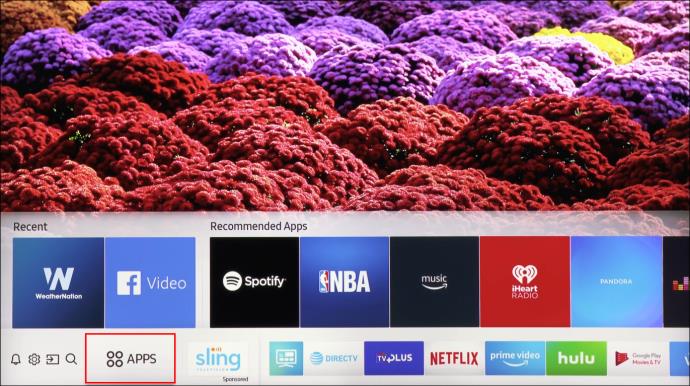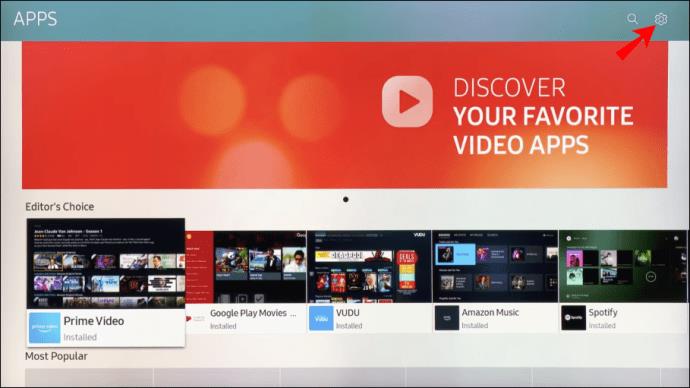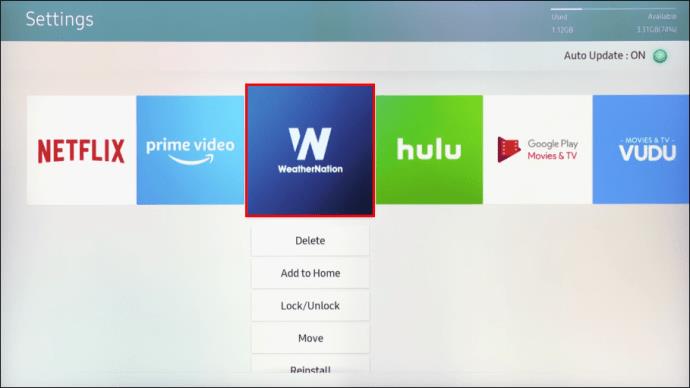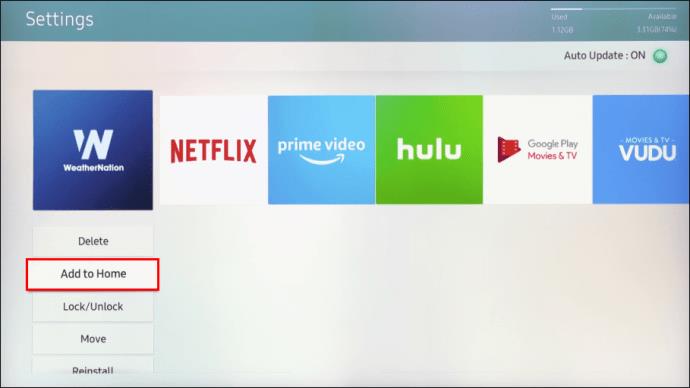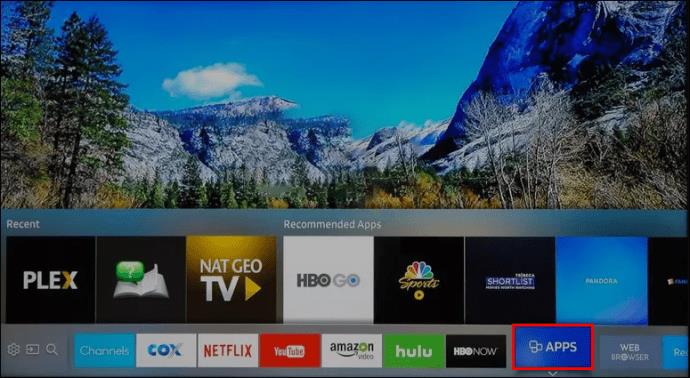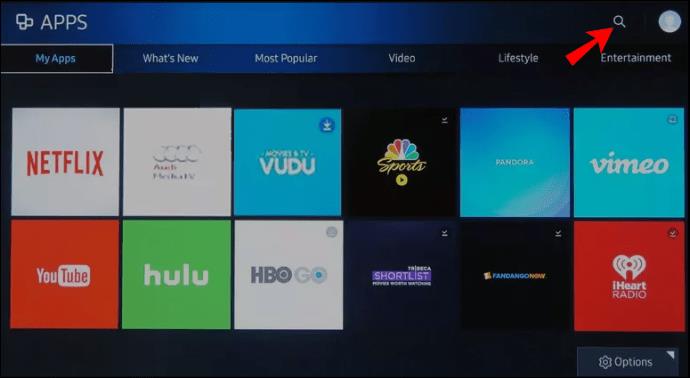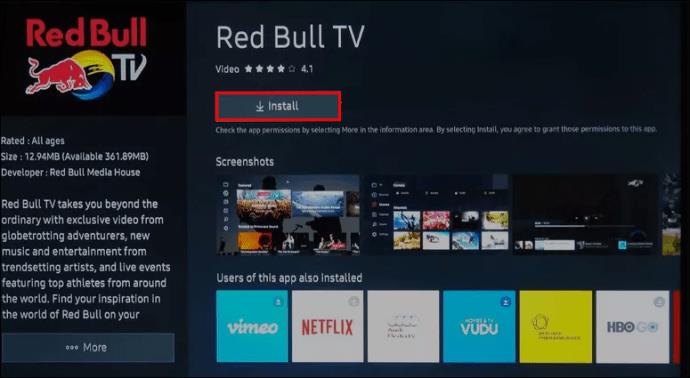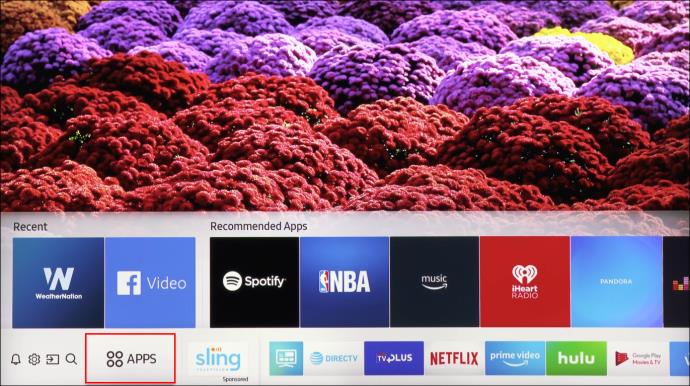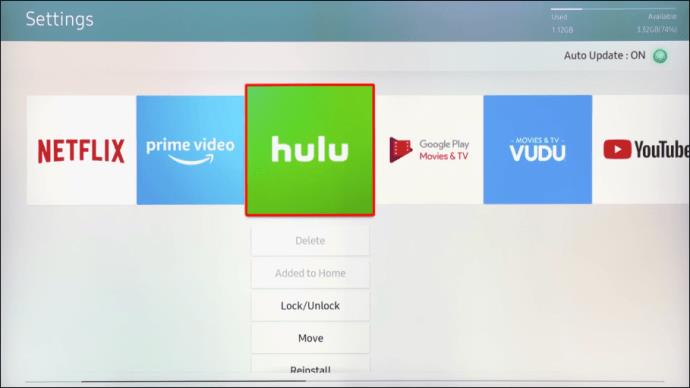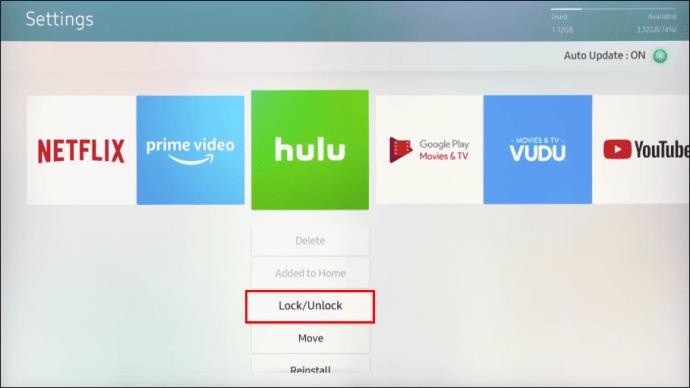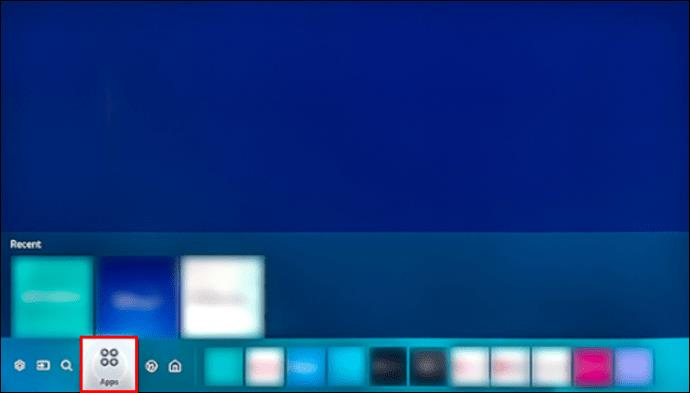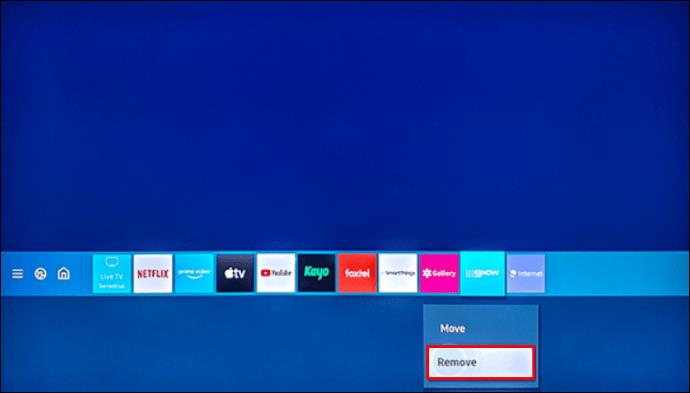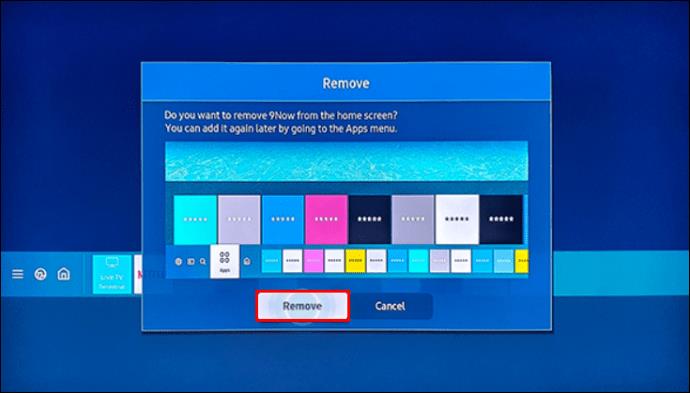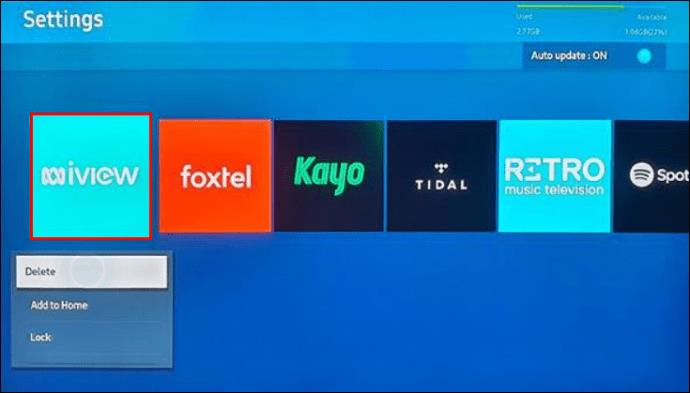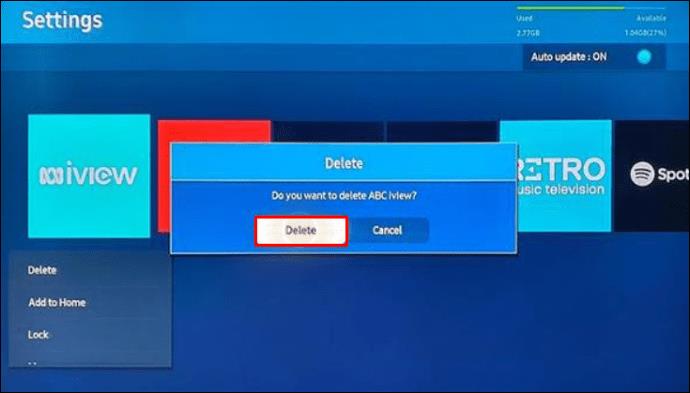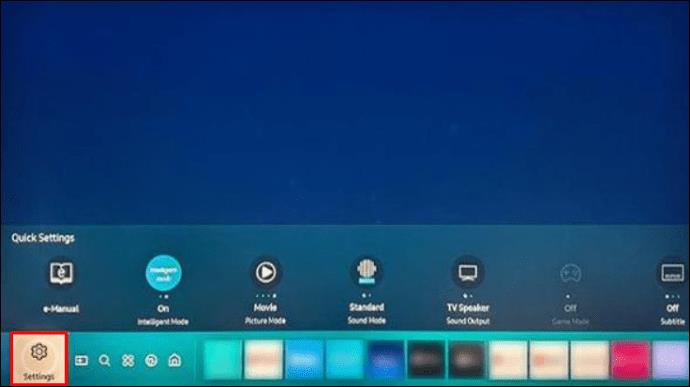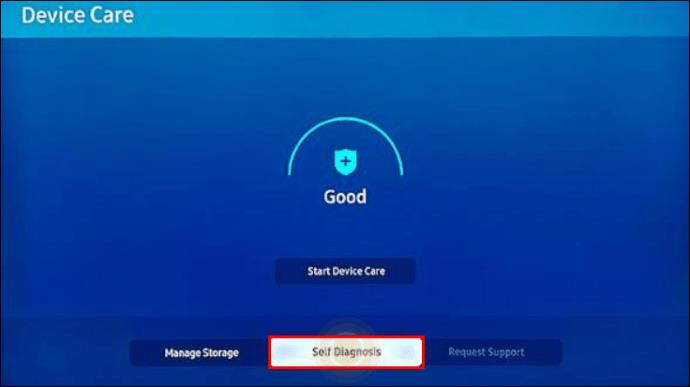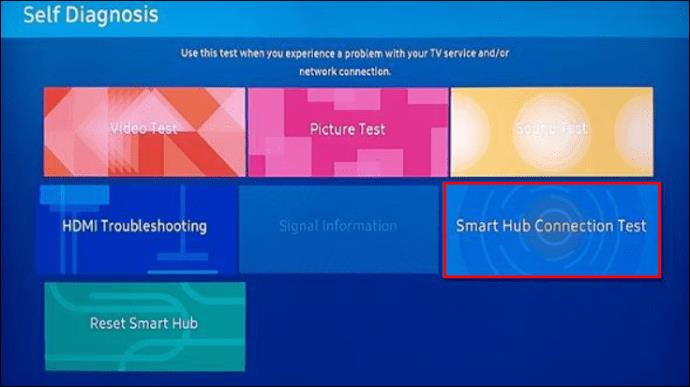Agregar aplicaciones a la pantalla de inicio de su televisor puede mejorar su experiencia de usuario y facilitar la navegación.

Con los televisores Samsung, la administración de aplicaciones es sencilla, por lo que no debería tener ningún problema, incluso si nunca lo ha hecho antes.
Tenga en cuenta que la pantalla de inicio es como un tablero central para sus aplicaciones. Puede acceder navegando hasta el ícono de TV en el menú emergente cuando enciende el televisor. Moverse hacia la izquierda y hacia la derecha en el menú de cinta de la pantalla de inicio lo lleva a través de las aplicaciones.
Este artículo le dirá cómo agregar las aplicaciones a la pantalla de inicio e incluirá consejos útiles sobre la instalación y administración de aplicaciones.
Cómo agregar aplicaciones a la pantalla de inicio en un televisor inteligente Samsung
Agregar aplicaciones a la pantalla de inicio solo requiere unos pocos pasos. El siguiente tutorial asume que ya instaló las aplicaciones y se aplica a todos los Smart TV de Samsung.
- Presione el botón de inicio en el control remoto para acceder al centro inteligente.
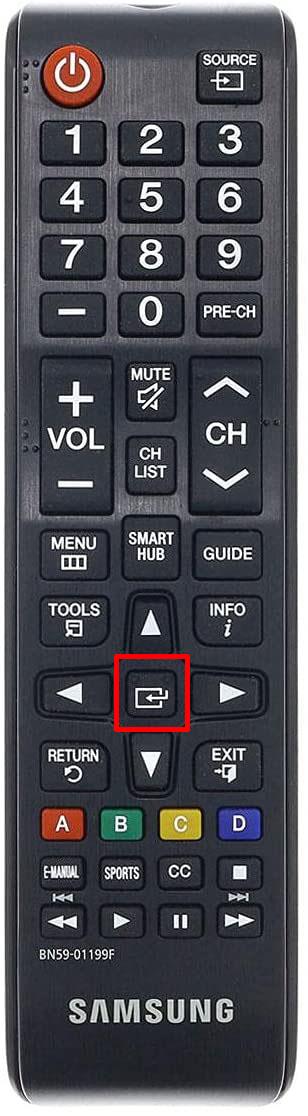
- Navegue hacia la izquierda usando las flechas pequeñas y resalte el menú Aplicaciones .
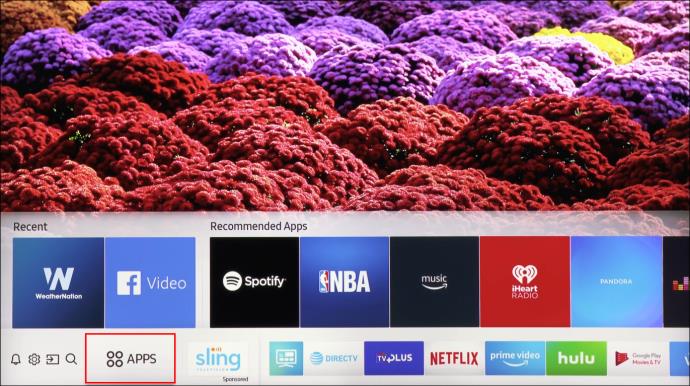
- Vaya a la parte superior de la pantalla y seleccione Configuración (el icono de engranaje pequeño).
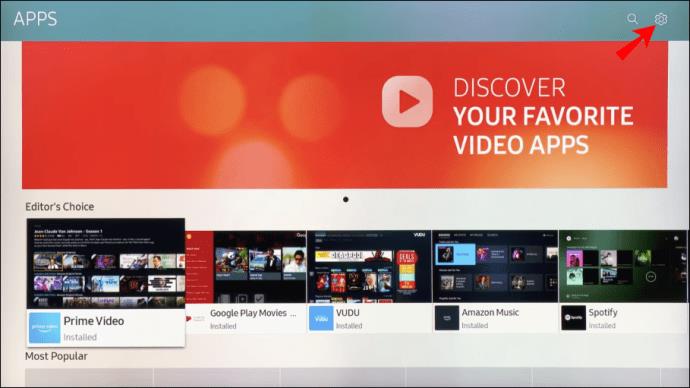
- Muévase por el menú de cinta y resalte una aplicación que desee agregar.
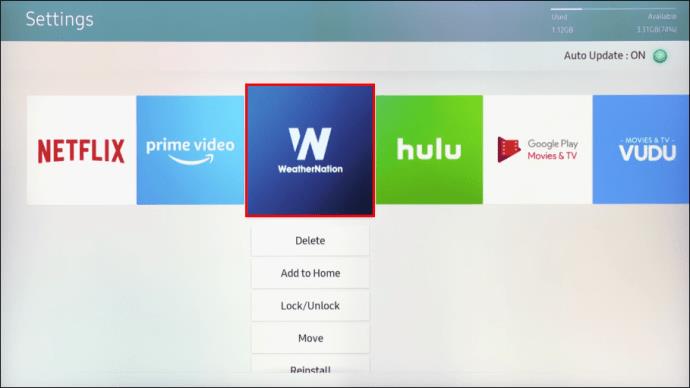
- Seleccione Agregar a Inicio en el menú desplegable.
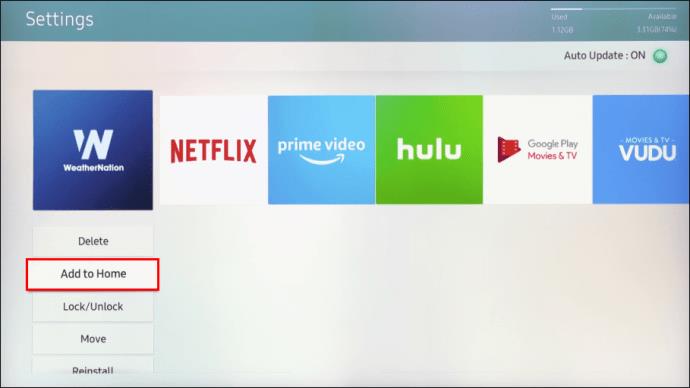
- La aplicación se agrega automáticamente al menú de cinta de inicio. Use las flechas de navegación para moverlo hacia adelante o hacia atrás.
Nota: si una aplicación ya está en su pantalla de inicio, no verá Agregar a Inicio. Pero aún puedes mover la aplicación.
¿Cómo mover aplicaciones en la pantalla de inicio?
Cualquier aplicación en la pantalla de inicio se puede mover en solo tres pasos.
- Acceda al menú de cinta de la pantalla de inicio y resalte la aplicación.
- Presione la flecha hacia abajo en el control remoto y seleccione Mover en el menú desplegable.
- Utilice las flechas de navegación para posicionar la aplicación.
Instalación de aplicaciones en un televisor inteligente Samsung
Aquí se explica cómo instalar aplicaciones desde la tienda de aplicaciones de Samsung.
- Acceda a la pantalla de inicio y navegue hacia la izquierda para seleccionar el menú Aplicaciones .
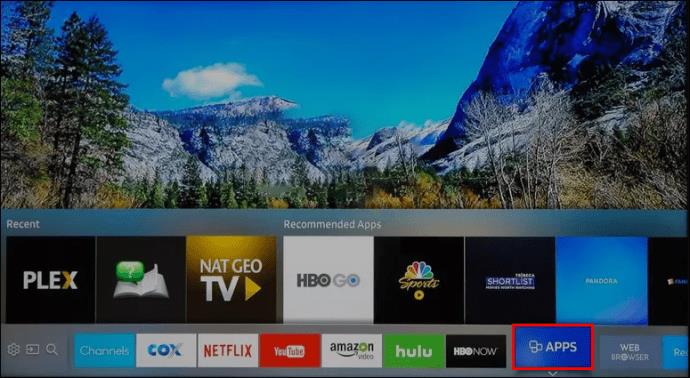
- Vaya a la parte superior derecha de la pantalla y elija Buscar (icono de lupa pequeña).
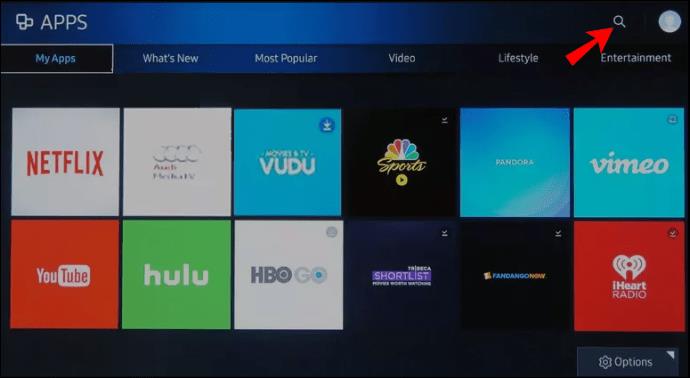
- En la barra de búsqueda, escriba el nombre de la aplicación y selecciónela.
- Elija Descargar en el menú de la aplicación, luego seleccione Instalar .
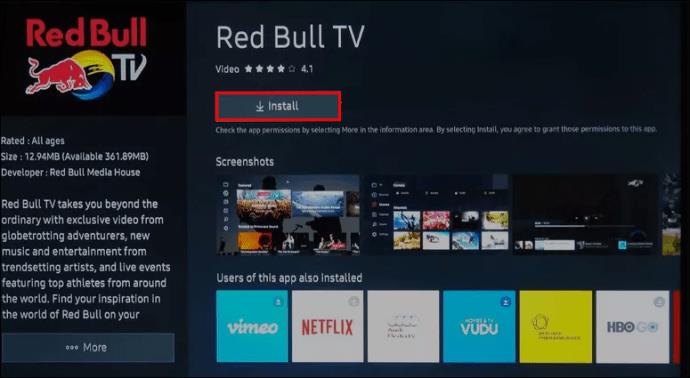
Tenga en cuenta que algunas aplicaciones pueden requerir que inicie sesión o se registre.
Nota: Si la aplicación no está disponible en la tienda de aplicaciones de Samsung, no podrá instalarla.
Consejo adicional: usar el control remoto puede ser complicado. Para facilitar las cosas, considere un teclado y un panel táctil de Smart TV de terceros que sean compatibles con Samsung. Algunos tienen el mismo tamaño y diseño que su control remoto pero con un teclado QWERTY completo.
Bloqueo de las aplicaciones
Ciertas aplicaciones pueden requerir una capa adicional de protección, por lo que Samsung facilitó su bloqueo.
- Navega hacia la izquierda desde la pantalla de inicio y elige Aplicaciones .
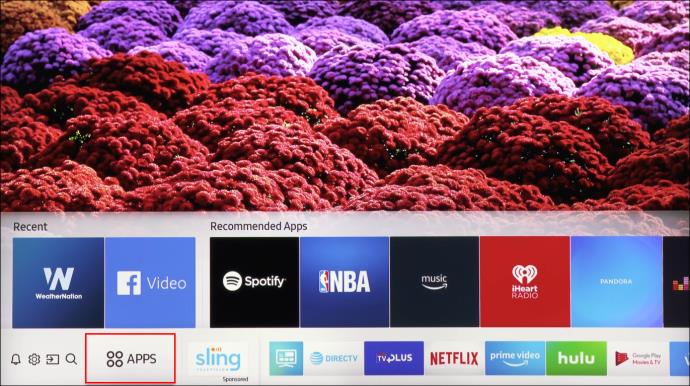
- Vaya a la parte superior de la pantalla, seleccione Configuración y resalte la aplicación que desea bloquear.
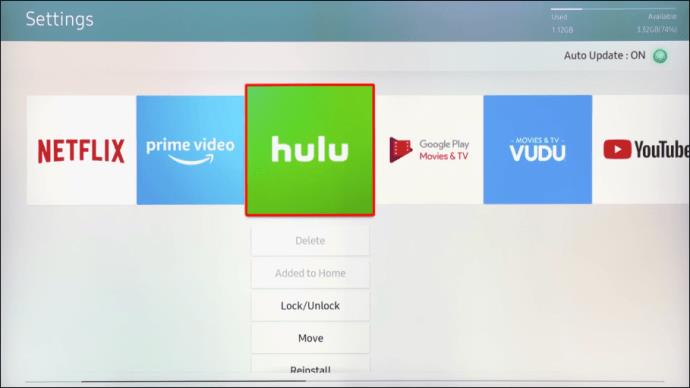
- Elija Bloquear/Desbloquear en el menú desplegable.
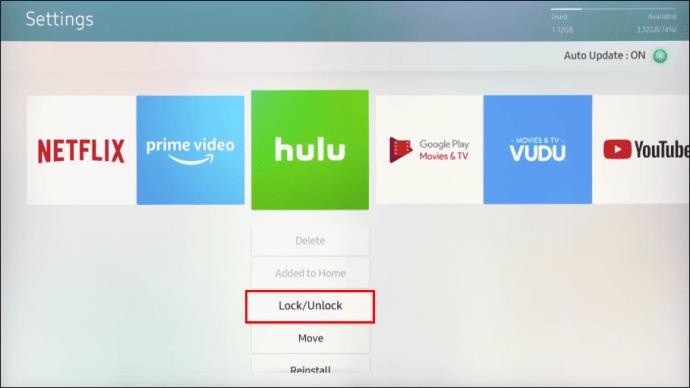
Tutorial rápido
0000 es el PIN predeterminado para televisores Samsung que puede usar para bloquear o desbloquear aplicaciones. Pero si desea cambiarlo, esto es lo que debe hacer.
- Vaya a Configuración , elija General y acceda al Administrador del sistema .
- Elija Cambiar PIN e ingrese el PIN anterior para instigar el cambio.
- Escriba un nuevo PIN, confírmelo y listo.
El nuevo PIN se aplicará a todas las aplicaciones bloqueadas en su televisor.
¿Cómo eliminar aplicaciones?
Puede eliminar aplicaciones de la pantalla de inicio o eliminarlas por completo.
Pantalla de inicio
- En el menú de cinta de la pantalla de inicio, resalte la aplicación.
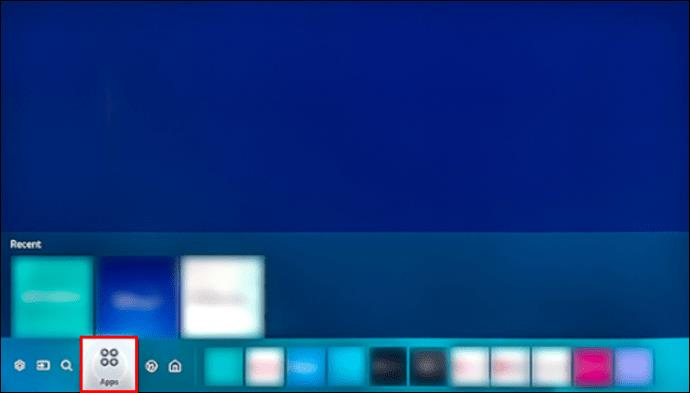
- Presiona la flecha hacia abajo para acceder a más opciones y elige Quitar .
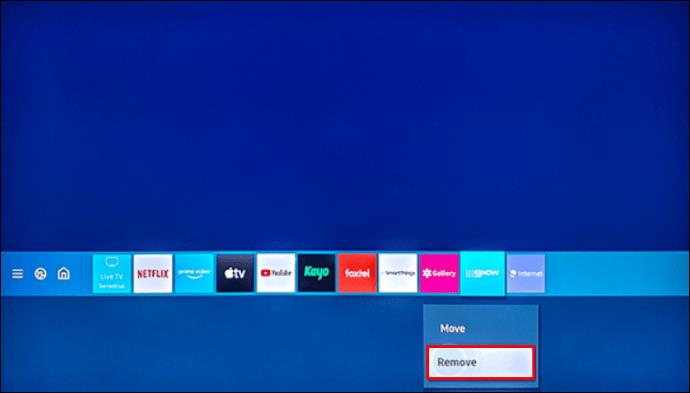
- Seleccione Eliminar nuevamente para confirmar, y eso es todo.
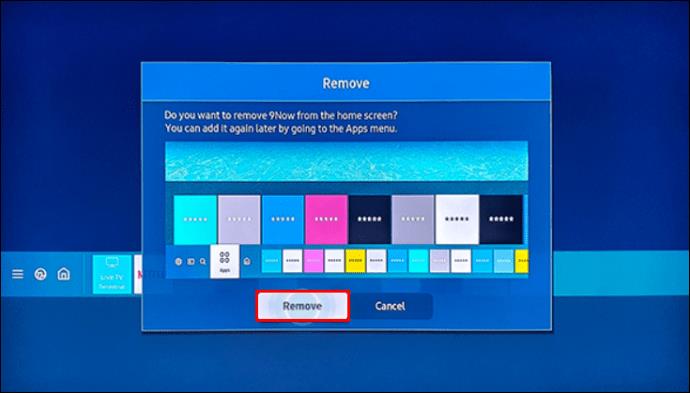
Esto solo elimina la aplicación de la pantalla de inicio, por lo que aún puede acceder a ella en el menú Aplicaciones.
Borrando
- Presiona el botón Inicio en el control remoto y navega hacia la izquierda para acceder a Aplicaciones .
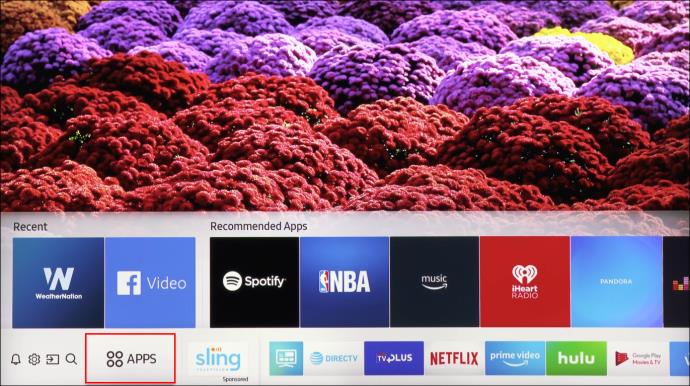
- Elija Configuración en la parte superior derecha de la pantalla y resalte la aplicación que desea eliminar.
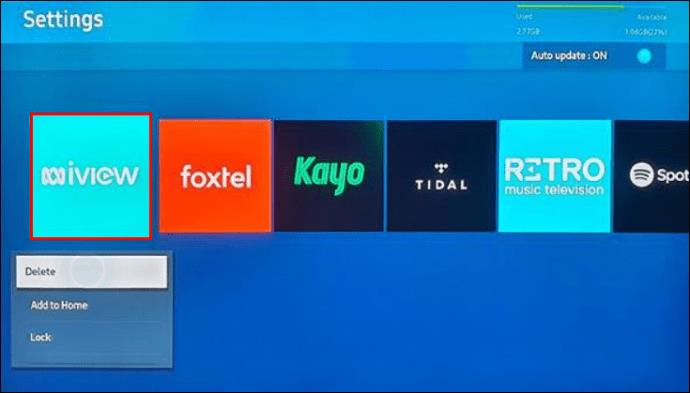
- Seleccione Eliminar en el menú desplegable y confirme su selección.
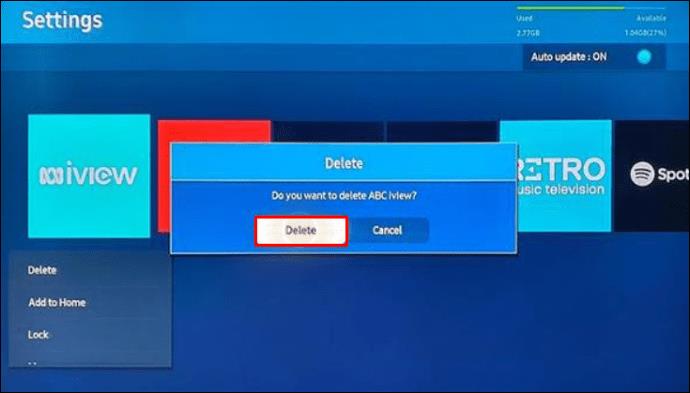
Nota: Hay ciertas aplicaciones que no puede eliminar del menú de aplicaciones. Sin embargo, puede mantener esas aplicaciones alejadas de la pantalla de inicio.
¿Cómo reinstalar una aplicación?
Esto se hace a través del menú de la aplicación; consulte los pasos necesarios a continuación.
- Acceda al menú de la aplicación navegando hacia la izquierda desde la pantalla de inicio.
- Elija Configuración en la parte superior derecha de la pantalla y seleccione una aplicación para reinstalar.
- Haga clic en la opción Reinstalar del menú desplegable y espere hasta que termine.
¿Qué hacer si una aplicación no funciona?
Hay cuatro opciones para que una aplicación vuelva a funcionar.
Opción 1: arranque en frío
- Mantenga presionado el botón de encendido en el control remoto hasta que su Smart TV se apague y se reinicie nuevamente.
- Alternativa: desenchufe el televisor de la pared, espere 30 segundos y luego vuelva a enchufarlo.
Opción 2 - Actualización de software
- Seleccione Configuración en el menú principal del televisor, luego elija Soporte .
- Vaya a Actualización de software y seleccione Actualizar ahora .
Sugerencia: cuando se le solicite instalar una nueva versión, es mejor hacerlo de inmediato. Posponer las actualizaciones de software puede causar retrasos y errores en las aplicaciones.
Opción 3: eliminar y reinstalar
Eliminar y reinstalar una aplicación ayuda a eliminar algunos de los errores. Esto se describió anteriormente anteriormente.
Opción 4 - Restablecimiento de Smart Hub
- Vaya a Configuración desde el menú principal del televisor y elija Soporte .
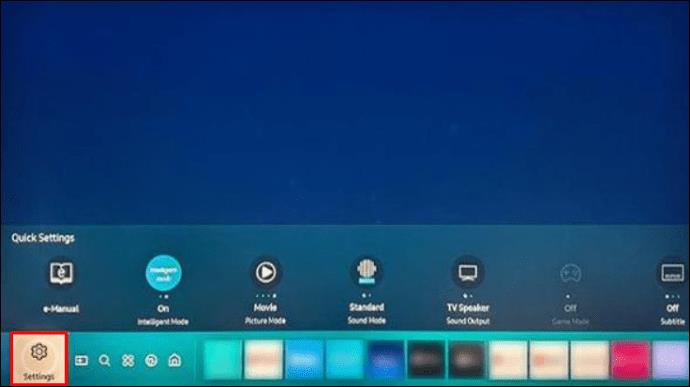
- En el menú Soporte , seleccione Autodiagnóstico o Cuidado del dispositivo .
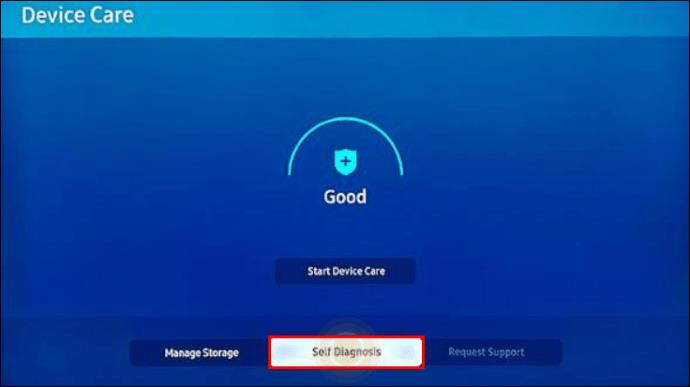
- Elija Restablecer Smart Hub e ingrese su PIN para iniciar el proceso.
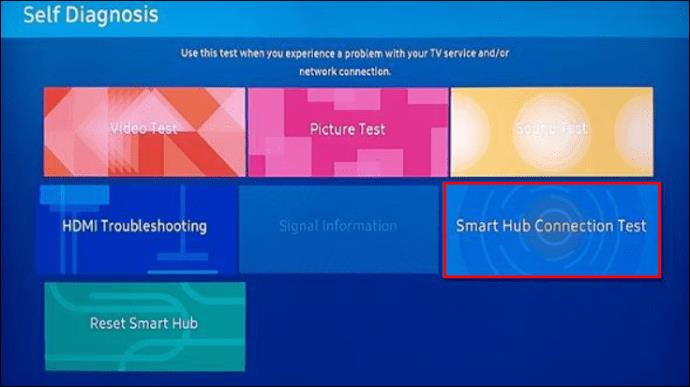
Notas importantes: después del reinicio, es posible que deba reinstalar la aplicación no autorizada. Si todavía hay problemas, es posible que deba ponerse en contacto con el desarrollador.
Tu pantalla de inicio limpia
Administrar aplicaciones dentro del menú de Samsung Smart TV es muy sencillo. Toda la navegación se realiza a través del control remoto, por lo que no es necesario dar demasiados pasos.
Este artículo le ha brindado muchas opciones para simplificar la selección de aplicaciones del televisor.
¿Pero has tenido algún problema con las aplicaciones? ¿Hay algo que le gustaría tener en el menú de TV?
Comparta sus pensamientos con el resto de la comunidad WebTech360 en los comentarios a continuación.