Cómo cambiar el formato de moneda en Windows 11

Esta guía le mostrará cómo cambiar el formato de moneda utilizado para su cuenta en Windows 10 y Windows 11.
Enlaces de dispositivos
Si las ilustraciones de algunas de sus canciones o álbumes de iTunes no se han descargado correctamente, es posible que desee saber cómo agregarlas.

En este artículo, discutiremos cómo agregar la carátula de sus canciones o álbumes a través de Windows y Mac; cómo editar las ilustraciones de su lista de reproducción y cómo sincronizar las actualizaciones de iTunes con varios dispositivos Apple.
¿Cómo agregar la carátula del álbum a iTunes en Windows?
Para agregar ilustraciones a su álbum de iTunes a través de Windows:







Para agregar ilustraciones a sus canciones de iTunes:
Para cambiar la ilustración de una lista de reproducción:
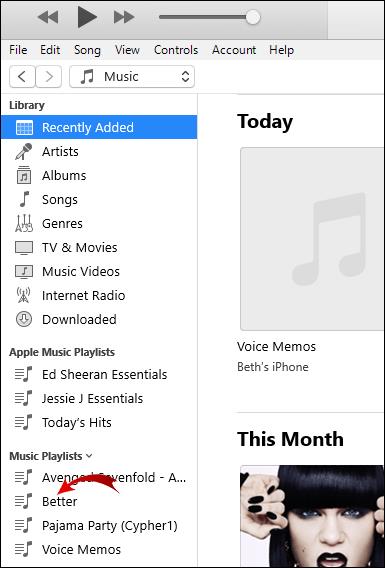







¿Cómo agregar la carátula del álbum a iTunes en una Mac?
Para agregar ilustraciones a su álbum de iTunes a través de MacOS



Para agregar ilustraciones a sus canciones de iTunes:
Para cambiar la ilustración de una lista de reproducción:
¿Cómo agregar ilustraciones de álbumes a iTunes en iPhone?
Para agregar ilustraciones a su álbum de iTunes en iPhone:







Luego, para sincronizar los cambios con tu iPhone:


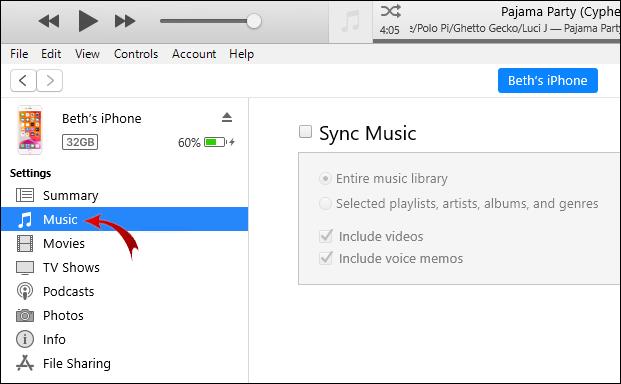
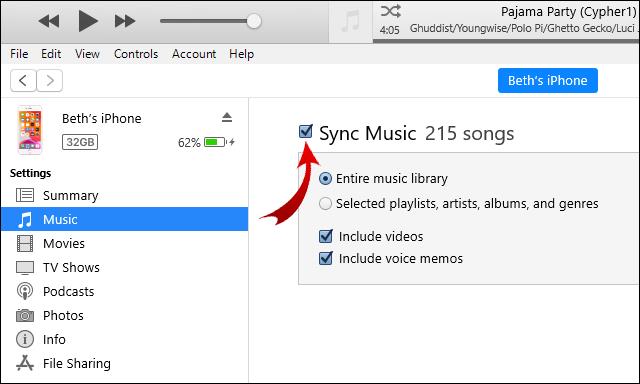
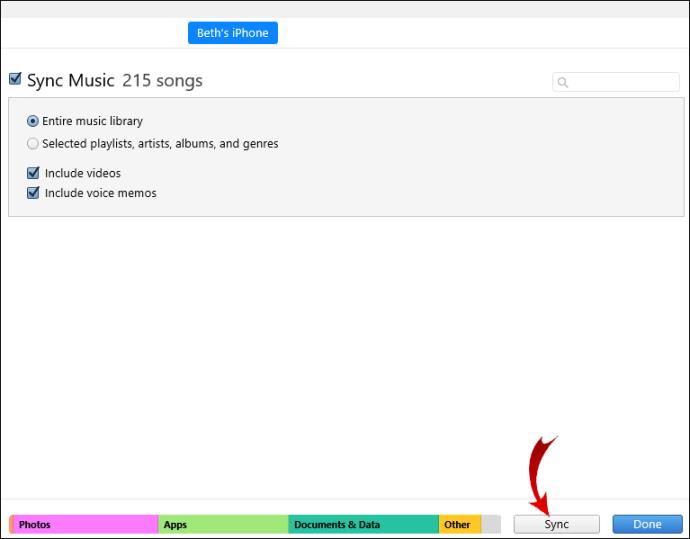
¿Cómo agregar carátulas de álbumes a iTunes en iPad?
Para agregar ilustraciones a su álbum de iTunes en iPad:





Luego, para sincronizar los cambios con tu iPad:
¿Cómo agregar carátulas de álbumes a iTunes en iPod?
Para agregar ilustraciones a su álbum de iTunes en el iPod:


Luego, para sincronizar los cambios con tu iPod:
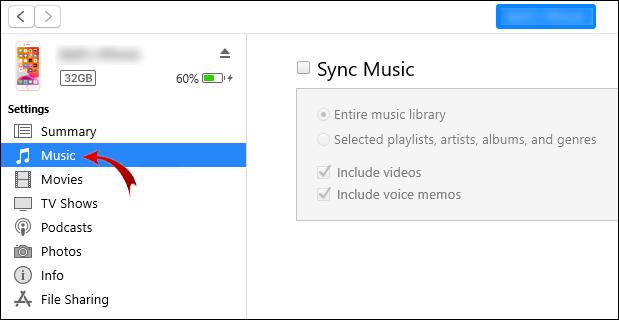
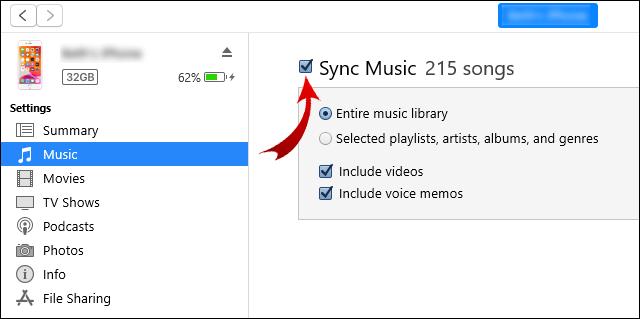
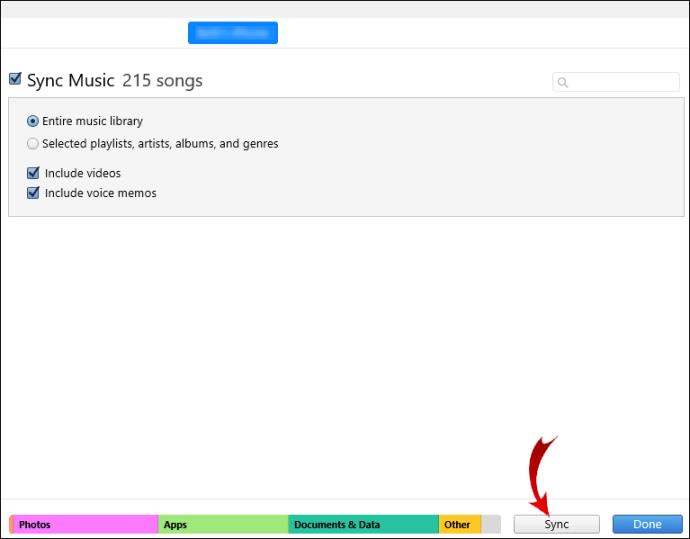
Preguntas frecuentes adicionales
¿Por qué la carátula del álbum está atenuada en iTunes?
¿Se ha descargado la música?
Si aparece un icono de nube a la derecha de la canción o álbum, esto sugiere que debe descargarse:
1. Haga clic derecho sobre él y seleccione "Descargar".
2. Cuando se complete la descarga, intente editar la obra de arte nuevamente usando la opción "Agregar obra de arte".
¿Tienes permisos de lectura y escritura?
Es posible que no tenga permiso para editar la obra de arte:
1. Haga clic derecho en la canción o cualquier pista del álbum, luego seleccione "Mostrar en Finder".
2. Una vez abierto, haga clic derecho y seleccione "Obtener información".
3. Busque "Compartir y permisos" en la parte inferior.
4. No podrá usar la función "Agregar ilustraciones" con permisos de "Solo lectura".
5. Haga clic en el ícono del candado, ingrese sus credenciales, luego cambie los permisos a "Lectura y escritura".
6. Una vez que haya terminado, seleccione el icono del candado nuevamente.
· Ahora intente agregar la obra de arte nuevamente.
Además, asegúrese de que la obra de arte que está tratando de agregar cumpla con los siguientes requisitos:
· Los siguientes formatos de archivo: JPG, BMP, GIF o PNG
· Resolución máxima de 1024 x 1024.
Si el problema persiste, comuníquese con el soporte de iTunes para obtener ayuda.
¿Puedo hacer que la carátula del álbum se muestre automáticamente en iTunes?
De forma predeterminada, una vez que haya descargado una canción o un álbum, generalmente incluye automáticamente toda la información y las ilustraciones del álbum. Sin embargo, es posible que la carátula no esté disponible cuando las canciones o los álbumes se hayan importado desde un CD o desde otro lugar.
Si falta la carátula de uno de sus álbumes, haga lo siguiente:
1. Inicie la aplicación iTunes.

2. En el menú emergente superior izquierdo, seleccione "Música", luego "Biblioteca".

3. Desde su biblioteca de iTunes, seleccione y haga clic derecho en el álbum con la carátula faltante.
· Seleccione "Información del álbum" > "Editar" > "Ilustraciones". Entonces tambien,

· Seleccione "Agregar ilustraciones", elija un archivo de imagen y luego "Abrir" o

4. Realice una búsqueda en Google de la carátula del álbum, por ejemplo, la portada del álbum [Artista], luego arrastre la imagen al área de la carátula.
5. Haga clic en "Aceptar" para guardar.

¿Puedo agregar mi propia obra de arte a los álbumes de iTunes?
Sí, puede agregar imágenes fijas como ilustraciones a álbumes, incluidos archivos JPEG, PNG, GIF, TIFF y Photoshop. Para hacerlo:
1. Desde su biblioteca de iTunes, seleccione y haga clic derecho en el álbum que desea editar.
2. Seleccione "Editar" > "Información del álbum" > "Ilustraciones". Entonces tambien,
· Seleccione "Agregar ilustraciones", elija la imagen guardada y luego "Abrir" o
· Realice una búsqueda en Google de la obra de arte que desea, luego arrastre la imagen al área de la obra de arte.
3. Haga clic en "Listo" para guardar.
Admirar la carátula de tu álbum de iTunes
Ver las ilustraciones de los álbumes de tus canciones y álbumes en iTunes hace que buscar en tu colección de música sea mucho más fácil. La carátula del álbum te ayuda a recordar rápidamente la música que tienes con un artista reconocible y/o la portada del álbum.
Ahora que sabe cómo agregar la carátula a sus álbumes y canciones, ¿pudo encontrar y agregar con éxito la carátula que necesitaba? ¿Ya tienes todas las carátulas del álbum que necesitas para tu colección? Háganos saber en la sección de comentarios a continuación.
Esta guía le mostrará cómo cambiar el formato de moneda utilizado para su cuenta en Windows 10 y Windows 11.
Esta guía le mostrará diferentes formas de instalar .NET Framework 3.5 en línea y sin conexión en Windows 10.
La partición de recuperación es una partición separada en el disco duro o SSD de su computadora y se utiliza para restaurar o reinstalar el sistema operativo en caso de falla del sistema.
Las configuraciones con dos monitores son cada vez más comunes. La multitarea en una sola pantalla es demasiado limitada.
¿Quieres acelerar Windows 10, mejorar su velocidad o acelerar su inicio? En este artículo encontrarás todas las maneras de acelerar Windows 10. ¡Léelo y aplícalo para que tu ordenador con Windows 10 funcione más rápido!
Ya sea que esté trabajando en una cafetería o revisando su correo electrónico en el aeropuerto, estas alternativas más seguras mantendrán sus datos seguros sin sacrificar su conexión.
Los usuarios pueden ajustar y cambiar el tamaño de los iconos de la barra de tareas para que sean más pequeños o más grandes, según las necesidades de cada persona.
Cuando la herramienta de búsqueda en Windows 10 falla, los usuarios no pueden buscar programas ni ningún dato que necesiten.
La búsqueda en Windows 11 extrae resultados no solo de archivos y aplicaciones en tu computadora, sino también del almacenamiento en la nube vinculado a tu cuenta Microsoft.
Cambiar su contraseña de WiFi a caracteres especiales y complejos es una forma de proteger el WiFi de su familia para que no se use ilegalmente, lo que afectaría la velocidad del WiFi de su familia.
El Panel de Control sigue siendo fundamental en muchas de las tareas de configuración necesarias en tu nuevo sistema operativo. Aquí tienes algunas maneras de acceder al Panel de Control en Windows 11.
.NET Framework de Microsoft es una plataforma de programación que incluye bibliotecas que se pueden instalar o que ya están incluidas en los sistemas operativos Windows. En algunos casos, su equipo no puede instalar este software. Siga la solución del artículo a continuación.
No confíes completamente en la configuración predeterminada de privacidad. Windows 11 no es la excepción, ya que a menudo se excede en la recopilación de datos.
Al descargar Windows 10 de Microsoft, lo descargarás como archivo ISO. Este archivo ISO te permite crear un USB de arranque, un USB de instalación de Windows o una copia fantasma de tu ordenador. ¡Veamos cómo descargar Windows 10!
Una forma rápida de solucionar los problemas más comunes de las redes cableadas es restablecer la conexión Ethernet. Estos son los pasos para restablecer la conexión Ethernet en Windows 11.













