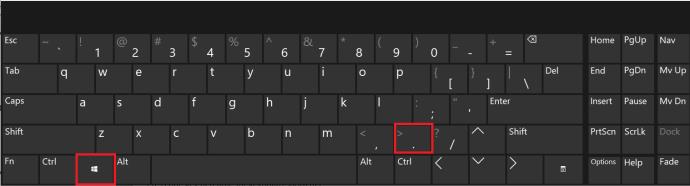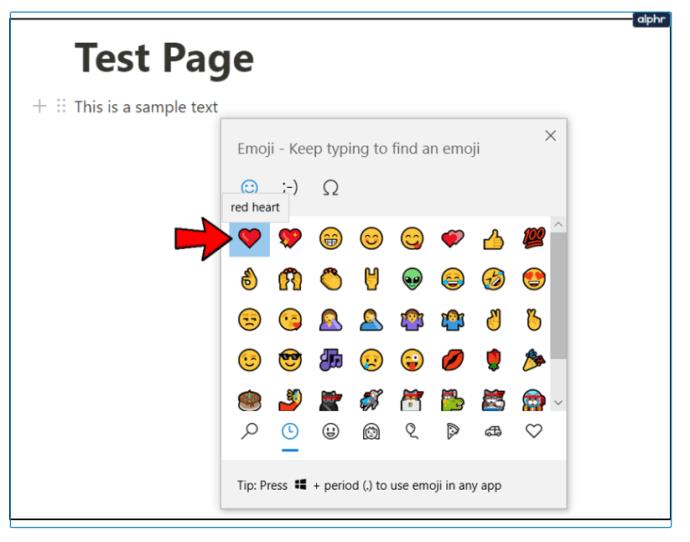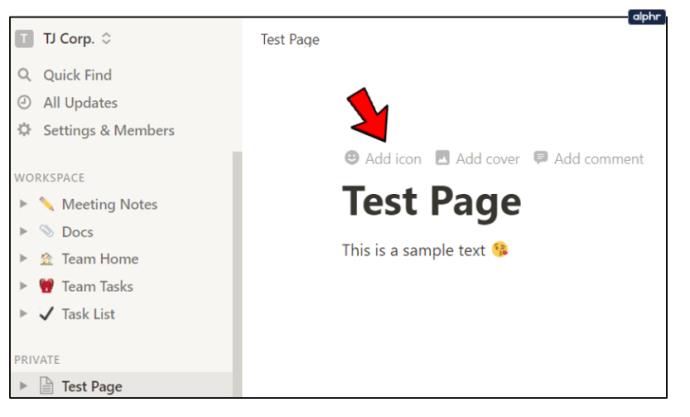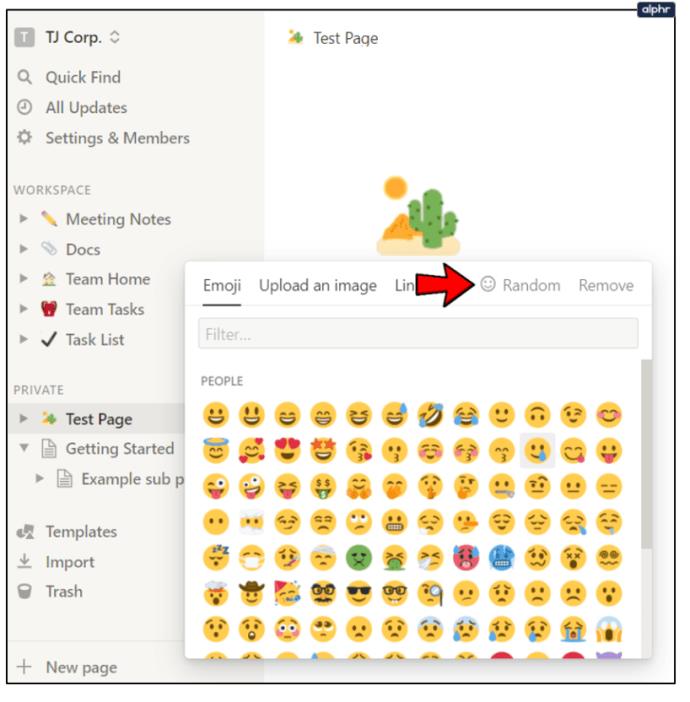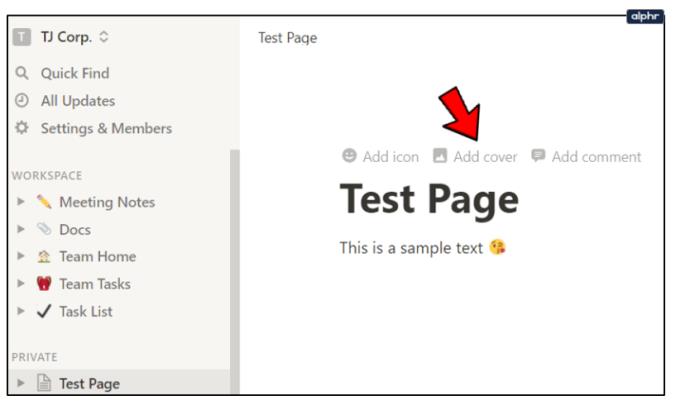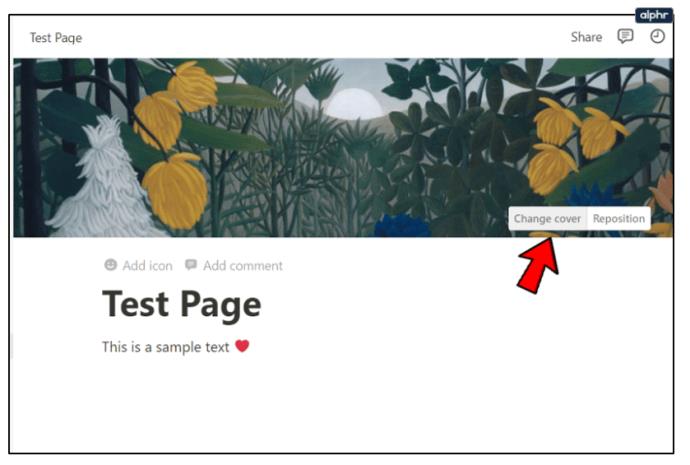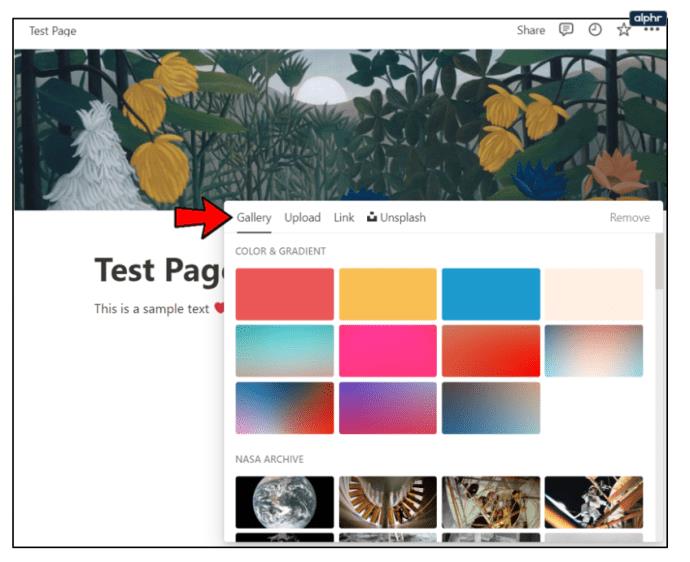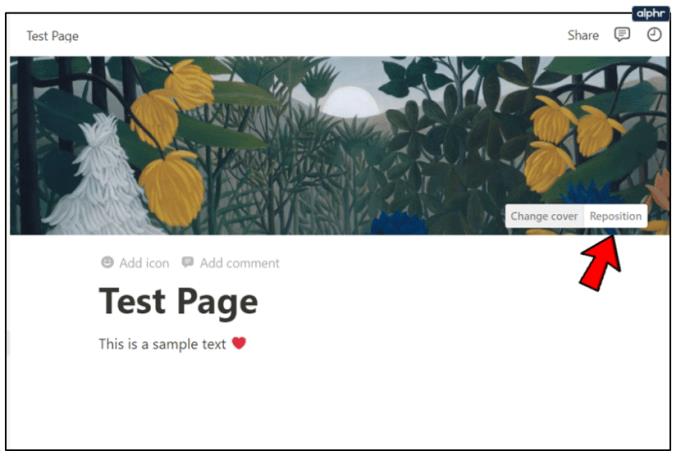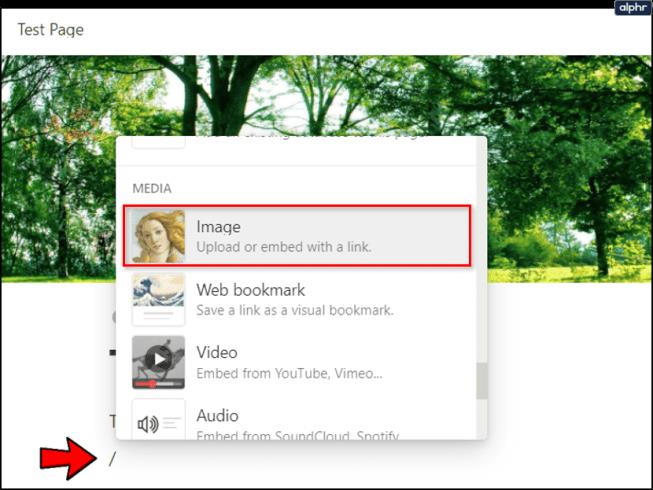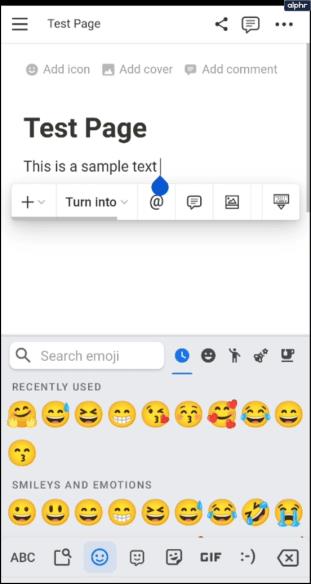Agregar emojis a tu página de Notion puede sonar un poco, bueno, ridículo. Pero la estética juega un papel vital en la forma en que estructura su espacio de trabajo. Los emojis son en realidad ampliamente utilizados en Notion. Probablemente los hayas visto en páginas y listas que vienen con la plataforma, por defecto.

Agregar emojis a su espacio de trabajo puede romper el tedio de interminables líneas de texto. Aquí se explica cómo agregar emojis en Notion y más sobre emojis en la plataforma, en general.
Agregar emojis en texto en Notion
Aunque Notion es progresivo y está repleto de funciones, no tiene una función de emoji incorporada. Pero no te preocupes. Puede que no lo sepas, pero tanto los dispositivos Windows como los macOS pueden agregar emojis donde sean compatibles, y Notion definitivamente los admite.
- Para ver la lista de emojis disponibles para agregar al texto de Notion, seleccione en qué parte del texto desea agregar uno y presione Win + . llaves. Asegúrese de no utilizar el " . ” ubicada en el teclado numérico de su teclado, pero el “ .” símbolo en la parte principal del teclado. Para dispositivos macOS, use Cmd + Ctrl + Espacio .
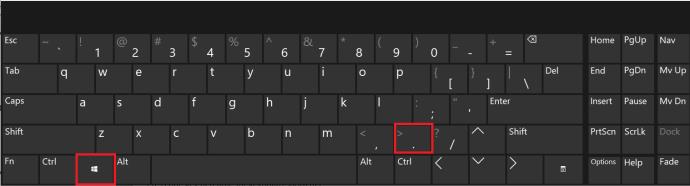
- Aparecerá una lista de todos los emojis disponibles.
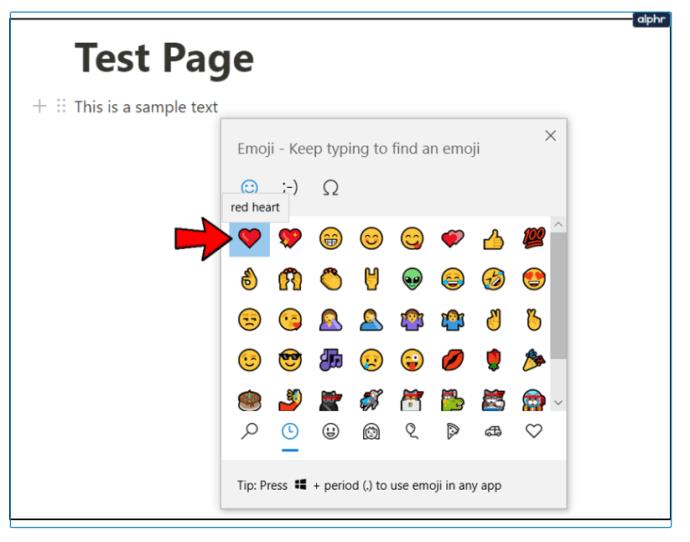
Y esa es la esencia de cómo agrega emojis al texto en Notion y en cualquier otro lugar.
Agregar/cambiar el icono
Cuando abra Notion por primera vez, notará que muchas entradas en la lista maestra a la izquierda tienen emojis delante de ellas. Además, una vez que haga clic en una de estas entradas, verá ese emoji exacto, solo que más grande que el texto normal. Si se pregunta cómo lograr un emoji grande y personalizado que también aparezca en la lista de contenido de la izquierda, no se preocupe. Esto es muy sencillo de hacer.
- Haga clic en la opción Agregar ícono arriba del primer encabezado, si no lo ve, desplace el cursor sobre el nombre de la página y aparecerá y luego haga clic en el ícono aleatorio recién agregado. También puede cargar una imagen de su elección o agregarla a través de un enlace.
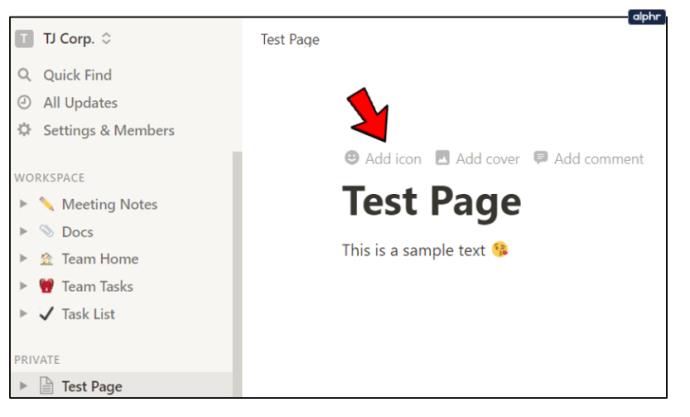
- Luego, seleccione un Emoji o seleccione Aleatorio en el menú de emoji y se asignará un ícono aleatorio a la página/subpágina en cuestión.
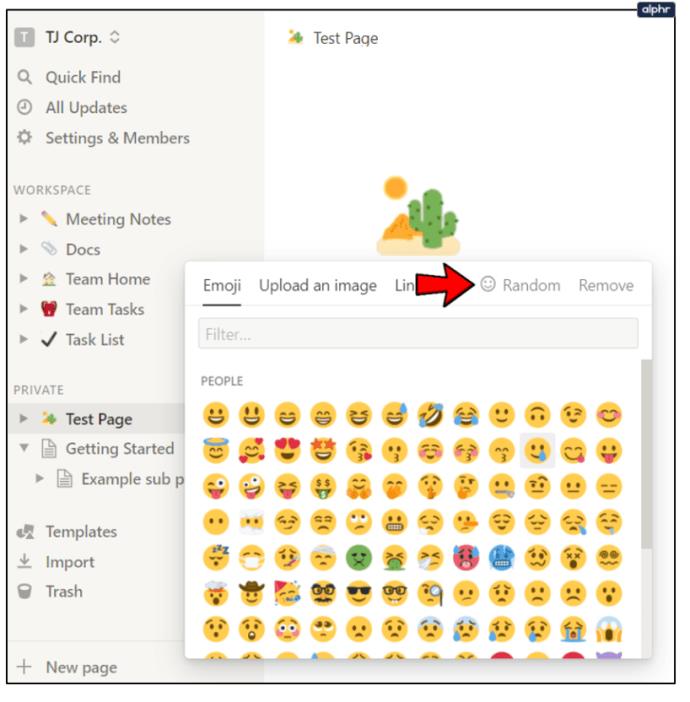
- Para eliminar un ícono por completo, use Eliminar en la esquina superior derecha del menú de emoji.
Agregar una portada
Cuando encontró el comando Agregar icono anteriormente, probablemente vio una opción Agregar portada . Bueno, es probable que ya lo hayas adivinado: funciona de la misma manera con las portadas de Facebook: es una imagen de fondo que cubrirá el área superior de tu página, lo que hará que se vea más profesional.
- Para empezar, haz clic en Añadir portada .
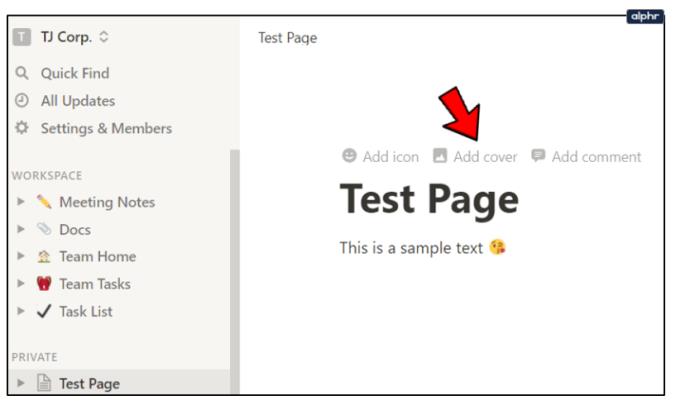
- De forma predeterminada, aparecerá una imagen aleatoria de la galería de valores de Notion. Coloca el cursor sobre él y selecciona Cambiar portada .
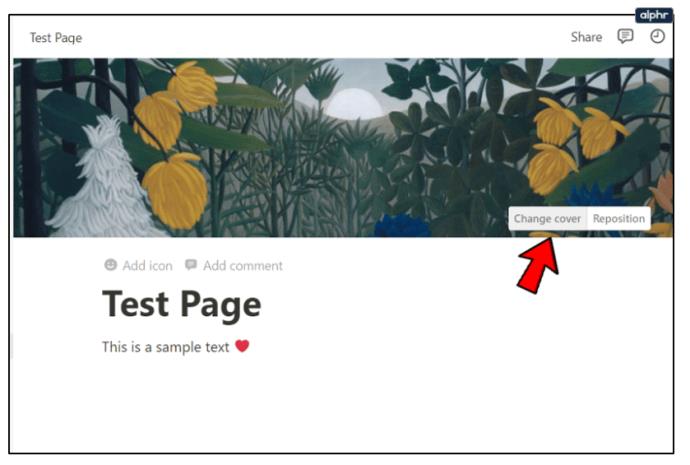
- En Galería , puede elegir entre una variedad de opciones de color y degradado, así como de varias galerías, como NASA.
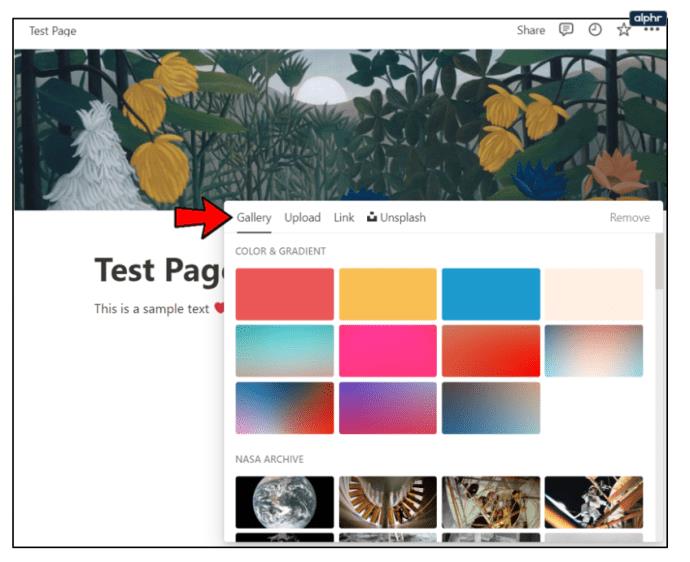
- Sin embargo, si desea usar su propia foto aquí, todo lo que necesita hacer es seleccionar Cargar en la parte superior del menú. Luego, seleccione Elegir una imagen y busque la que desea cargar.
- También hay una opción de enlace , donde podrá pegar un enlace externo a una imagen.
- La opción Unsplash también es donde puede seleccionar entre varias imágenes.
- Cuando haya terminado de agregar la portada, puede reposicionarla pasando el cursor sobre ella y seleccionando Reposicionar . Esto le permitirá arrastrar una imagen para usarla en su posición preferida.
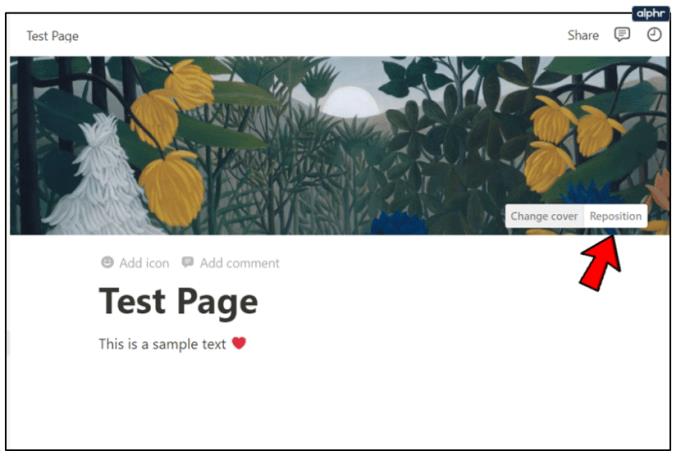
Esta portada no aparecerá delante de la página/subpágina en el menú de contenido. Lo único que podrás ver será el emoji de tu icono elegido.
Agregar una imagen
Para que sus textos se vean aún mejor, debe cargar o vincular imágenes externas. Sus páginas de conceptos pueden ser simples y no tener nada más que un icono de emoji. Sin embargo, pueden tener una orientación más profesional, hasta el punto en que ni siquiera se verán como páginas de ideas, sino como artículos profesionales. Notion puede permitir que los motores de búsqueda muestren sus artículos como resultados de búsqueda y los pongan a disposición del público.
Aquí es donde entra en juego el uso de imágenes en el texto.
- Agregar una imagen es tan simple como hacer clic en el icono + junto a cualquier cuadro de contenido vacío. Alternativamente, simplemente escriba " / ". En ambos casos, se abrirá el mismo menú de contenido. Desplácese hacia abajo hasta la entrada Imagen o escriba "imagen" en el cuadro de búsqueda. Una vez que haya agregado la entrada Agregar una imagen, se le pedirá que elija una imagen de su computadora o que pegue un enlace a una imagen en la opción Insertar enlace .
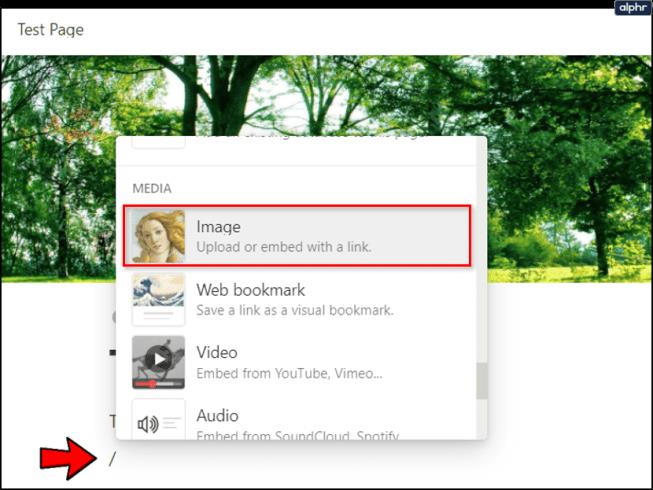
Coloque las imágenes estratégicamente y utilice todas las opciones de formato de Notion para crear cualquier cosa, desde una hoja de ruta avanzada hasta un artículo profesional legítimo.
Agregar emojis e íconos en un dispositivo móvil
Agregar emojis al texto usando dispositivos móviles es tan sencillo como agregar emojis al enviar mensajes de texto. Use el menú de emojis de su teléfono/tableta que está disponible como parte del teclado de su dispositivo.
Cuando se trata de íconos y portadas, una vez que haya agregado una nueva página o subpágina, toque la parte superior de la página y aparecerá la opción Agregar ícono . Desde aquí, tendrás las mismas opciones que en el escritorio. Lo mismo ocurre con las cubiertas. Simplemente toque la opción Agregar portada una vez que se revele y haga lo que hizo en su computadora.
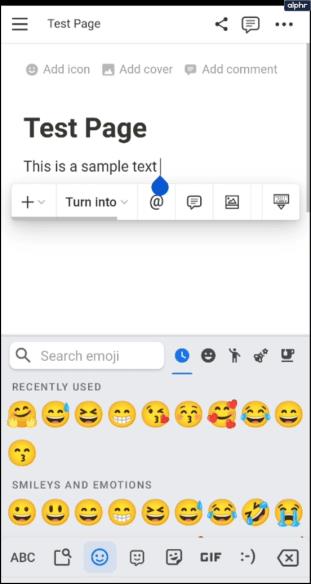
Agregar emojis e imágenes a Notion
La noción no es estricta cuando se trata de emojis. De hecho, tiene algunos íconos predeterminados ya configurados con íconos emoji. Pero hay muchas otras posibilidades para que su página se vea exactamente como usted quiere. Utilice las opciones de emoji, icono y portada para crear un espacio de trabajo perfecto para usted y su equipo.
¿Has agregado emojis a tu página de Notion? ¿O prefiere mantener las cosas profesionales? ¿Cómo es tu espacio de trabajo, estéticamente? Háganos saber en la sección de comentarios. Y siéntete libre de adjuntar una imagen de tu página de Notion favorita también.