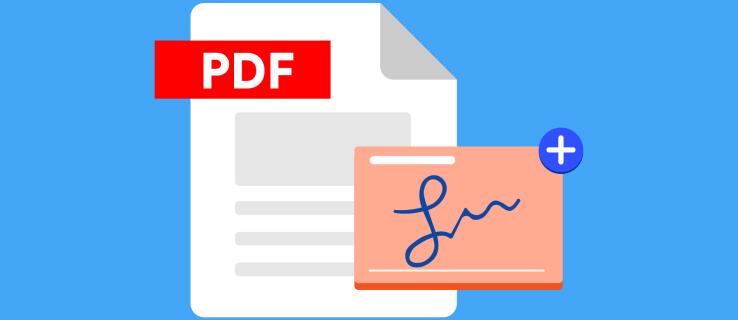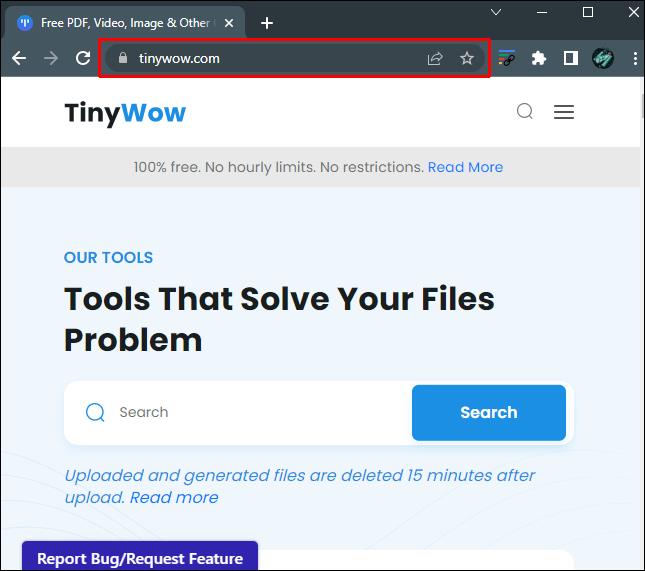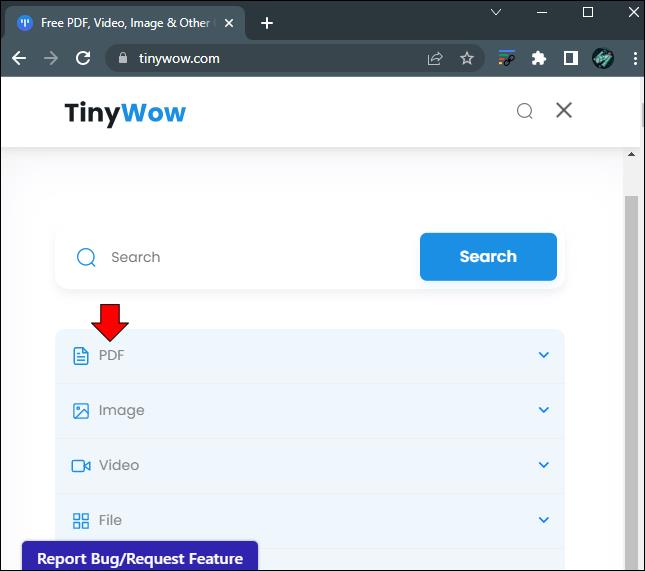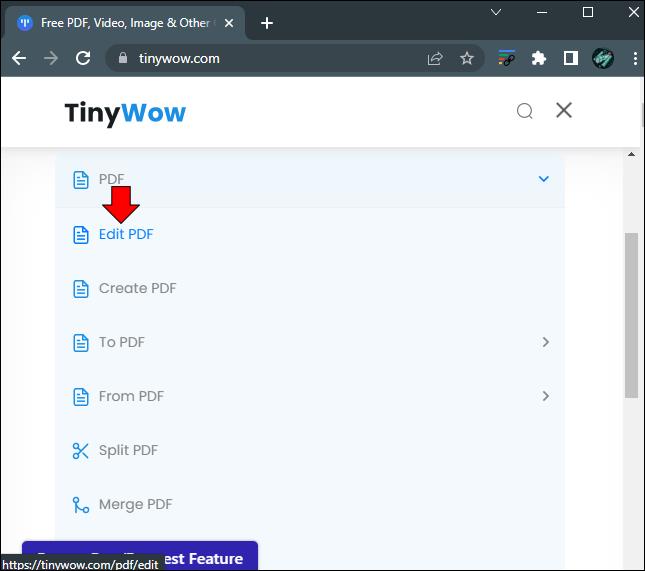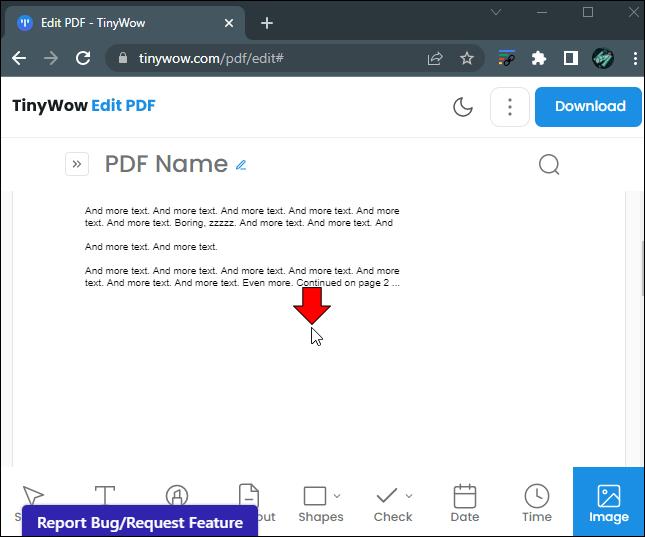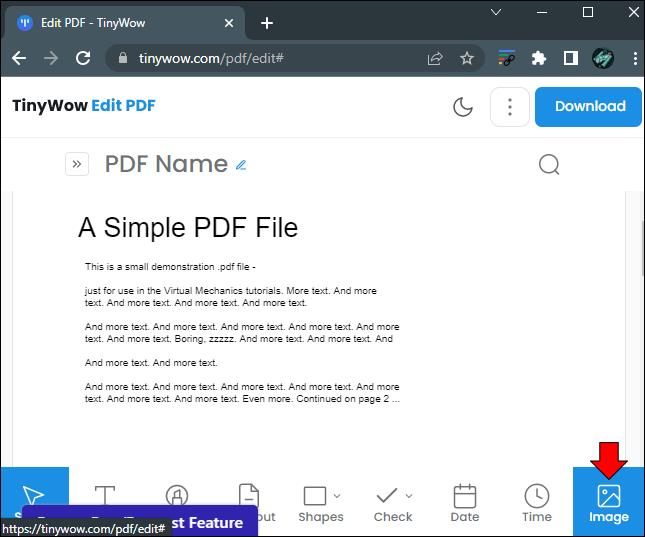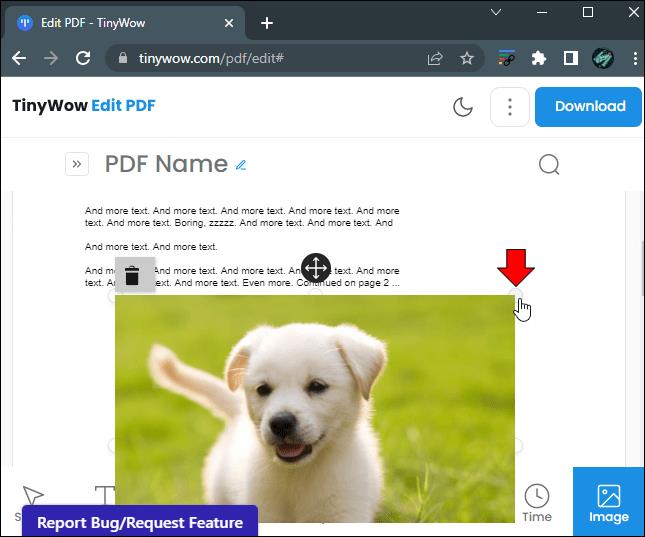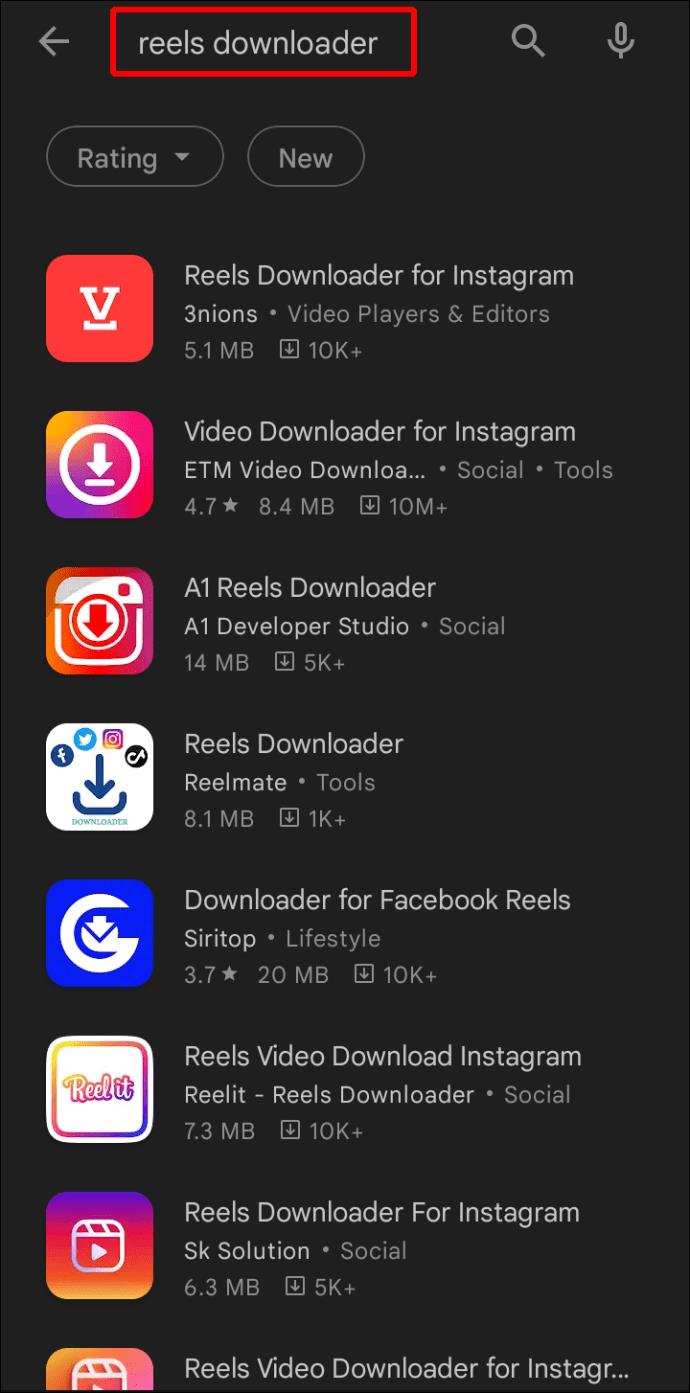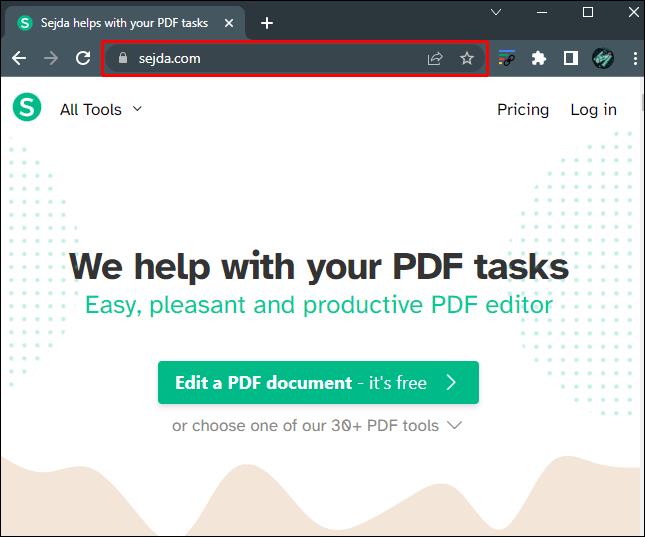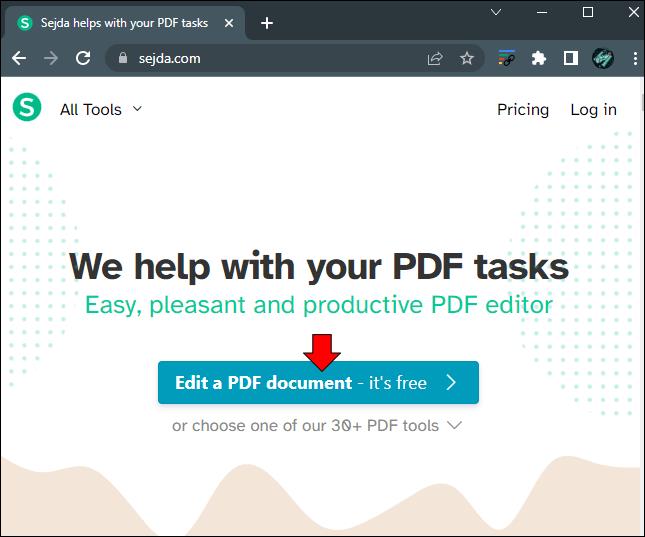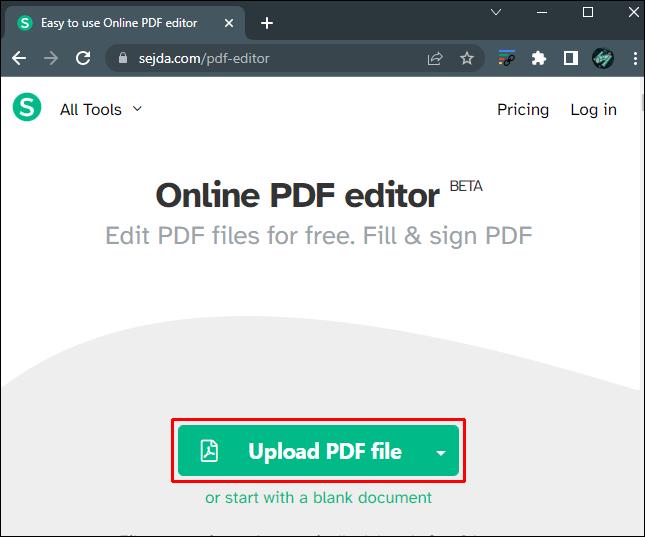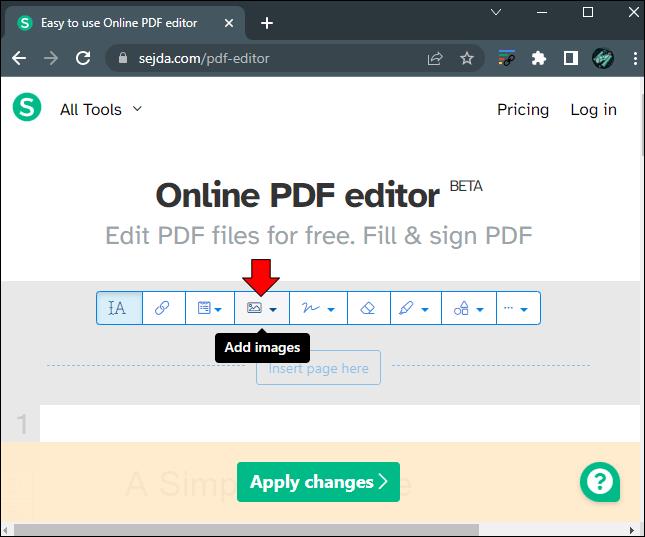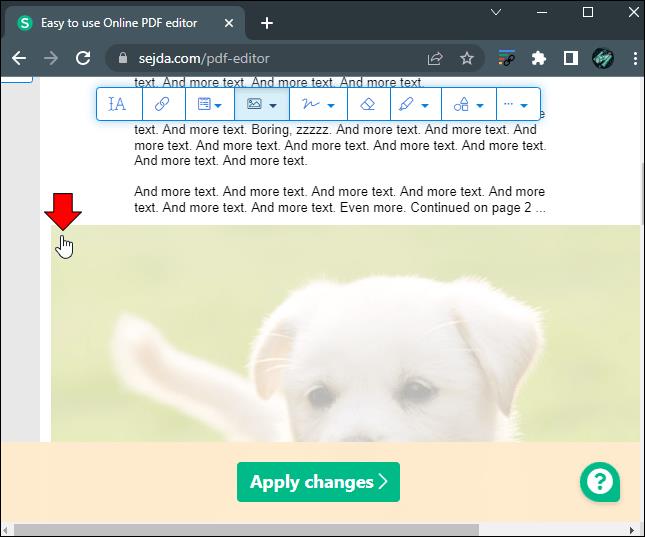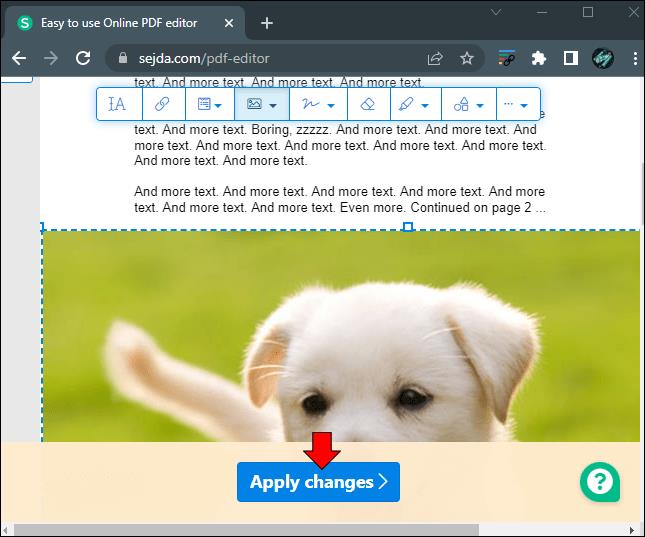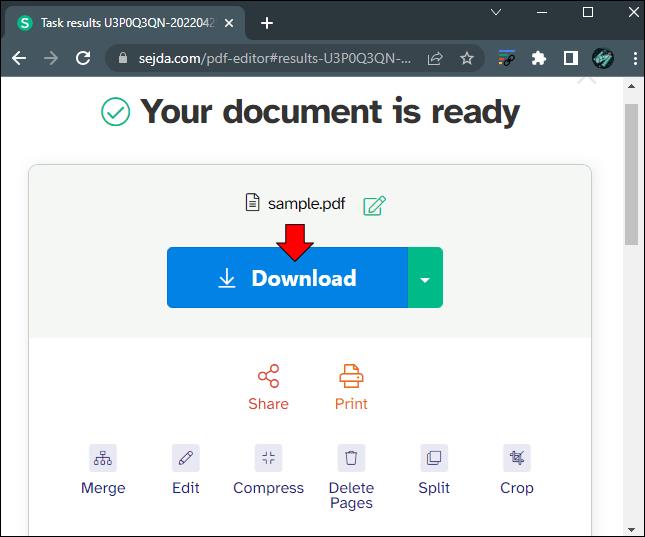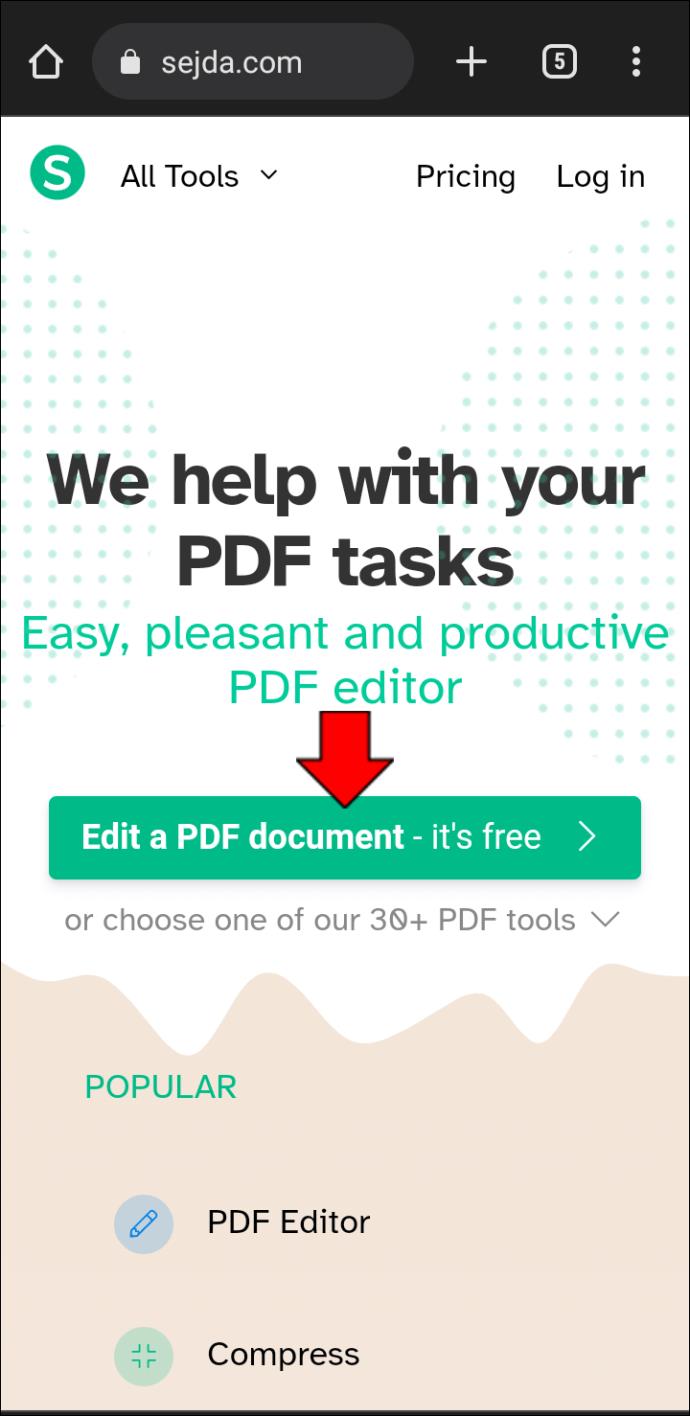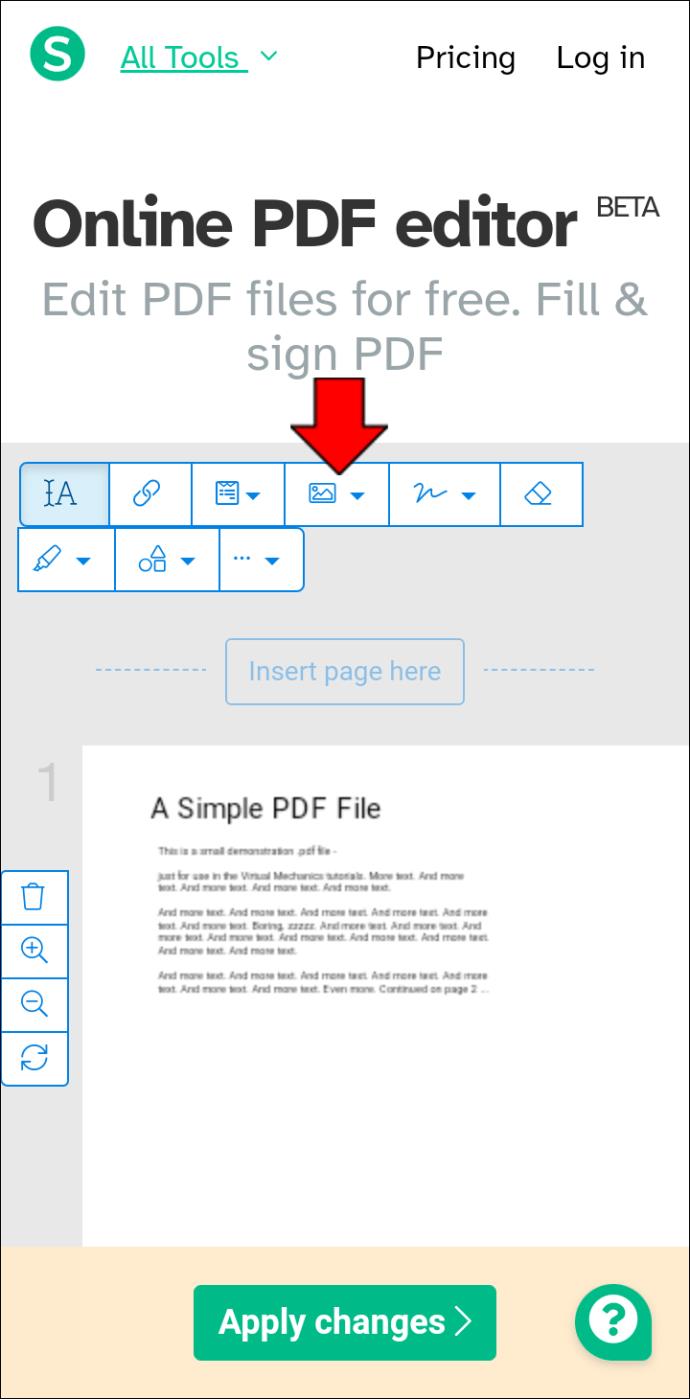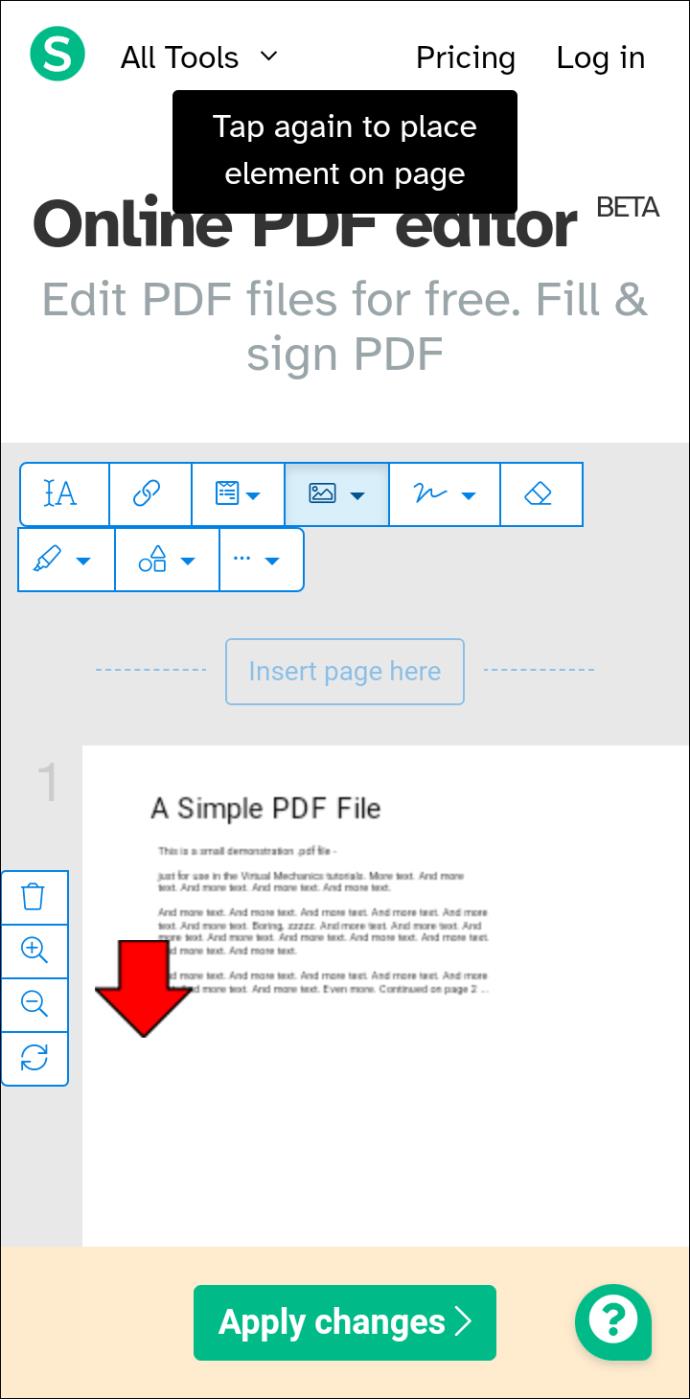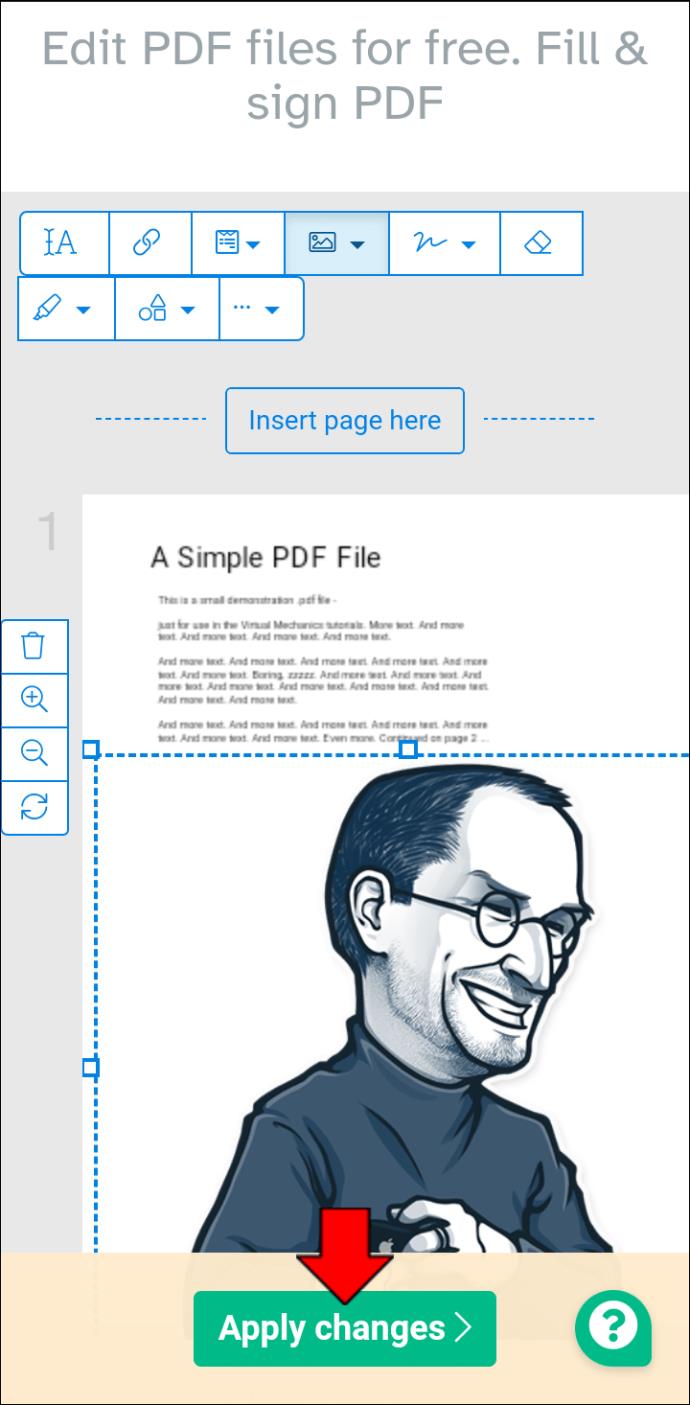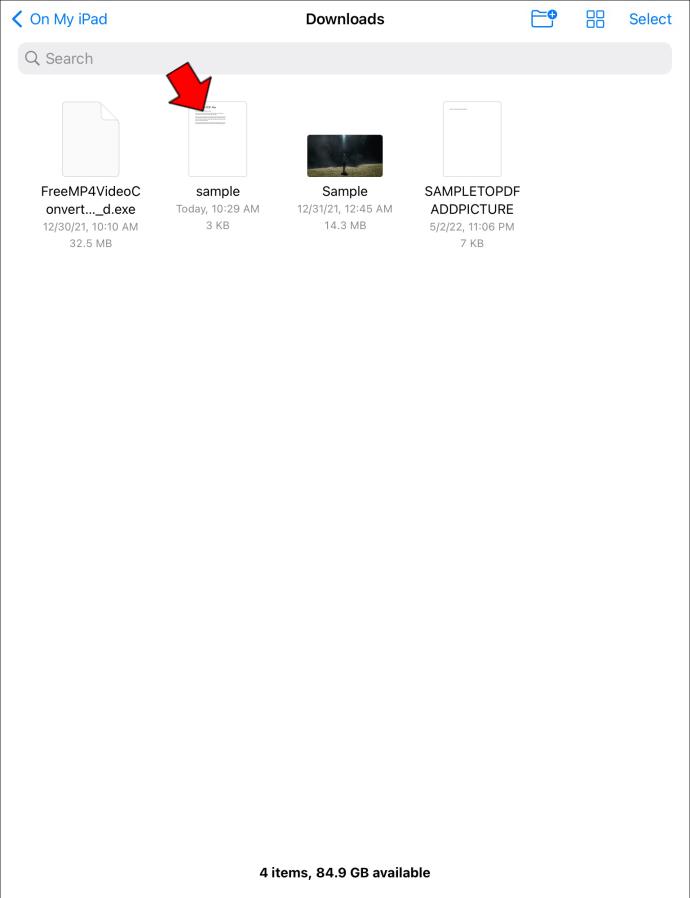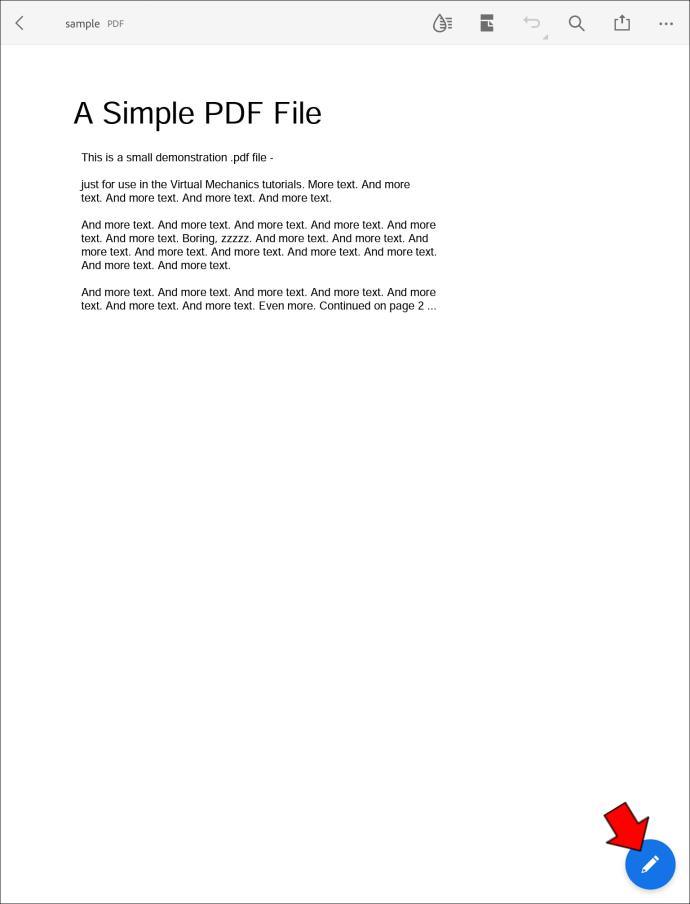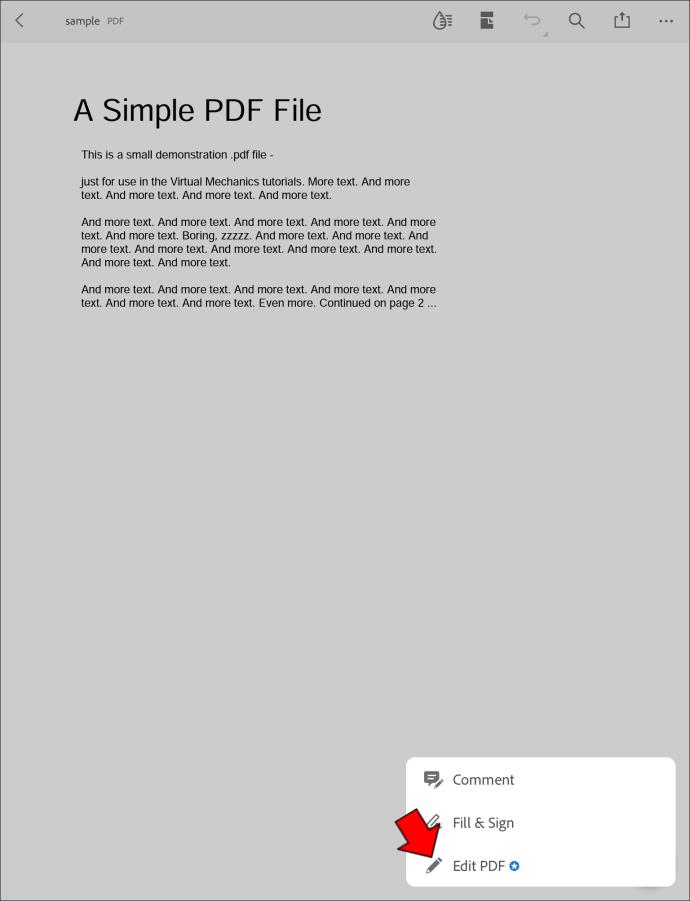Enlaces de dispositivos
La mayoría de los sistemas operativos, incluidos los de los teléfonos, generalmente vienen con Adobe Reader instalado. Este programa permite a los usuarios ver archivos PDF, pero no siempre les permite editar los documentos. Afortunadamente, hay varias formas de editar este tipo de archivos para agregar imágenes.
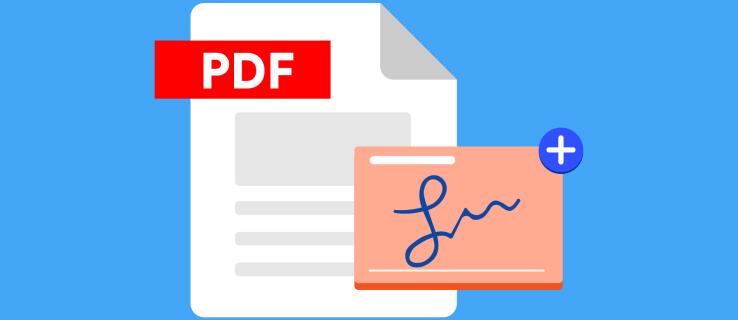
Si desea aprender cómo agregar fácilmente imágenes en un archivo PDF, no busque más. Seleccione el sistema que usa de las secciones a continuación, y rápidamente estará en camino de hacer las ediciones que desea.
Cómo agregar imágenes a un PDF con una herramienta en línea
Cabe señalar que muchos archivos PDF están configurados como "Solo lectura". Por lo tanto, no todas las opciones pueden funcionar para usted. Sin embargo, el uso de un editor de PDF en línea es una excelente opción, ya que generalmente pueden desbloquear archivos que pueden no ser editables cuando los recibe por primera vez.
Una de las opciones más populares que puede considerar es usar una herramienta en línea para agregar imágenes a un PDF. Esta opción es muy utilizada debido a lo sencillo que hacen el proceso. Una de esas herramientas es el editor de PDF TinyWow. Este editor está diseñado específicamente para su uso con una PC o dispositivo móvil.
La buena noticia es que es muy fácil de usar y gratuito. Otra razón por la que es tan popular es que el sitio web lo dirige fácilmente durante todo el proceso. Además, no hay límites para la frecuencia o la cantidad de archivos PDF que puede cargar y editar.
Siga estos pasos para usar TinyWow:
- Visite el editor de PDF TinyWow .
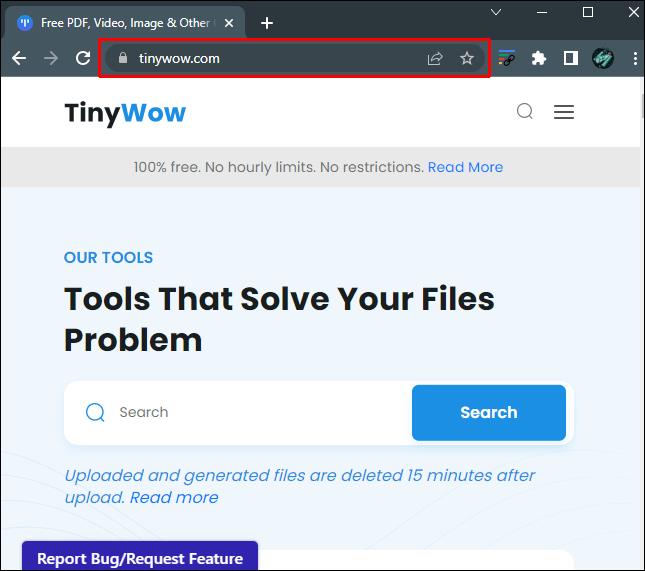
- Navegue hasta el menú en la parte superior de la página y seleccione la opción "PDF".
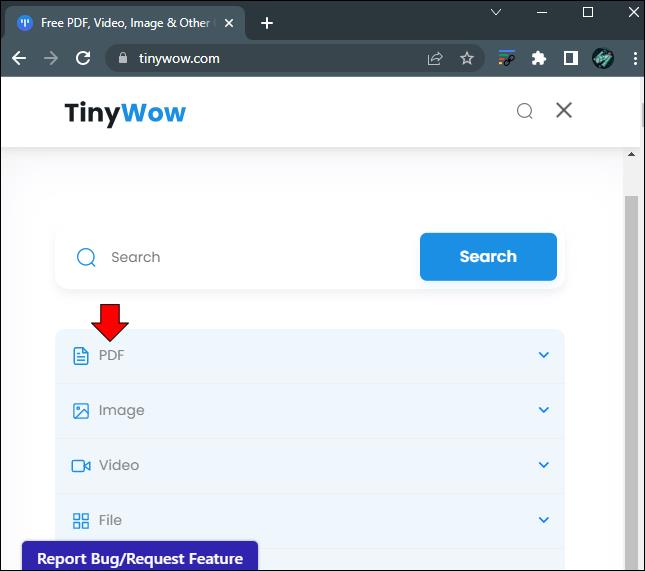
- Elija "Editar PDF" en el menú desplegable.
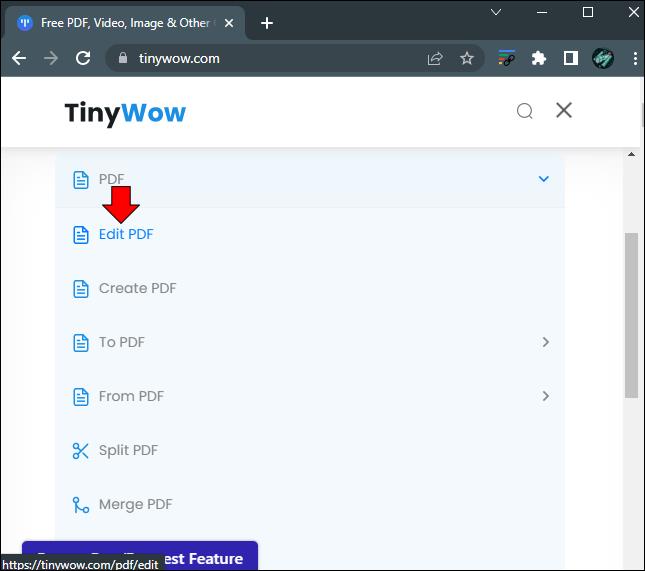
- Luego tendrá la opción de "Cargar desde PC o dispositivo móvil" o puede arrastrar el archivo PDF que desea editar a la pantalla. Cualquiera de los dos cargará el archivo en el sitio web de TinyWow y podrá editarlo directamente.

- Navegue a la sección de su PDF donde desea colocar su imagen con el cursor del mouse.
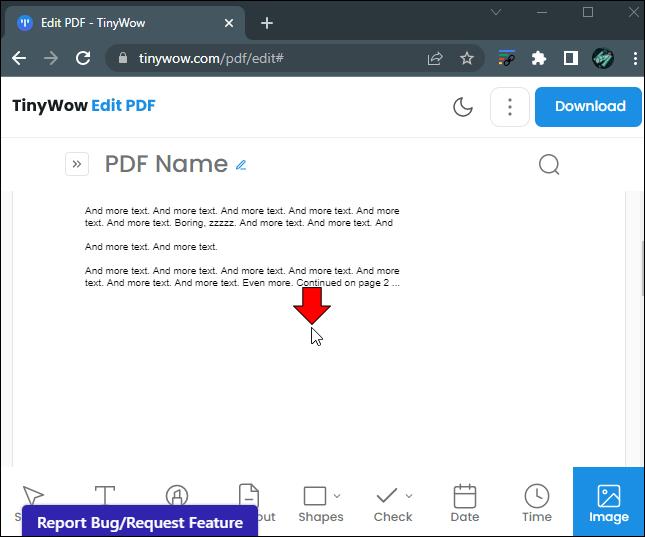
- Haga clic en el icono de "Imagen" en la parte superior de la pantalla y siga las instrucciones de carga.
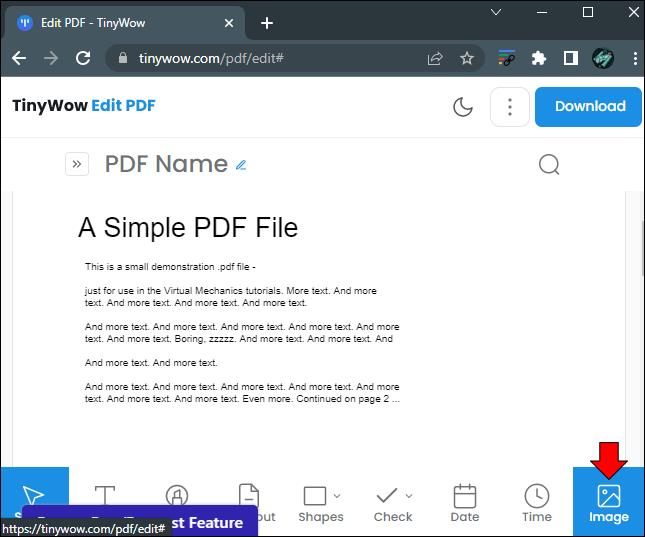
- Puede usar su mouse para mover y cambiar el tamaño de la imagen.
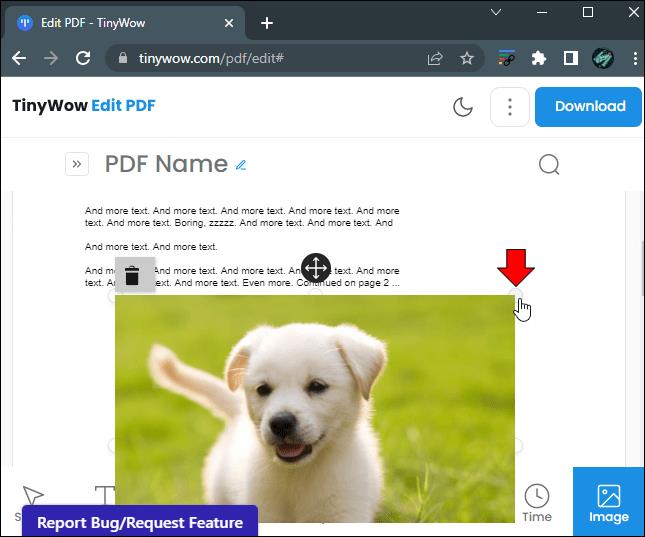
- Una vez que haya completado sus ediciones, haga clic en el botón "Descargar" en la esquina superior derecha de la pantalla. Esto guardará y descargará el PDF nuevamente a su dispositivo con sus modificaciones.
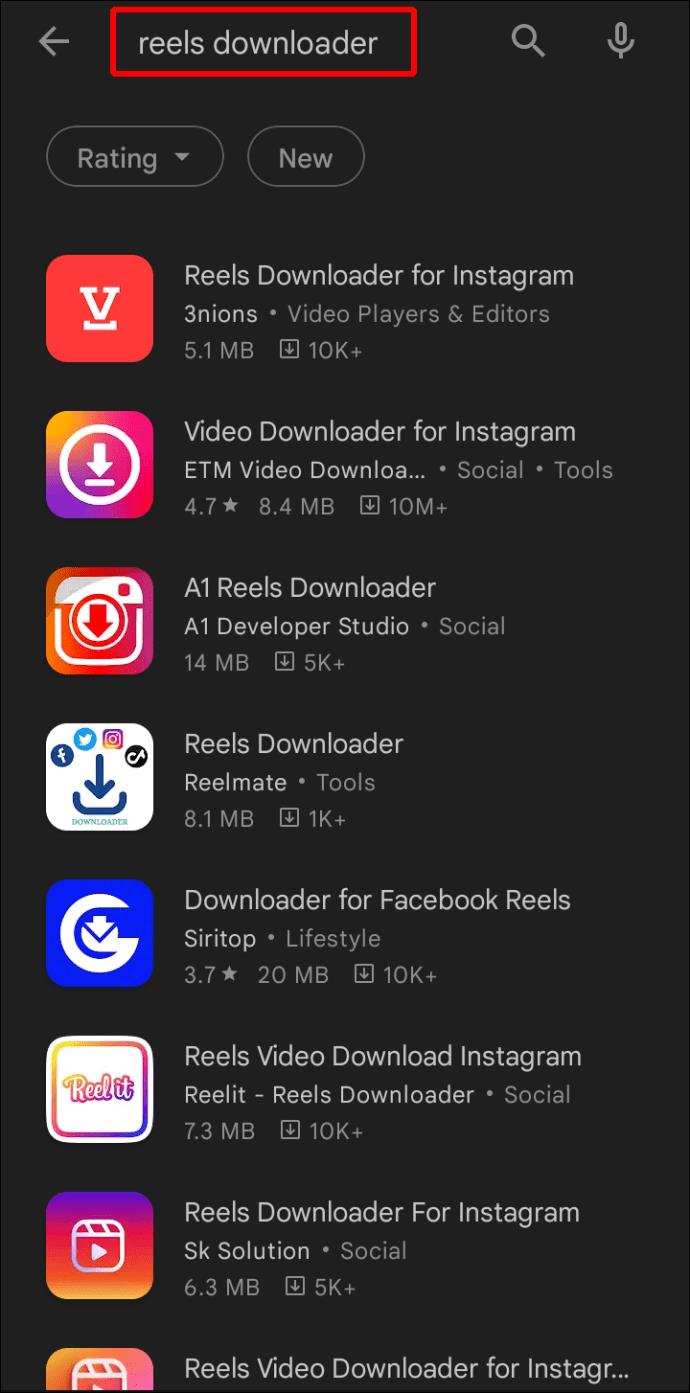
Para los usuarios preocupados por la privacidad, les complacerá saber que su documento se eliminará 15 minutos después de cargarlo.
Cómo agregar imágenes a un PDF en una PC con Windows o Mac
El proceso de agregar imágenes a un PDF usando su PC es muy simple si el archivo no está configurado como "Solo lectura". Sin embargo, si está utilizando Adobe Reader o Edge para ver el documento, es posible que no pueda editarlo a menos que pague por esta función.
Para usar su PC para editar un archivo PDF, querrá considerar usar Sejda. Este es un servicio gratuito que es fácil de usar. Simplemente abra su navegador de Internet preferido y siga estos pasos básicos:
- Dirija su navegador al sitio web de Sejda .
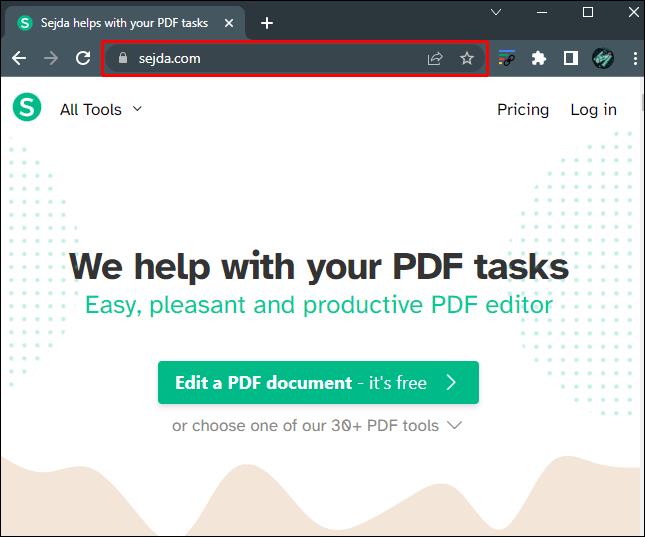
- Navegue hasta el centro de la pantalla y haga clic en el botón "Editar un documento PDF". Esto le permitirá cargar un PDF desde su computadora o desde un sitio web.
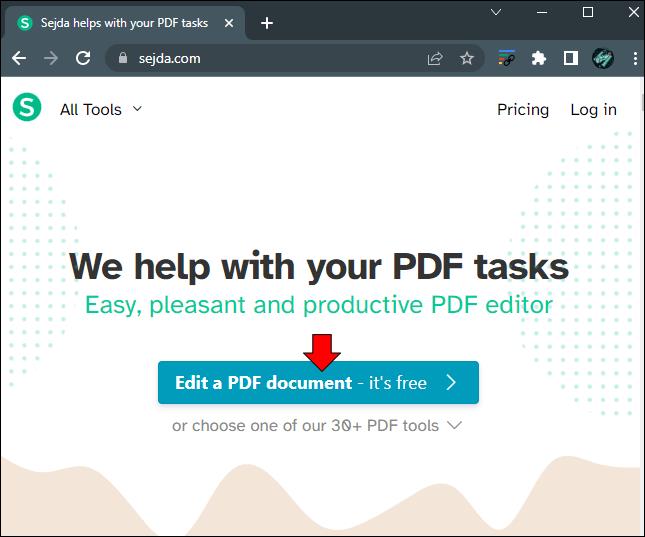
- Esto lo redirigirá a una pantalla donde puede soltar y arrastrar su documento o usar un botón de navegación para cargar el documento en el sitio web de Sejda.
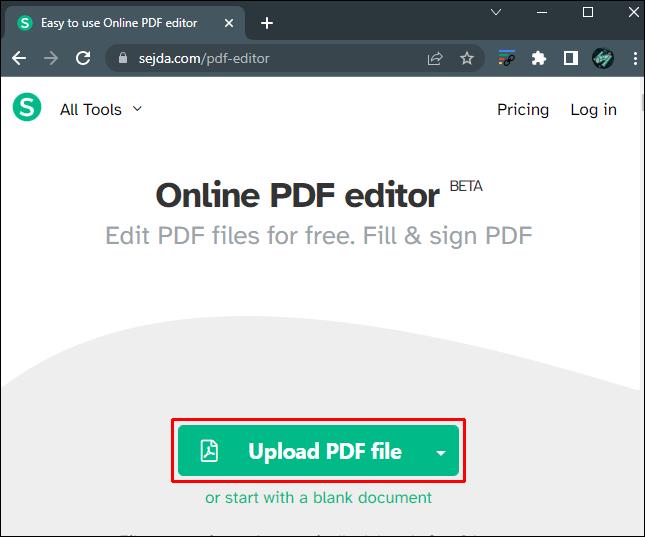
- Seleccione el botón "Imagen" en el menú y podrá seleccionar una imagen de su computadora.
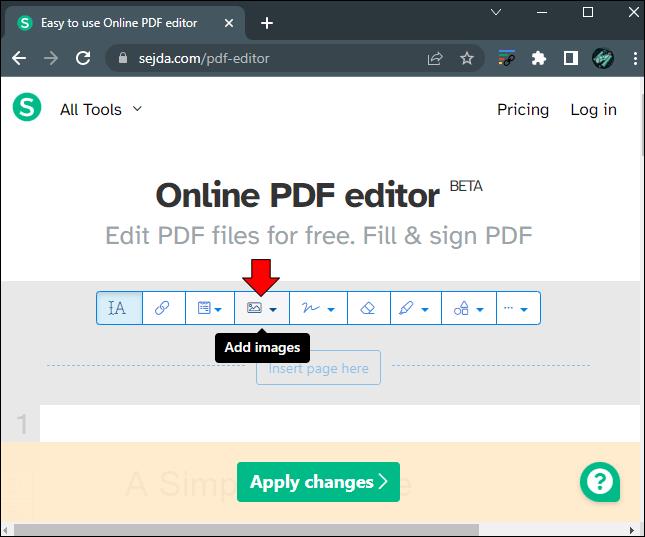
- Mueva su imagen al lugar específico donde desea colocarla y haga clic en la pantalla.
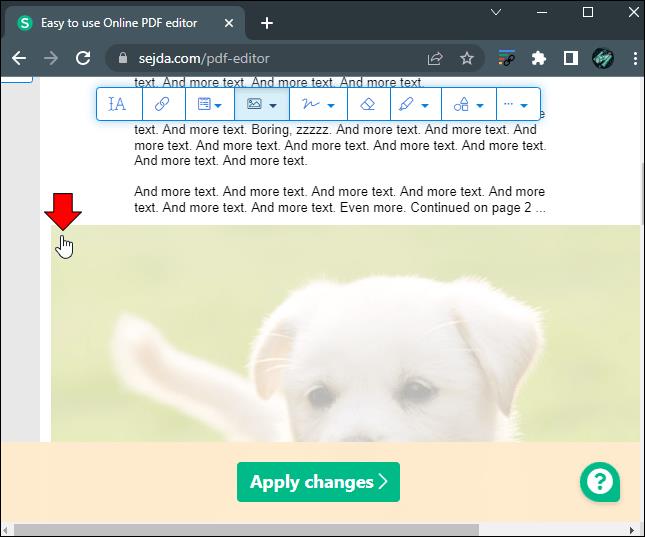
- Una vez que esté satisfecho con la ubicación de su imagen, haga clic en el botón "Aplicar cambios".
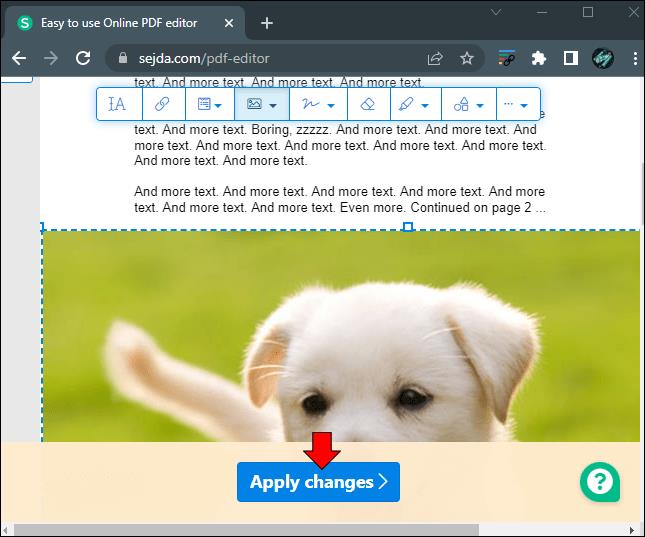
- Aparecerá un botón "Descargar". Haga clic en este botón y su PDF se descargará instantáneamente.
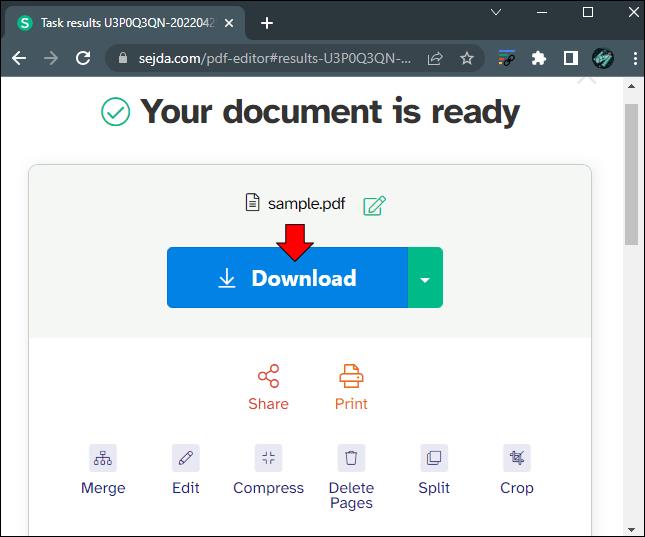
Tenga en cuenta que Sejda solo le permite editar tres archivos PDF por hora.
Cómo agregar imágenes a un PDF en un dispositivo iPhone o Android
Si va a usar su dispositivo Android para agregar imágenes a un PDF que ha guardado en su teléfono, puede usar una de las opciones gratuitas de edición de PDF que se detallan al principio de este artículo. Eso le ahorrará una gran cantidad de tiempo y energía.
Sin embargo, puede insertar imágenes en su PDF abriendo el archivo directamente en su dispositivo Android. A partir de ahí sigue estos pasos básicos:
- Haga clic en el botón "Herramientas" en el menú y seleccione "Editar PDF".
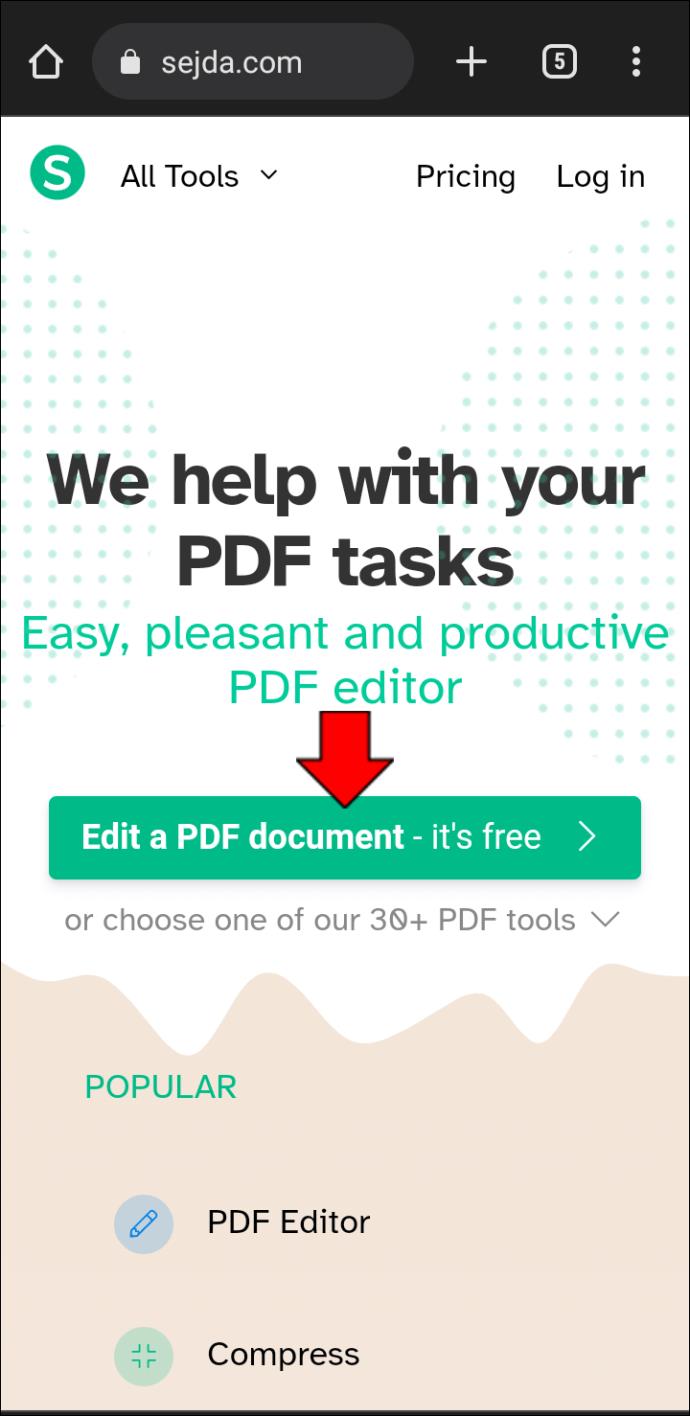
- Seleccione la opción "Agregar imagen" y elija la imagen que desea insertar.
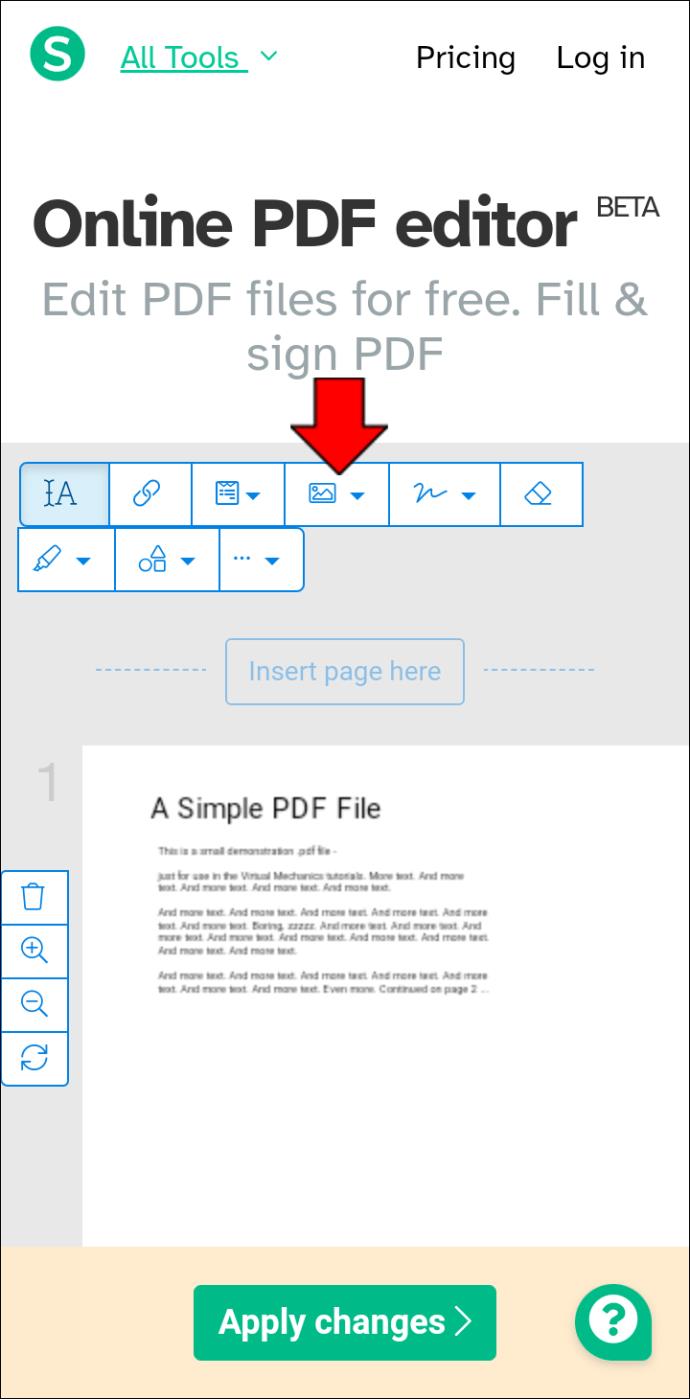
- Haga clic en el archivo PDF en el lugar donde desea agregar la imagen. Esto insertará la imagen en su archivo. También puede arrastrar el borde de la imagen para cambiar su tamaño.
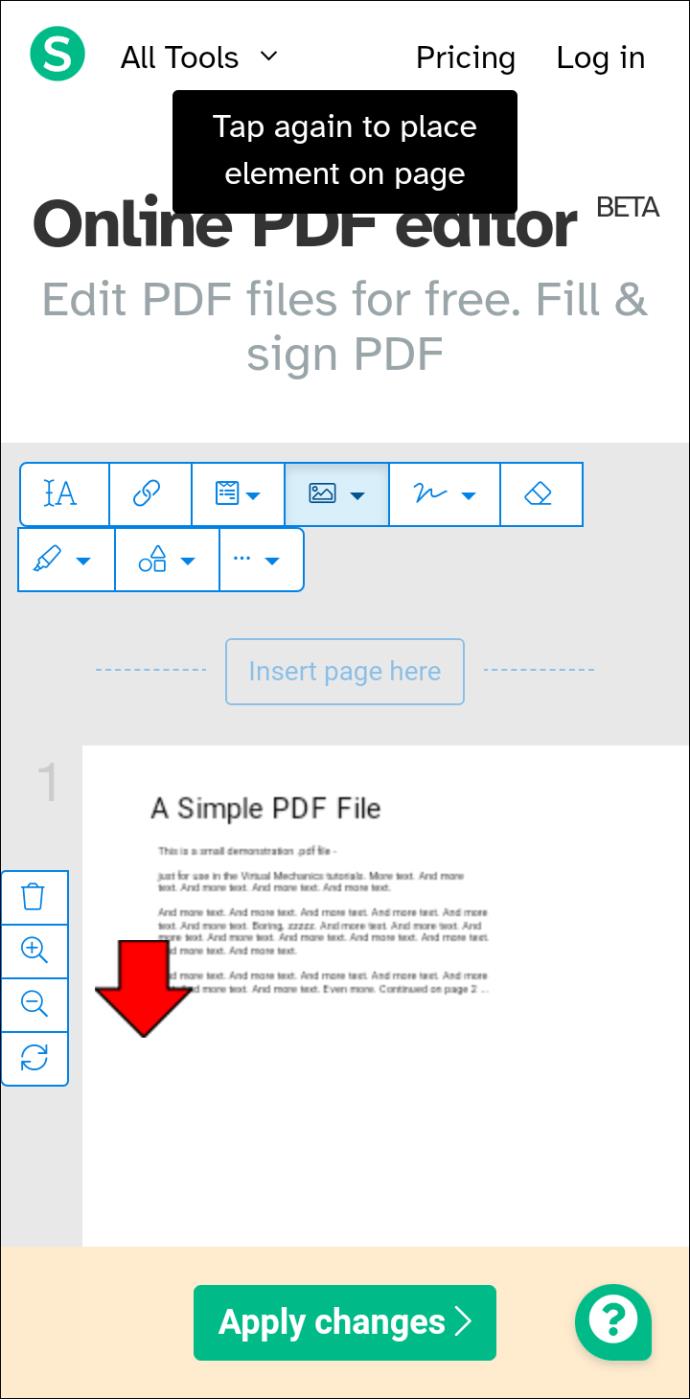
- Presiona "Aplicar cambios" en el archivo cuando hayas terminado.
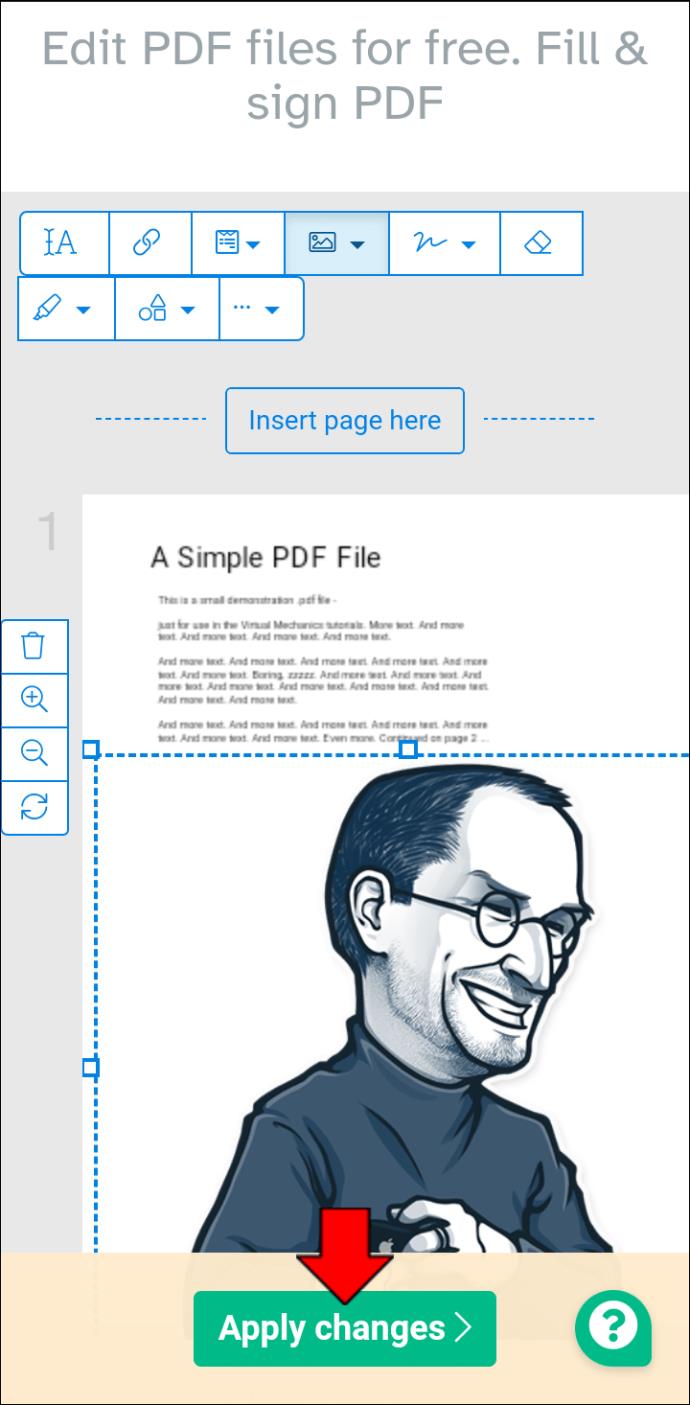
Si esta opción no funciona para usted, considere usar TinyWow, que es un servicio en línea. Simplemente abra un navegador en su dispositivo Android y navegue hasta el Editor de PDF de TinyWow . Siga los pasos básicos en el sitio web y podrá agregar instantáneamente imágenes a un PDF en su Android.
Cómo agregar imágenes a un PDF en un iPad
Manipular e insertar imágenes en un PDF en un iPad es muy fácil. Puede usar la aplicación Pages o puede abrir un archivo PDF directamente para agregar inmediatamente una foto que haya tomado o descargado a su dispositivo iPad. Al utilizar este método, siga estos pasos rápidos:
- Abra el archivo PDF al que agregará imágenes.
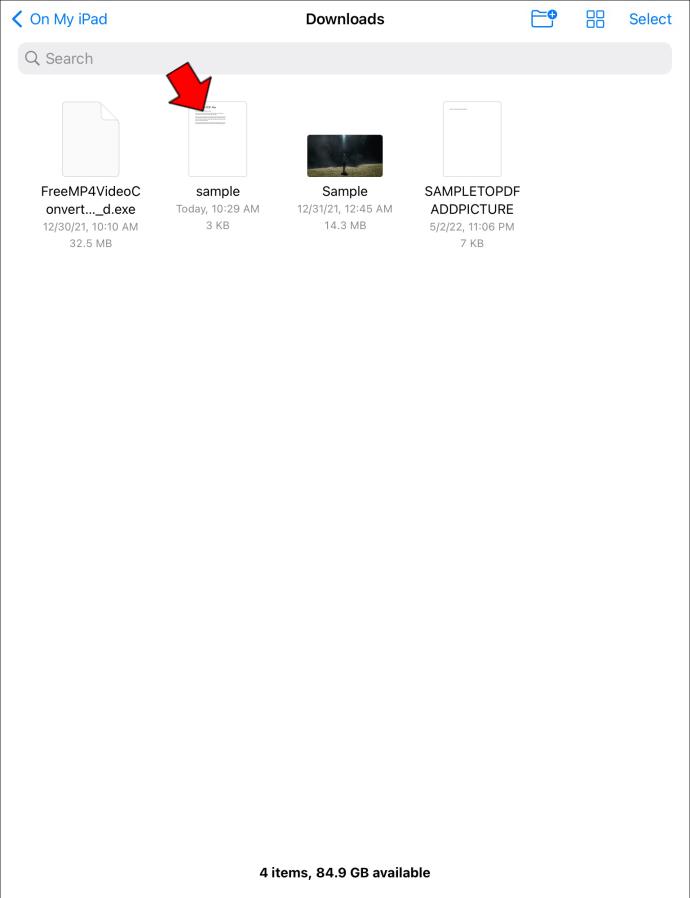
- Seleccione la pestaña "Herramientas" del menú.
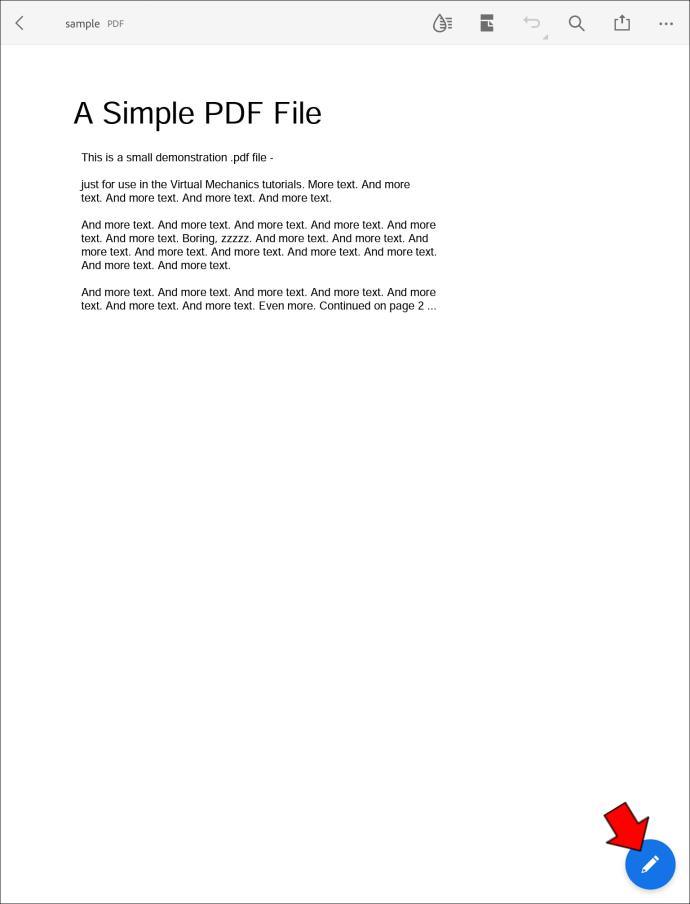
- Elija "Editar PDF" y luego "Imagen".
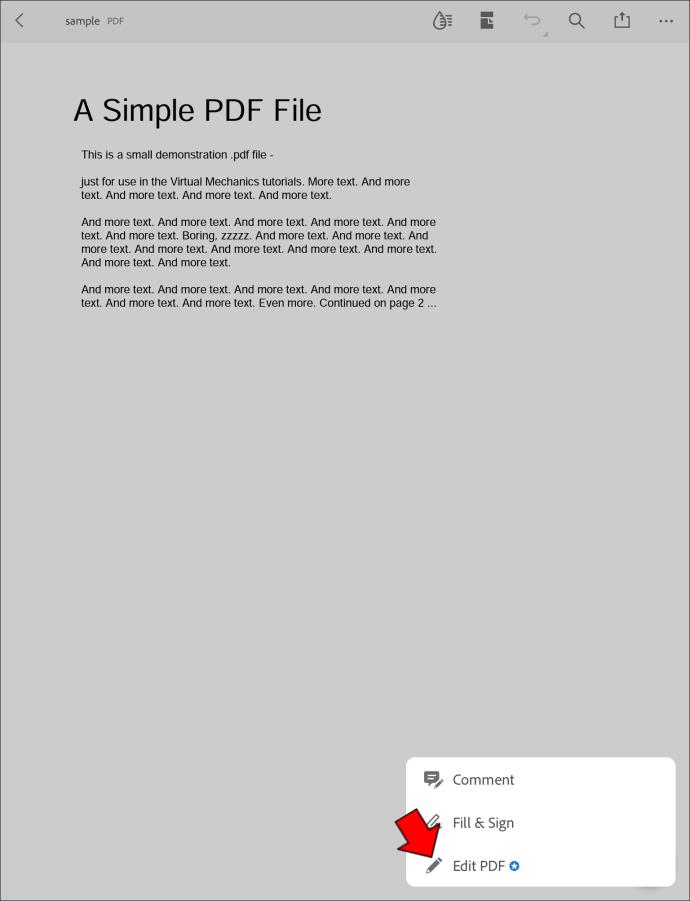
- Seleccione el lugar donde desea agregar la imagen y elija la imagen que desea agregar.
- Una vez que la imagen se coloca en el documento, puede hacer clic en la imagen para obtener más opciones de edición, como cambiar el tamaño.
- Guarde el documento una vez que su imagen esté en su lugar.
Si tiene problemas con estos pasos, puede considerar descargar PDF Expert de la tienda de aplicaciones. Este es un programa gratuito que se puede descargar a su iPad que le permitirá agregar imágenes a cualquier PDF de forma gratuita.
Hacer PDF más pintoresco
Si trabaja con archivos PDF regularmente, querrá seriamente buscar herramientas en línea que puedan manejar fácilmente la edición de estos archivos. Recuerde que muchos archivos PDF están configurados como "Solo lectura" y muchas de estas herramientas y aplicaciones en línea le permitirán omitir esta función para que pueda insertar fácilmente imágenes en sus documentos seleccionados y mucho más.
¿Tiene alguna herramienta en línea específica u otros consejos simplificados que se puedan usar para agregar imágenes a archivos PDF? Si es así, asegúrese de sonar en la sección de comentarios a continuación.