Errores comunes al realizar pruebas de velocidad de Internet

Si los resultados parecen más lentos de lo esperado, no se apresure a culpar a su ISP: los errores al realizar la prueba pueden sesgar sus números.
Enlaces de dispositivos
Vivimos en la era de la integración de aplicaciones. Aunque no puede incluir todas las aplicaciones que necesita en una sola aplicación maestra, hay muchas integraciones que reúnen funciones de varias aplicaciones.
Slack es un buen ejemplo de una aplicación de este tipo. En sí mismo, es una pieza de software de gestión y comunicación. Sin embargo, también ofrece varias integraciones de aplicaciones. Google Calendar es un ejemplo de una aplicación de este tipo que hará que su vida y su organización sean mucho más fáciles.
En este artículo, le enseñaremos cómo agregar Google Calendar a Slack y le daremos información útil sobre el tema.
¿Por qué agregar Google Calendar a Slack?
Slack no contiene una función de calendario en sí. Sin embargo, esta aplicación de comunicación se basa en varias automatizaciones de bots. Y sí, puede configurar recordatorios oportunos para usted o para otras personas en su espacio de trabajo. Incluso puede personalizar el recordatorio y configurarlo para cualquier fecha en el futuro. Además, el bot de Slack predeterminado puede ayudar a asignar varias tareas a los miembros del espacio de trabajo y hacer otras cosas útiles y provechosas.
Pero estos recordatorios nunca serán tan detallados como Google Calendar. Por un lado, Google Calendar se usa independientemente de Slack. Entonces, en lugar de crear tareas en Google Calendar y luego automatizar un bot de Slack para que coincida con estas tareas y sus fechas límite, puede agregar Google Calendar a Slack como un widget y sincronizar estos eventos en todos los ámbitos.
Este es solo un ejemplo de cómo puedes usar esta genial herramienta de Google en Slack. Puede configurar la aplicación para que publique recordatorios para canales específicos, para el canal "#general" o solo para usted. Los canales con los que haya compartido un calendario de Google también recibirán recordatorios automáticos y actualizaciones cuando se cambien los eventos.
Pero lo más importante, al conectar Google Calendar a Slack, obtienes integración . Puedes comunicarte con Slack usando Google Calendar y viceversa. Esta opción hace que su flujo de trabajo sea más fluido.
Cómo agregar Google Calendar a Slack en Windows, Mac y Chromebook
Aunque existen aplicaciones de Slack para Android e iOS, la mayoría de las personas utilizan principalmente esta herramienta de comunicación en las computadoras. Los dispositivos MacOS y Windows OS se pueden instalar con aplicaciones dedicadas de Slack, pero la adición de funciones como Google Calendar se realiza a través del navegador de Google. En otras palabras, ya sea que esté usando Slack en una computadora con Windows, una Mac o una Chromebook, el principio de agregar aplicaciones a Slack funciona de la misma manera.
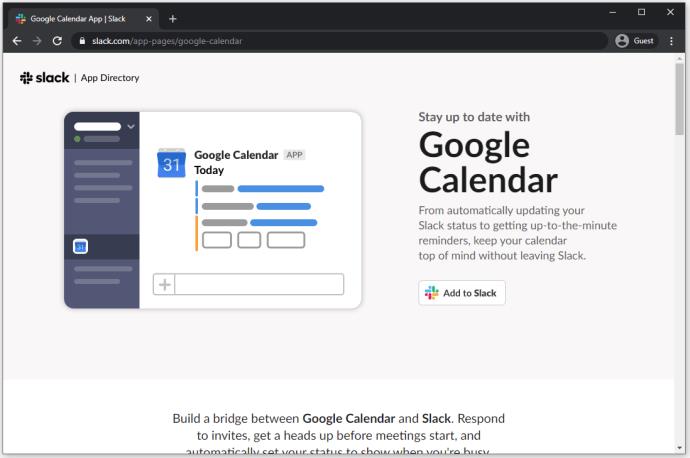
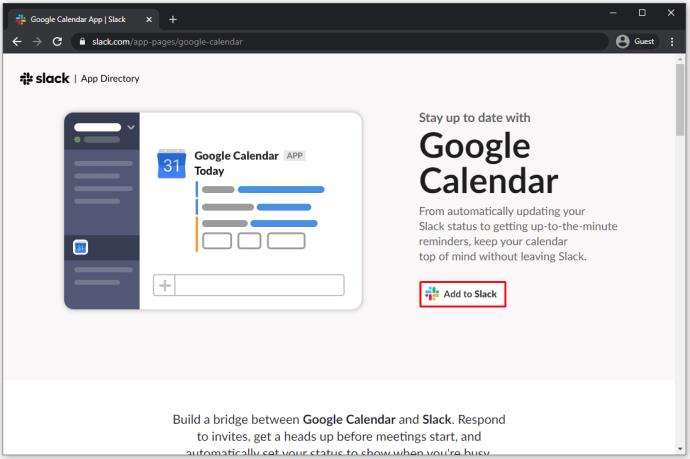
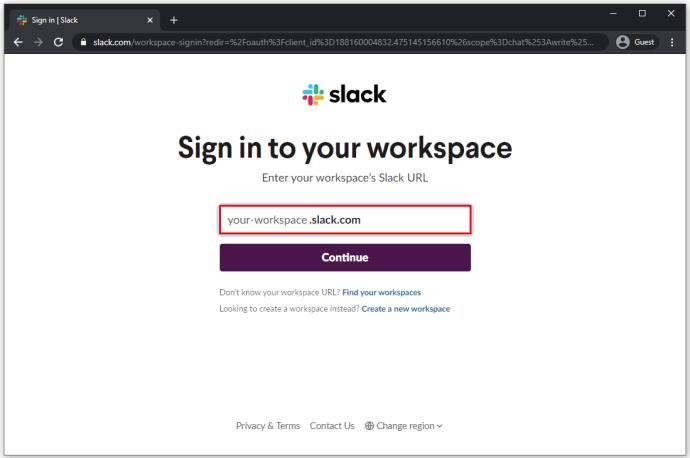
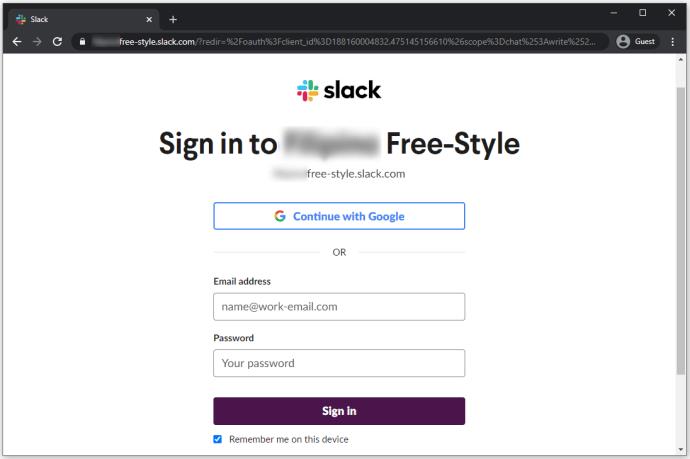
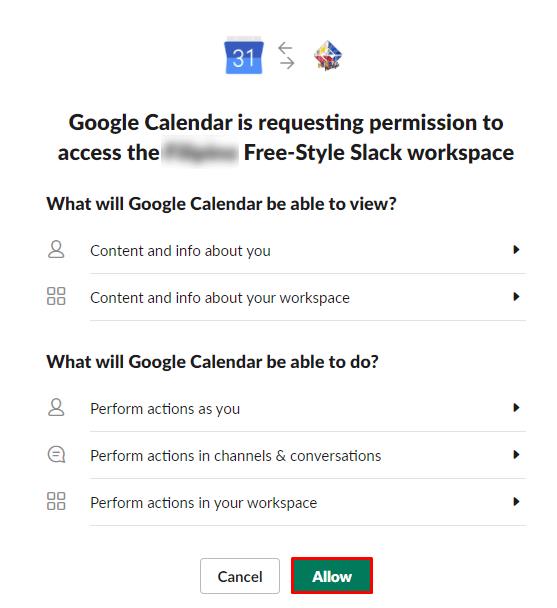
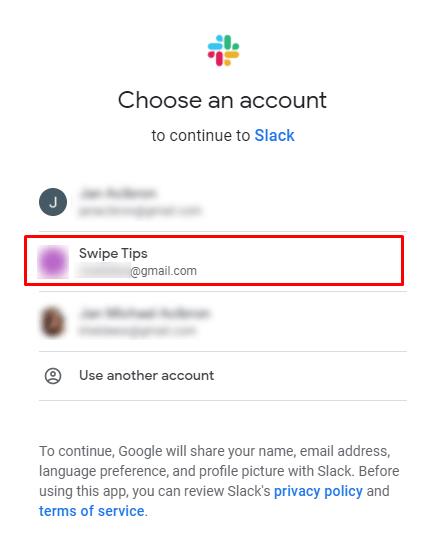
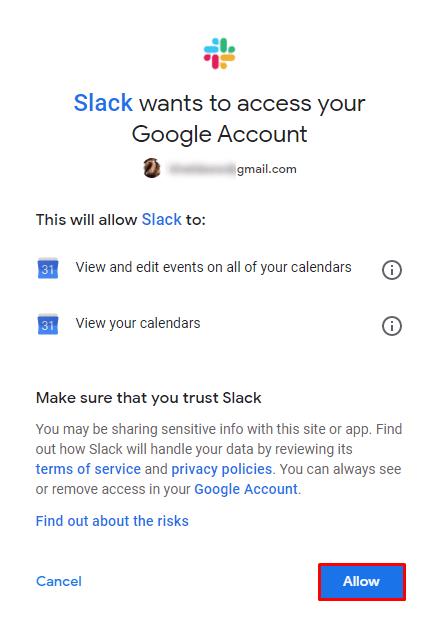
La aplicación Google Calendar ahora debería agregarse con éxito a su espacio de trabajo de Slack.
Cómo agregar Google Calendar a Slack en Android e iOS
Si se encuentra en movimiento y desea agregar la aplicación Google Calendar a través de su teléfono inteligente o tableta, esto es totalmente factible. Ya sea que su dispositivo preferido sea un iPad/iPhone o un teléfono/tableta Android, se aplican las mismas reglas cuando se trata de agregar Google Calendar.
Aquí hay un breve tutorial sobre cómo agregar Google Calendar a su espacio de trabajo de Slack usando un dispositivo iOS o Android.
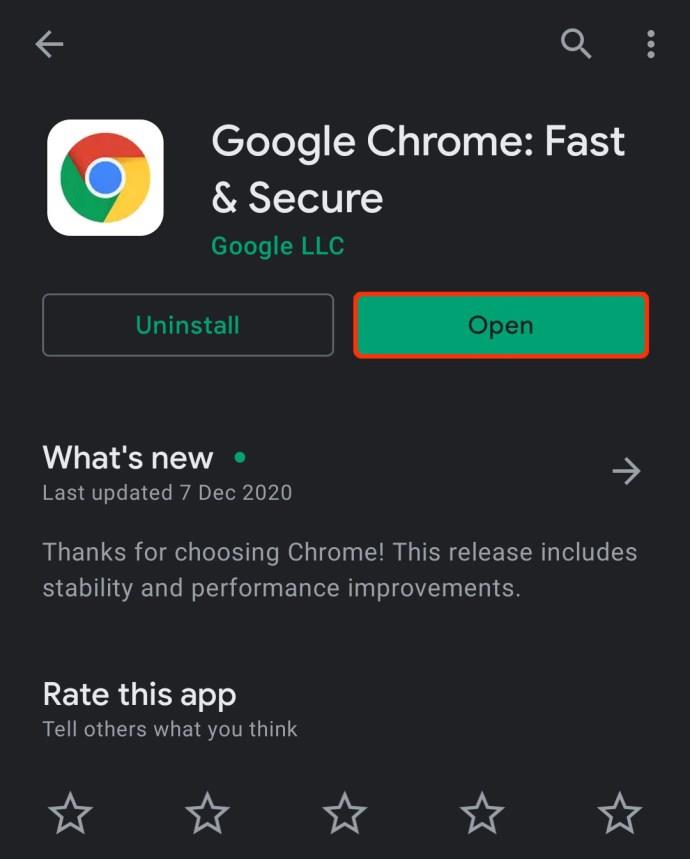
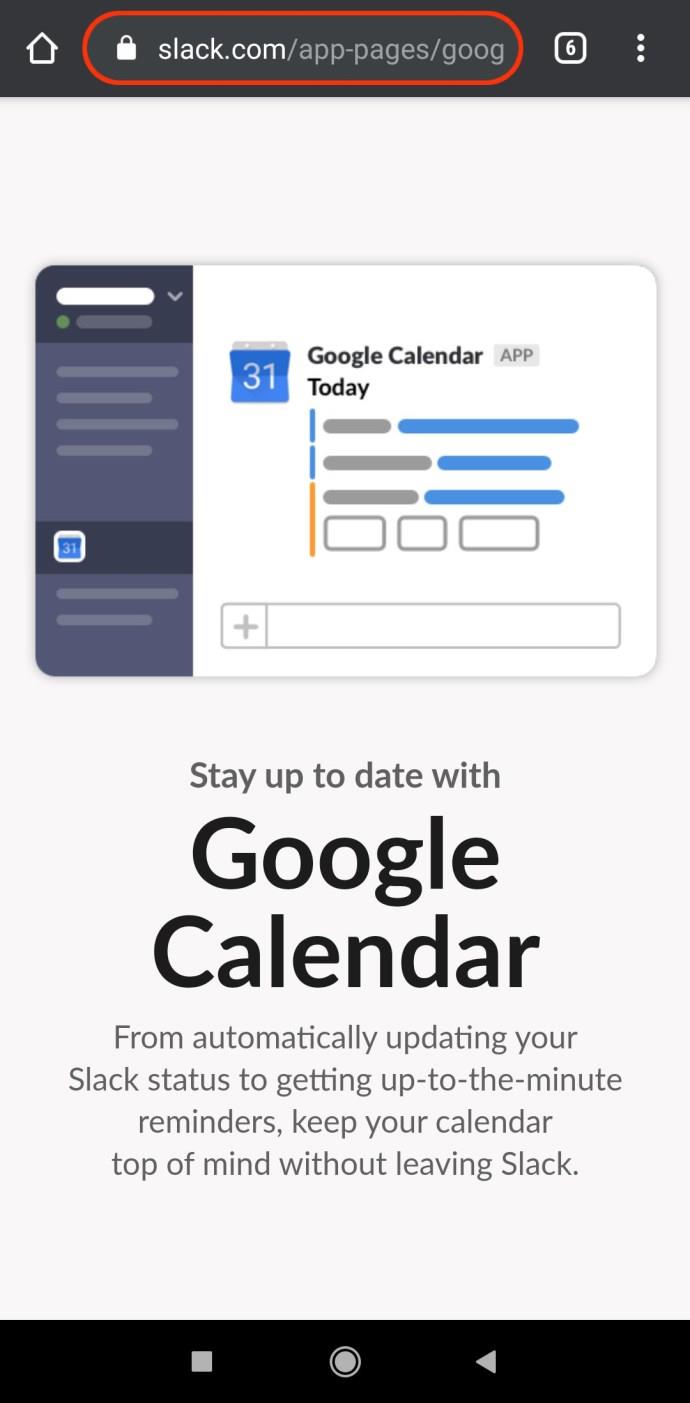
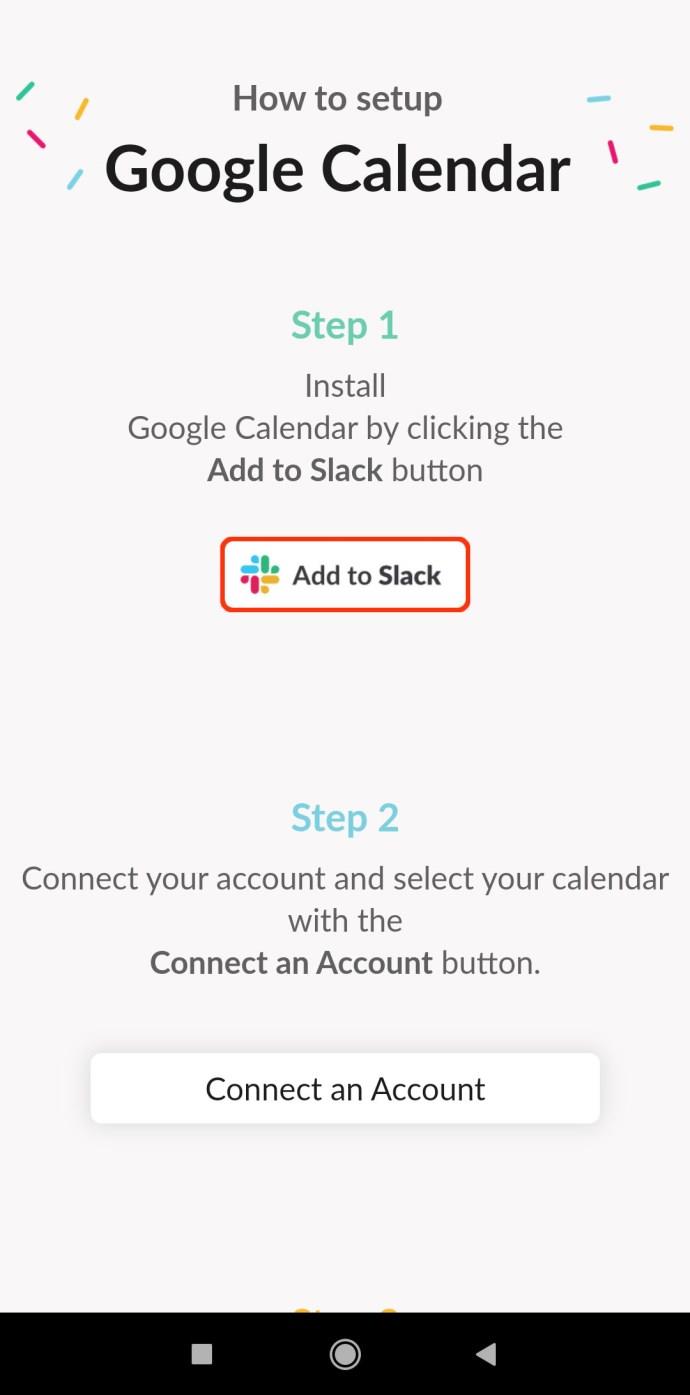
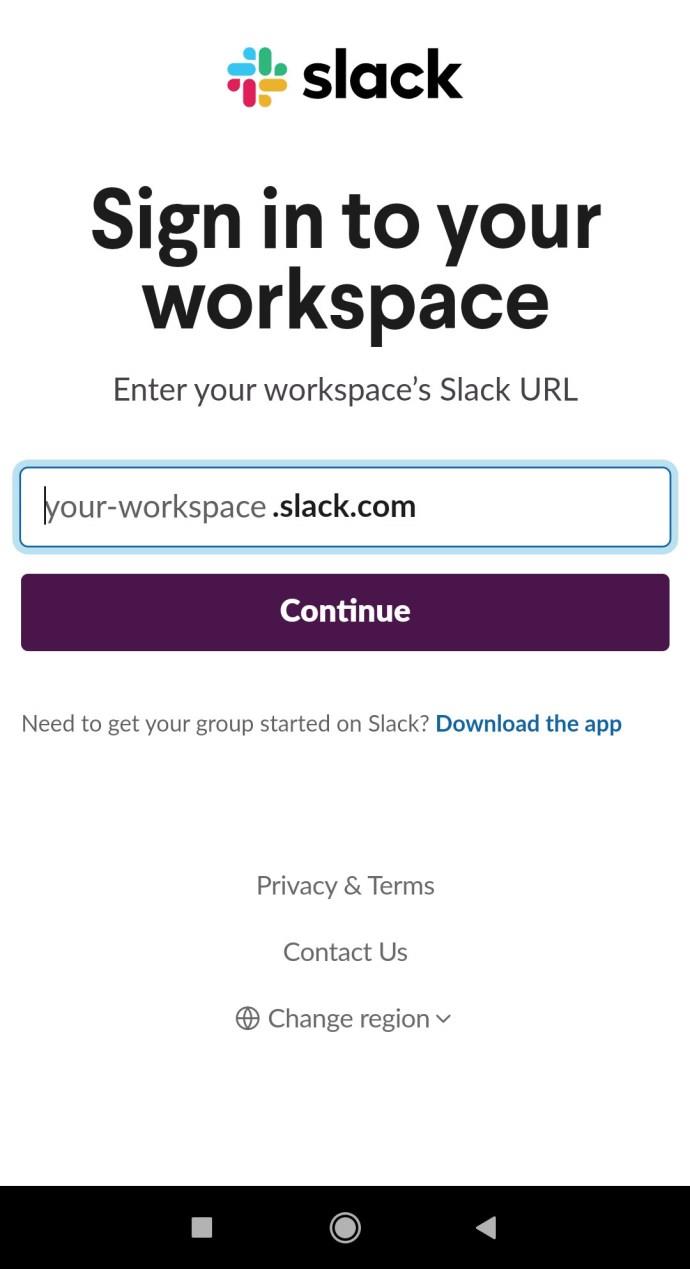
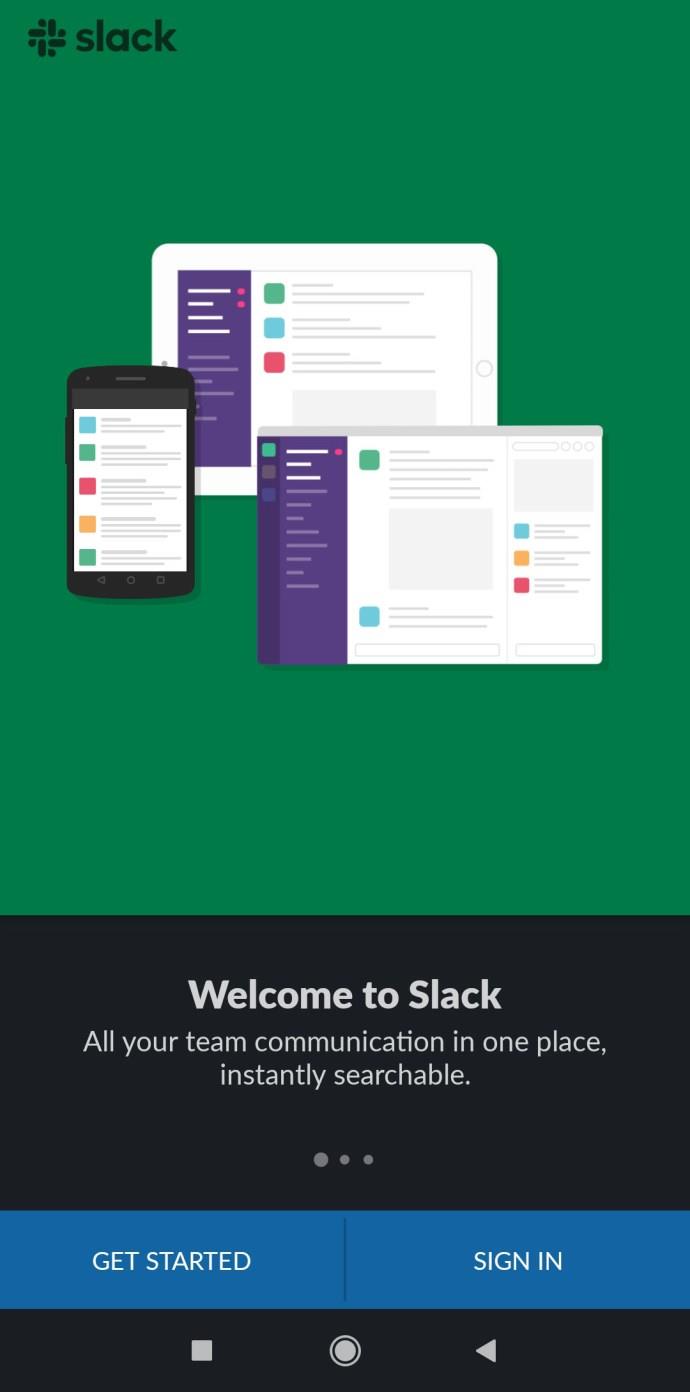
Cómo desconectar Google Calendar de Slack
Aunque la aplicación Google Calendar Slack es increíblemente útil y conveniente, es posible que algunas personas no hagan clic con ella o que simplemente no la necesiten. Para despejar el desorden de aplicaciones no deseadas, es posible que desee saber cómo desconectar Google Calendar de Slack. Aquí se explica cómo hacerlo en aplicaciones de escritorio y móviles.
Escritorio
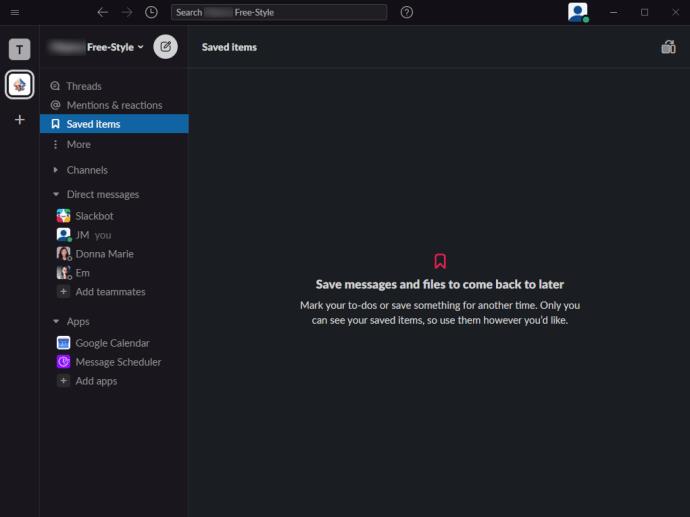
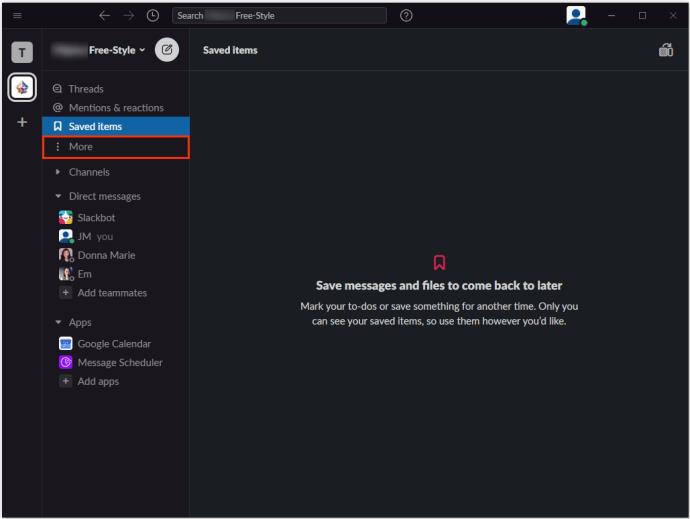
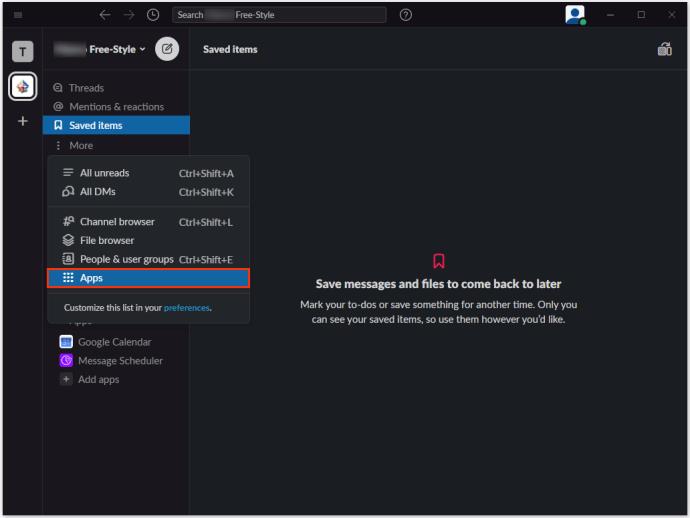
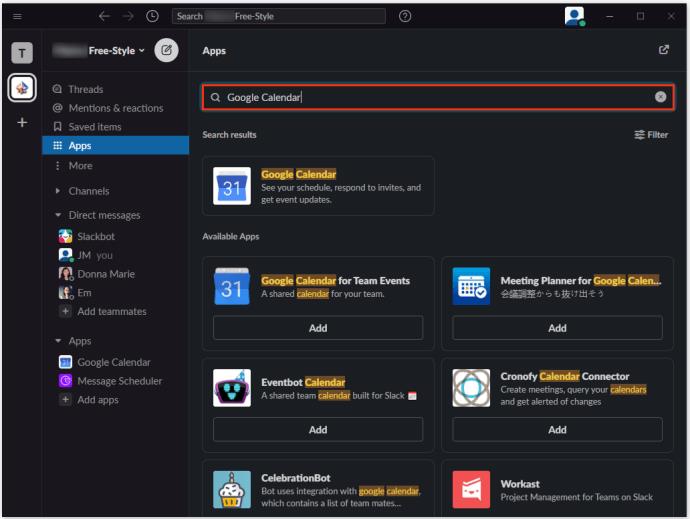
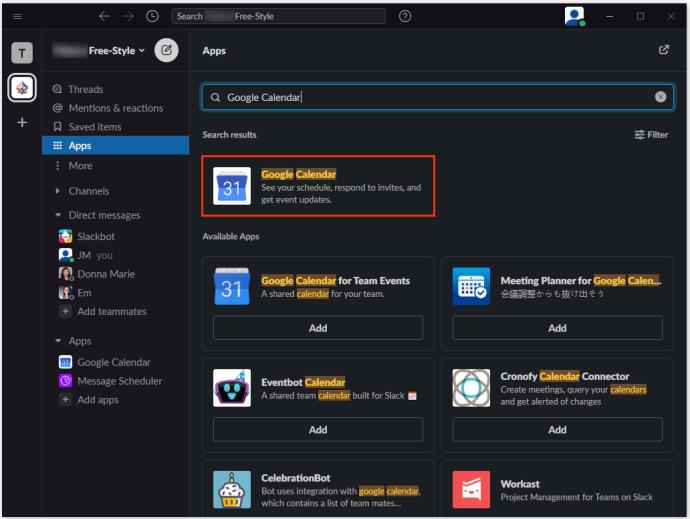
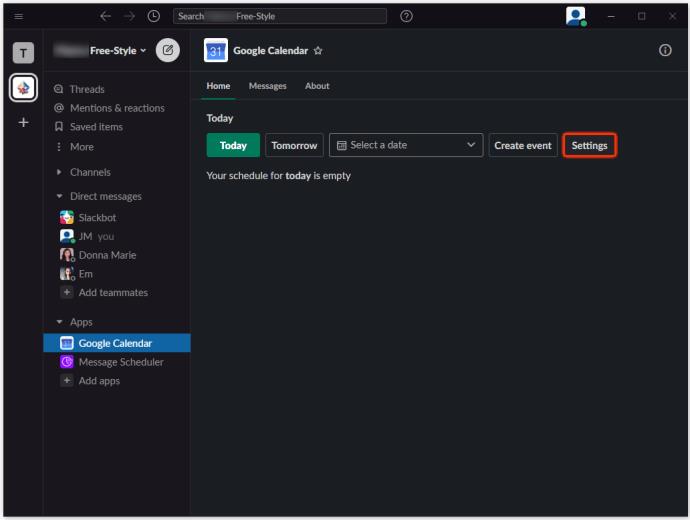
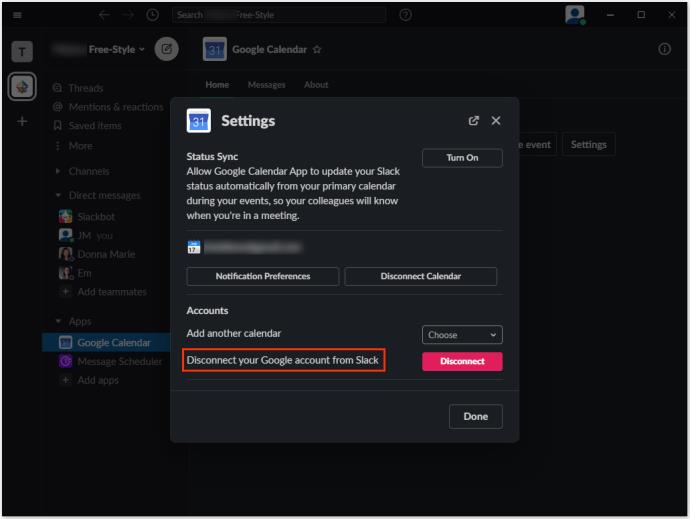
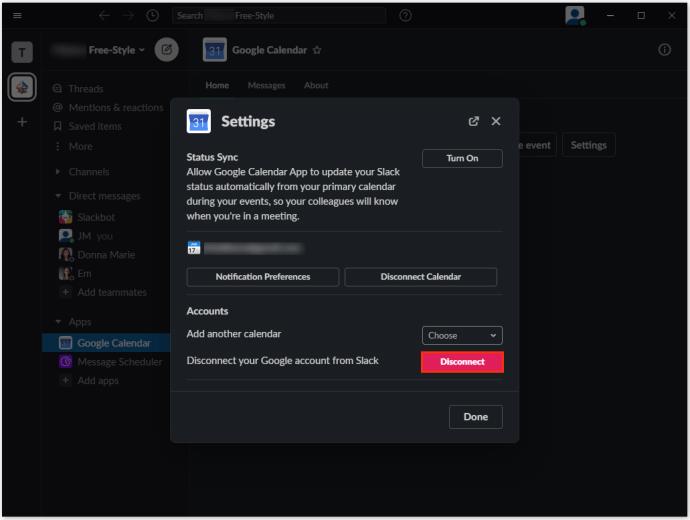
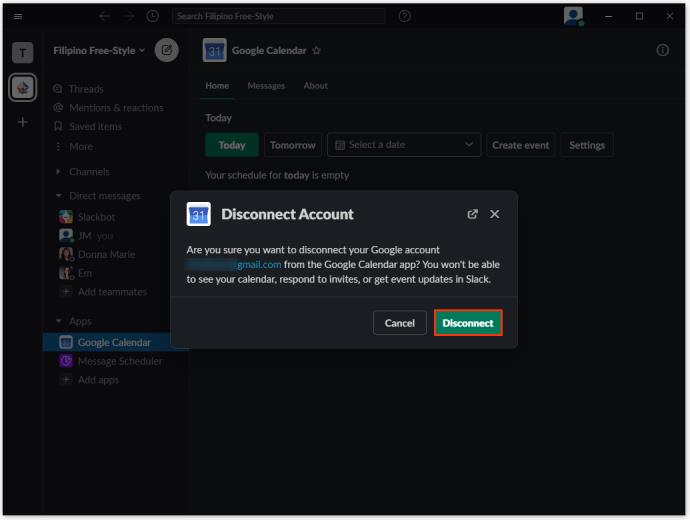
Móvil/Tableta
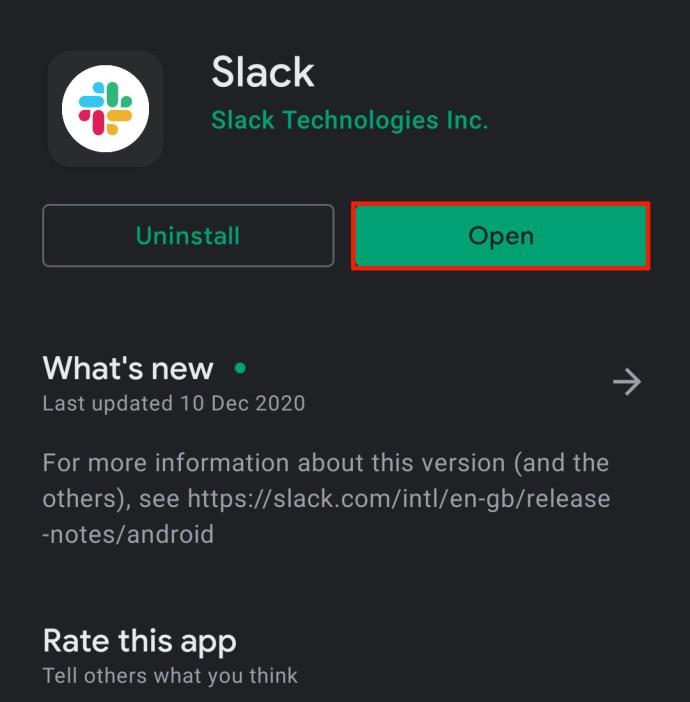
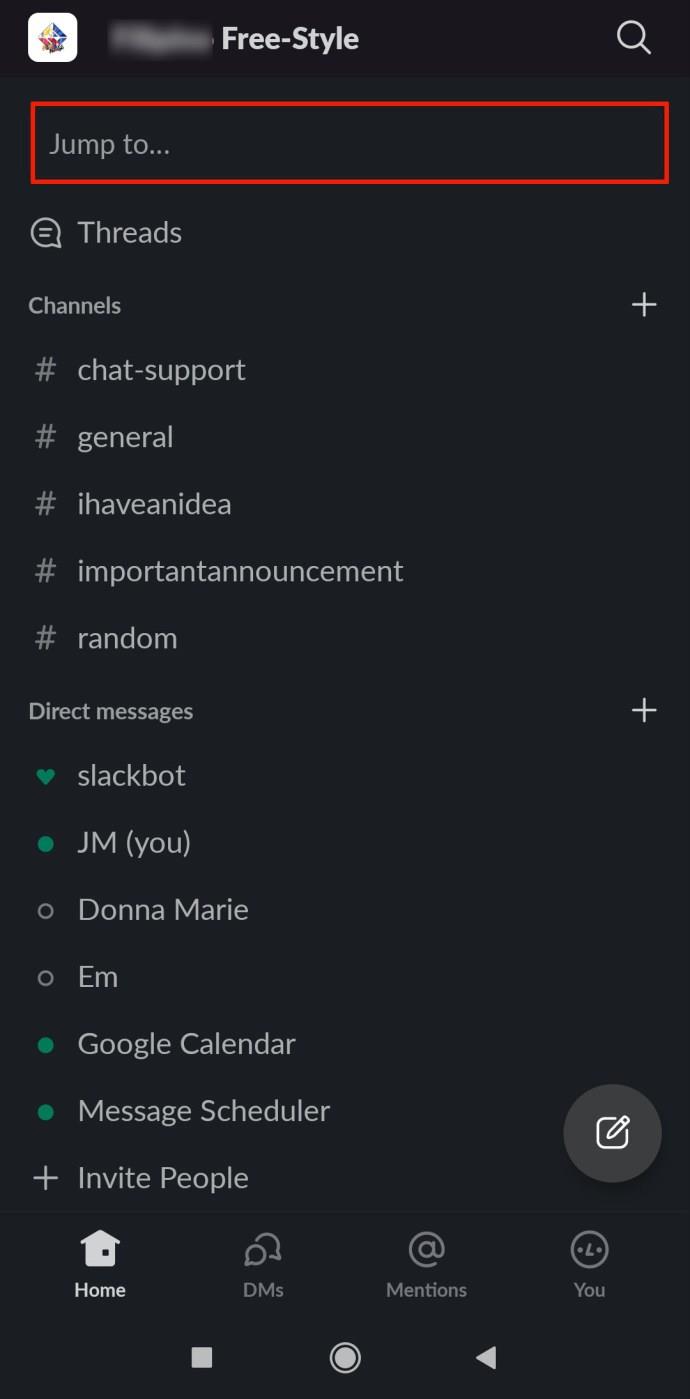
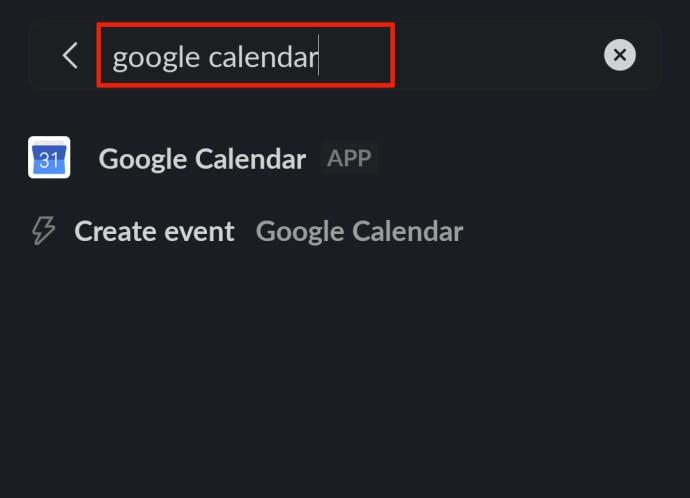
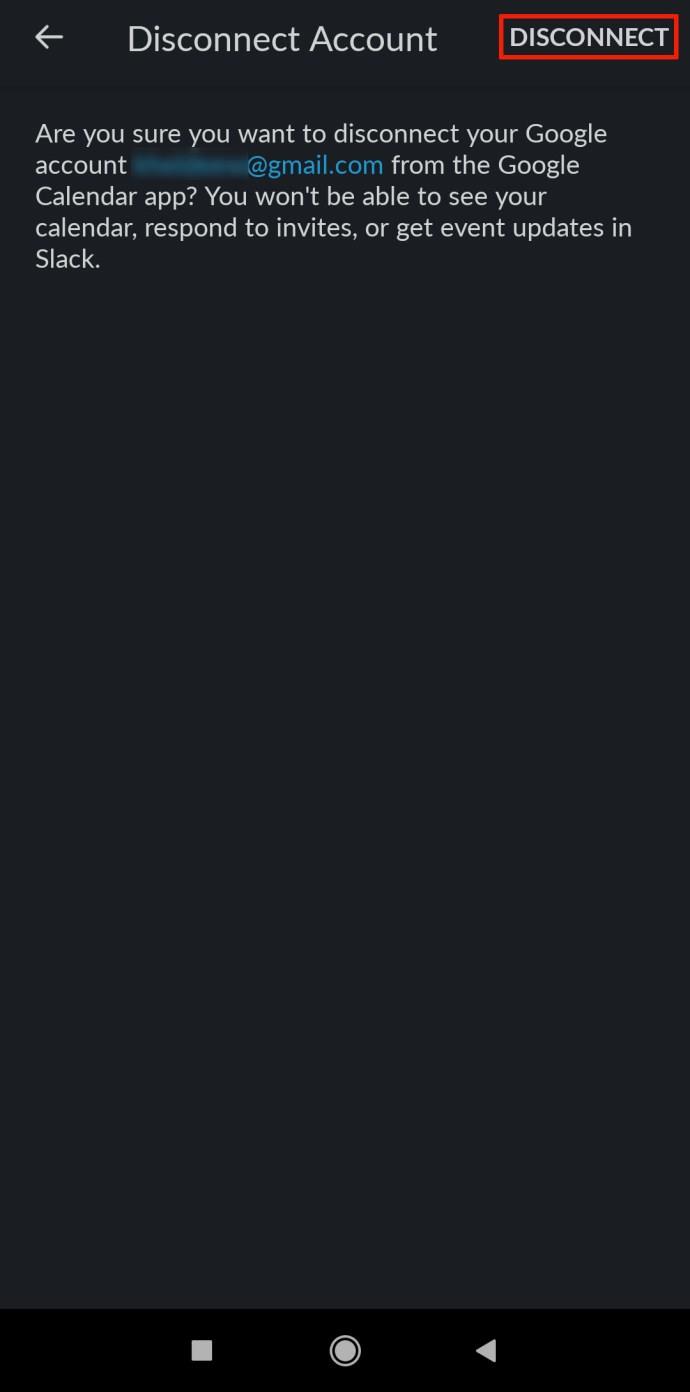
Cómo agregar recordatorios de Google Calendar a Slack
Para cada evento de Google Calendar que cree, usted y las personas involucradas en el evento recibirán notificaciones como recordatorios. De manera predeterminada, estos recordatorios están configurados para que suenen un minuto antes de un evento. Por supuesto, la aplicación Google Calendar le permite cambiar esta configuración. Aquí se explica cómo editar los recordatorios de eventos de Google Calendar.
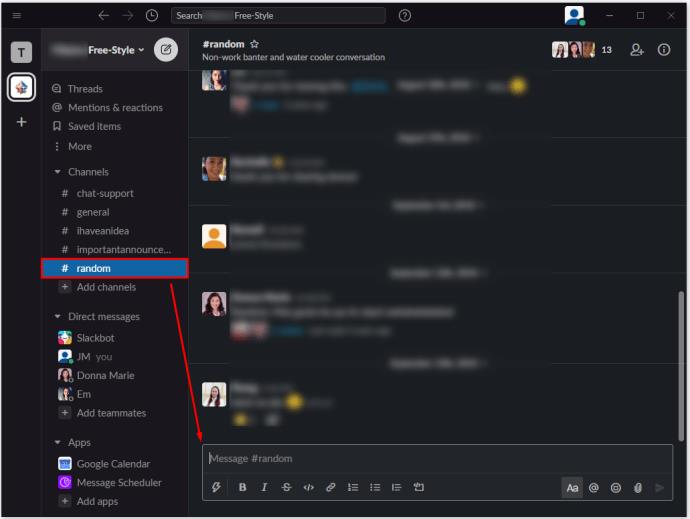
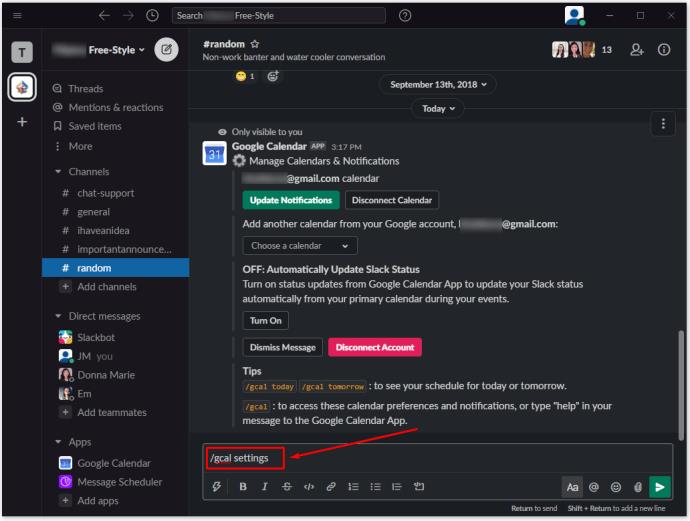
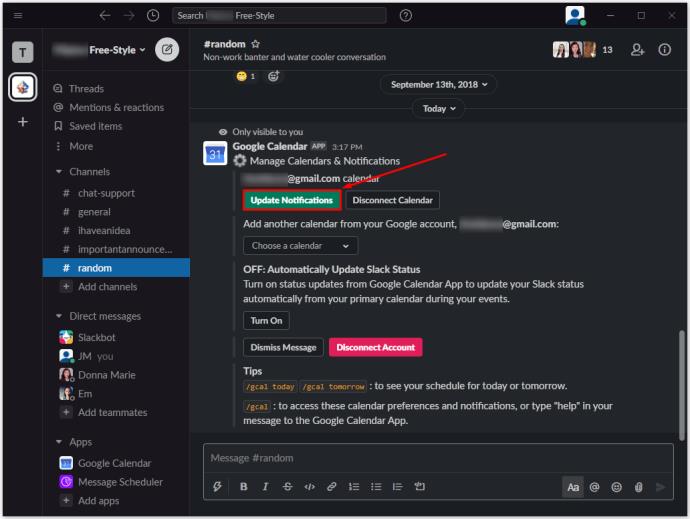
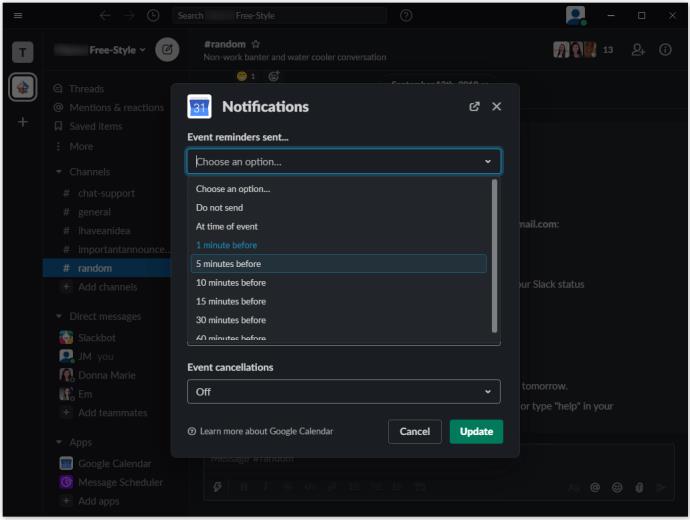
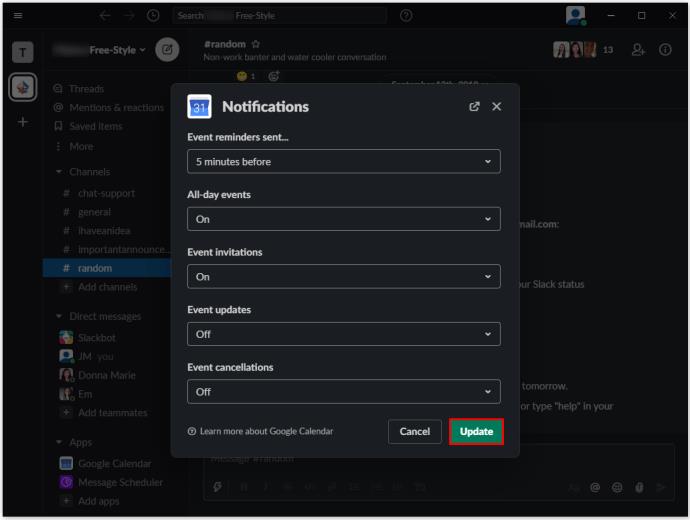
En esta pantalla, también puede configurar otros ajustes. Consulte las opciones disponibles para otras opciones de personalización de notificaciones.
Con la función " Configuración de /gcal" , también puede personalizar sus mensajes de programación diaria. Seleccione " Cambiar hora de entrega" para ajustar la configuración de entrega programada o " Desactivar" para desactivar esta función. Del mismo modo, Google Calendar actualizará automáticamente su estado en Slack. Para desactivar esta función, haga clic en " Desactivar".
Preguntas frecuentes adicionales
¿Cómo silenciar un calendario de Google en Slack?
Al usar la herramienta "Configuración de /gcal", puede configurar notificaciones para cada canal de Slack en su espacio de trabajo. Para deshabilitar los recordatorios de eventos, las actualizaciones de estado y la entrega de horarios diarios, use el mismo comando para modificar la configuración de cada canal en el que haya activado Google Calendar. Esto es lo que a menudo se entiende por "silenciar" la aplicación Google Calendar Slack.
¿Hay un calendario en Slack?
Hay varias opciones de la aplicación de calendario de Slack disponibles para elegir. Google Calendar es la mejor opción para la mayoría de las personas. Puede que no ofrezca la gama más amplia de funciones, en comparación con aplicaciones similares, pero las funciones principales siguen ahí. Sin embargo, la mayor ventaja de Google Calendar es su integración con el popular Slack.
¿Cómo agrego un canal a Slack?
Aunque agregar canales de Slack es muy sencillo, debe saber que solo las personas con permisos del propietario/administrador y/o los propios propietarios/administradores pueden agregar canales a un espacio de trabajo de Slack. Para crear un canal en una versión de escritorio/web de la aplicación, navegue hasta el panel de la izquierda y haga clic en el icono más junto a "Canales". Seleccione "Crear un canal", asígnele un nombre y personalícelo según sus preferencias.
Del mismo modo, en las aplicaciones para dispositivos móviles/tabletas, toque el icono más junto al canal y seleccione "Crear". Siga las mismas instrucciones descritas anteriormente. Tenga en cuenta que las personas sin permiso no podrán crear canales de Slack. El ícono más (+) en las versiones de escritorio los llevará al navegador de canales, mientras que el botón "Crear" en las versiones de la aplicación móvil no tendrá ningún efecto.
¿Cómo vinculo mi cuenta de Gmail a Slack?
Hay una aplicación de Slack para Gmail que se instala prácticamente de la misma manera que Google Calendar. Permite al usuario enviar correos electrónicos directamente a Slack. Básicamente, esto significa "etiquetar" un correo electrónico en particular, lo cual es mucho más fácil que usar la función copiar/pegar. De esta manera, las personas con acceso pueden acceder directamente al correo electrónico desde Slack e incluso descargar los archivos adjuntos, lo que ayuda a acelerar muchos procesos relacionados con el negocio.
¿Cómo configuro Slack en No molestar?
Ya sea que esté fuera de horario pero aún quiera mantener abierta la aplicación Slack, o simplemente esté ocupado y quiera concentrarse en su trabajo sin que lo molesten, puede configurar su estado de Slack en "No molestar". Esto significa que a todos los que te envíen un mensaje a través de Slack se les preguntará si quieren alertarte sobre el mensaje a través de una notificación especial o no. De esta forma, es más probable que recibas solo las notificaciones más urgentes.
Para configurar el modo "No molestar", seleccione su nombre en "Mensajes directos". Luego, haz clic en tu nombre debajo de tu foto de perfil en el menú de la derecha. Seleccione "Establecer estado" y luego haga clic en "No molestar". También puede establecer otros estados e incluso crear uno personalizado.
Slack y Google Calendar
Como puede ver, Slack y Google Calendar son totalmente integrables. La mayoría de los espacios de trabajo utilizan todas las funciones de Google Calendar, lo que permite un entorno de trabajo mucho más fluido y profesional. Pero lo más importante es que la aplicación Slack está completamente integrada con Google Calendar, lo que facilita mucho las cosas.
¿Te ayudó esta entrada a orientarte en Google Calendar? ¿Eres capaz de crear un evento de forma rápida y sin problemas y configurar los recordatorios para él? Si tiene alguna otra pregunta relacionada con Google Calendar o Slack en general, contáctenos en la sección de comentarios a continuación.
Si los resultados parecen más lentos de lo esperado, no se apresure a culpar a su ISP: los errores al realizar la prueba pueden sesgar sus números.
El problema de pérdida de sonido al actualizar Windows 11 puede estar relacionado con el software o con el controlador de sonido del equipo. A continuación, se muestran instrucciones para solucionar el error de pérdida de sonido al actualizar Windows 11.
Esta guía le mostrará cómo cambiar el formato de moneda utilizado para su cuenta en Windows 10 y Windows 11.
Esta guía le mostrará diferentes formas de instalar .NET Framework 3.5 en línea y sin conexión en Windows 10.
La partición de recuperación es una partición separada en el disco duro o SSD de su computadora y se utiliza para restaurar o reinstalar el sistema operativo en caso de falla del sistema.
Las configuraciones con dos monitores son cada vez más comunes. La multitarea en una sola pantalla es demasiado limitada.
¿Quieres acelerar Windows 10, mejorar su velocidad o acelerar su inicio? En este artículo encontrarás todas las maneras de acelerar Windows 10. ¡Léelo y aplícalo para que tu ordenador con Windows 10 funcione más rápido!
Ya sea que esté trabajando en una cafetería o revisando su correo electrónico en el aeropuerto, estas alternativas más seguras mantendrán sus datos seguros sin sacrificar su conexión.
Los usuarios pueden ajustar y cambiar el tamaño de los iconos de la barra de tareas para que sean más pequeños o más grandes, según las necesidades de cada persona.
Cuando la herramienta de búsqueda en Windows 10 falla, los usuarios no pueden buscar programas ni ningún dato que necesiten.
La búsqueda en Windows 11 extrae resultados no solo de archivos y aplicaciones en tu computadora, sino también del almacenamiento en la nube vinculado a tu cuenta Microsoft.
Cambiar su contraseña de WiFi a caracteres especiales y complejos es una forma de proteger el WiFi de su familia para que no se use ilegalmente, lo que afectaría la velocidad del WiFi de su familia.
El Panel de Control sigue siendo fundamental en muchas de las tareas de configuración necesarias en tu nuevo sistema operativo. Aquí tienes algunas maneras de acceder al Panel de Control en Windows 11.
.NET Framework de Microsoft es una plataforma de programación que incluye bibliotecas que se pueden instalar o que ya están incluidas en los sistemas operativos Windows. En algunos casos, su equipo no puede instalar este software. Siga la solución del artículo a continuación.
No confíes completamente en la configuración predeterminada de privacidad. Windows 11 no es la excepción, ya que a menudo se excede en la recopilación de datos.













