Errores comunes al realizar pruebas de velocidad de Internet

Si los resultados parecen más lentos de lo esperado, no se apresure a culpar a su ISP: los errores al realizar la prueba pueden sesgar sus números.
Enlaces de dispositivos
La música es uno de los componentes esenciales de un video, aunque a menudo se pasa por alto. Si está utilizando CupCut, esta aplicación de edición de video todo en uno tiene la opción de agregar música. Y la mayoría de la música que puedes encontrar allí está libre de derechos de autor.
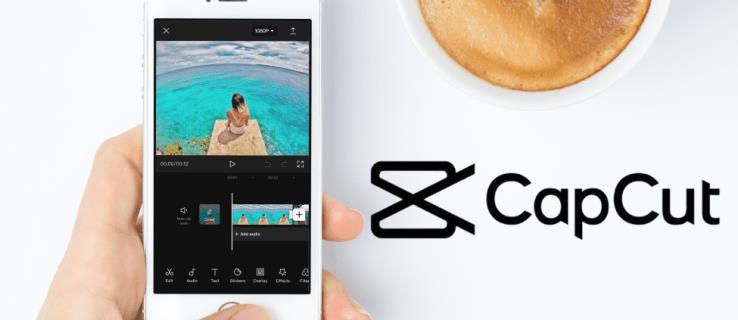
Pero, ¿cómo se agrega música en CapCut? Este artículo lo guiará a través de los pasos y los diferentes métodos para agregar música en CapCut tanto en iPhone como en Android.
Cómo agregar música en CapCut desde un iPhone
Hay cuatro métodos simples para agregar música a CapCut usando un iPhone.
Primero, hablaremos sobre cómo agregar la música gratuita que ofrece CapCut como fondo a su video.
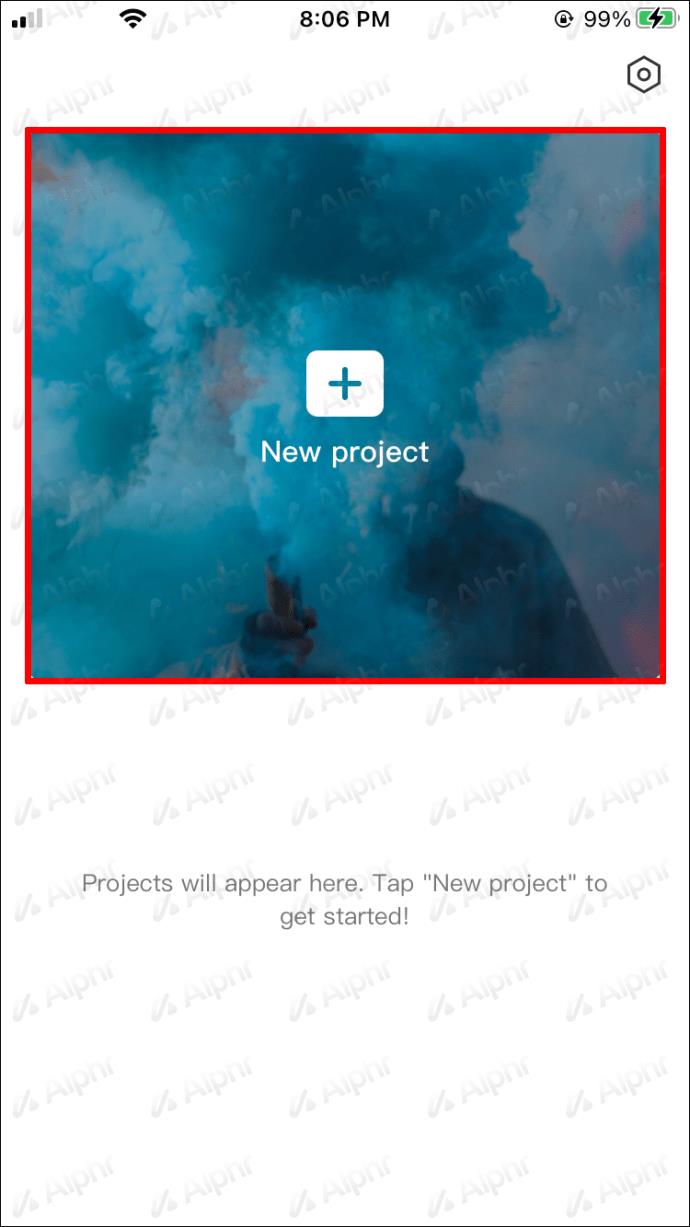
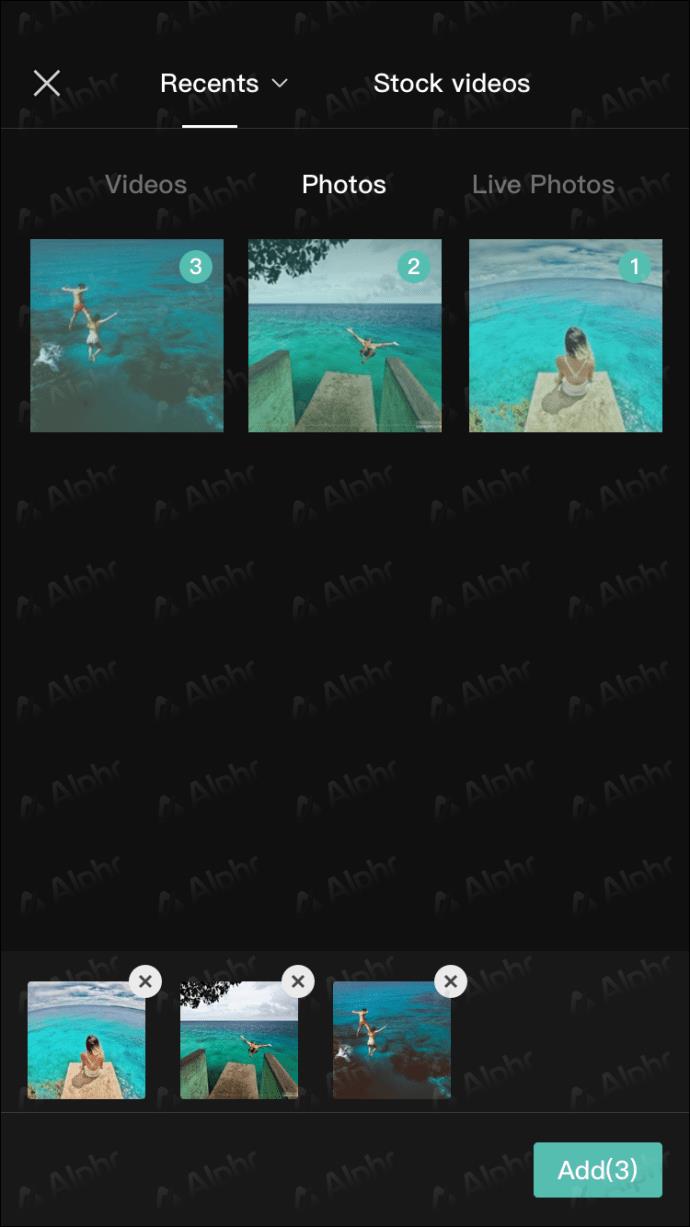
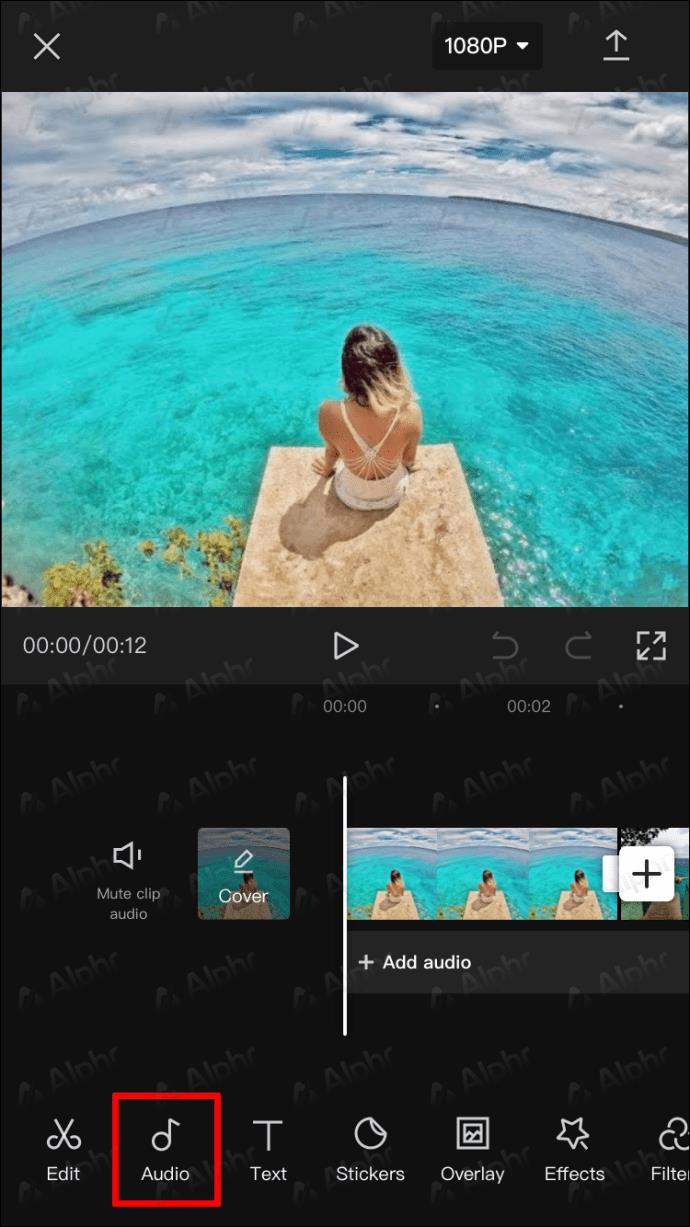
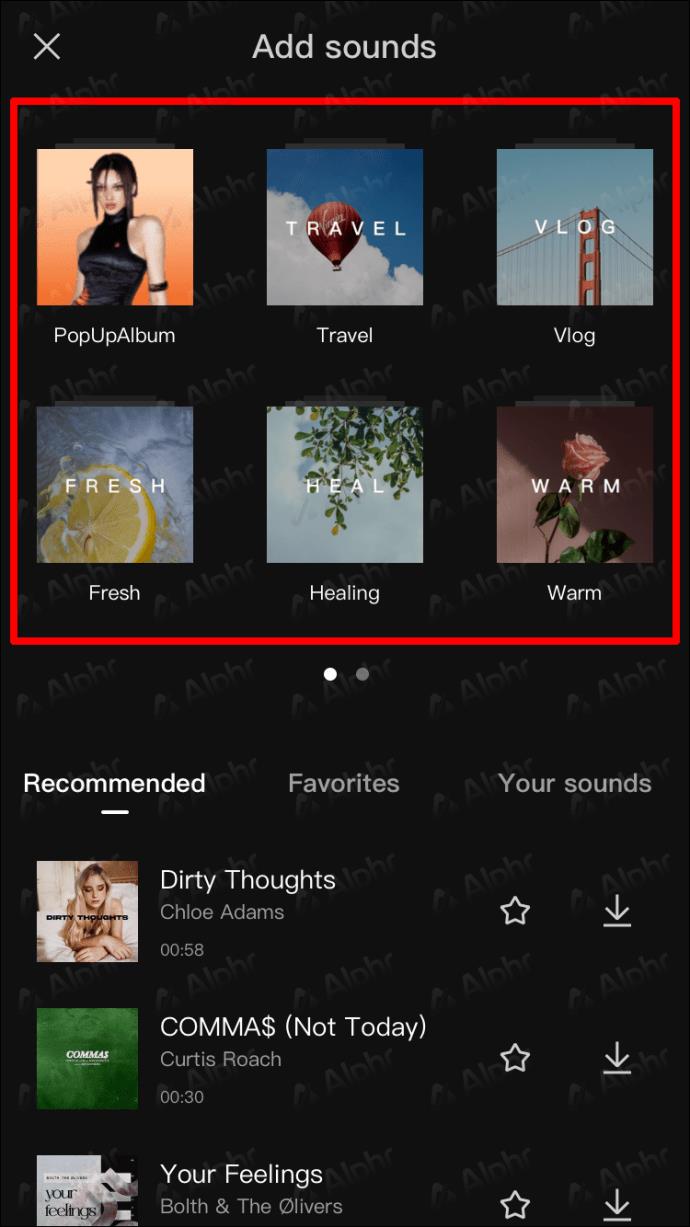
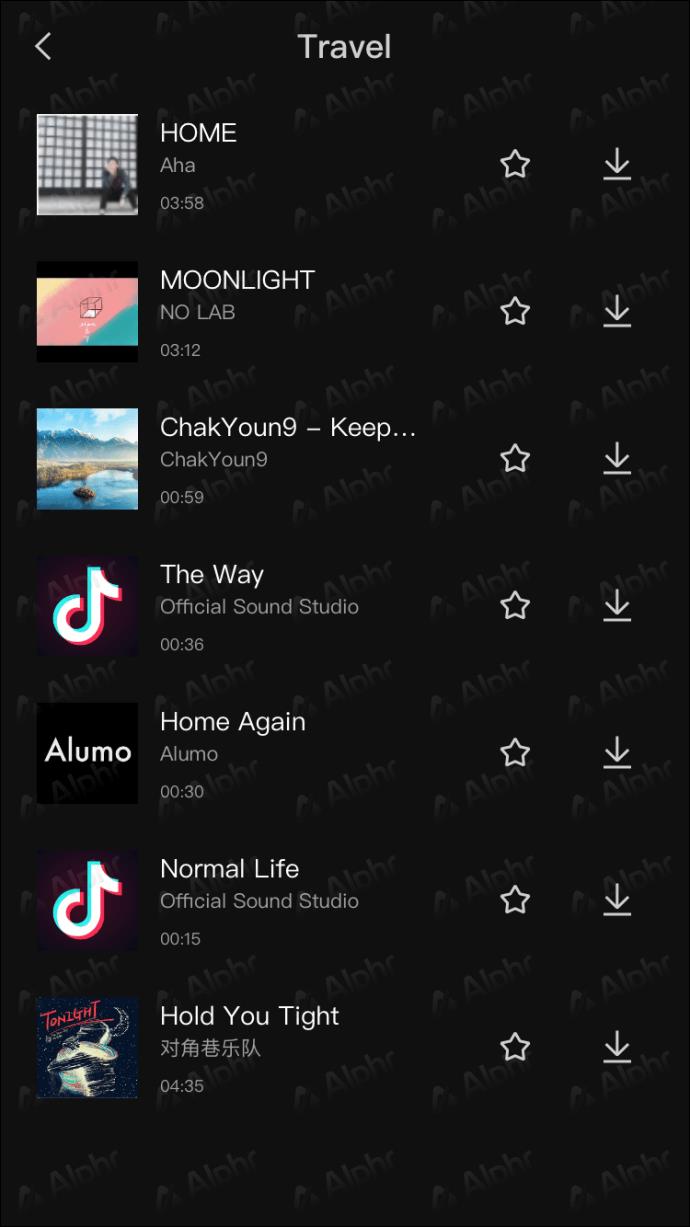
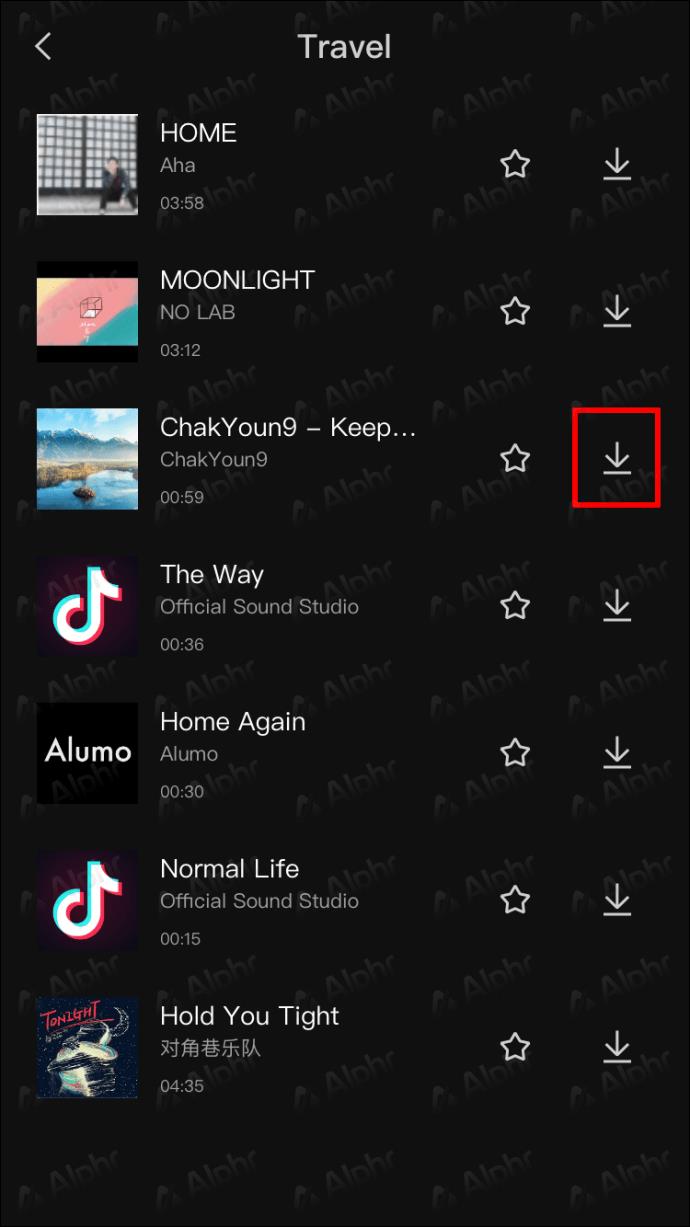
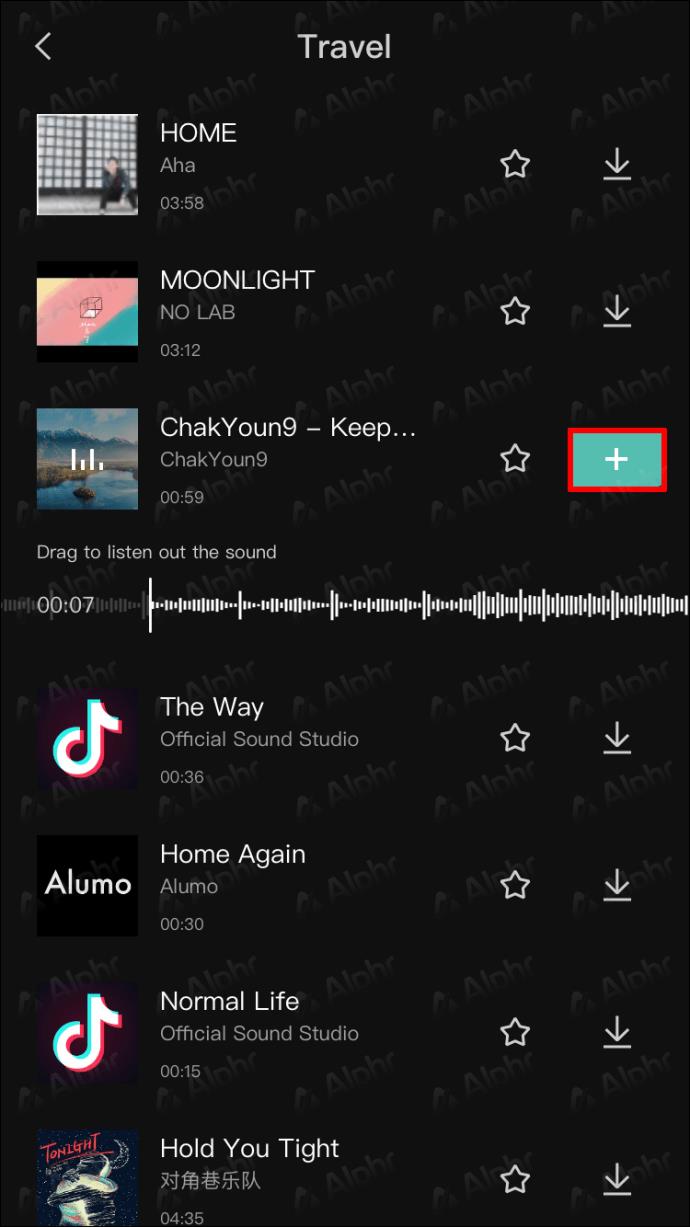
También puede cargar música desde su dispositivo y usarla en su video. Aquí está cómo hacerlo:
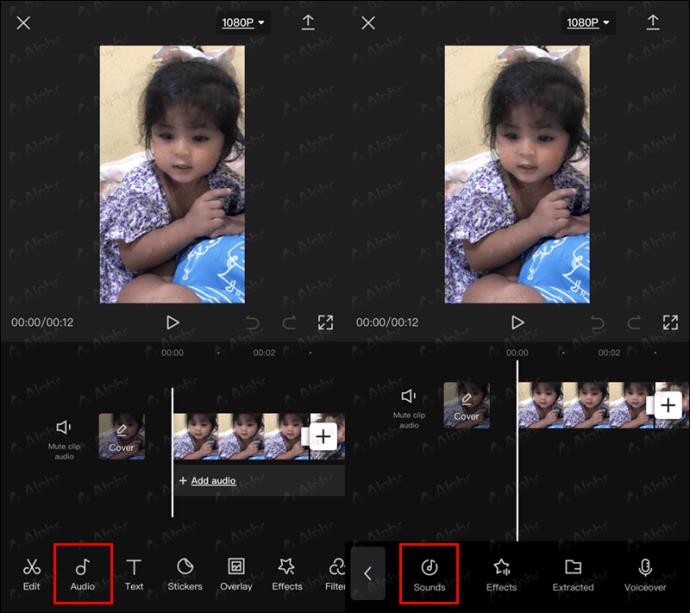
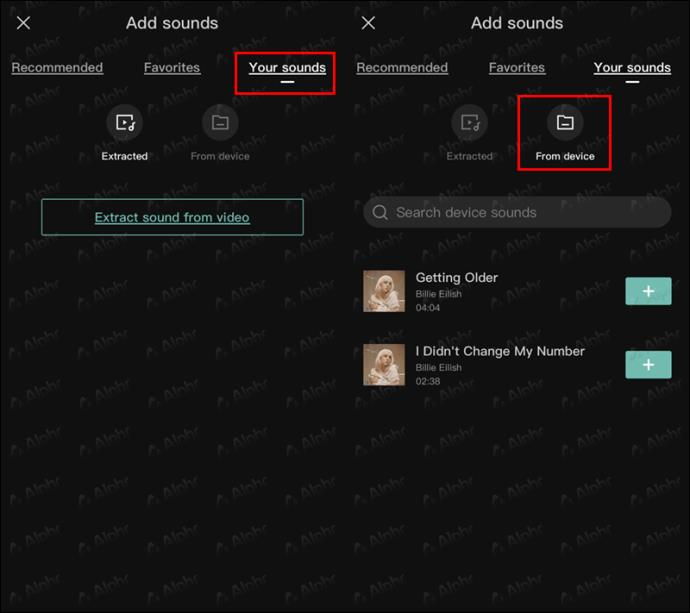
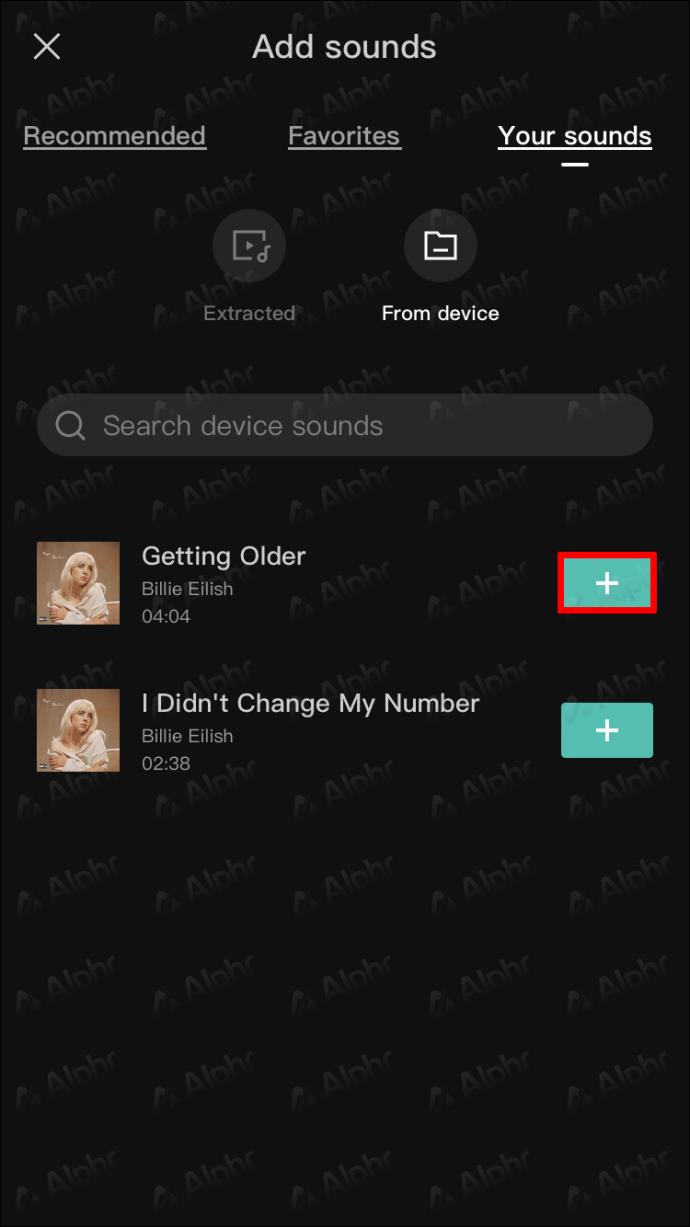
También puede extraer sonidos de videos para usarlos en el futuro. Para hacerlo, los pasos son:
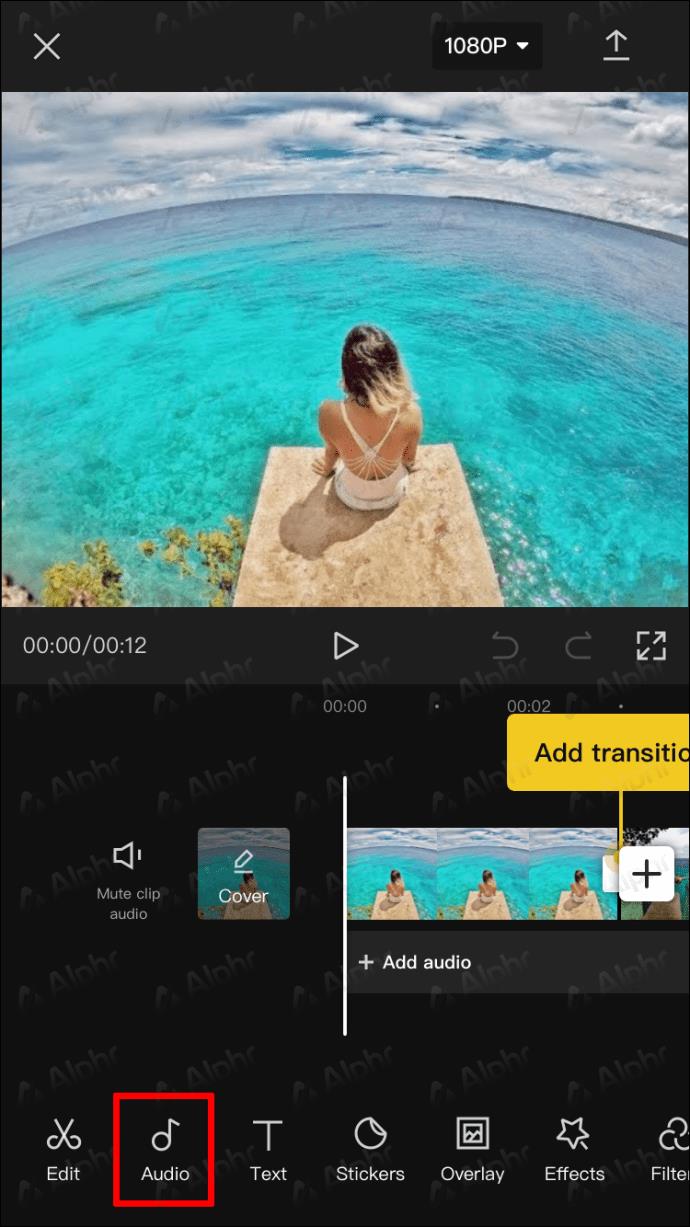
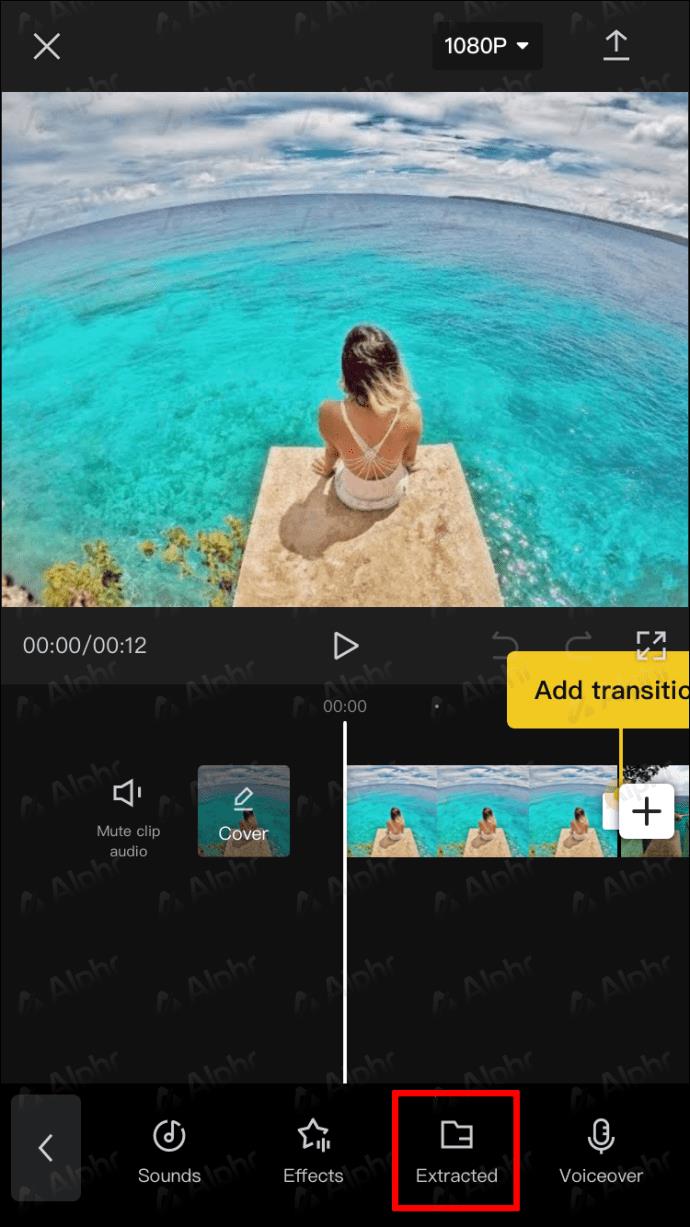
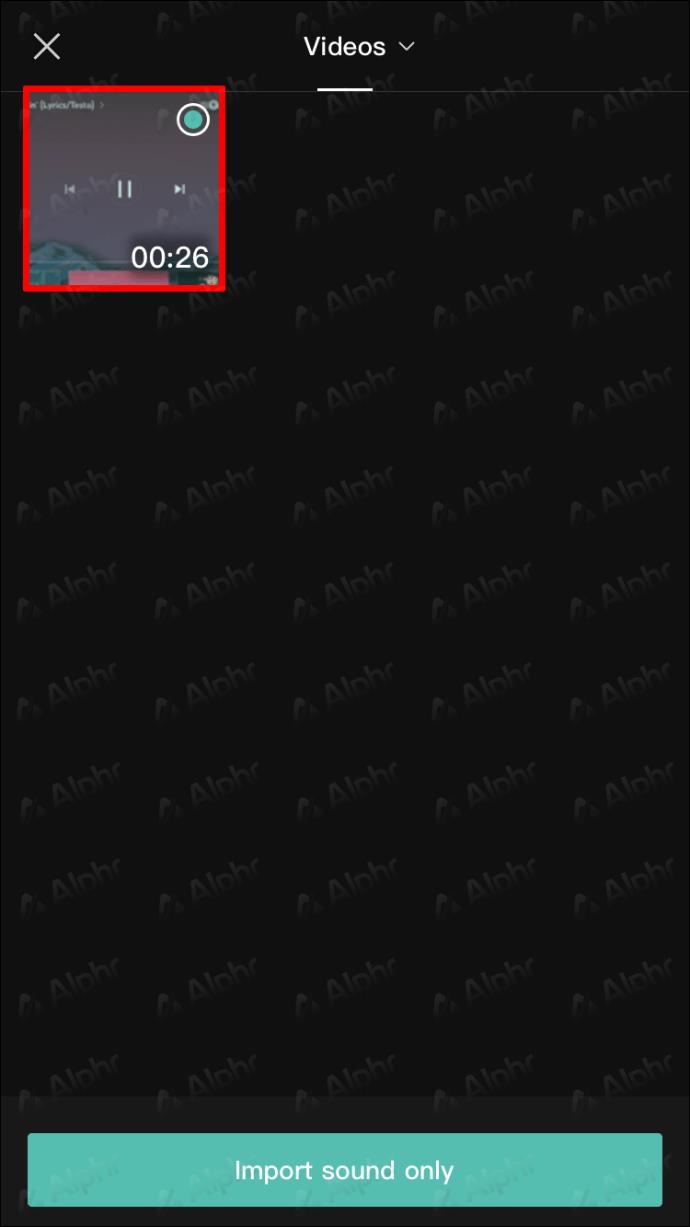
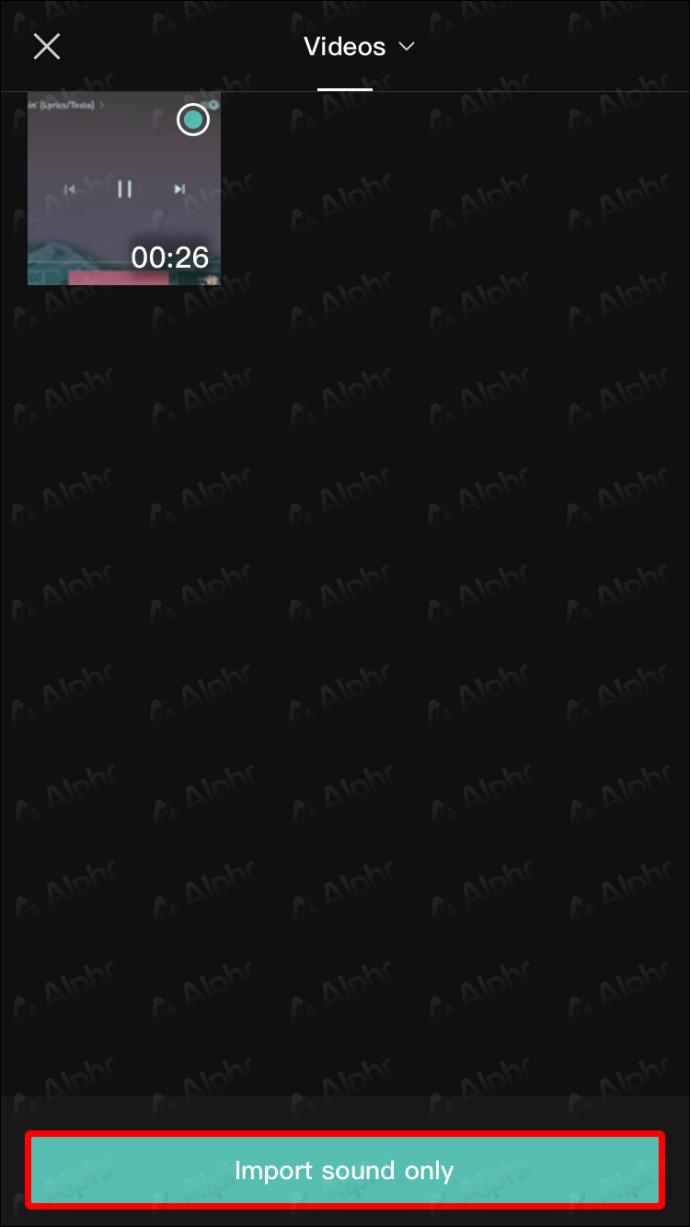
Finalmente, puede agregar voces en off a su video. Es relativamente sencillo con estos pasos:

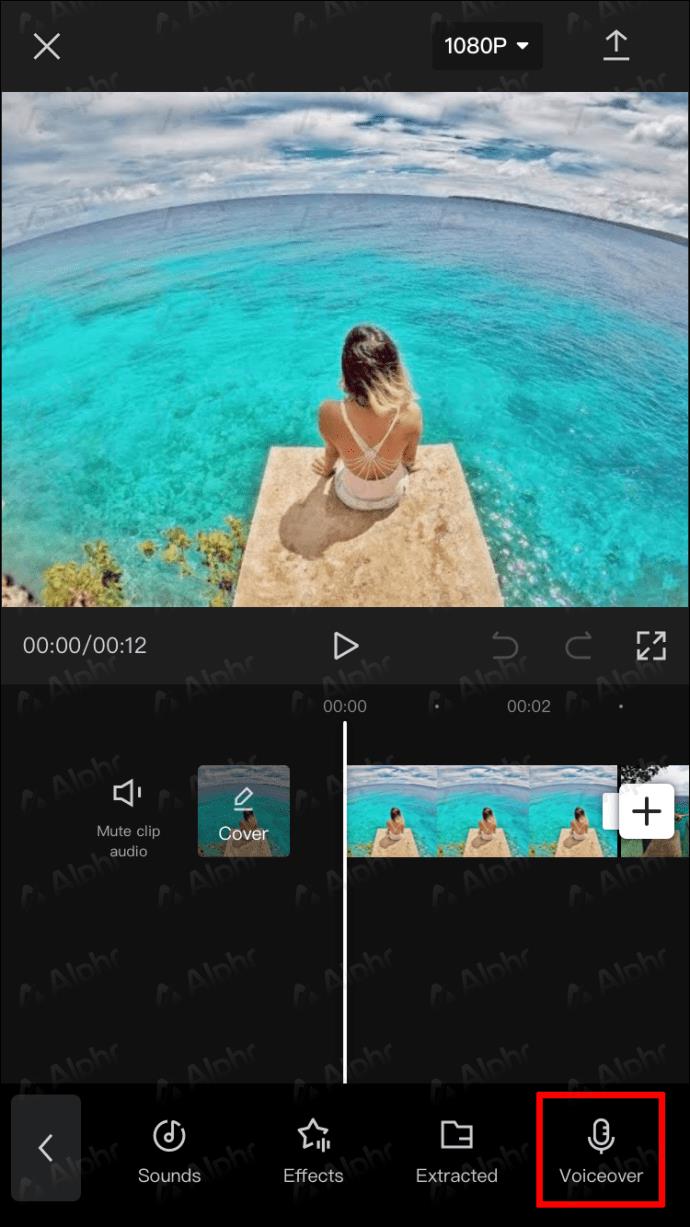
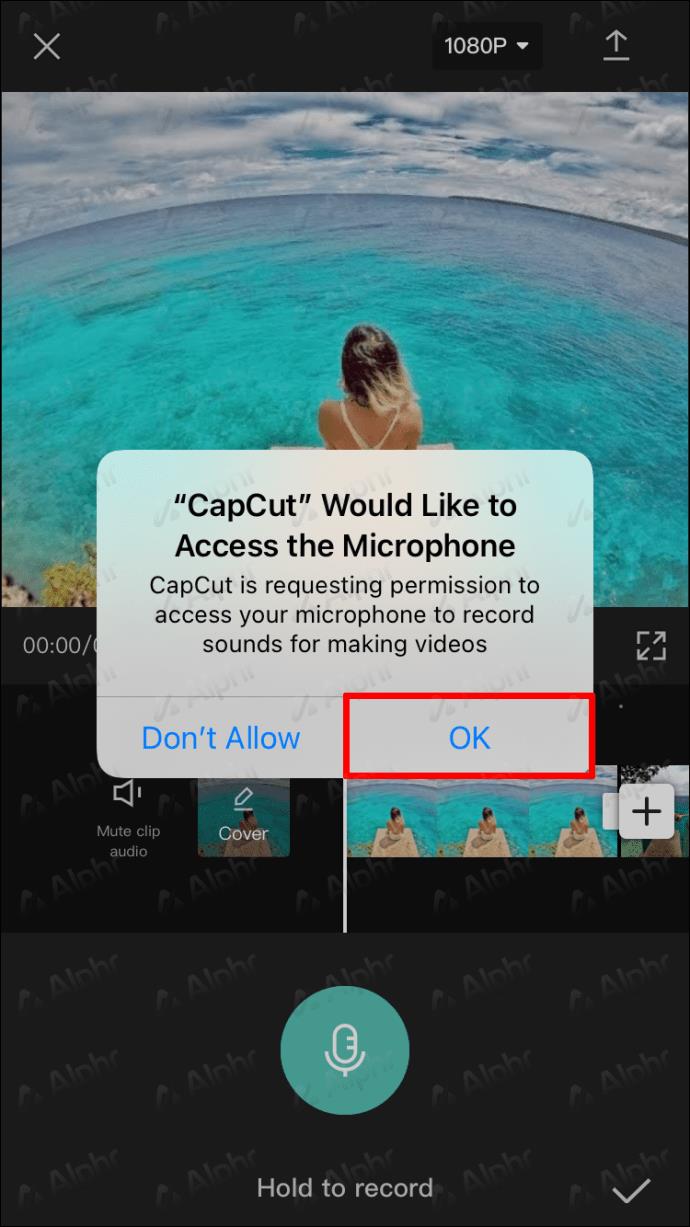
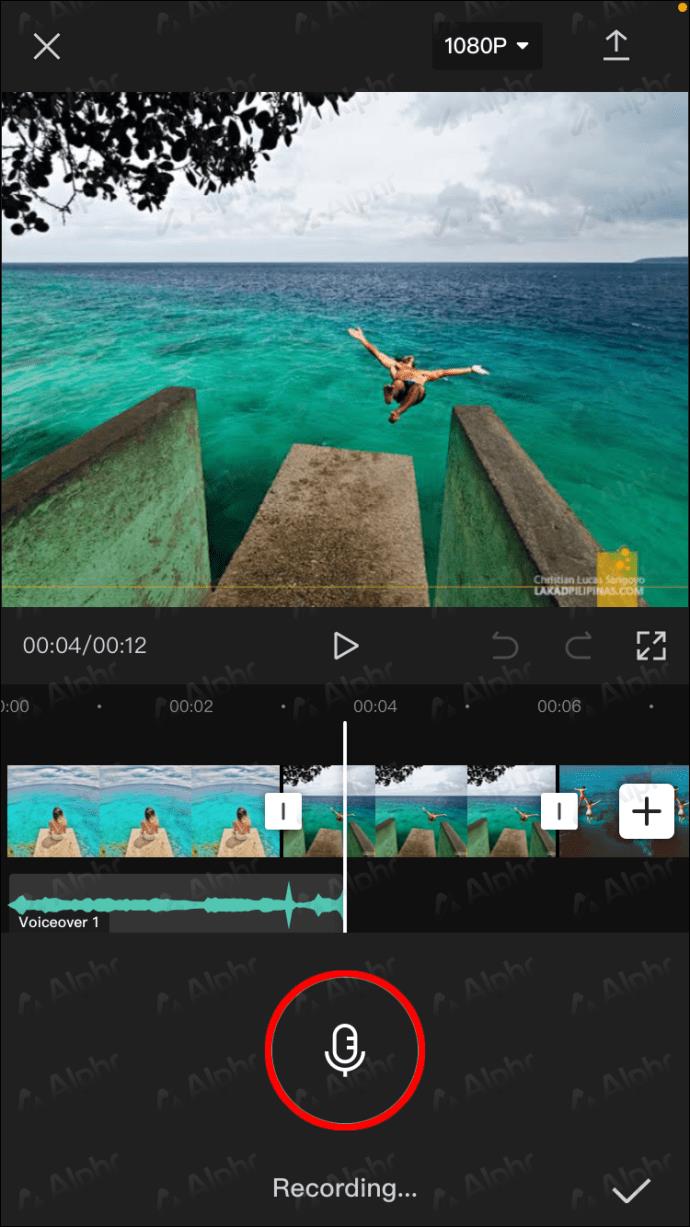
Cómo agregar música en CapCut desde un dispositivo Android
La aplicación Android CapCut es similar a la aplicación para dispositivos iOS. Por lo tanto, los pasos y métodos para agregar música a un video serán similares a los enumerados anteriormente.
Primero, veremos cómo usar la música gratuita que CapCut proporciona como fondo para su video. Para hacerlo, siga estos pasos:
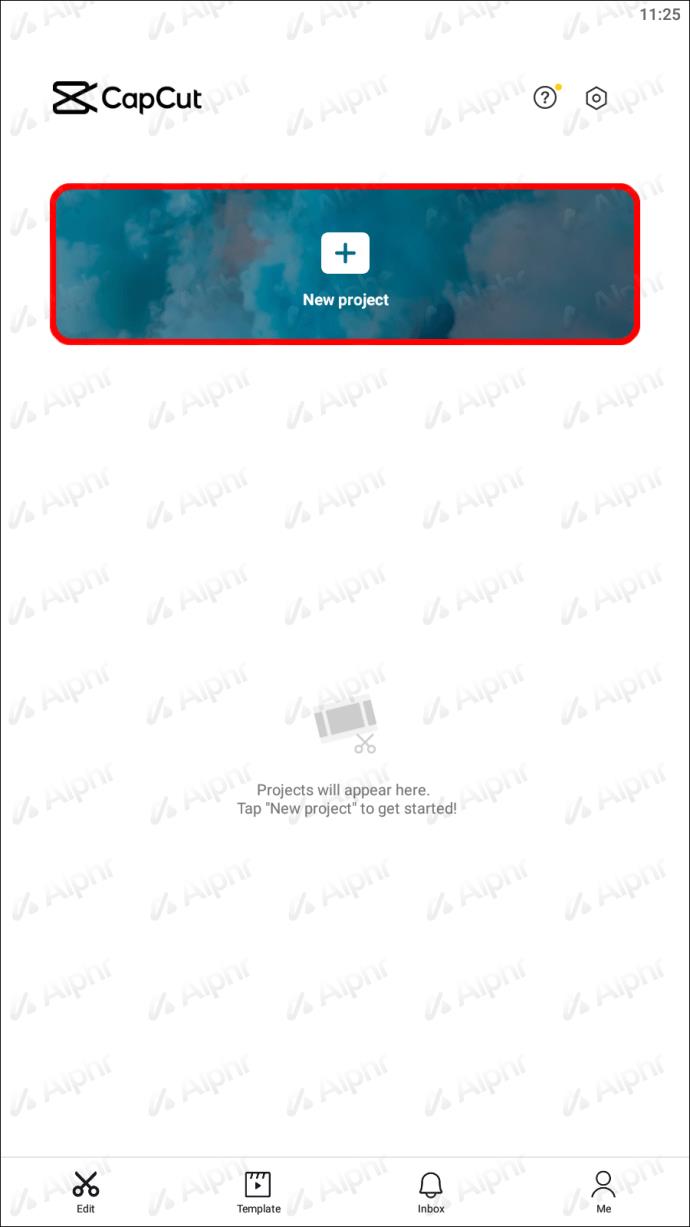
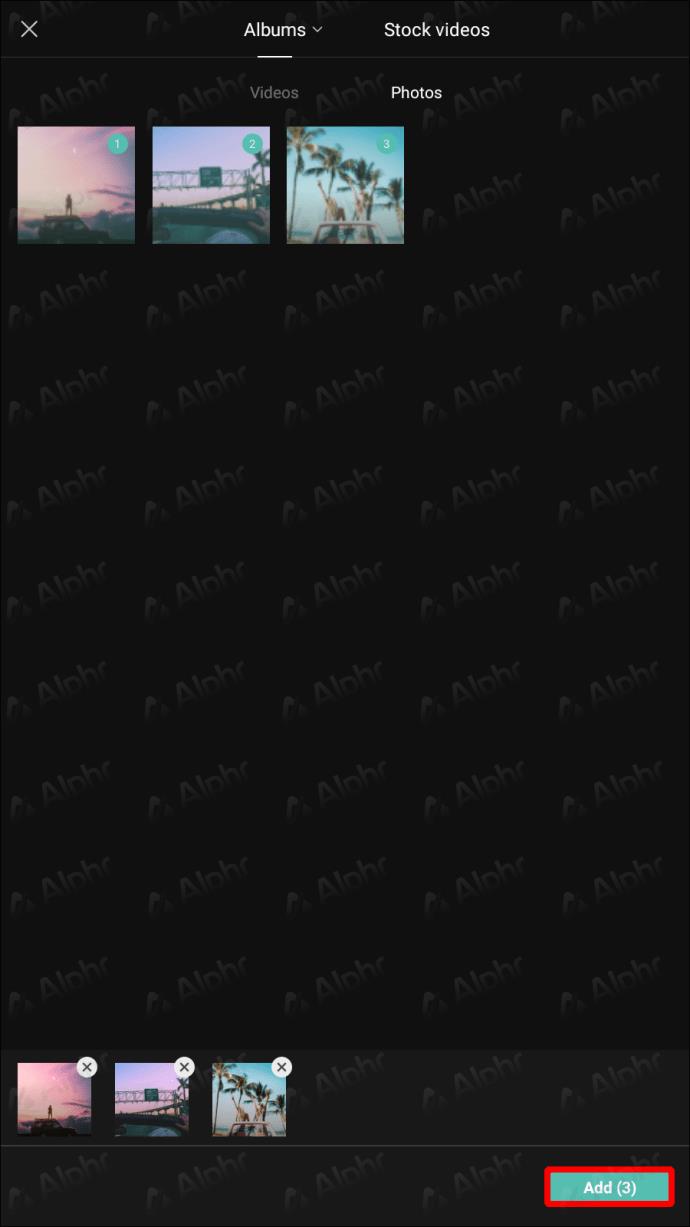

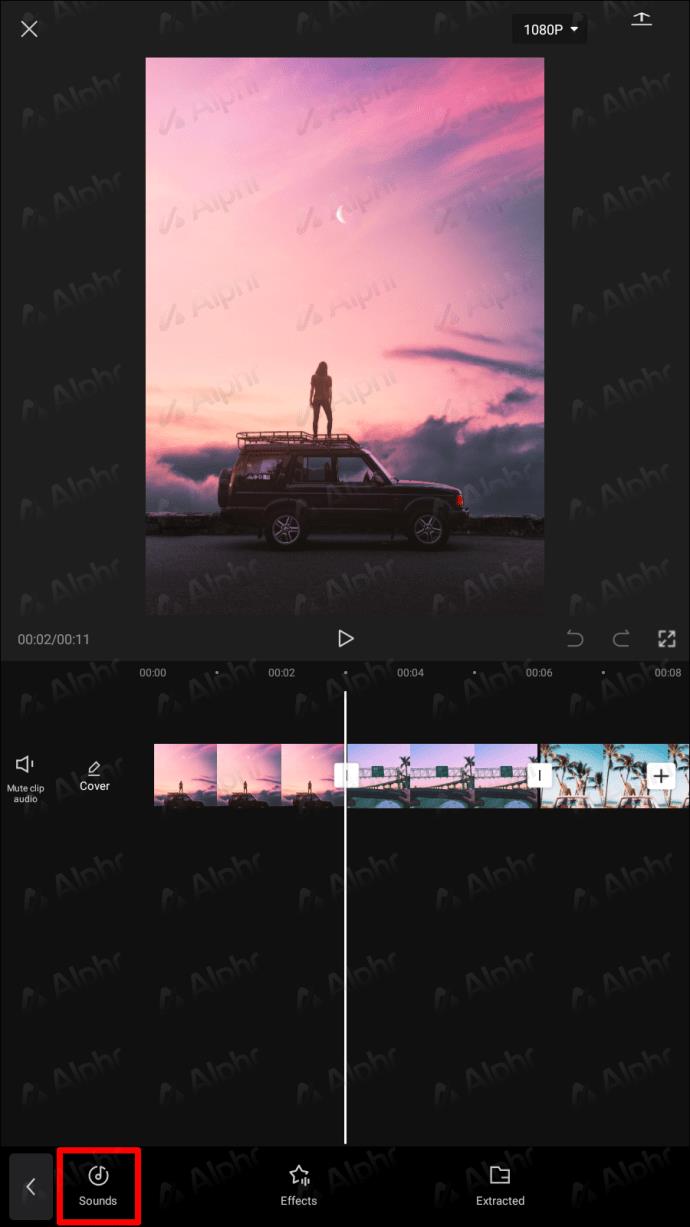
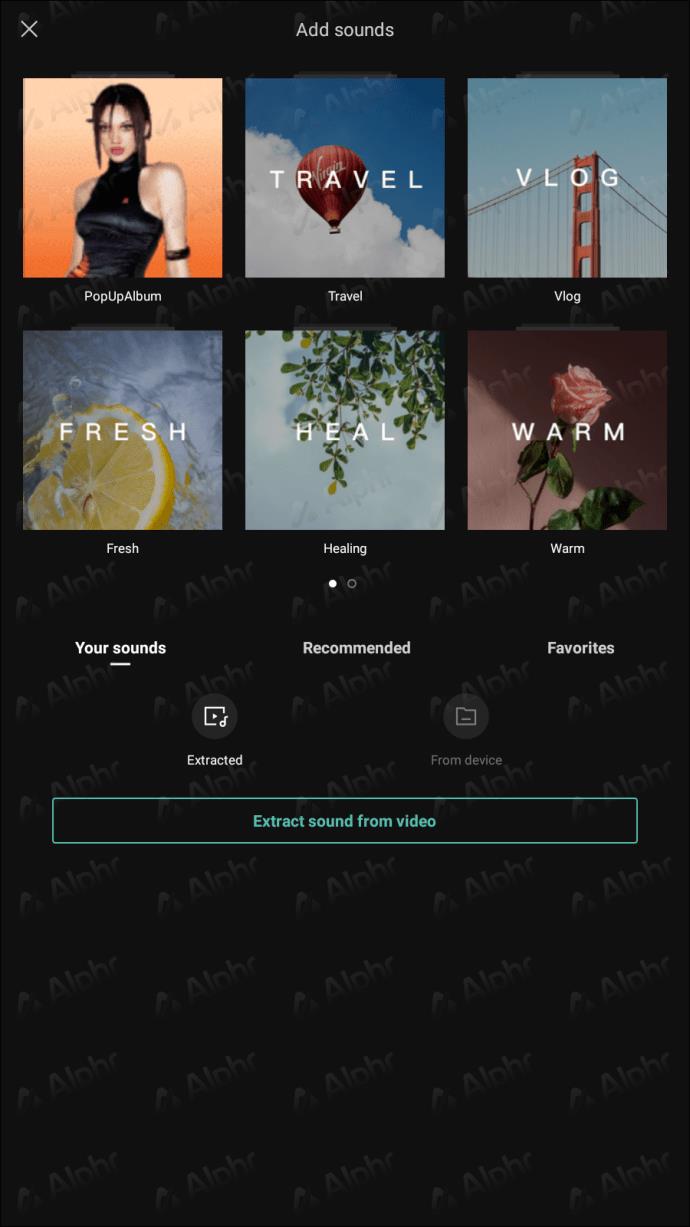
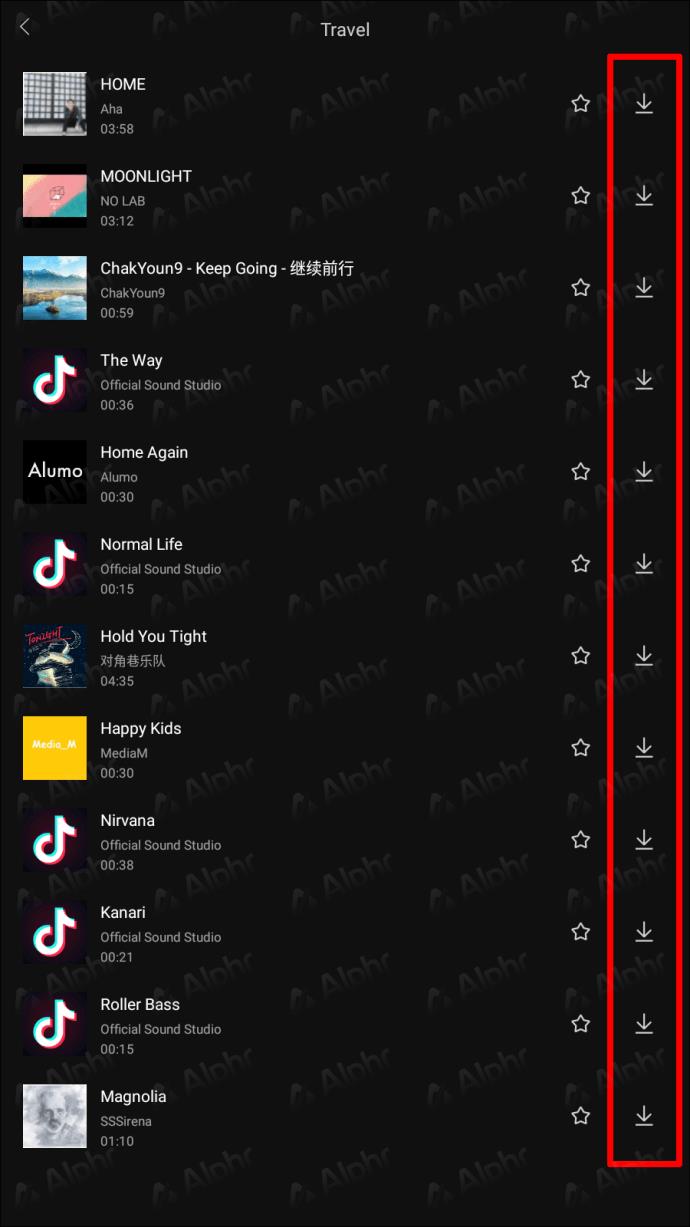
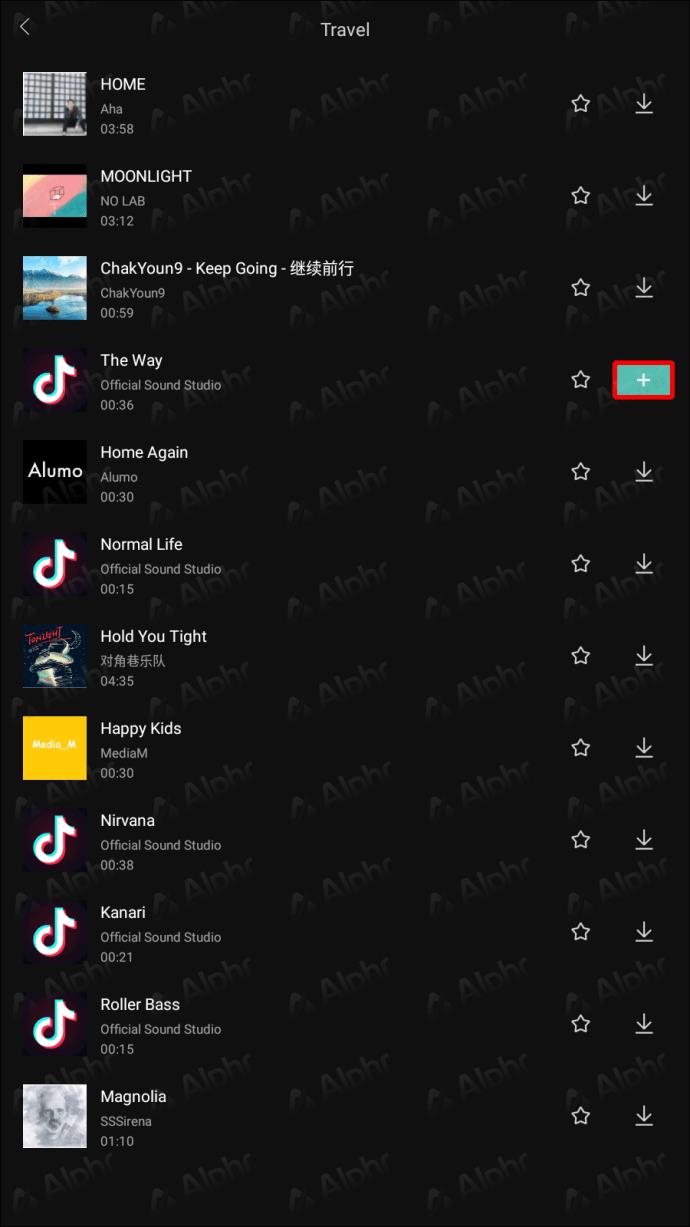
También puede utilizar música de su teléfono inteligente en su video cargándolo desde su dispositivo. Así es como se hace:
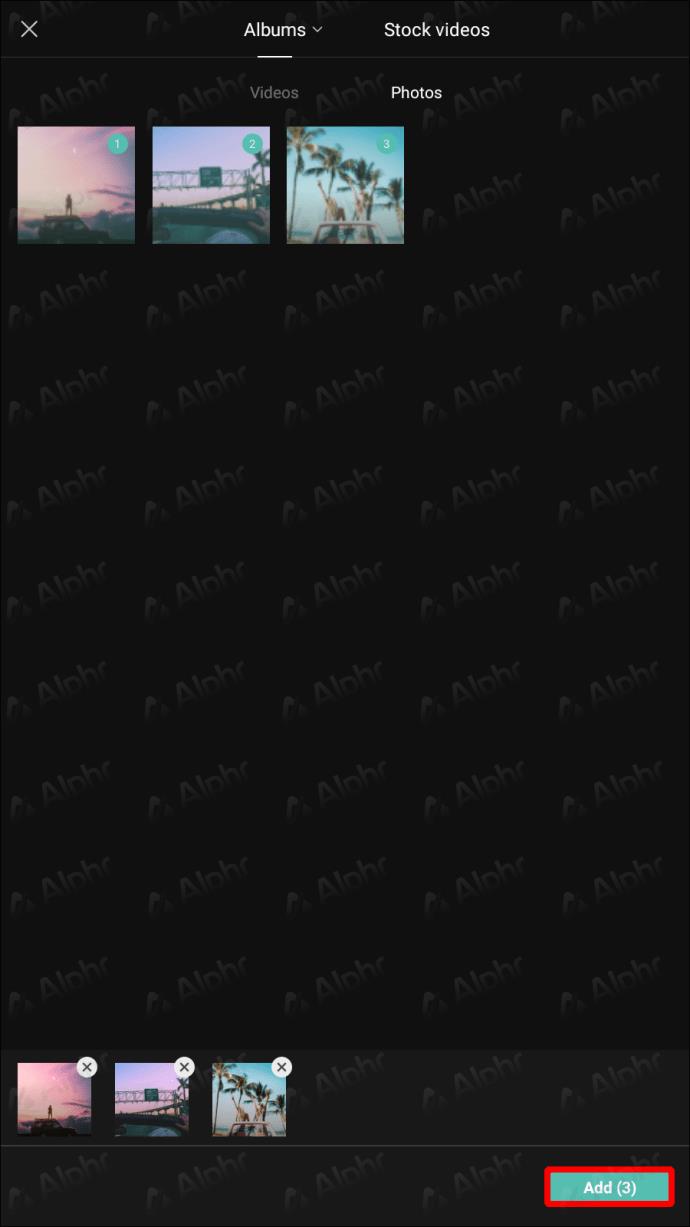
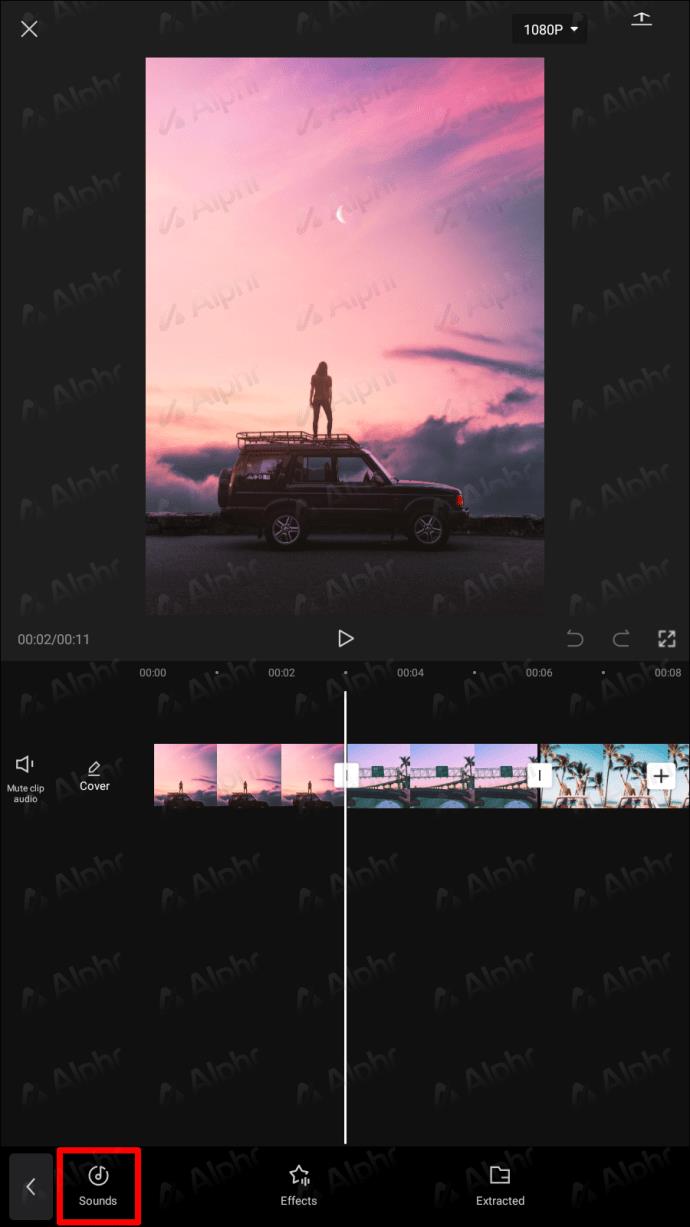
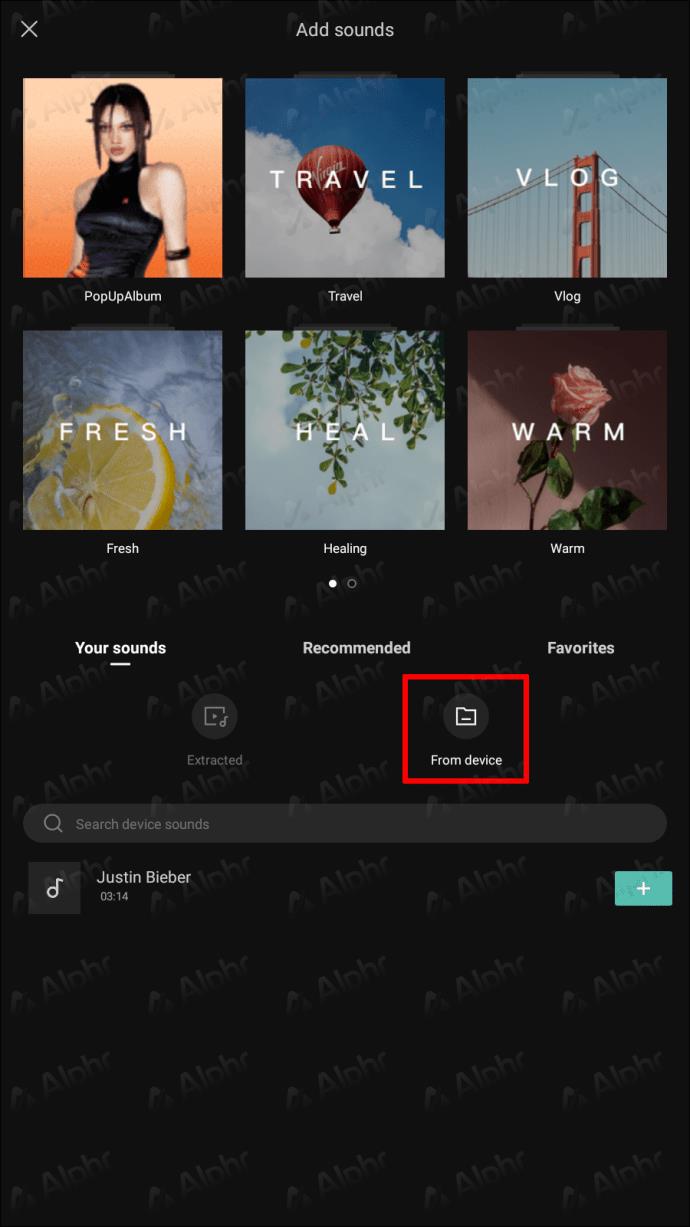
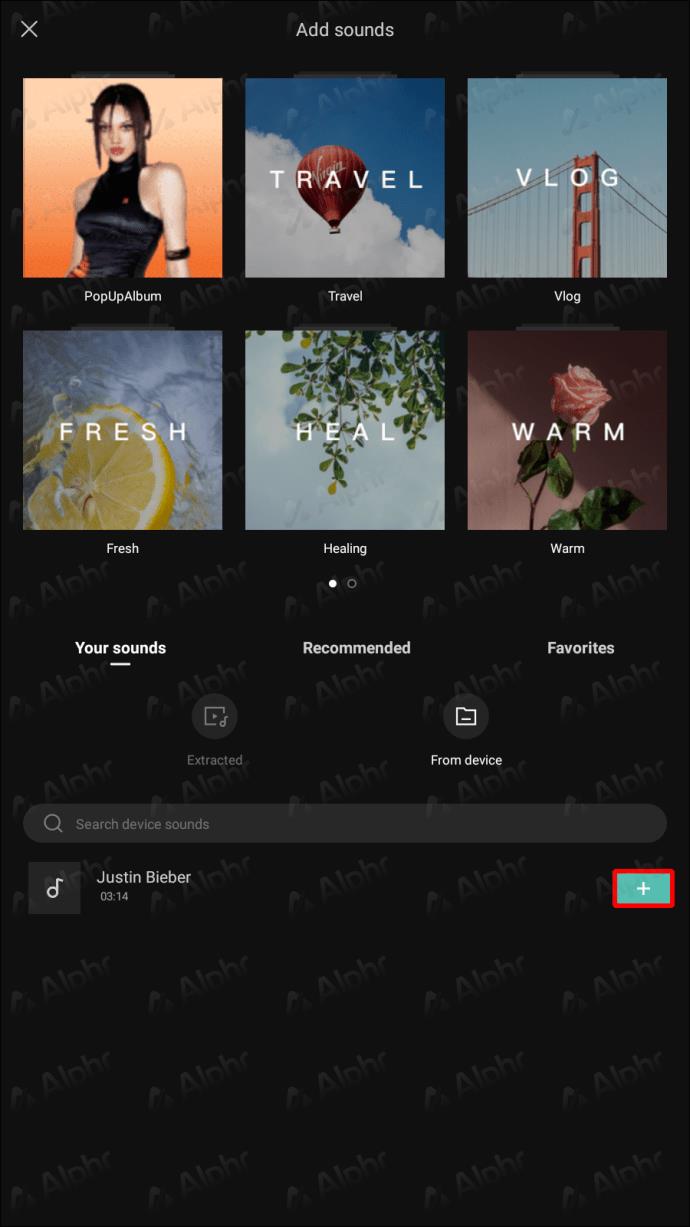
También puede extraer sonidos de videos para usarlos más tarde. Los pasos son los siguientes:

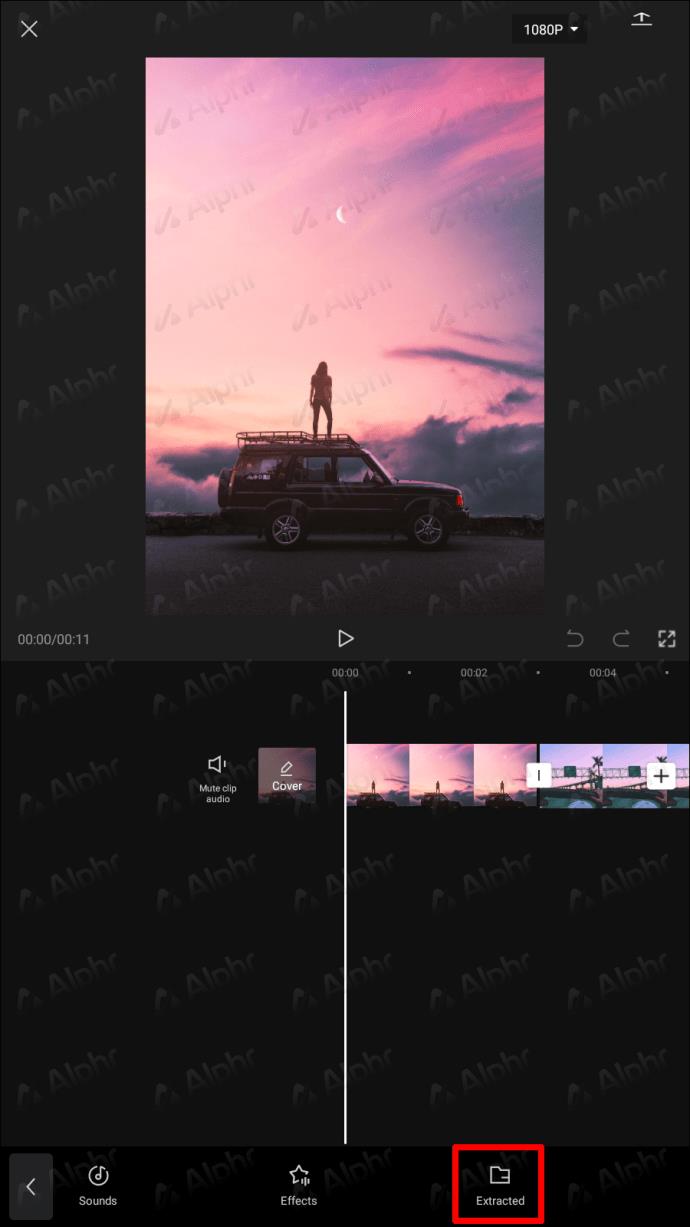
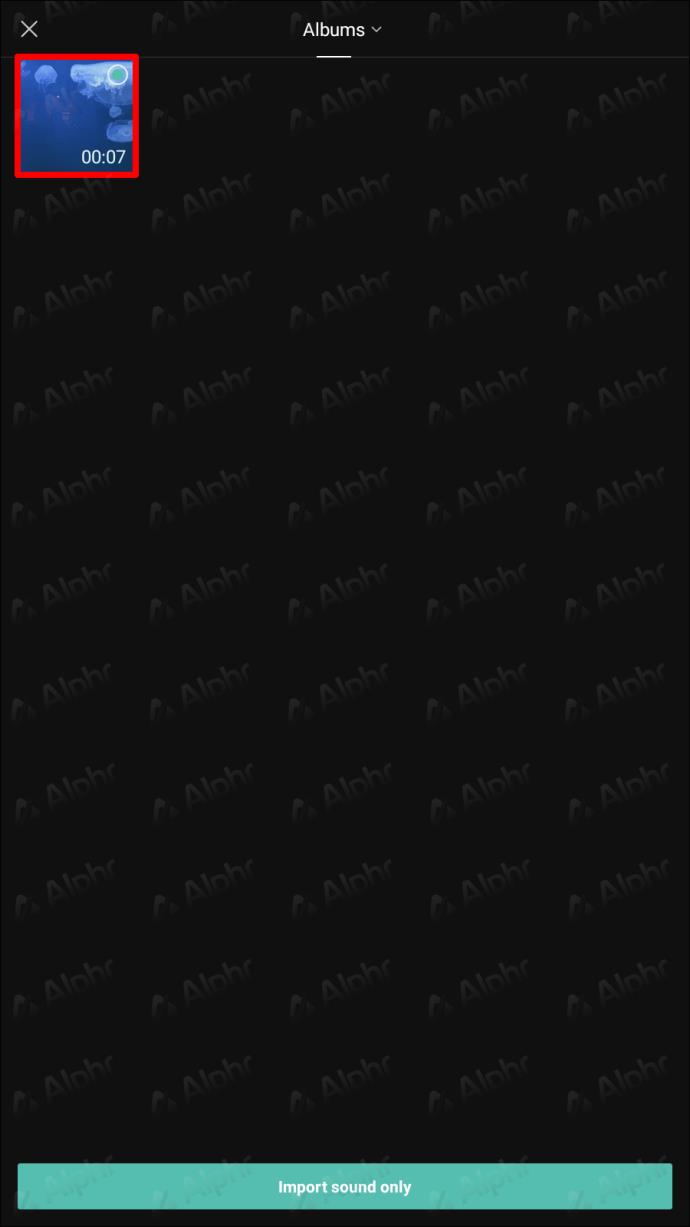
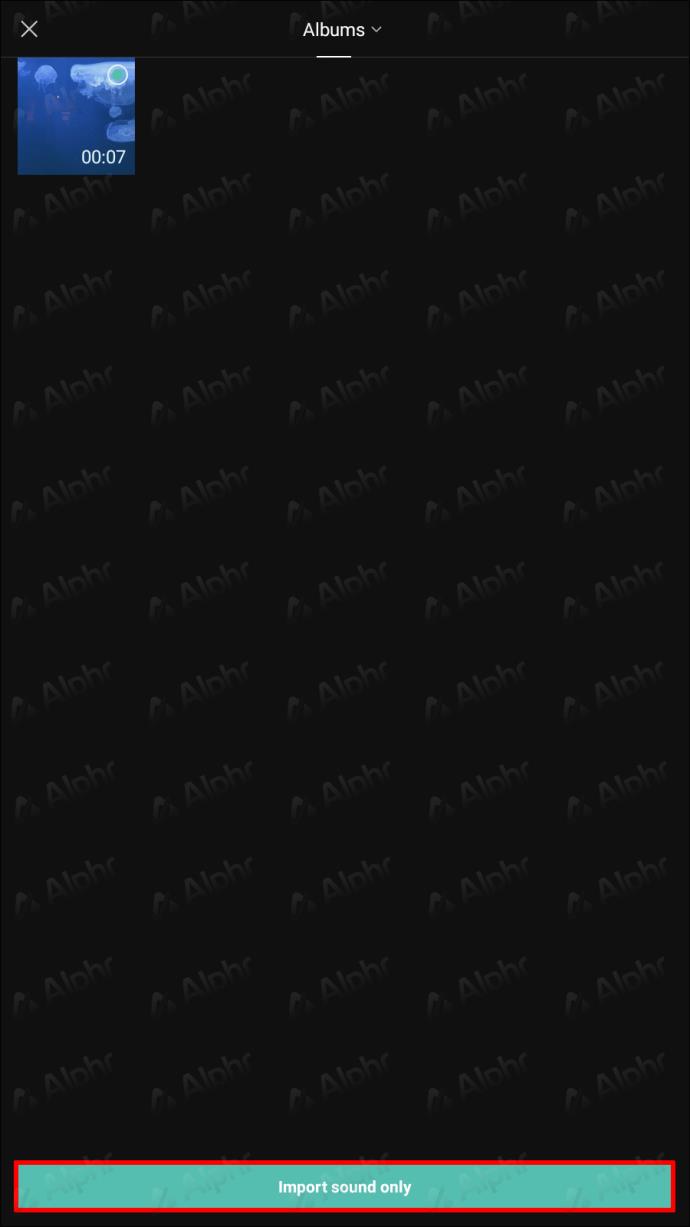
Finalmente, puede incorporar voces en off en su video con estos pasos:

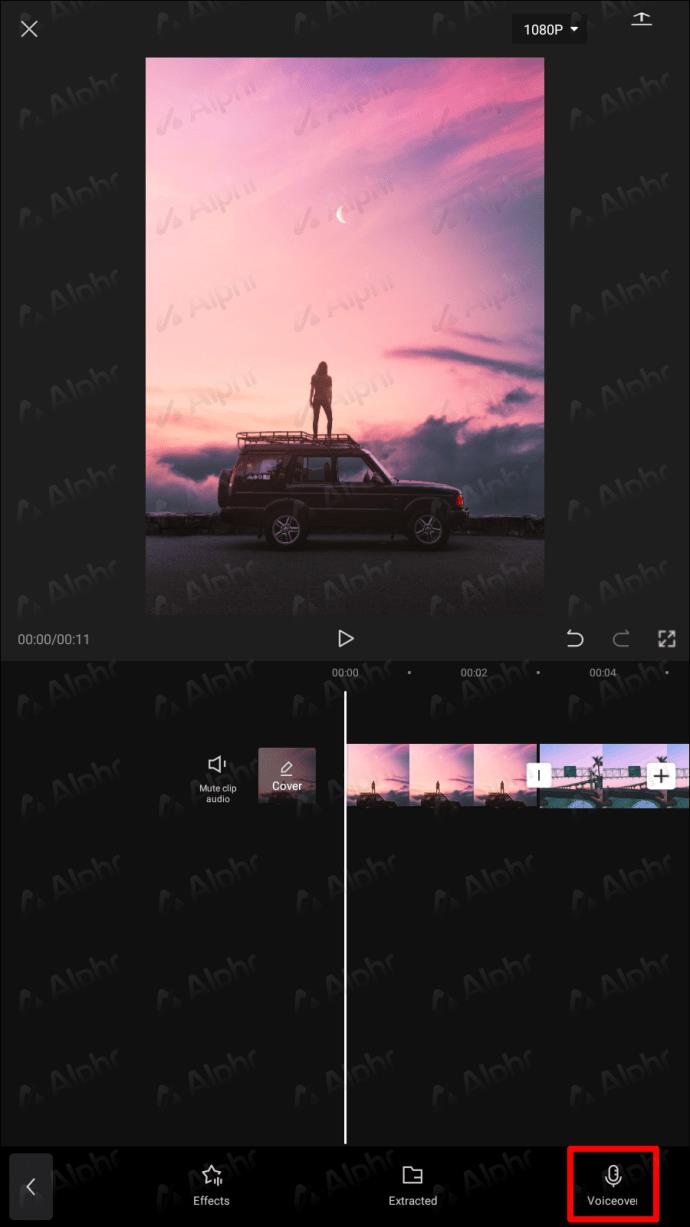
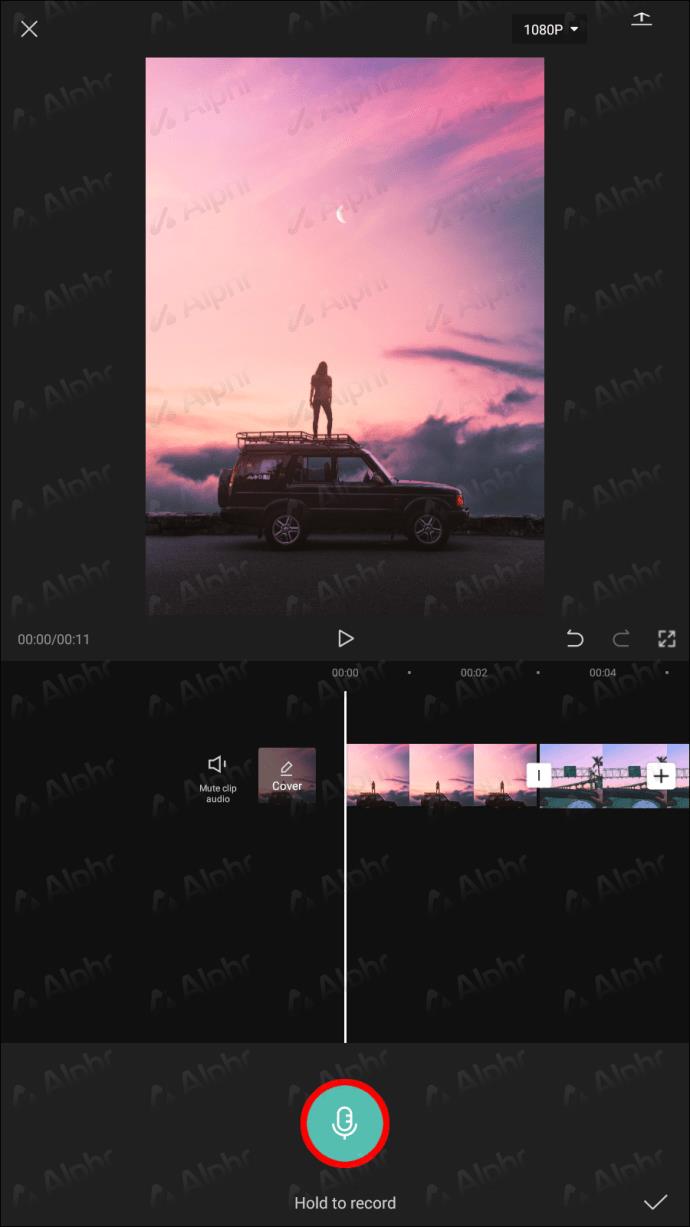
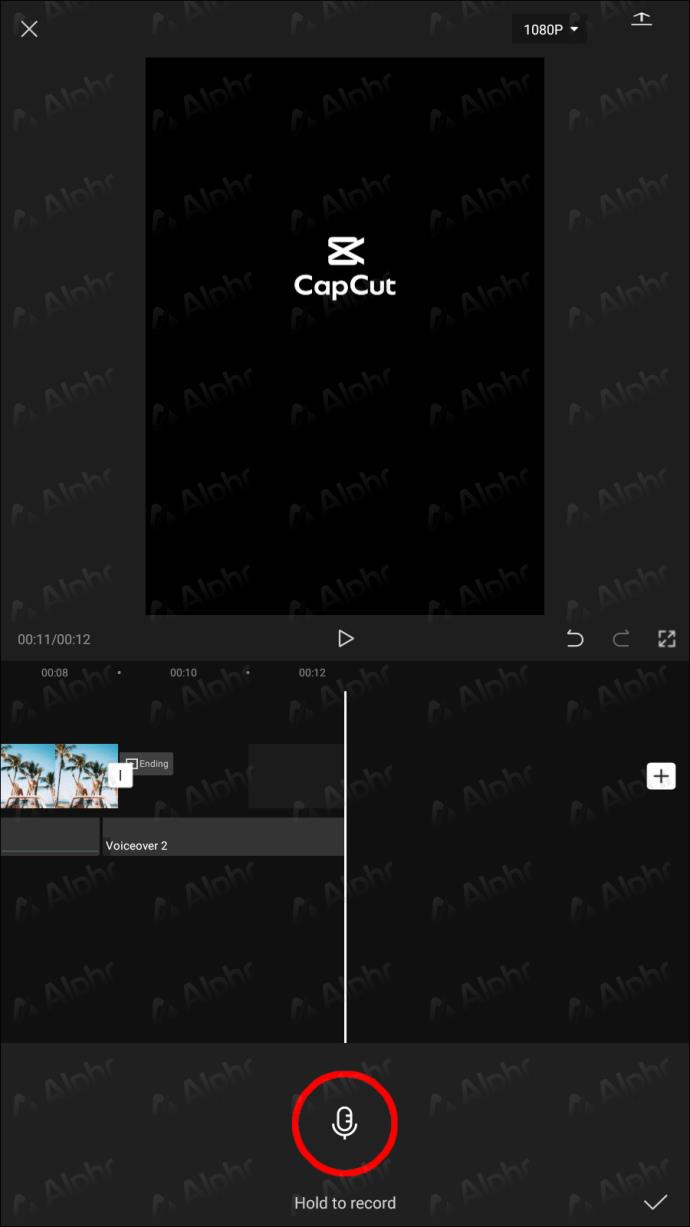
Preguntas frecuentes adicionales
¿Se puede editar música en CapCut?
Sí tu puedes. El método para editar música en CapCut es el siguiente:
1. Seleccione la canción que desee editar.
2. Haga clic derecho en el clip de video y vaya a la pestaña Velocidad .
3. Seleccione la opción Curva y la opción Personalizado con tres líneas horizontales.
4. Para alterar el sonido, debe volver a tocarlo. Puede agregar un ritmo en cualquier momento haciendo clic en el botón Agregar ritmo en la esquina superior derecha. También puede ralentizar el ritmo del videoclip seleccionado.
¿Puedo ajustar el volumen de los clips en CapCut?
En CapCut, puede cambiar de forma independiente el nivel de volumen de cada clip cargado en su línea de tiempo. Aquí está cómo hacerlo:
1. Toque y elija el clip relevante en su línea de tiempo.
2. Presione el botón Volumen en la parte inferior de la pantalla.
3. Utilice el control deslizante para establecer el volumen en el nivel adecuado.
4. Haga clic en la marca de verificación en la esquina inferior derecha para guardar sus ajustes cuando haya terminado.
El volumen del clip seleccionado ahora debe ajustarse a su gusto.
¿Es posible agregar música desde Spotify?
Sí, puedes agregar música desde Spotify. Aunque no hay una forma directa de hacerlo, todavía es posible. Solo tiene que descargar la canción deseada de Spotify, agregar el audio desde su teléfono y seguir los pasos para agregar música desde su teléfono mencionados anteriormente.
Tenga la música que desea en sus videos
La música de fondo es crucial en cualquier medio de audio y video. Al grabar un video, la música de fondo acercará al espectador al estado de ánimo y la atmósfera que desea lograr. Para aprovechar al máximo la adición de sonido a un video, intente encontrar un ritmo que coincida con los movimientos del video. Además, puede usar efectos de audio en varios puntos durante el video para combinar de manera óptima el género musical con la atmósfera del clip.
Además, si desea más variedad de la que ofrece la biblioteca CapCut, puede probar otras bibliotecas de música libres de regalías como Filmora . La biblioteca ofrece pistas de audio organizadas en diferentes categorías, por lo que encontrar una canción apropiada es fácil. También te da la opción de añadir efectos de sonido.
¿Alguna vez has agregado música en CapCut? ¿Tiene un género preferido de música CapCut que esté disponible? ¡Háganos saber en la sección de comentarios a continuación!
Si los resultados parecen más lentos de lo esperado, no se apresure a culpar a su ISP: los errores al realizar la prueba pueden sesgar sus números.
El problema de pérdida de sonido al actualizar Windows 11 puede estar relacionado con el software o con el controlador de sonido del equipo. A continuación, se muestran instrucciones para solucionar el error de pérdida de sonido al actualizar Windows 11.
Esta guía le mostrará cómo cambiar el formato de moneda utilizado para su cuenta en Windows 10 y Windows 11.
Esta guía le mostrará diferentes formas de instalar .NET Framework 3.5 en línea y sin conexión en Windows 10.
La partición de recuperación es una partición separada en el disco duro o SSD de su computadora y se utiliza para restaurar o reinstalar el sistema operativo en caso de falla del sistema.
Las configuraciones con dos monitores son cada vez más comunes. La multitarea en una sola pantalla es demasiado limitada.
¿Quieres acelerar Windows 10, mejorar su velocidad o acelerar su inicio? En este artículo encontrarás todas las maneras de acelerar Windows 10. ¡Léelo y aplícalo para que tu ordenador con Windows 10 funcione más rápido!
Ya sea que esté trabajando en una cafetería o revisando su correo electrónico en el aeropuerto, estas alternativas más seguras mantendrán sus datos seguros sin sacrificar su conexión.
Los usuarios pueden ajustar y cambiar el tamaño de los iconos de la barra de tareas para que sean más pequeños o más grandes, según las necesidades de cada persona.
Cuando la herramienta de búsqueda en Windows 10 falla, los usuarios no pueden buscar programas ni ningún dato que necesiten.
La búsqueda en Windows 11 extrae resultados no solo de archivos y aplicaciones en tu computadora, sino también del almacenamiento en la nube vinculado a tu cuenta Microsoft.
Cambiar su contraseña de WiFi a caracteres especiales y complejos es una forma de proteger el WiFi de su familia para que no se use ilegalmente, lo que afectaría la velocidad del WiFi de su familia.
El Panel de Control sigue siendo fundamental en muchas de las tareas de configuración necesarias en tu nuevo sistema operativo. Aquí tienes algunas maneras de acceder al Panel de Control en Windows 11.
.NET Framework de Microsoft es una plataforma de programación que incluye bibliotecas que se pueden instalar o que ya están incluidas en los sistemas operativos Windows. En algunos casos, su equipo no puede instalar este software. Siga la solución del artículo a continuación.
No confíes completamente en la configuración predeterminada de privacidad. Windows 11 no es la excepción, ya que a menudo se excede en la recopilación de datos.













