Cómo cambiar el formato de moneda en Windows 11

Esta guía le mostrará cómo cambiar el formato de moneda utilizado para su cuenta en Windows 10 y Windows 11.
Enlaces de dispositivos
La numeración de páginas no es algo reservado solo a libros y revistas. También puede numerar las páginas de una propuesta comercial, un trabajo de investigación e incluso su tarea. Para cualquier documento que tenga más de unas pocas páginas, facilita el seguimiento de todo.
También hace que sea más fácil ordenar todas las páginas después de imprimirlas, en caso de que se mezclen de alguna manera. Y en este sentido, Google Docs no cuenta con un complicado sistema de numeración de páginas, como vas a comprobar.
Cómo agregar números de página a Google Docs en Windows, Mac o Chromebook
Trabajar con Google Docs es relativamente sencillo. La mayoría de las reglas y herramientas de formato se muestran en la barra de herramientas principal. Esto es lo que debe hacer para agregar números de página a sus documentos.
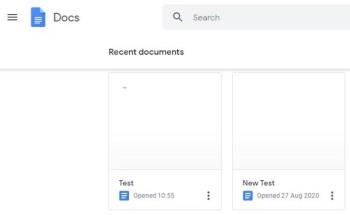

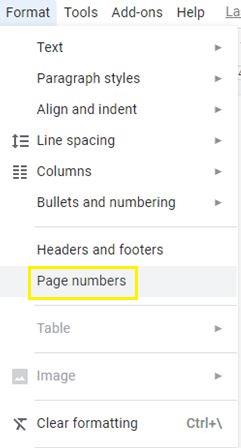
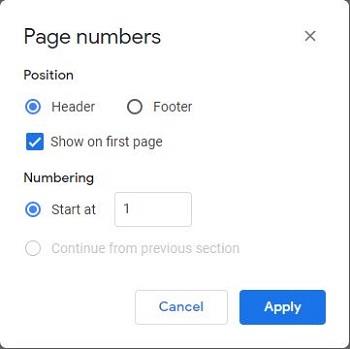
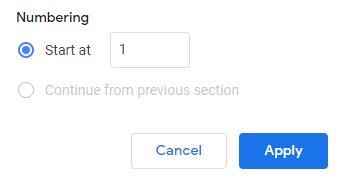
Estos ajustes continúan con el formato de impresión. Si desea cambiar la posición de los números de página, debe acceder al menú Encabezados y pies de página.

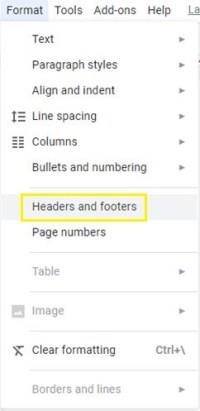
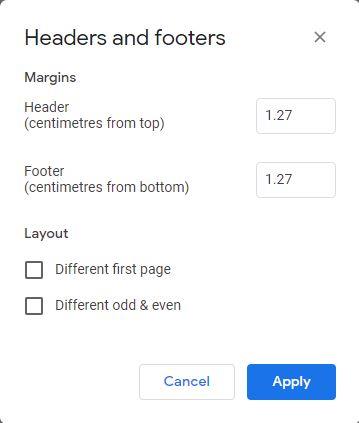
Tenga en cuenta que estos cambios afectan no solo a los números de página, sino también a otros textos o ilustraciones que agregue a sus encabezados y pies de página. Sin embargo, la ilustración y el texto se pueden mover. Para los números de página, solo puede alinear los números con las cuatro opciones en el menú de la barra de herramientas:
Cómo agregar números de página a Google Docs en un dispositivo Android
El uso de Google Docs en dispositivos Android puede ser incómodo a veces. Sin embargo, numerar las páginas de su documento es bastante simple. Este es el camino más corto que puede tomar para hacerlo.
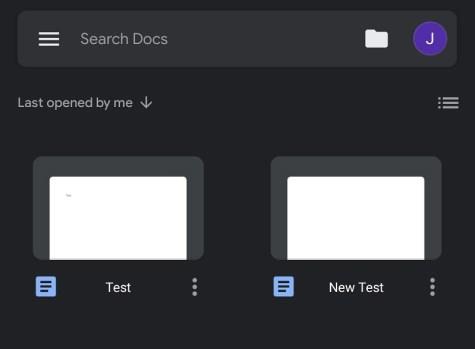

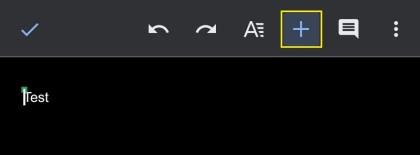

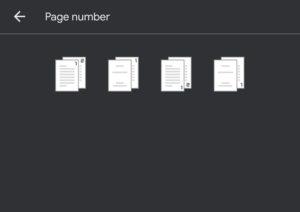
Tenga en cuenta que la versión de Android del editor de texto basado en la nube ofrece menos opciones de personalización. Pero, le permitirá comenzar a numerar desde la segunda página si lo desea. Y eso es más que suficiente para crear documentos de aspecto profesional, listos para compartir o imprimir.
Cómo agregar números de página a Google Docs en un iPhone
La versión para iPhone de Google Docs es casi idéntica a su contraparte de Android. La mayoría de los botones tienen las mismas designaciones y las rutas de navegación son similares, si no iguales. Entonces, así es como puede agregar números de página desde un iPhone.
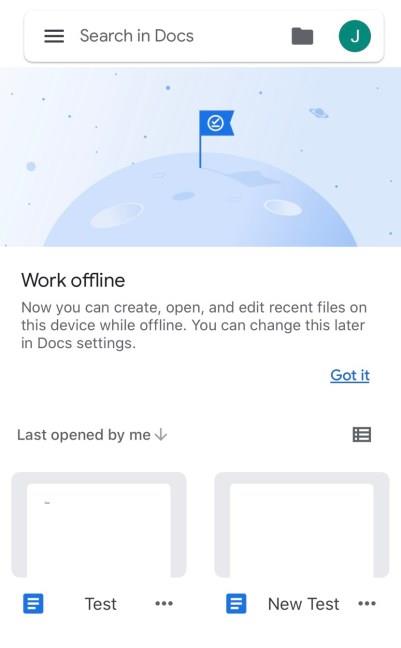
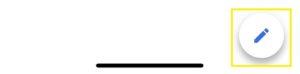
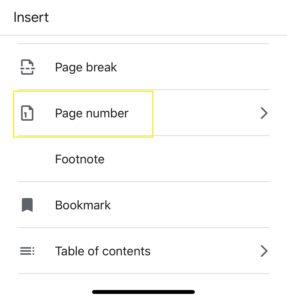
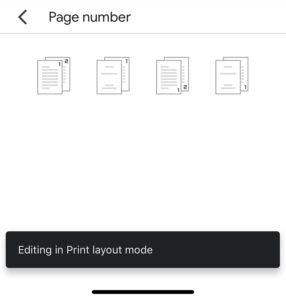
Puede hacer las mismas personalizaciones de encabezado y pie de página en un iPhone que puede hacer en un dispositivo Android.
Preguntas frecuentes adicionales
¿Cómo numero todas las páginas automáticamente en Hojas de cálculo de Google?
Si desea imprimir una hoja de cálculo muy larga, puede ser una buena idea numerar las páginas. Le ayuda a realizar un seguimiento de las cosas y tener todas sus páginas en orden. La forma más sencilla de hacerlo es en el menú Imprimir después de terminar de editar la hoja de cálculo.
Haga clic en el botón de menú Imprimir. Expanda el menú Encabezados y pies de página desde el lado derecho de la pantalla. Marque la casilla junto a la opción Números de página. La opción automáticamente pondrá números en cada página, dependiendo de cuántos necesites. Para imprimir todo el libro de trabajo, simplemente seleccione esa opción en la esquina superior derecha donde dice "Imprimir".
Desde el mismo menú, también puede agregar la fecha y hora actual, así como el nombre de la hoja o un título. Debería ayudar a personalizar aún más el formato de la hoja de cálculo y dejar en claro quién hizo y cuándo.
¿Cómo empiezo los números de página en la página 2 en Hojas de cálculo de Google?
De forma predeterminada, no puede hacer esto en Hojas de cálculo de Google. La aplicación no es tan avanzada como Excel y carece de muchas características convenientes cuando se trata de formatear.
Si elige numerar sus páginas en Hojas de cálculo de Google en el menú Imprimir, el programa las numera todas de la primera a la última. Incluso si usa el menú Editar campos personalizados, no ayudará.
El menú le permite personalizar el formato de los encabezados y pies de página. Sin embargo, si elimina el número de página de allí, toda la numeración de páginas desaparecerá. Su única opción es imprimir la primera página de su hoja de cálculo por separado, sin numeración de pie de página.
Después de eso, puede usar la opción de numeración automática para imprimir toda la hoja de cálculo. Una vez que la máquina imprime todo, puede intercambiar las primeras páginas. Pero recuerda que incluso al hacer esto, tu numeración comenzaría desde 2 en lugar de 1.
Pensamientos finales
Google Docs es un excelente editor de texto que puedes usar en prácticamente cualquier dispositivo. Requiere que tengas una conexión a Internet activa, pero también es una versión simplificada del estándar comercial y corporativo Microsoft Word. Muchos prefieren Google Docs para editar rápidamente, aplicar reglas de formato o imprimir un documento.
Ahora que sabe cómo agregar números de página en Google Docs y cómo hacer lo mismo en Google Sheets (a pesar de que este último tiene un formato mucho más limitado), ¿cuáles son algunas de las características que cree que le faltan a Google Docs? ¿Preferiría un control más práctico del posicionamiento del encabezado y pie de página en los teléfonos inteligentes?
¿Le gustaría tener más opciones al agregar números de página? ¿Quieres ver una función de salto de página en Hojas de cálculo de Google? Háganos saber en la sección de comentarios a continuación cómo cree que está funcionando Google Docs hasta ahora.
Esta guía le mostrará cómo cambiar el formato de moneda utilizado para su cuenta en Windows 10 y Windows 11.
Esta guía le mostrará diferentes formas de instalar .NET Framework 3.5 en línea y sin conexión en Windows 10.
La partición de recuperación es una partición separada en el disco duro o SSD de su computadora y se utiliza para restaurar o reinstalar el sistema operativo en caso de falla del sistema.
Las configuraciones con dos monitores son cada vez más comunes. La multitarea en una sola pantalla es demasiado limitada.
¿Quieres acelerar Windows 10, mejorar su velocidad o acelerar su inicio? En este artículo encontrarás todas las maneras de acelerar Windows 10. ¡Léelo y aplícalo para que tu ordenador con Windows 10 funcione más rápido!
Ya sea que esté trabajando en una cafetería o revisando su correo electrónico en el aeropuerto, estas alternativas más seguras mantendrán sus datos seguros sin sacrificar su conexión.
Los usuarios pueden ajustar y cambiar el tamaño de los iconos de la barra de tareas para que sean más pequeños o más grandes, según las necesidades de cada persona.
Cuando la herramienta de búsqueda en Windows 10 falla, los usuarios no pueden buscar programas ni ningún dato que necesiten.
La búsqueda en Windows 11 extrae resultados no solo de archivos y aplicaciones en tu computadora, sino también del almacenamiento en la nube vinculado a tu cuenta Microsoft.
Cambiar su contraseña de WiFi a caracteres especiales y complejos es una forma de proteger el WiFi de su familia para que no se use ilegalmente, lo que afectaría la velocidad del WiFi de su familia.
El Panel de Control sigue siendo fundamental en muchas de las tareas de configuración necesarias en tu nuevo sistema operativo. Aquí tienes algunas maneras de acceder al Panel de Control en Windows 11.
.NET Framework de Microsoft es una plataforma de programación que incluye bibliotecas que se pueden instalar o que ya están incluidas en los sistemas operativos Windows. En algunos casos, su equipo no puede instalar este software. Siga la solución del artículo a continuación.
No confíes completamente en la configuración predeterminada de privacidad. Windows 11 no es la excepción, ya que a menudo se excede en la recopilación de datos.
Al descargar Windows 10 de Microsoft, lo descargarás como archivo ISO. Este archivo ISO te permite crear un USB de arranque, un USB de instalación de Windows o una copia fantasma de tu ordenador. ¡Veamos cómo descargar Windows 10!
Una forma rápida de solucionar los problemas más comunes de las redes cableadas es restablecer la conexión Ethernet. Estos son los pasos para restablecer la conexión Ethernet en Windows 11.













