Errores comunes al realizar pruebas de velocidad de Internet

Si los resultados parecen más lentos de lo esperado, no se apresure a culpar a su ISP: los errores al realizar la prueba pueden sesgar sus números.
No hay mejor forma de organizar archivos PDF que sellarlos con números de página. Si lo hace, será más fácil navegar por los documentos y pasará menos tiempo buscando la información necesaria. Pero, ¿cómo puede agregar números de página a un PDF, dado que no se pueden modificar?

Si esta pregunta resuena contigo, has venido al lugar correcto. Este artículo explica cómo agregar números de página a archivos PDF usando Windows, Mac, Adobe Acrobat y Foxit. Además, encontrará herramientas en línea que puede usar de forma gratuita en cualquier navegador.
Cómo agregar números de página a un PDF en Windows
El formato de archivo PDF no enumera los números de página como conceptos específicos. En su lugar, puede agregarlos como partes del encabezado o pie de página del documento existente. Para agregar números de página a documentos PDF en Windows, puede usar dos métodos:
Herramientas en línea
Las herramientas en línea son la forma más rápida de agregar fácilmente números de página a archivos PDF sin importar cuál sea su dispositivo. A continuación, enumeramos las instrucciones para nuestra herramienta en línea favorita
diminutowow
Para agregar un número de página en un documento PDF en I Love PDF, siga los pasos a continuación:
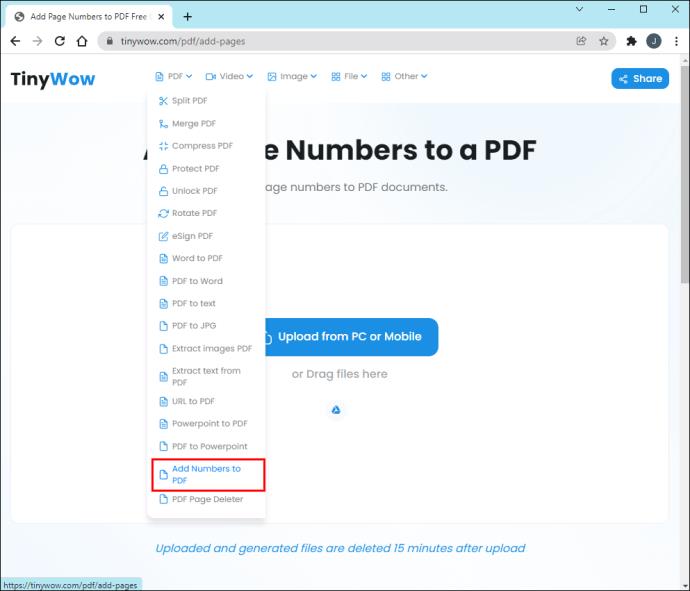
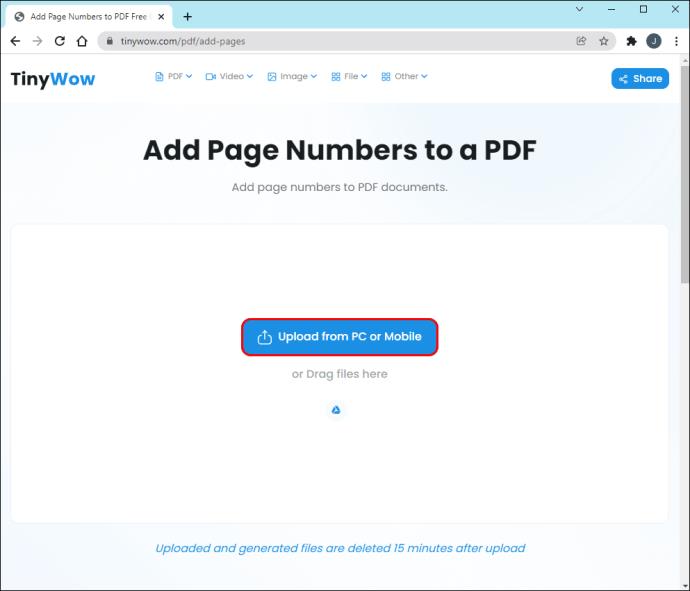
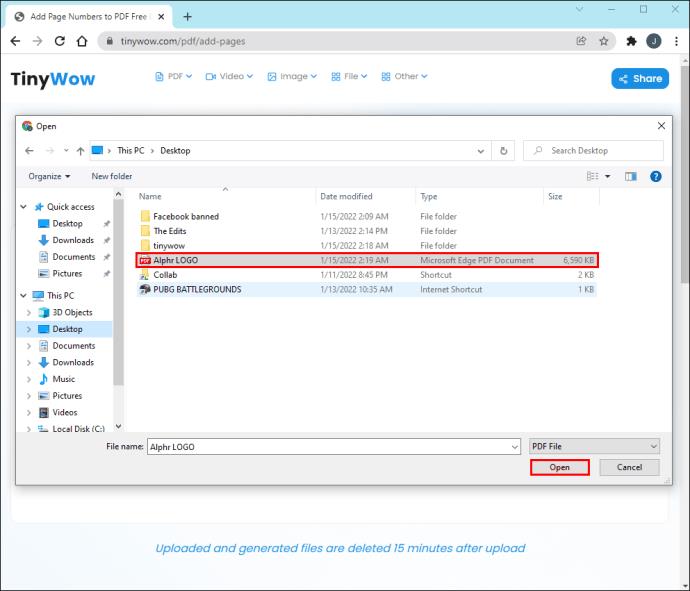
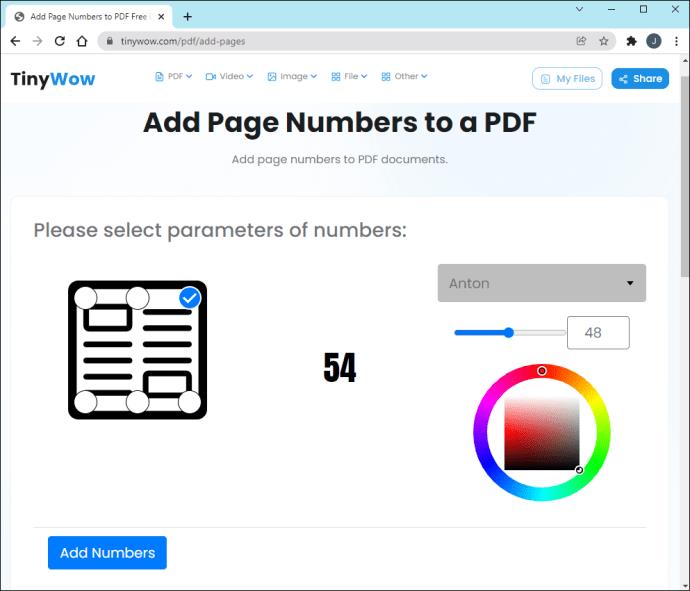
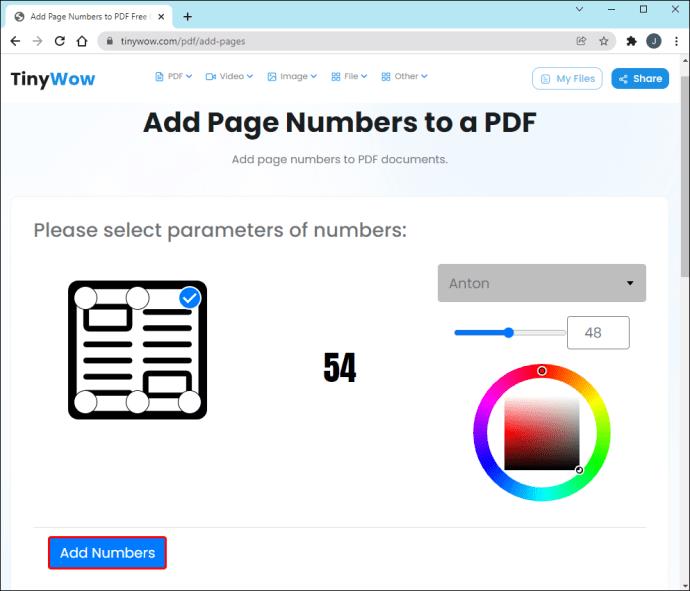
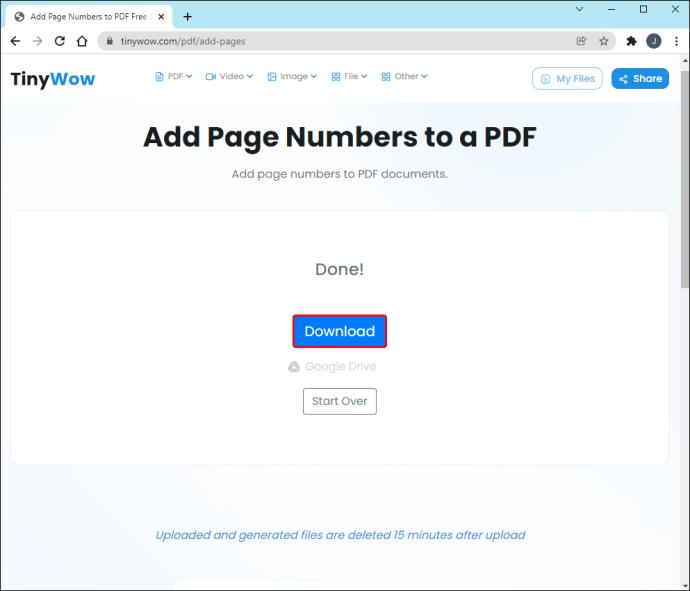
También puede usar un programa descargado llamado Adobe Acrobat para editar archivos PDF. Encontrará instrucciones detalladas sobre cómo agregar números de página con Acrobat en las secciones a continuación.
Cómo agregar números de página a un PDF en Adobe Acrobat
Adobe Acrobat es la aplicación más popular para ver y editar archivos PDF. Para agregar números de página con él, debe realizar algunos ajustes. Primero, debe agregar un encabezado o pie de página. Puede hacerlo siguiendo los pasos a continuación:
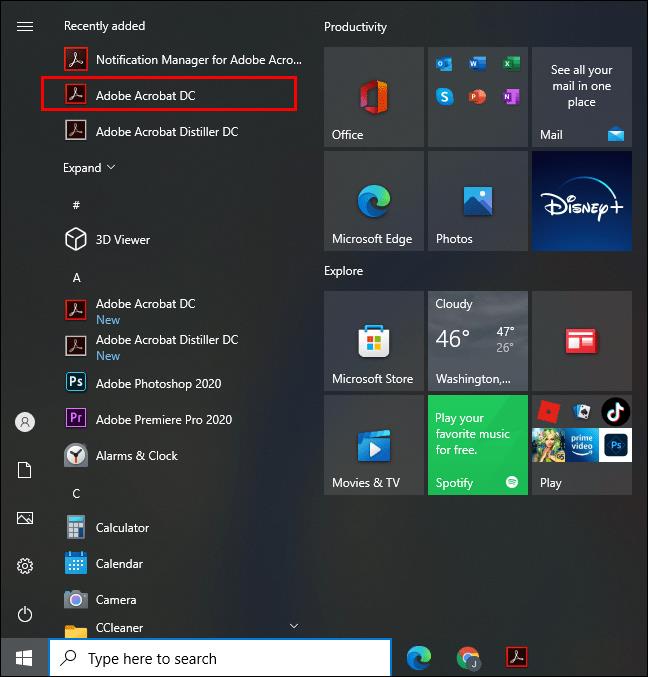
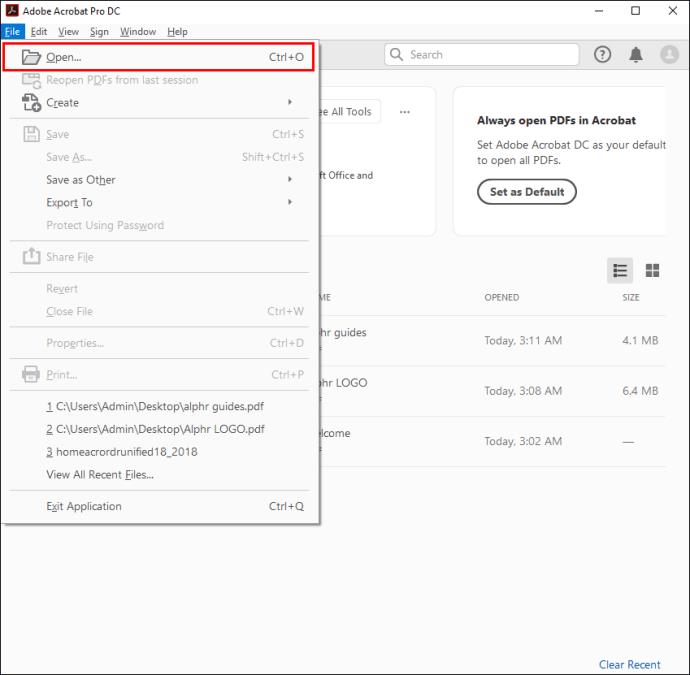
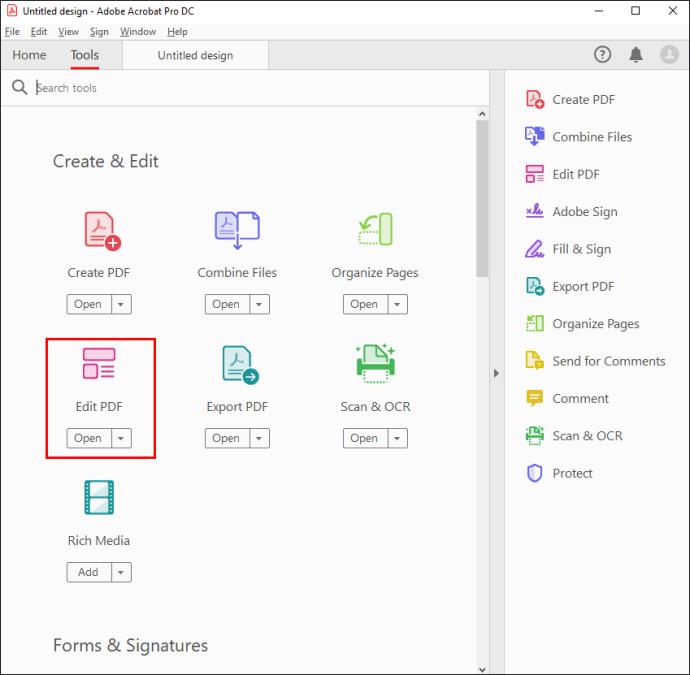
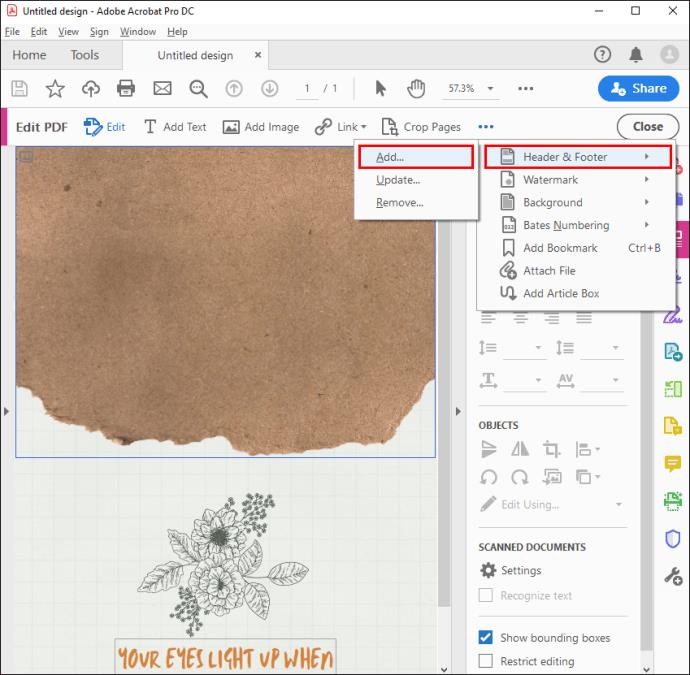
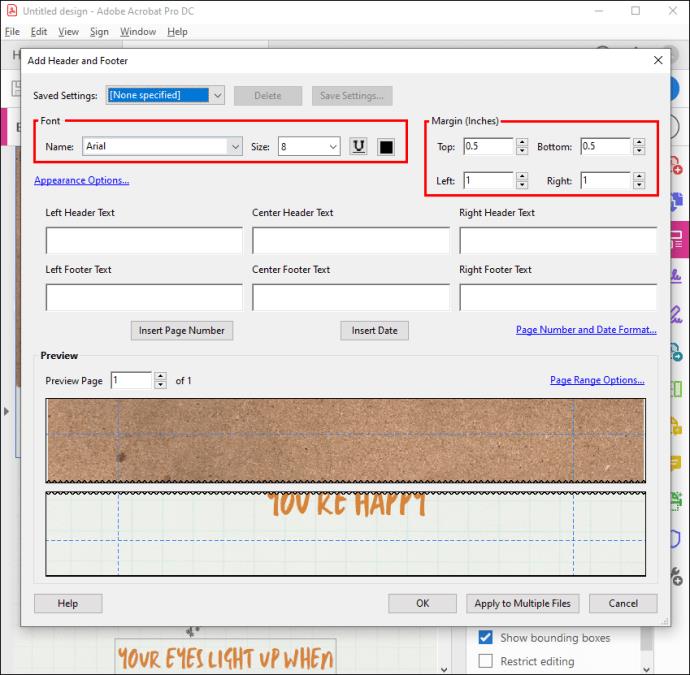
Ahora que ha agregado un encabezado o pie de página, continúe con los pasos a continuación:
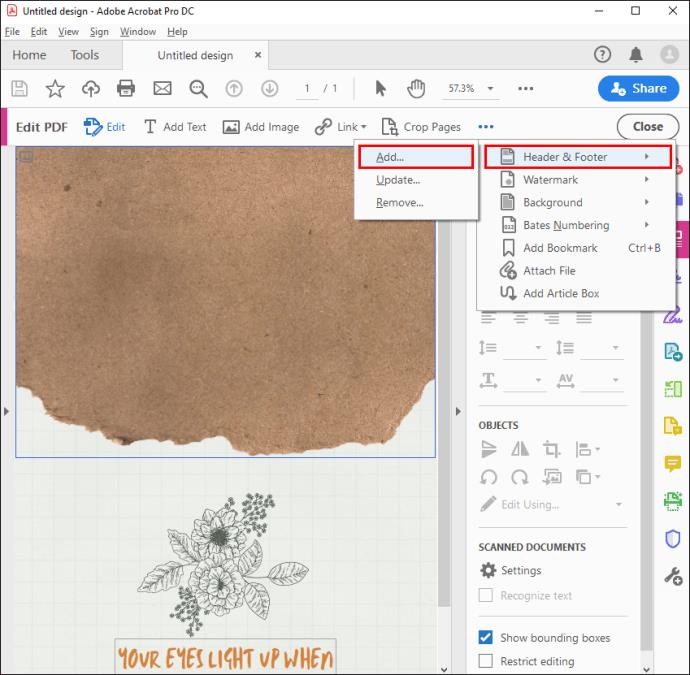
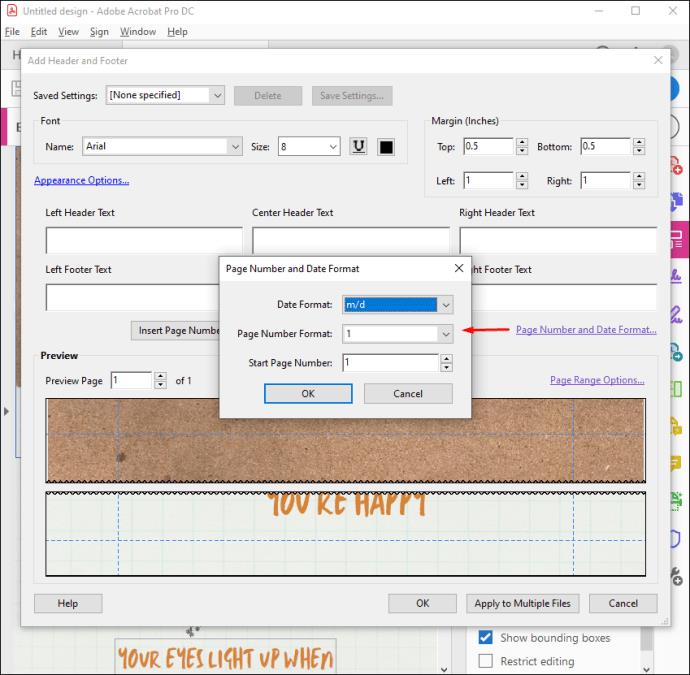
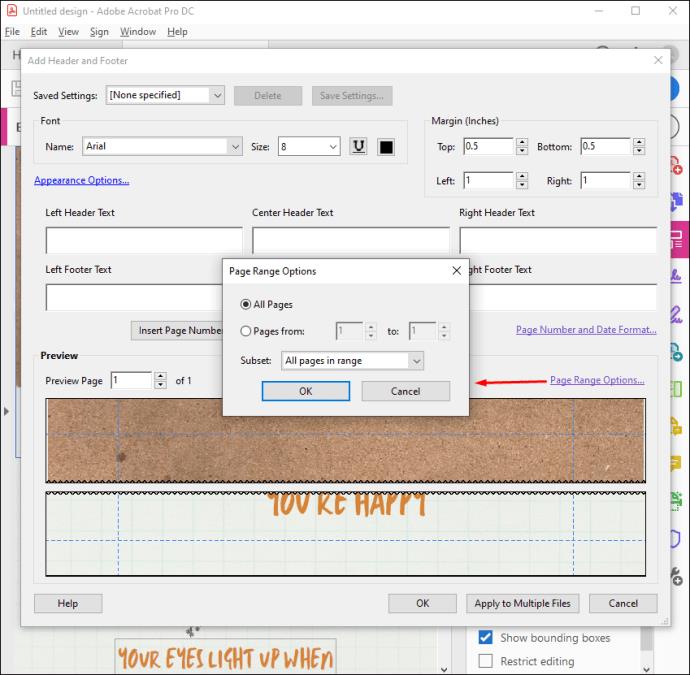
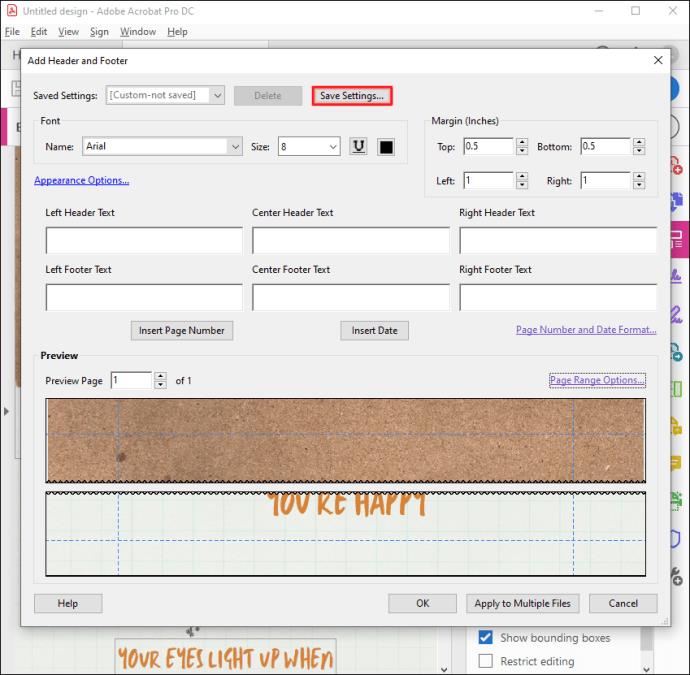
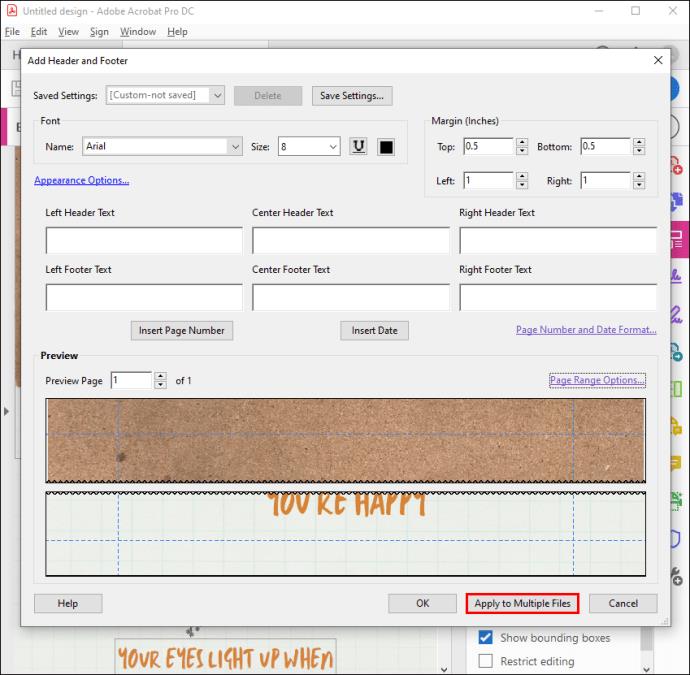
Si desea realizar cambios en los números de página agregados recientemente, siga los pasos a continuación:
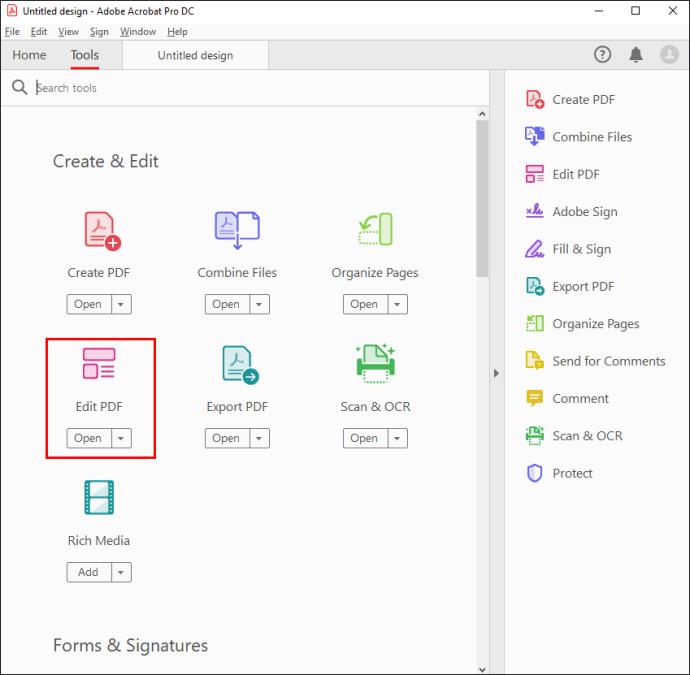
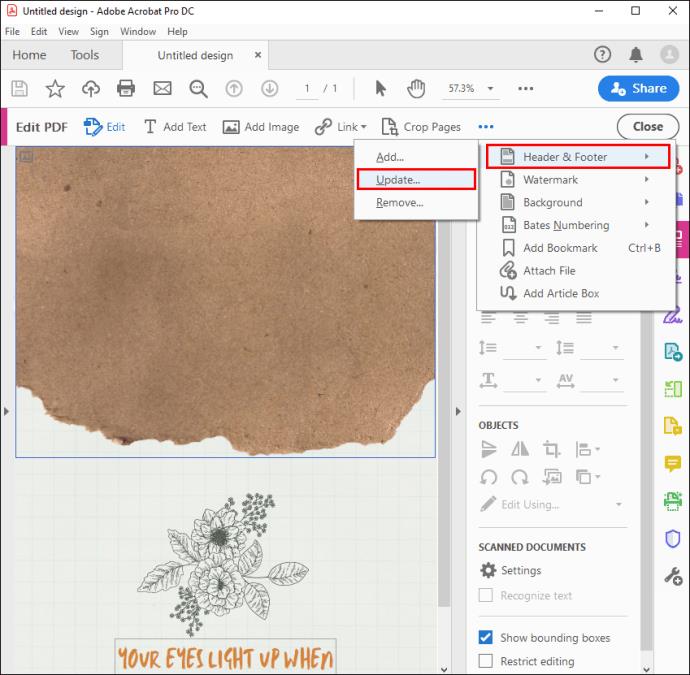
Ahora tiene el control total sobre cómo agregar y modificar los números de página de su documento PDF en Adobe Acrobat.
Cómo agregar números de página a un PDF en vista previa en una Mac
La vista previa es la forma más fácil de ver y realizar modificaciones menores en documentos PDF en Mac. También es el software predeterminado para ver archivos PDF, por lo que encontrarlo no debería ser un problema.
Así es como puede usar Vista previa para agregar números de página a un PDF:
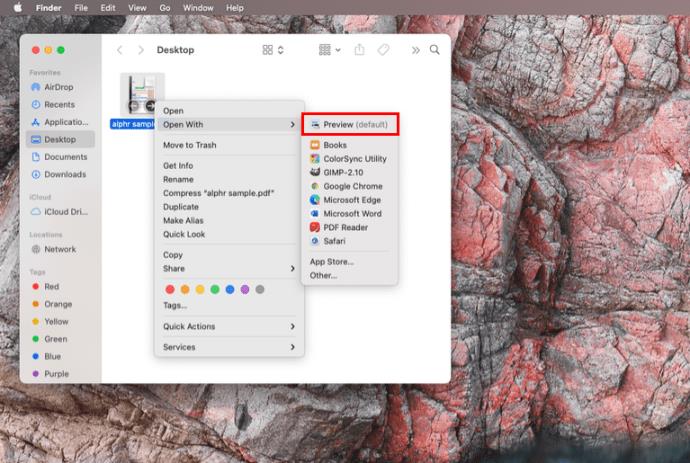
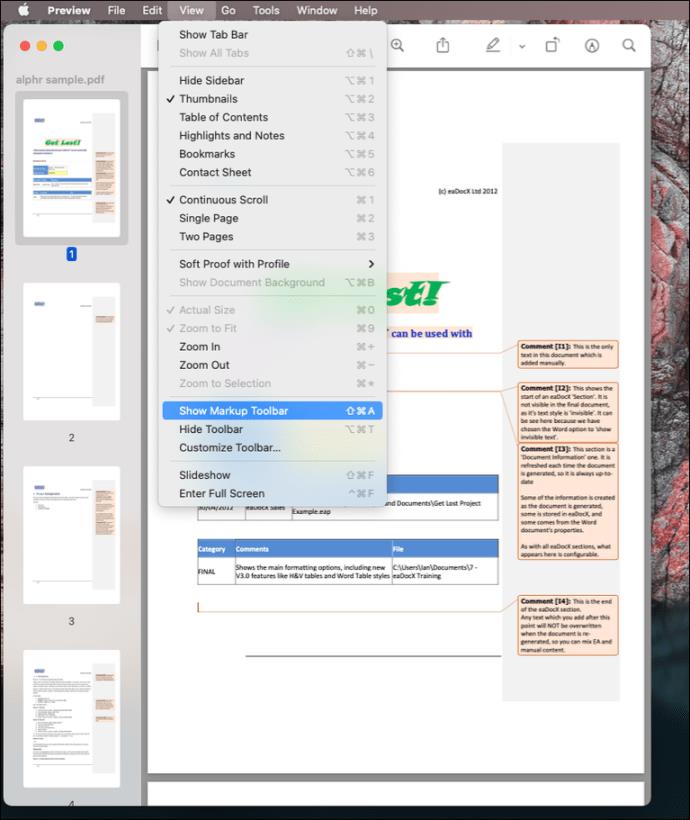
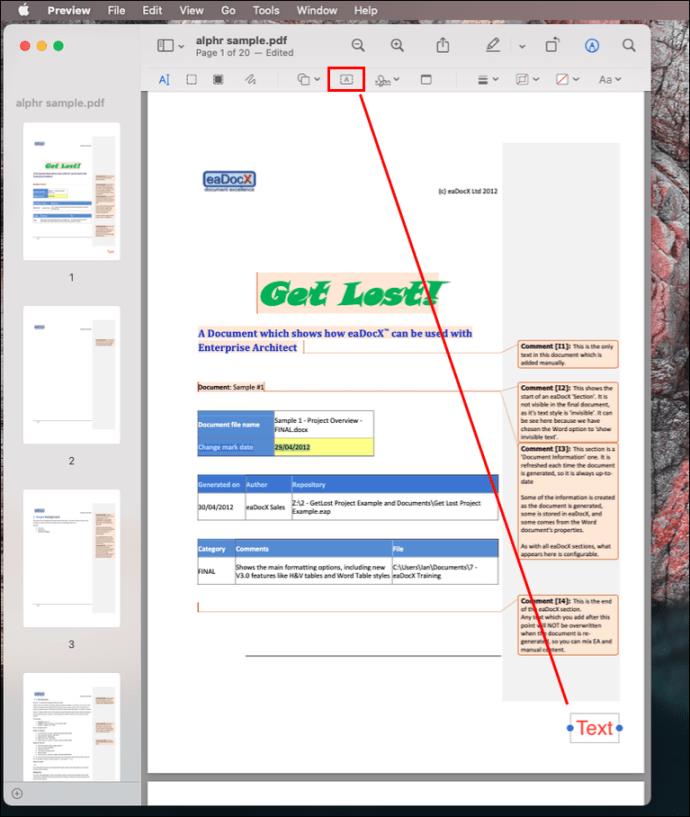
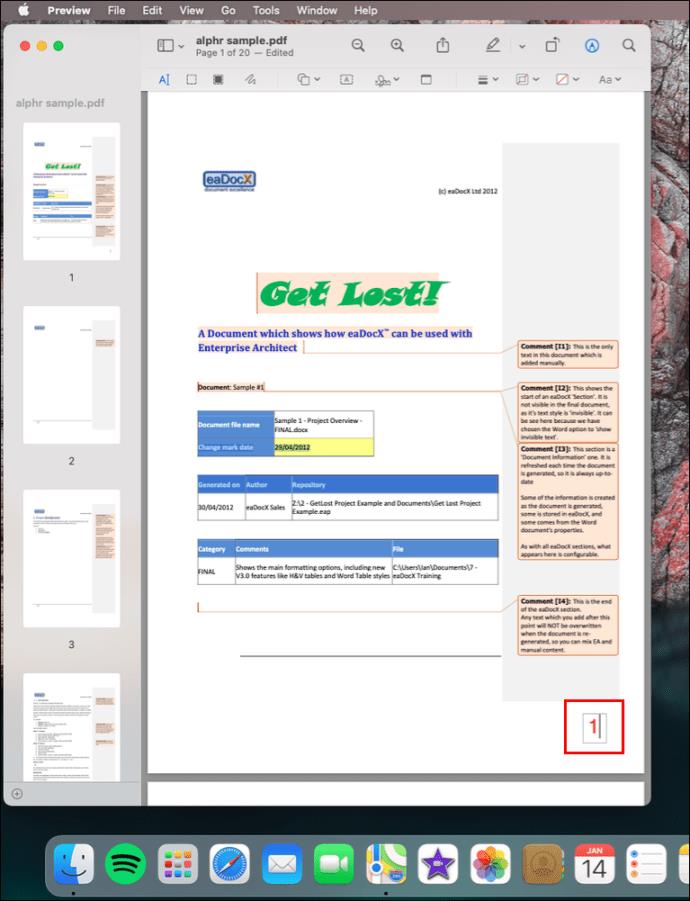
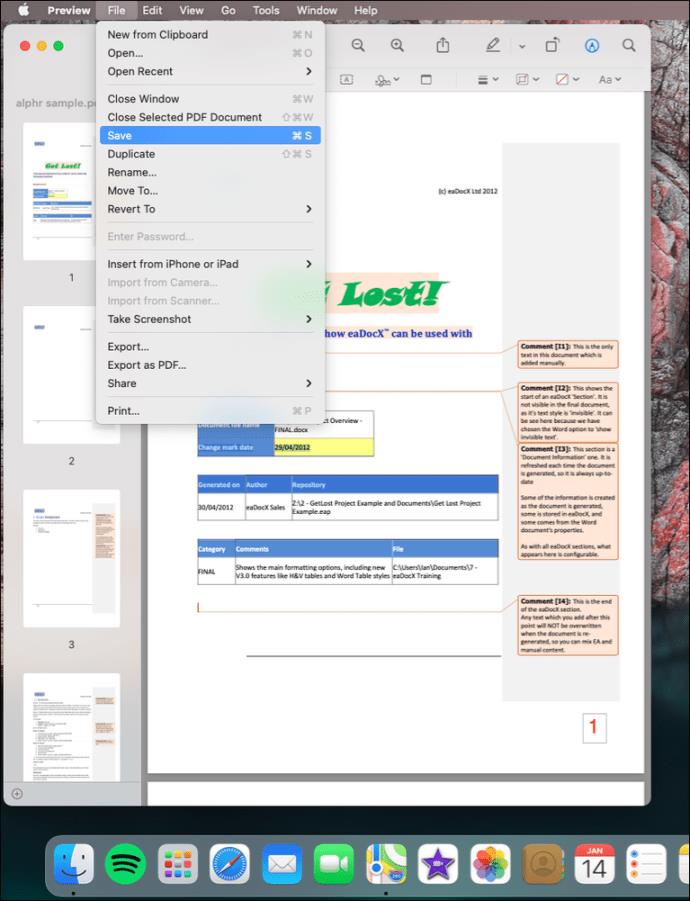
Este método es excelente para agregar números de página de archivos PDF a un par de documentos PDF. Pero si tiene que numerar docenas de páginas, perdería demasiado tiempo editando cada documento por separado.
Agregar números de página a un documento PDF con facilidad
Trabajar con un montón de archivos PDF hace que sea fácil perderse en la cuenta. Un truco simple para ayudar a organizar sus archivos es agregar números de página. Con todo el software, agregar un número de página a un documento PDF implica crear un encabezado o pie de página y agregar un número dentro. Ya sea que sea un usuario de Windows o Mac, ahora debería poder adornar sus archivos PDF con números de página por su cuenta.
¿Qué método ha utilizado para agregar números de página a un PDF? ¿Conoce otros recursos en línea para agregar números de página a documentos PDF? Comparta sus experiencias en los comentarios a continuación.
Si los resultados parecen más lentos de lo esperado, no se apresure a culpar a su ISP: los errores al realizar la prueba pueden sesgar sus números.
El problema de pérdida de sonido al actualizar Windows 11 puede estar relacionado con el software o con el controlador de sonido del equipo. A continuación, se muestran instrucciones para solucionar el error de pérdida de sonido al actualizar Windows 11.
Esta guía le mostrará cómo cambiar el formato de moneda utilizado para su cuenta en Windows 10 y Windows 11.
Esta guía le mostrará diferentes formas de instalar .NET Framework 3.5 en línea y sin conexión en Windows 10.
La partición de recuperación es una partición separada en el disco duro o SSD de su computadora y se utiliza para restaurar o reinstalar el sistema operativo en caso de falla del sistema.
Las configuraciones con dos monitores son cada vez más comunes. La multitarea en una sola pantalla es demasiado limitada.
¿Quieres acelerar Windows 10, mejorar su velocidad o acelerar su inicio? En este artículo encontrarás todas las maneras de acelerar Windows 10. ¡Léelo y aplícalo para que tu ordenador con Windows 10 funcione más rápido!
Ya sea que esté trabajando en una cafetería o revisando su correo electrónico en el aeropuerto, estas alternativas más seguras mantendrán sus datos seguros sin sacrificar su conexión.
Los usuarios pueden ajustar y cambiar el tamaño de los iconos de la barra de tareas para que sean más pequeños o más grandes, según las necesidades de cada persona.
Cuando la herramienta de búsqueda en Windows 10 falla, los usuarios no pueden buscar programas ni ningún dato que necesiten.
La búsqueda en Windows 11 extrae resultados no solo de archivos y aplicaciones en tu computadora, sino también del almacenamiento en la nube vinculado a tu cuenta Microsoft.
Cambiar su contraseña de WiFi a caracteres especiales y complejos es una forma de proteger el WiFi de su familia para que no se use ilegalmente, lo que afectaría la velocidad del WiFi de su familia.
El Panel de Control sigue siendo fundamental en muchas de las tareas de configuración necesarias en tu nuevo sistema operativo. Aquí tienes algunas maneras de acceder al Panel de Control en Windows 11.
.NET Framework de Microsoft es una plataforma de programación que incluye bibliotecas que se pueden instalar o que ya están incluidas en los sistemas operativos Windows. En algunos casos, su equipo no puede instalar este software. Siga la solución del artículo a continuación.
No confíes completamente en la configuración predeterminada de privacidad. Windows 11 no es la excepción, ya que a menudo se excede en la recopilación de datos.













