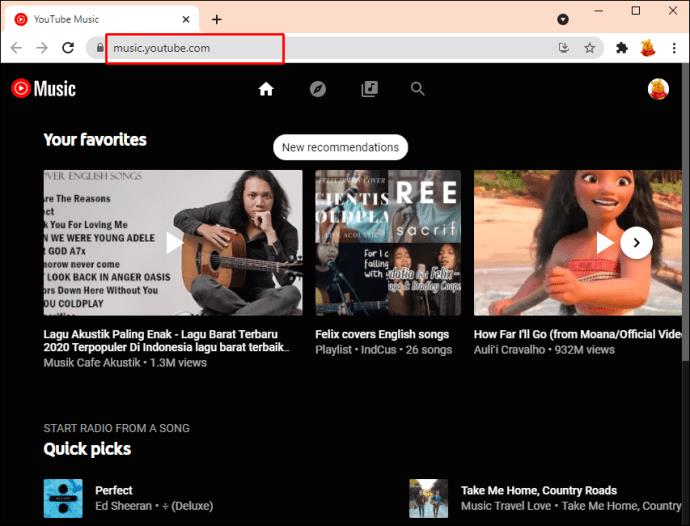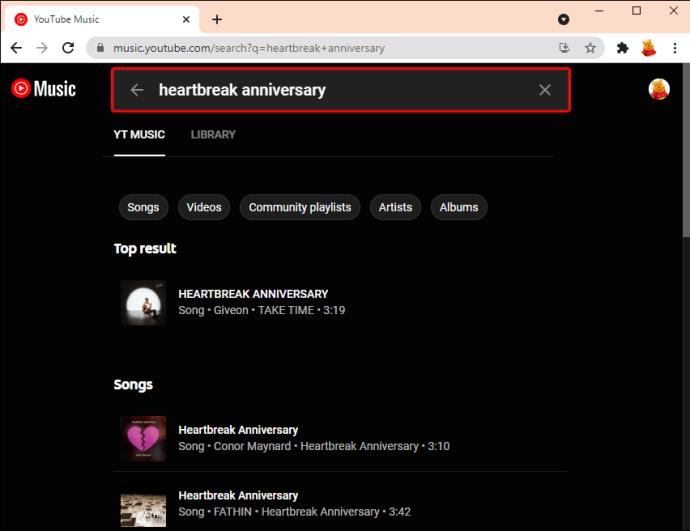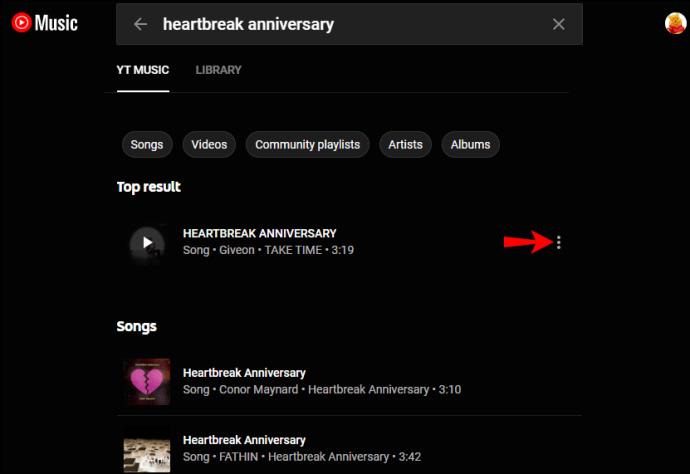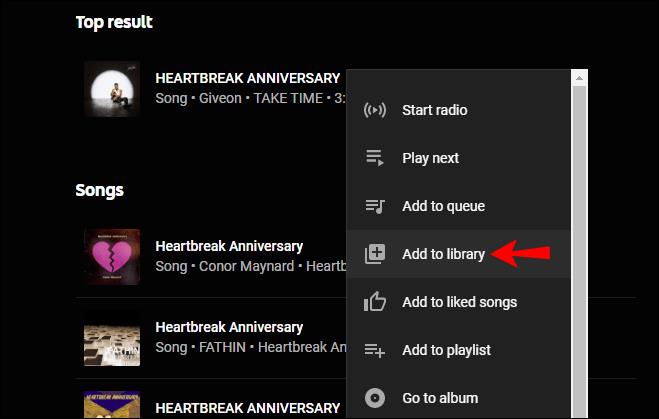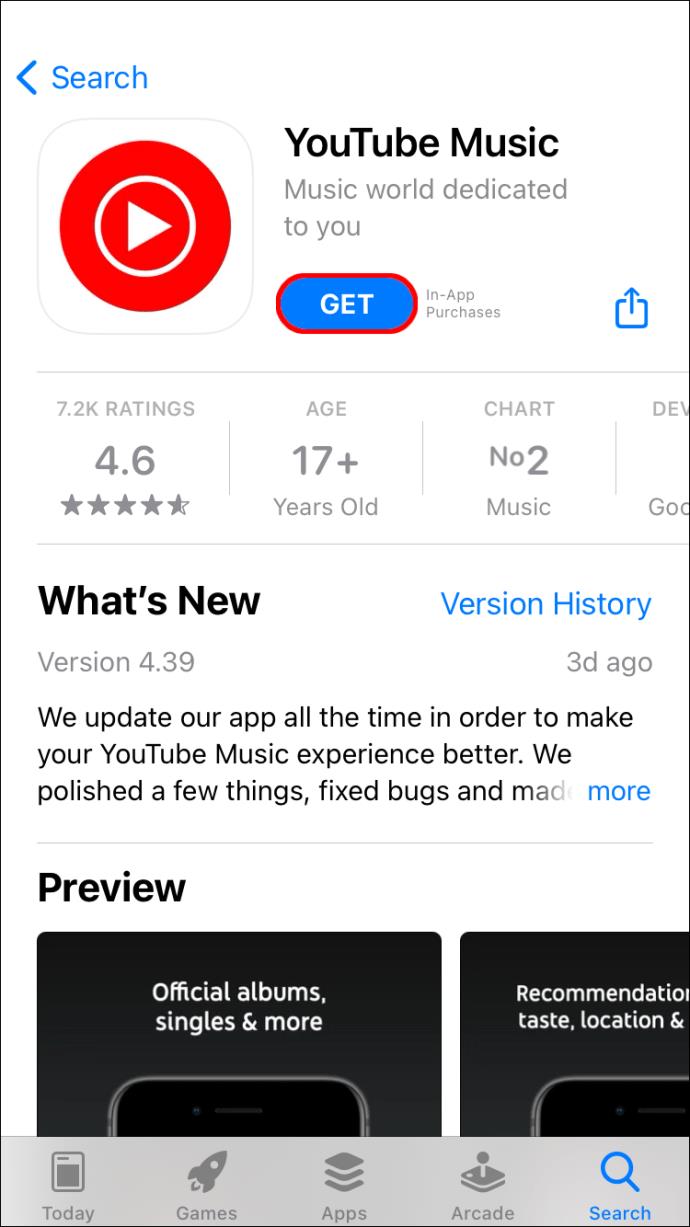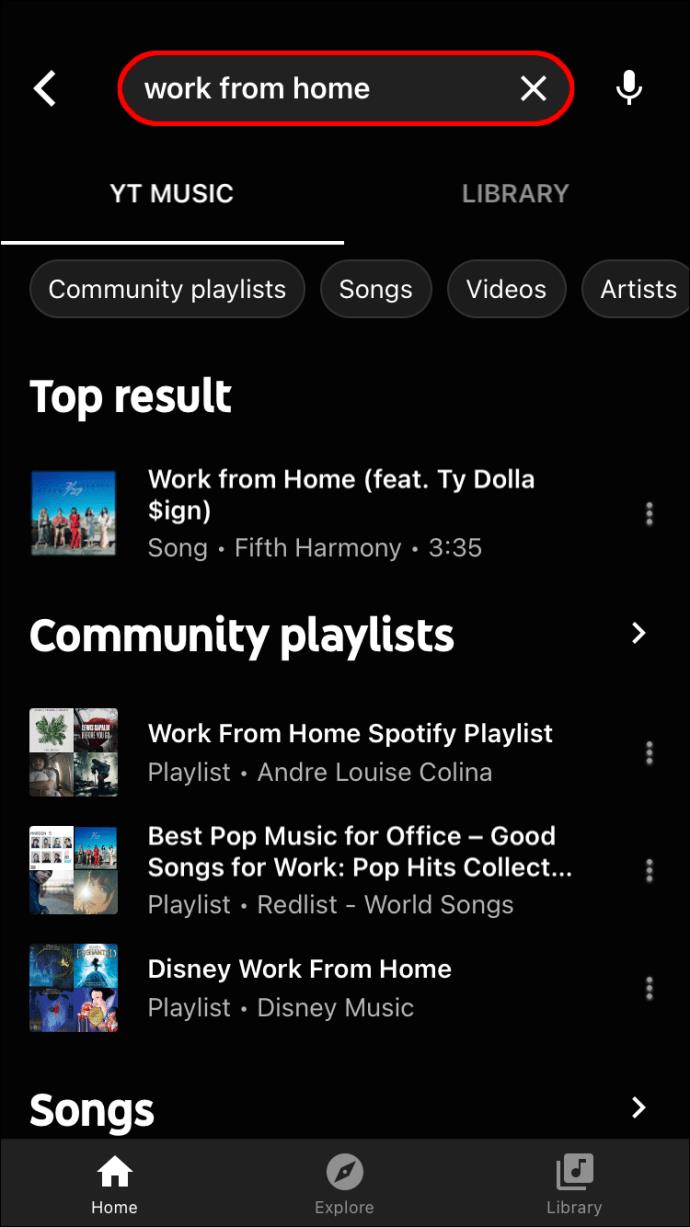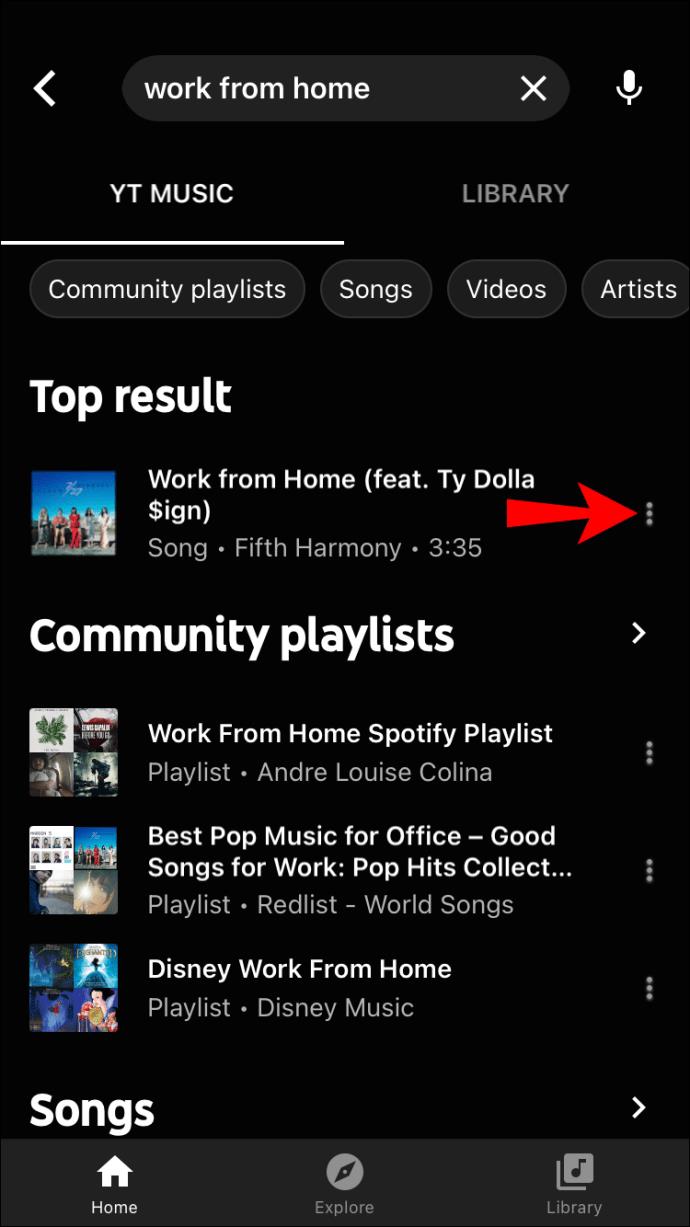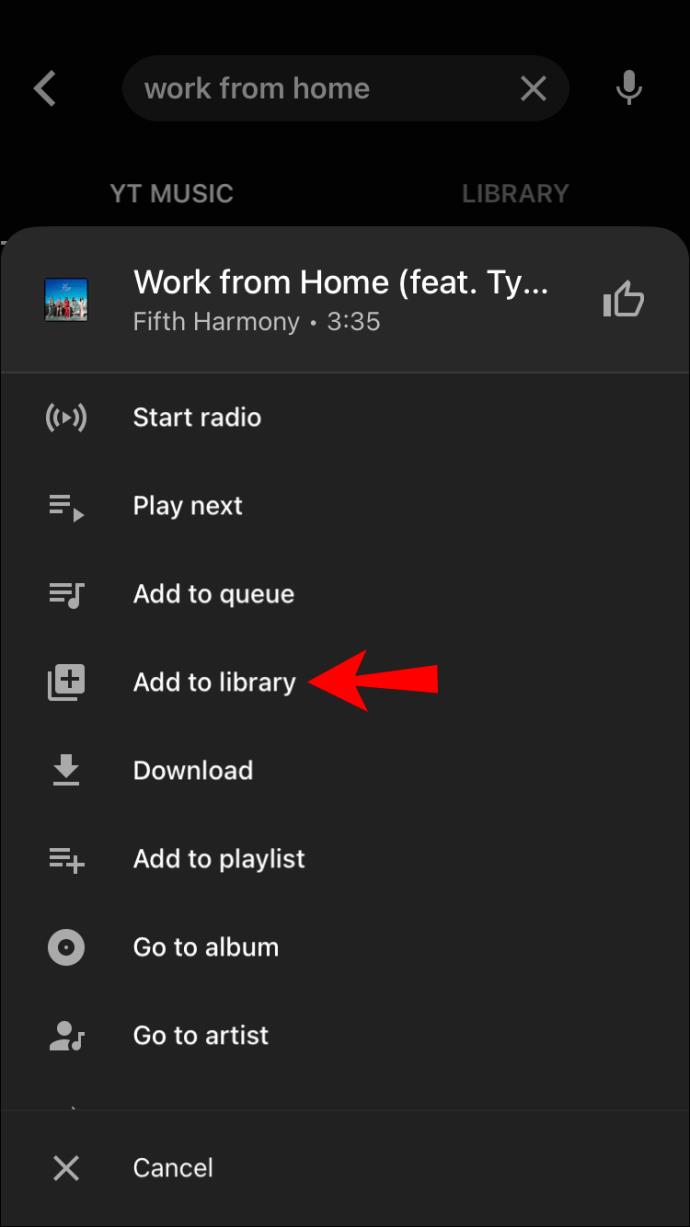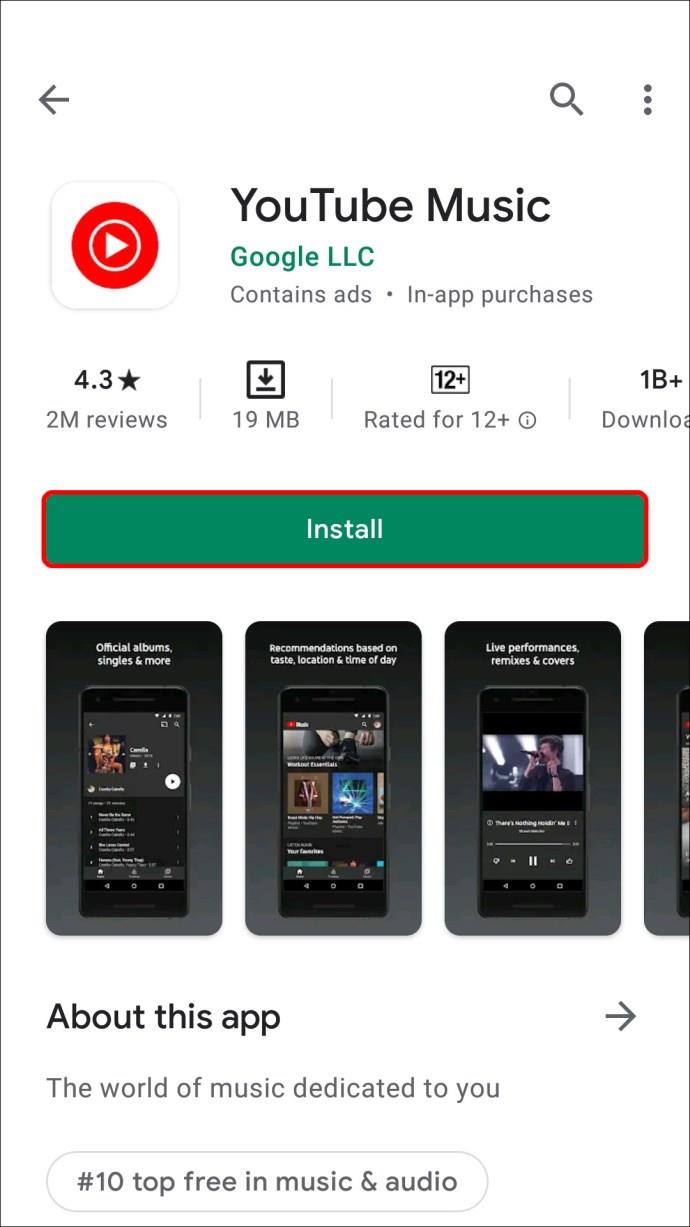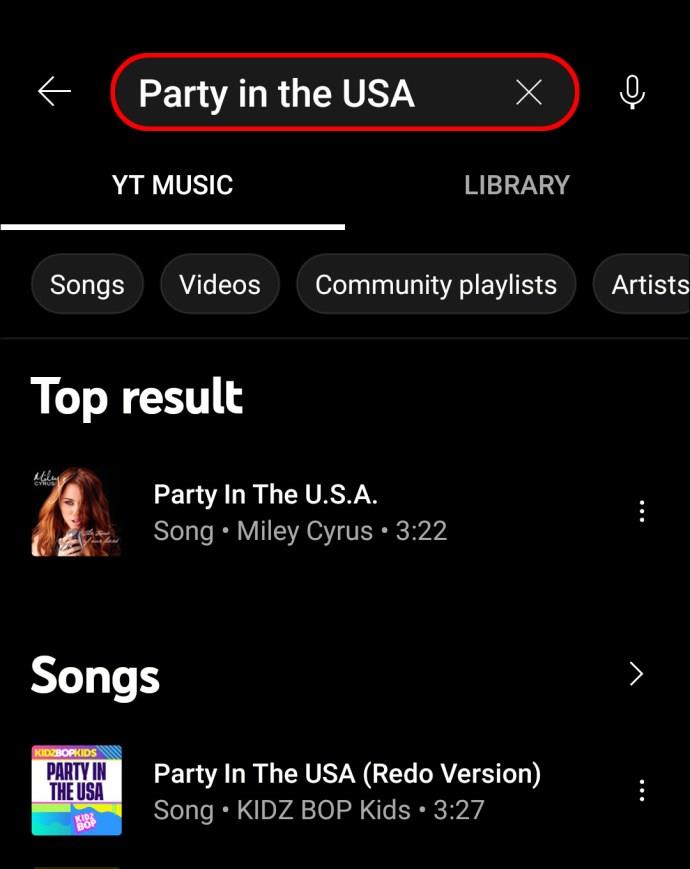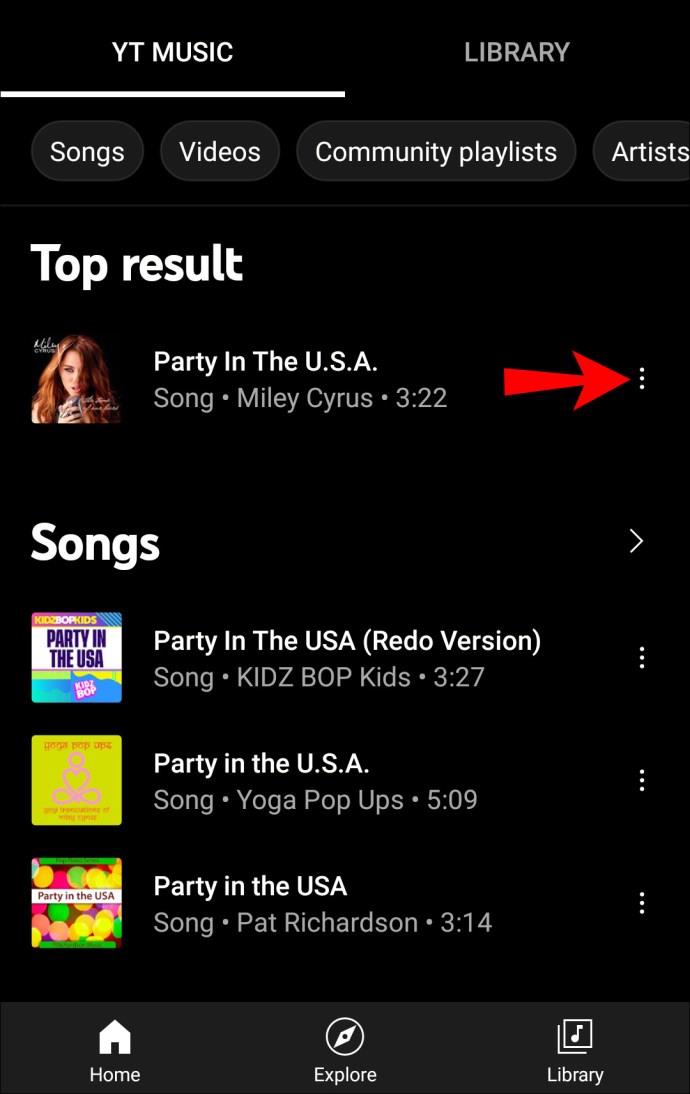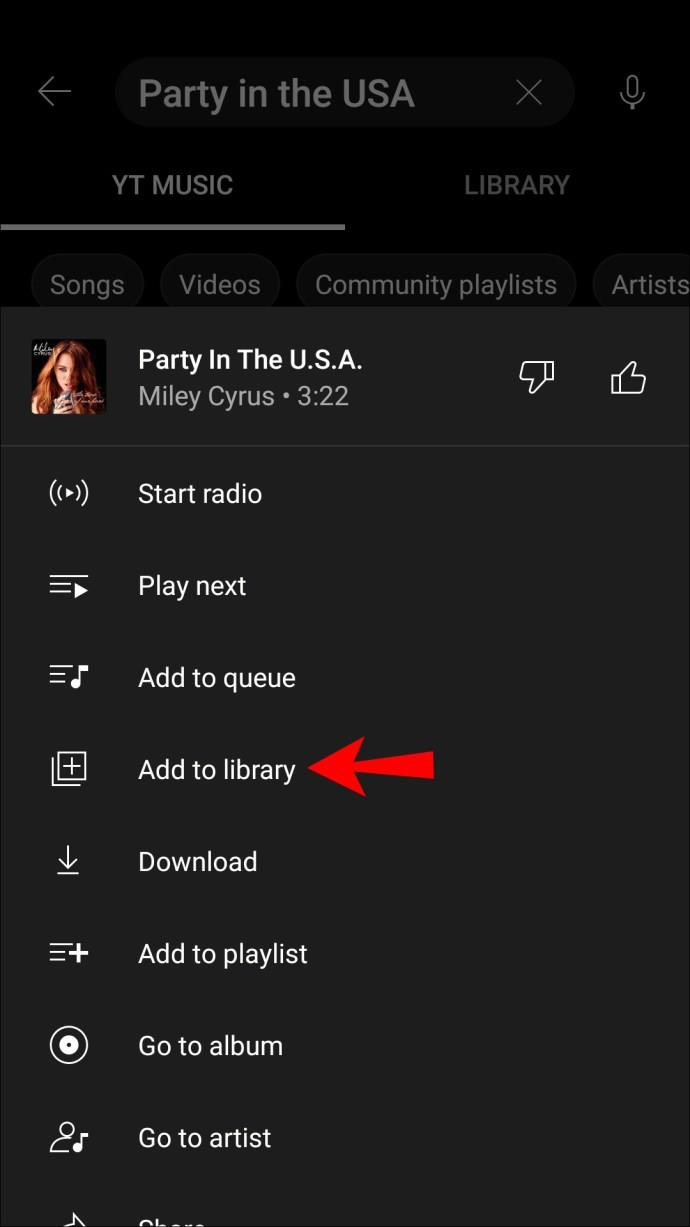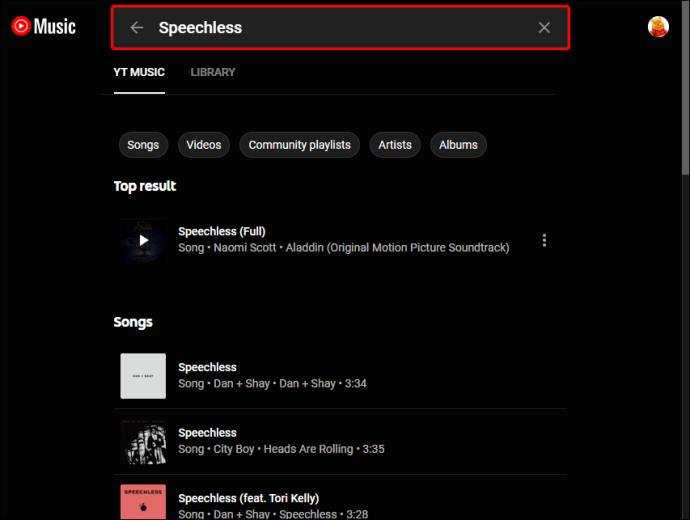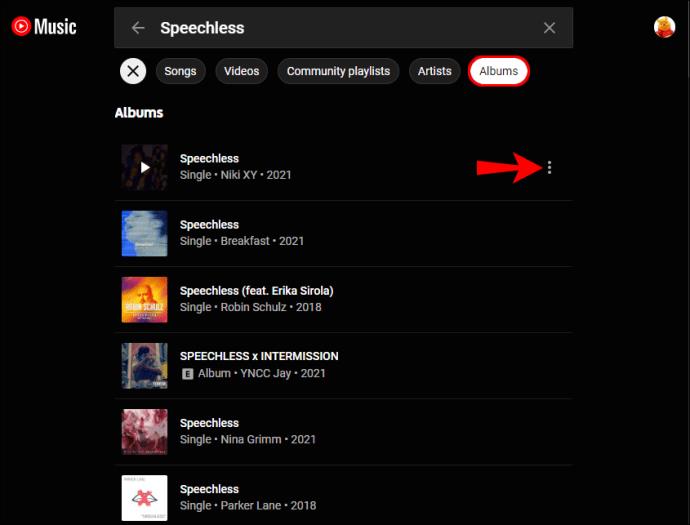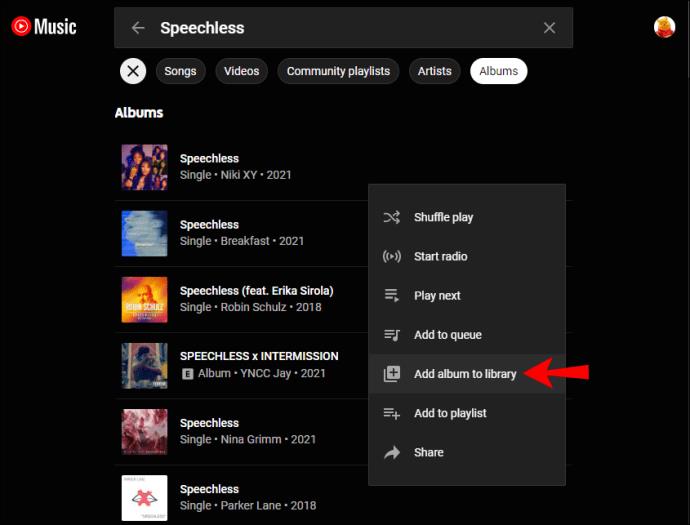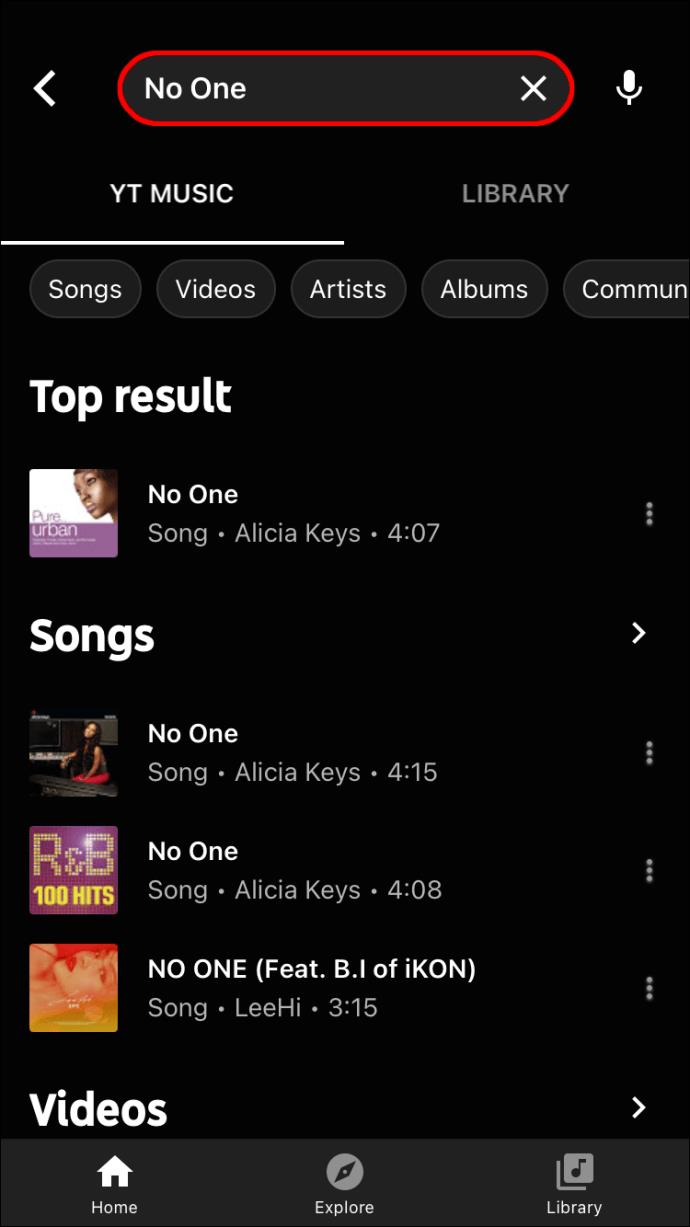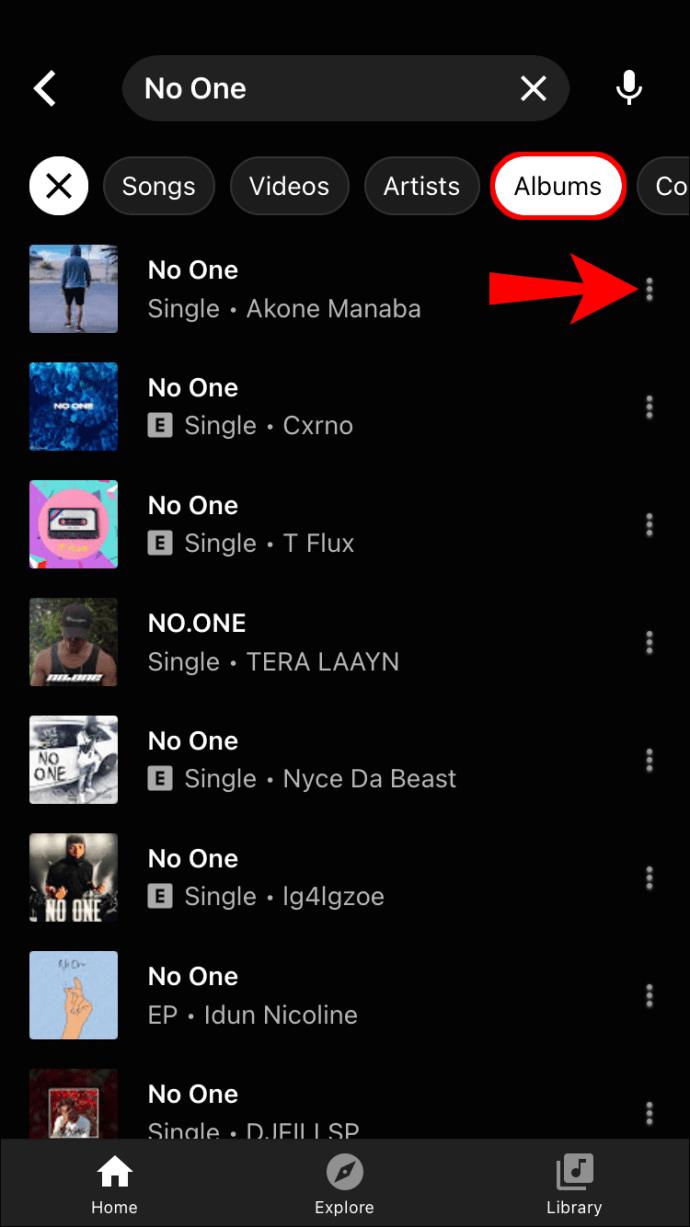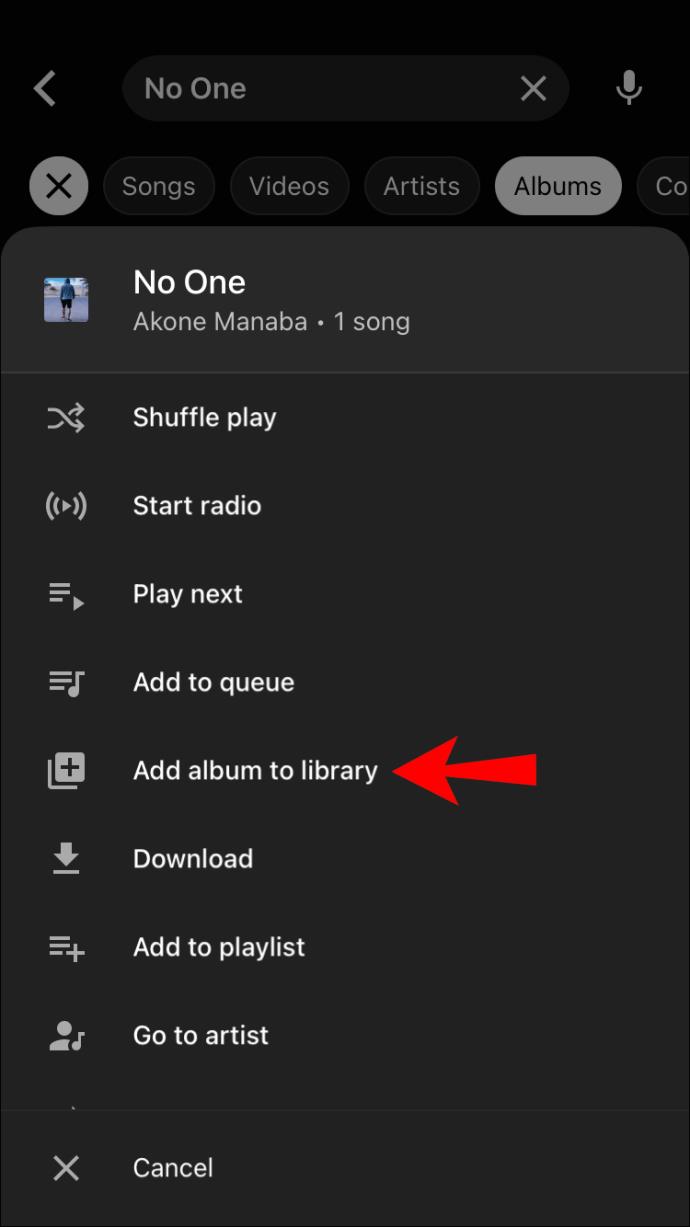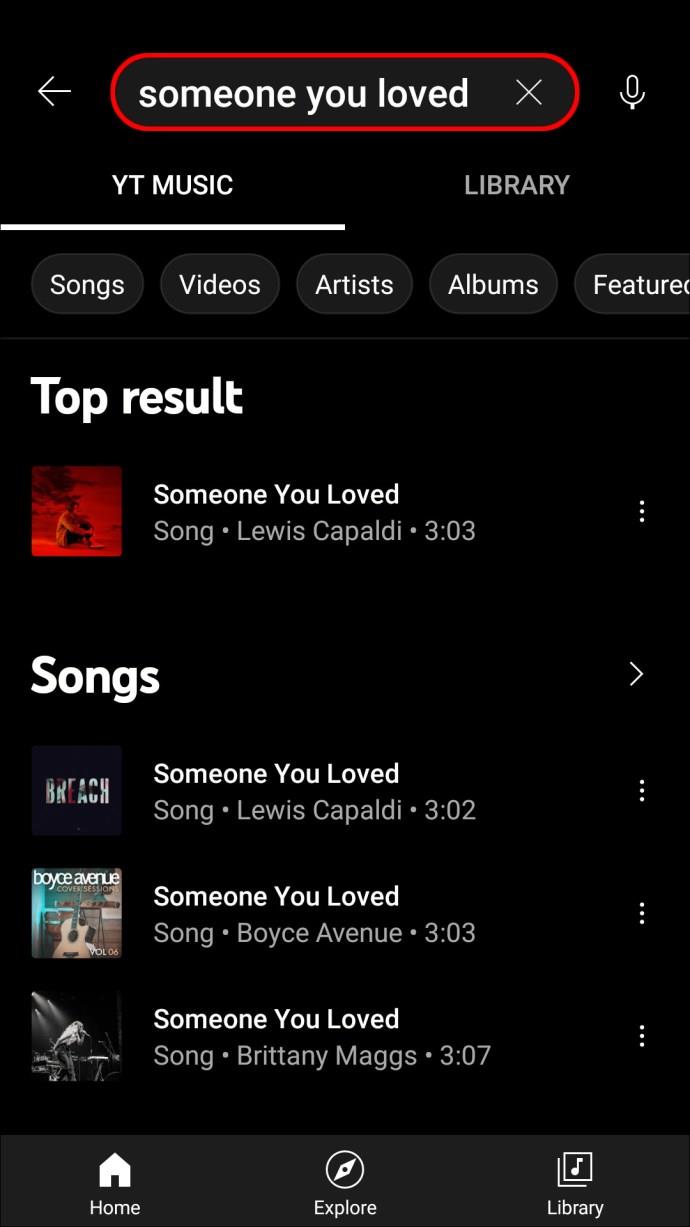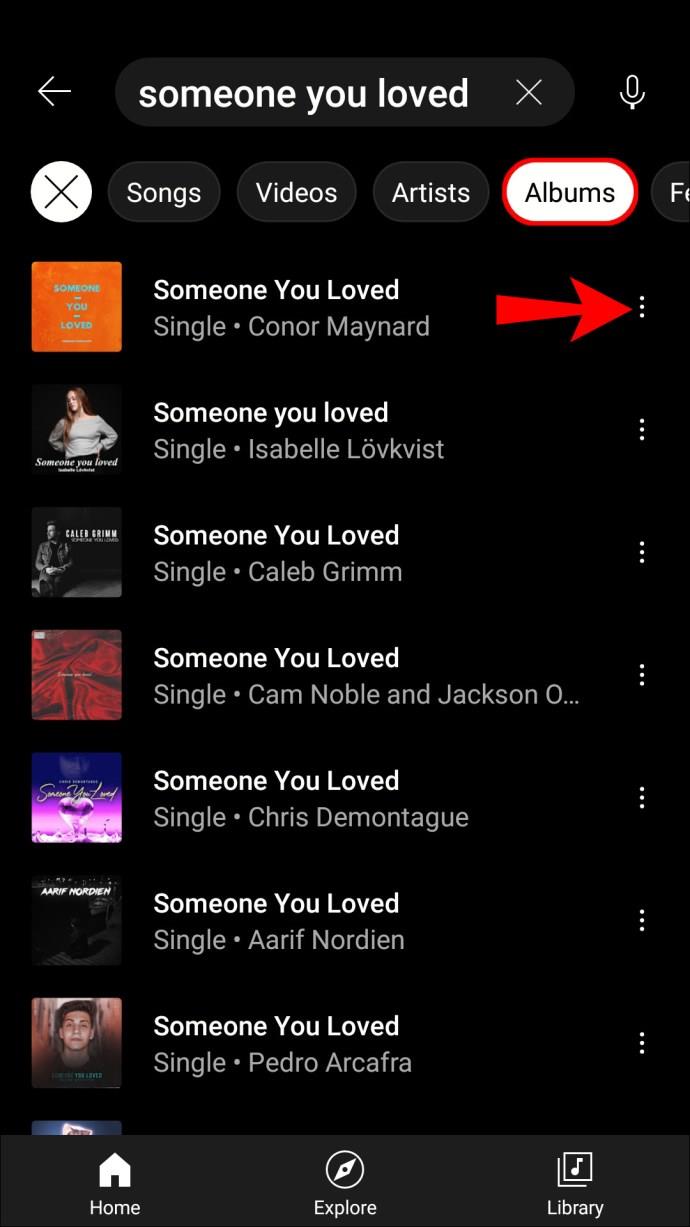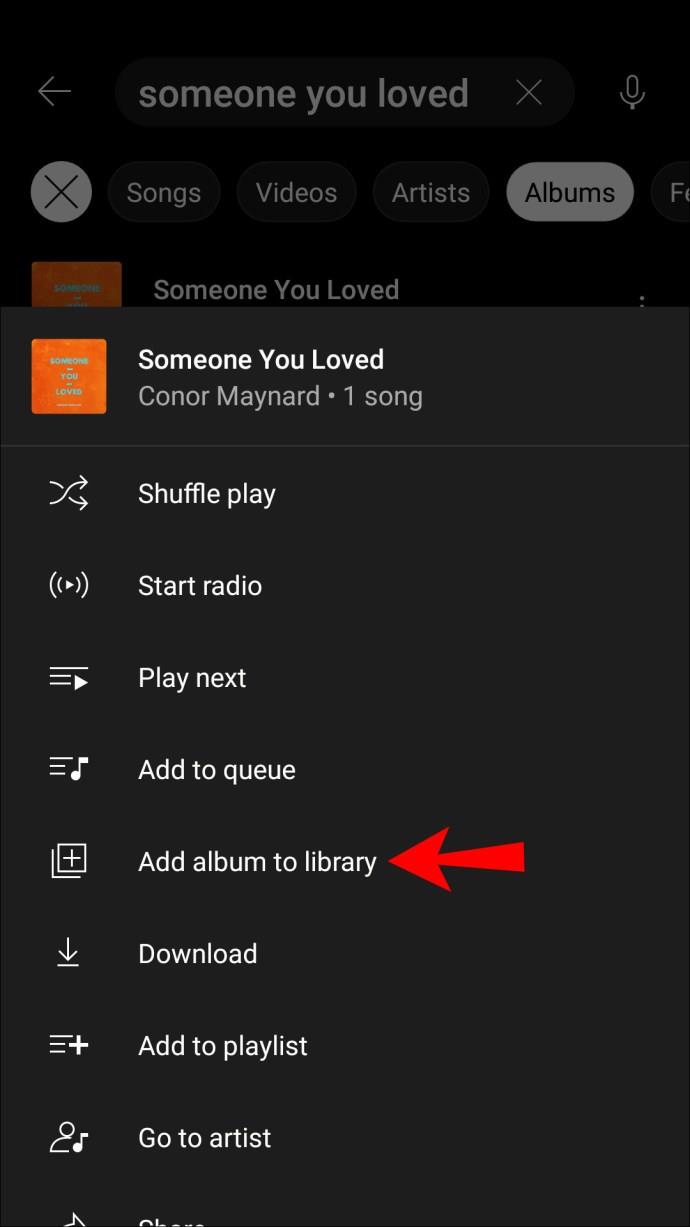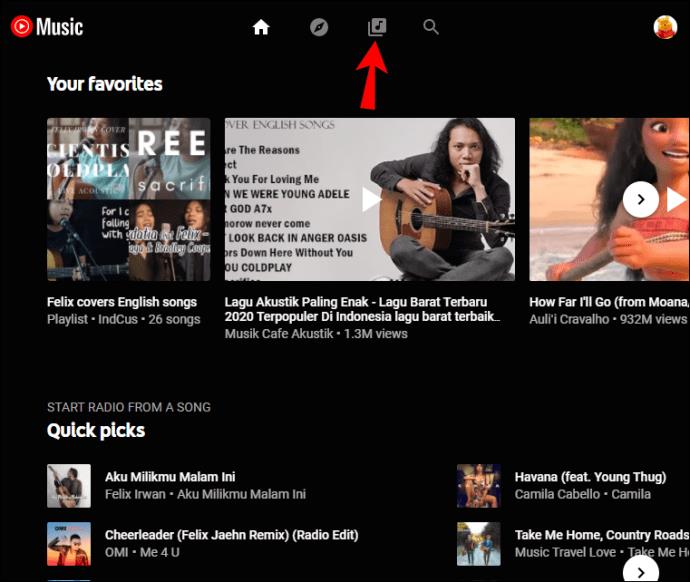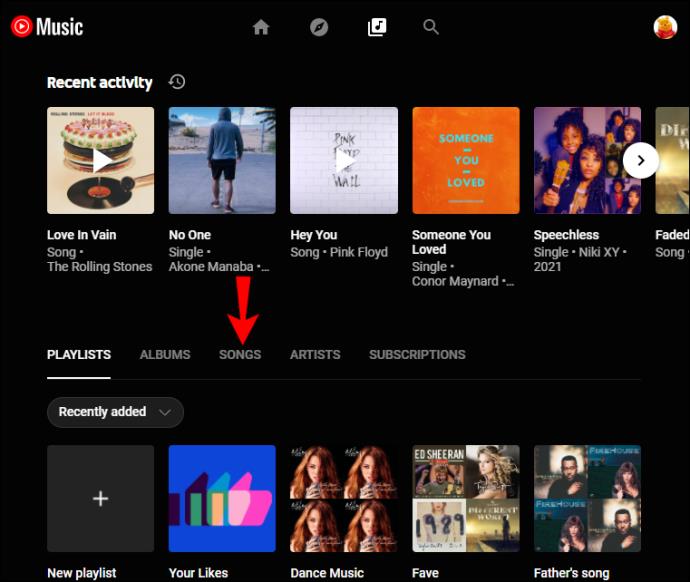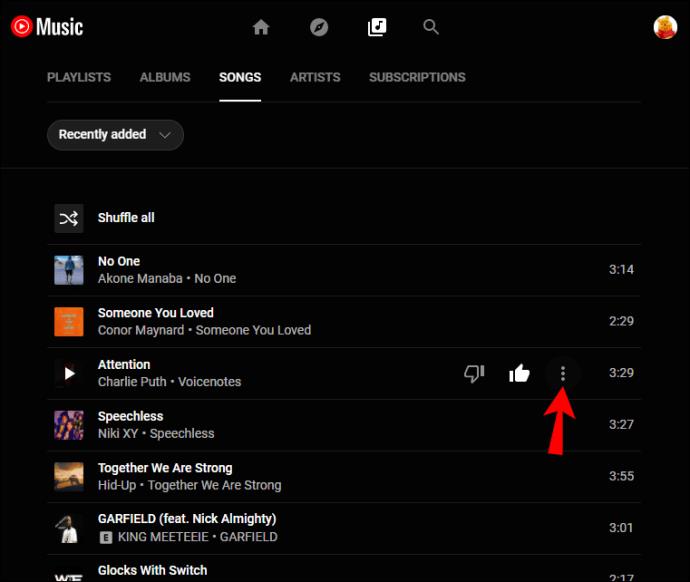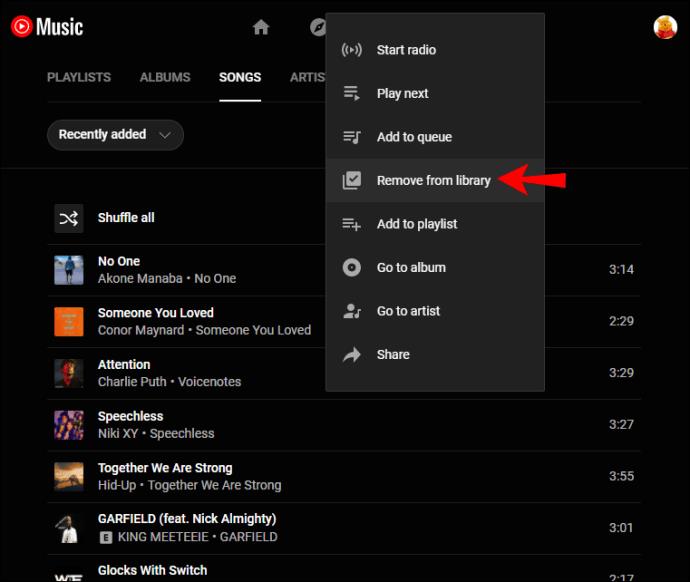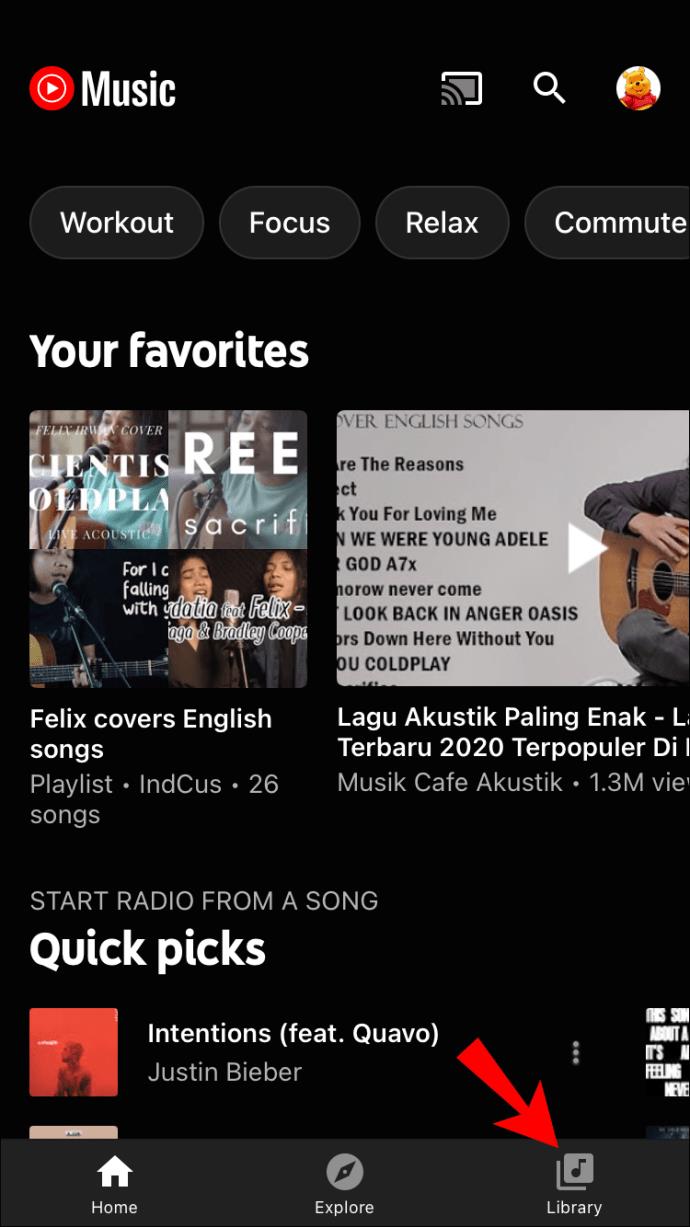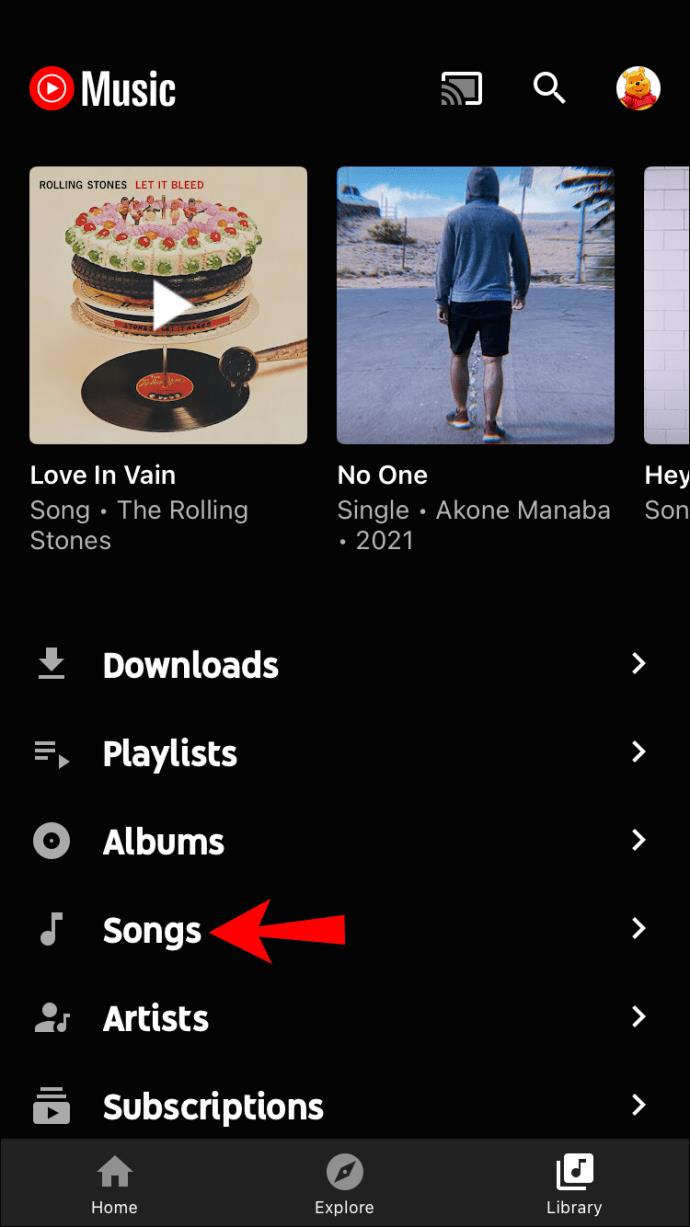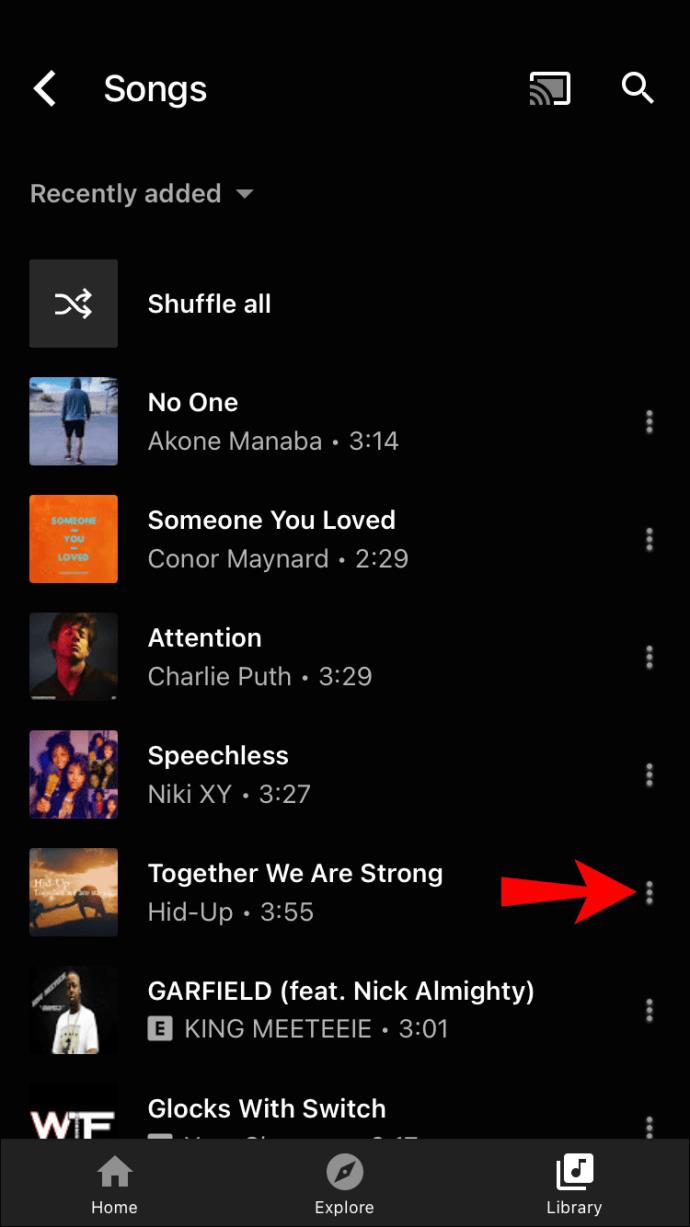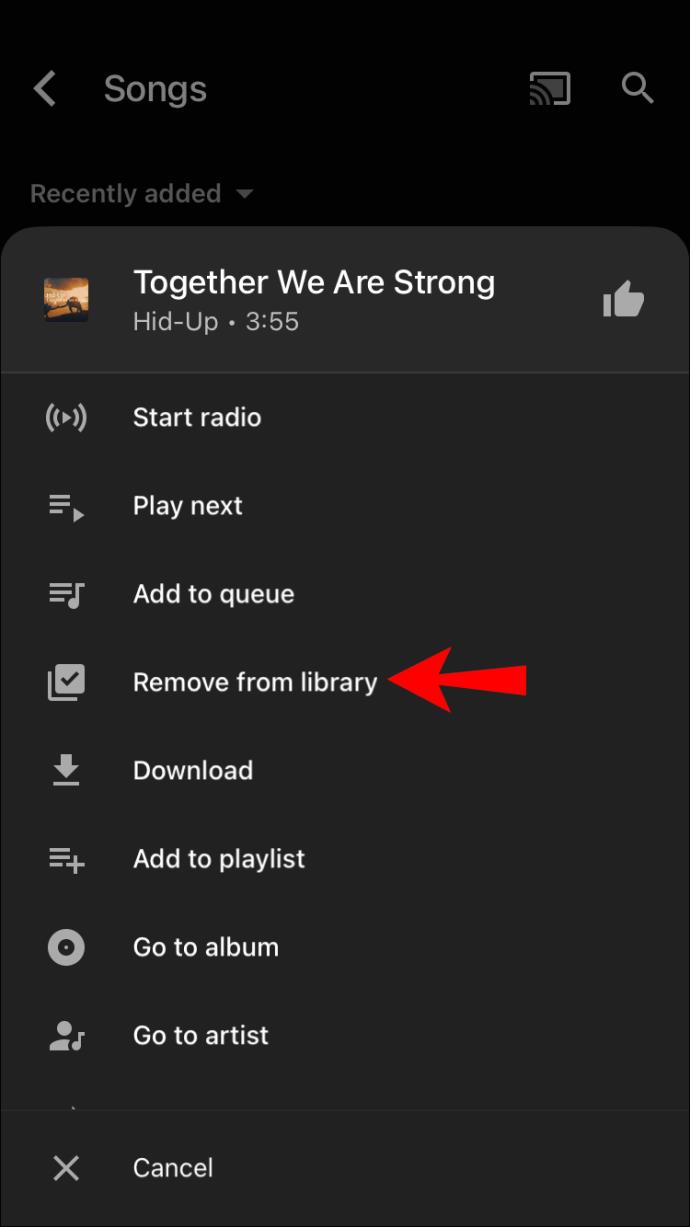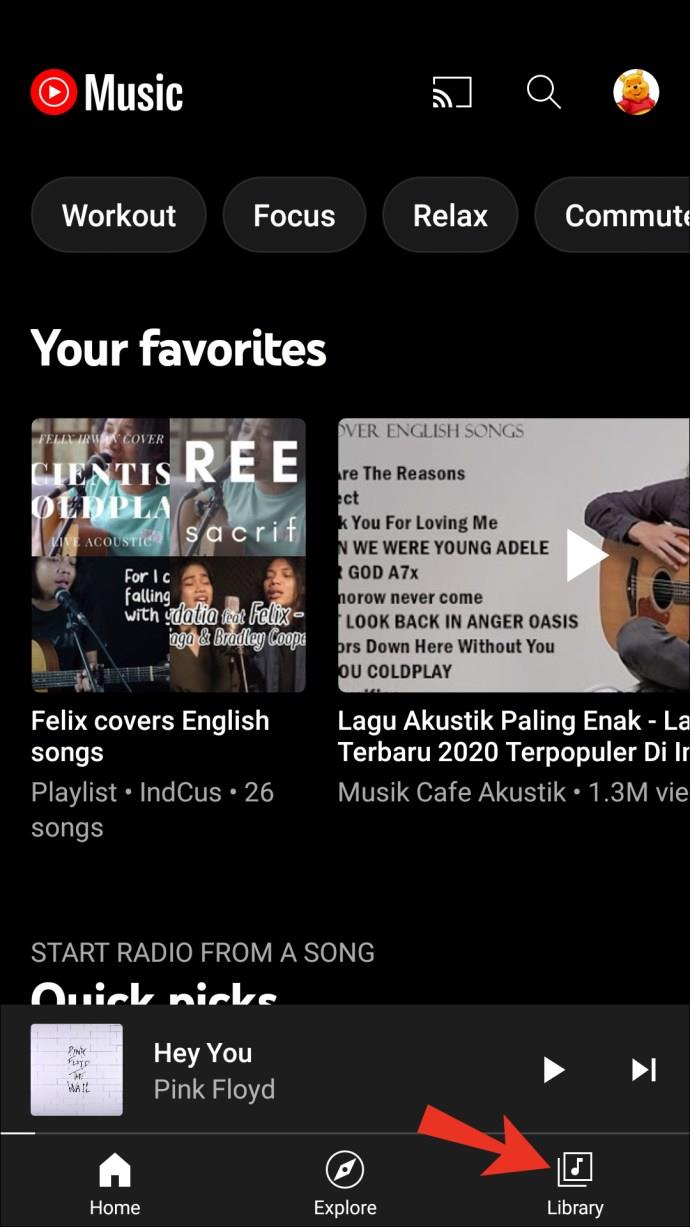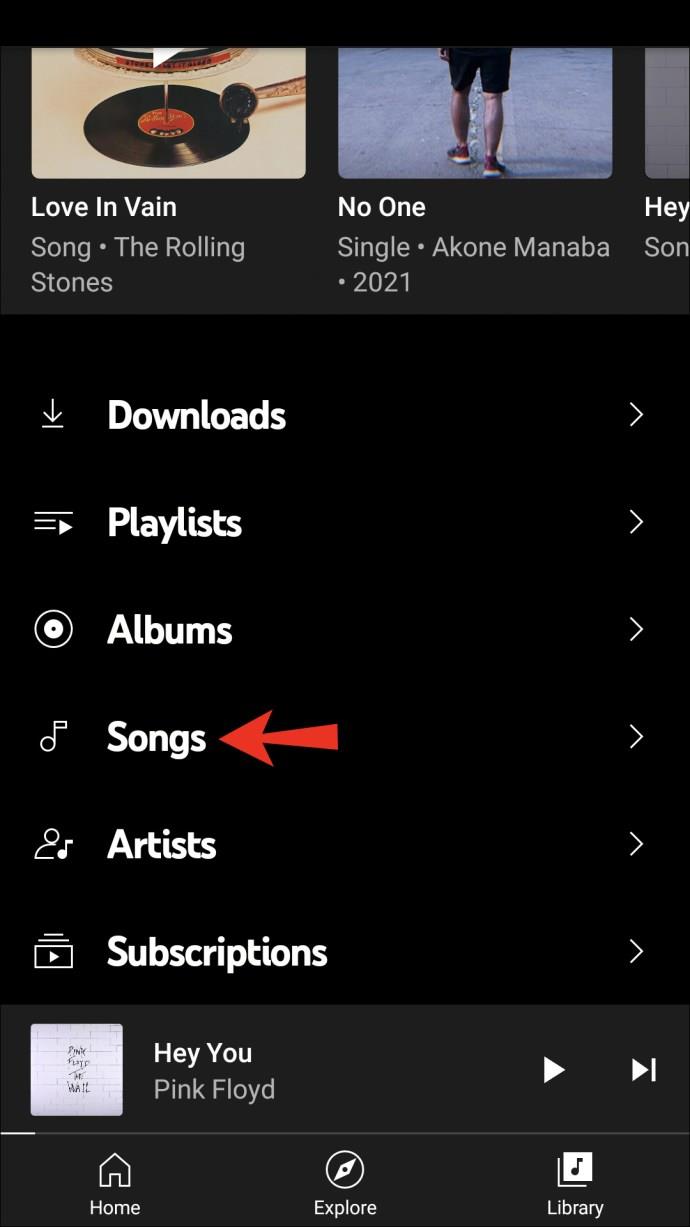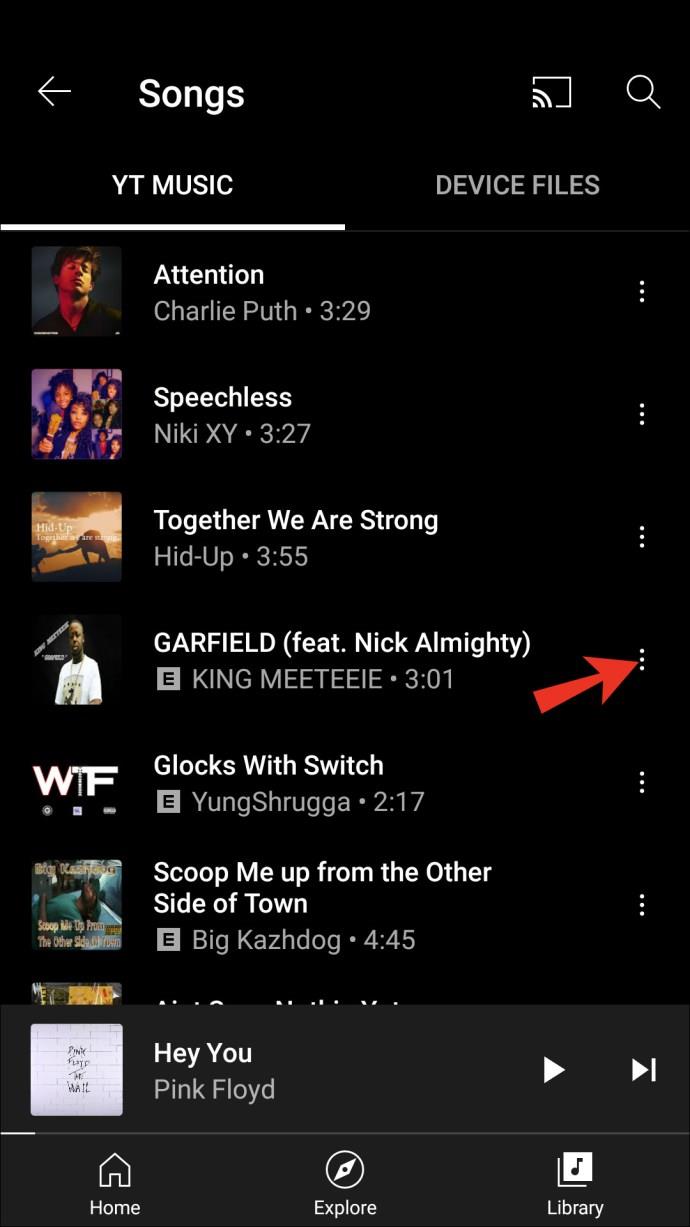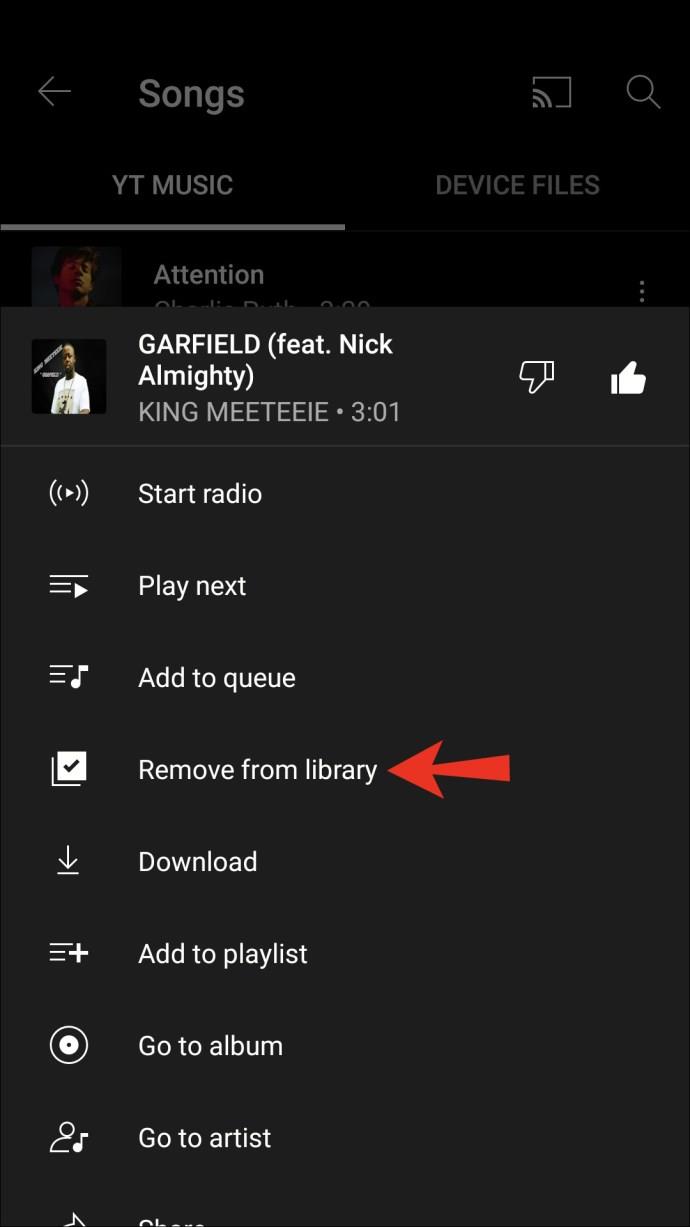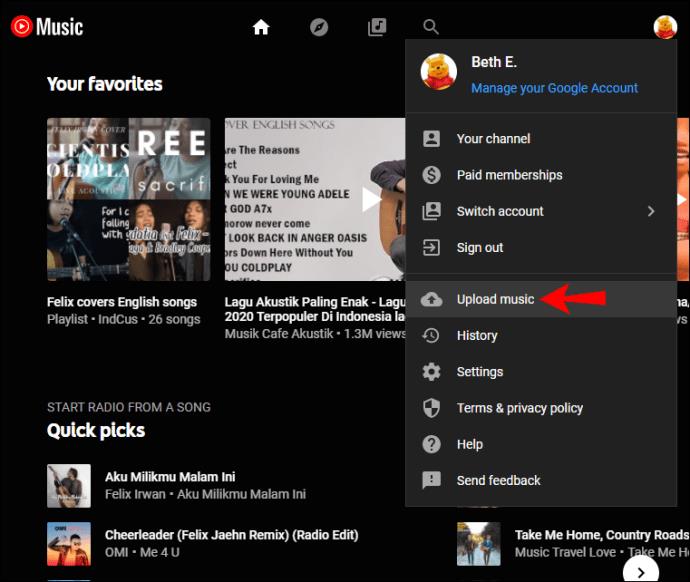Enlaces de dispositivos
YouTube Music te permite sumergirte en una aventura de escucha y personalizarla a tu gusto. La biblioteca de YouTube es una carpeta donde puedes encontrar música clasificada por descargas, listas de reproducción, álbumes, canciones, artistas y suscripciones.
Si te preguntas cómo agregar canciones a tu biblioteca en YouTube Music, no busques más. En este artículo, discutiremos cómo hacerlo y presentaremos algunas de las características interesantes que quizás no conozcas.
Cómo agregar canciones a la biblioteca en YouTube Music en una PC
Agregar canciones a la biblioteca de YouTube es muy sencillo:
- Ve a YouTube Música .
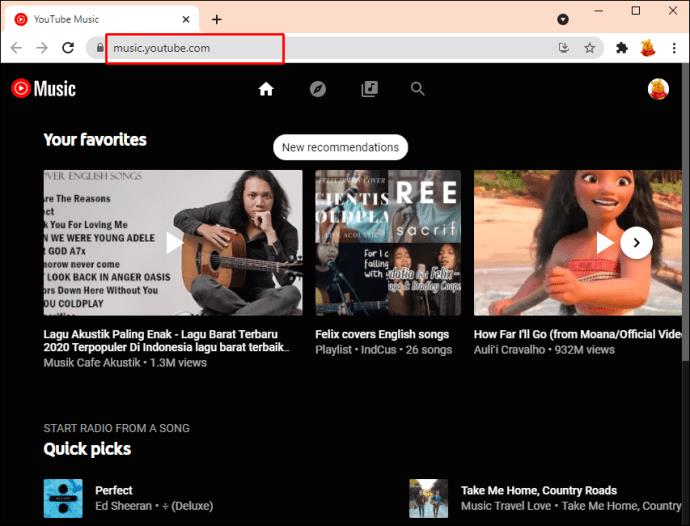
- Busque las canciones que desea agregar a su biblioteca.
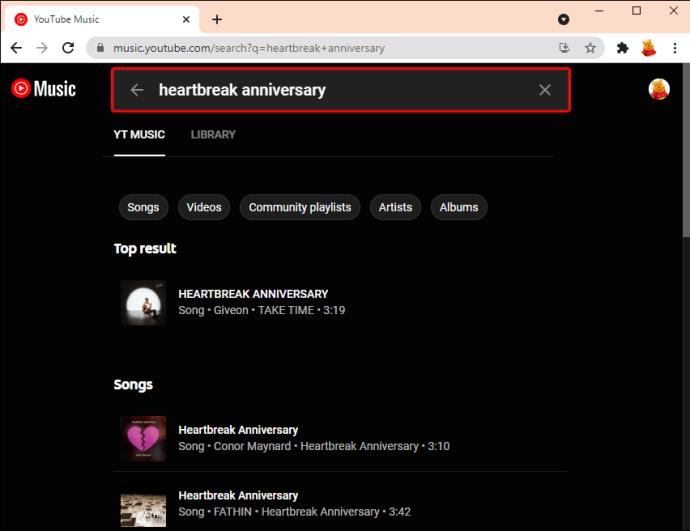
- Toca los tres puntos a la derecha de la canción.
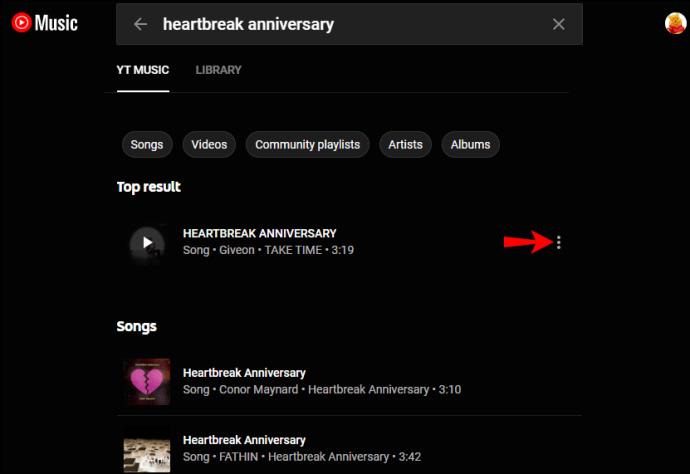
- Toque "Agregar a la biblioteca".
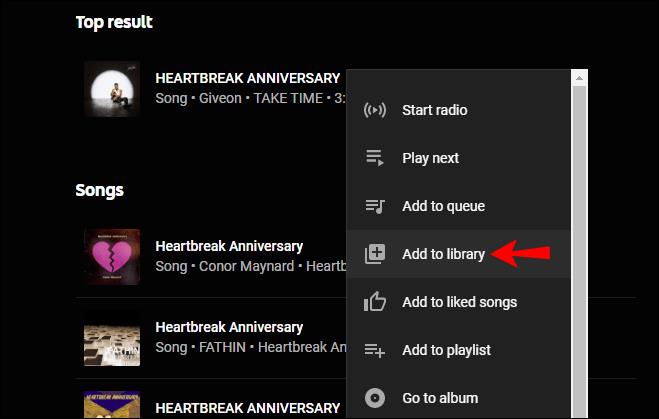
Las canciones agregadas aparecerán en la biblioteca en "Canciones". También puede encontrar al artista en la sección "Artistas".
Cómo agregar canciones a la biblioteca en YouTube Music en un iPhone
Además de la versión web, también está disponible la aplicación de YouTube para iPhone y Android. Siga los pasos a continuación para aprender cómo agregar canciones a la biblioteca en iPhones:
- Si aún no lo has hecho, instala la aplicación YouTube Music .
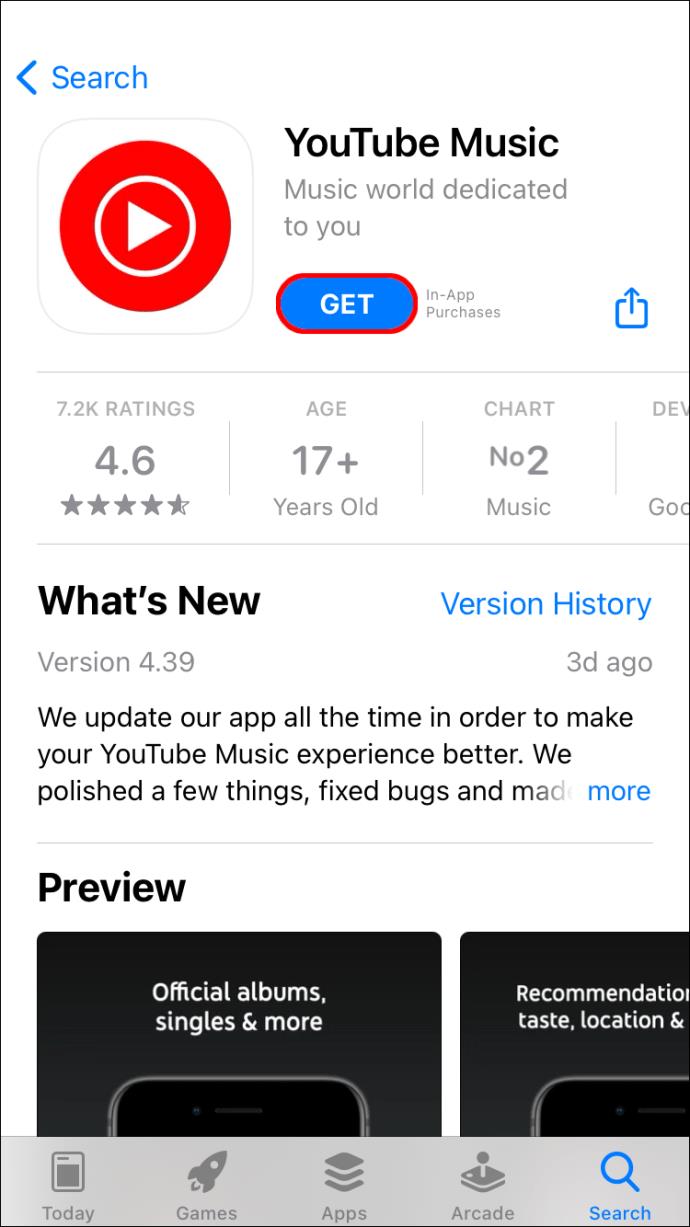
- Abra la aplicación y busque las canciones que desea agregar a la biblioteca.
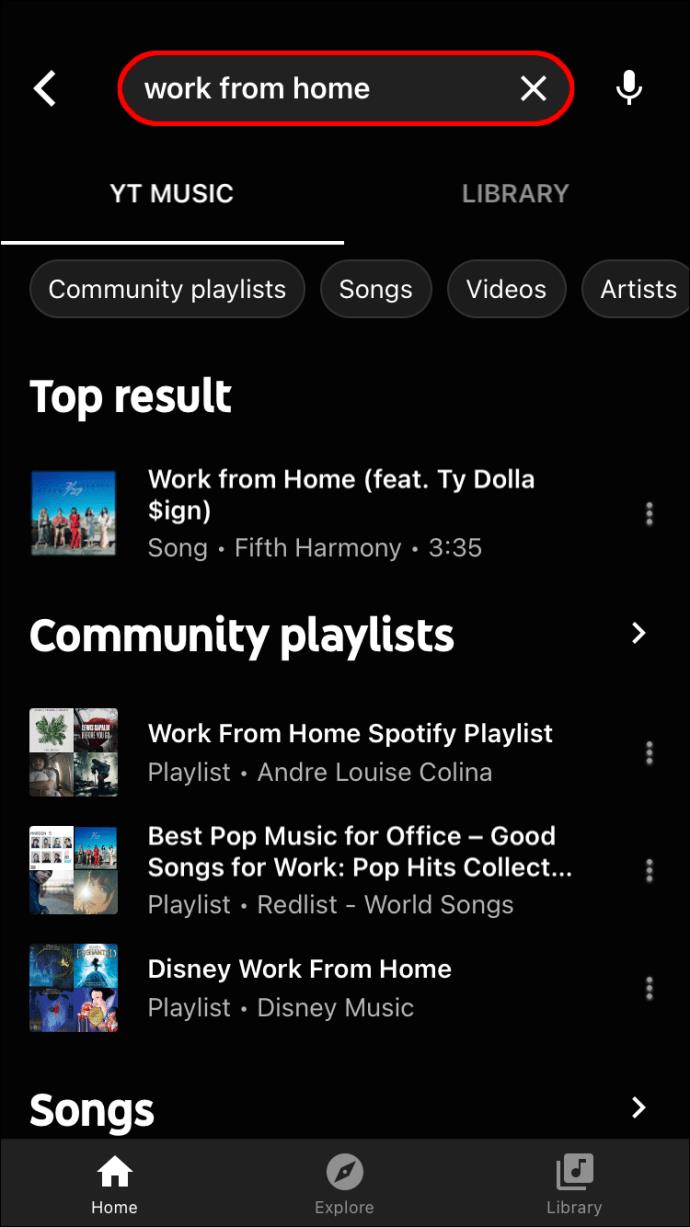
- Toca los tres puntos.
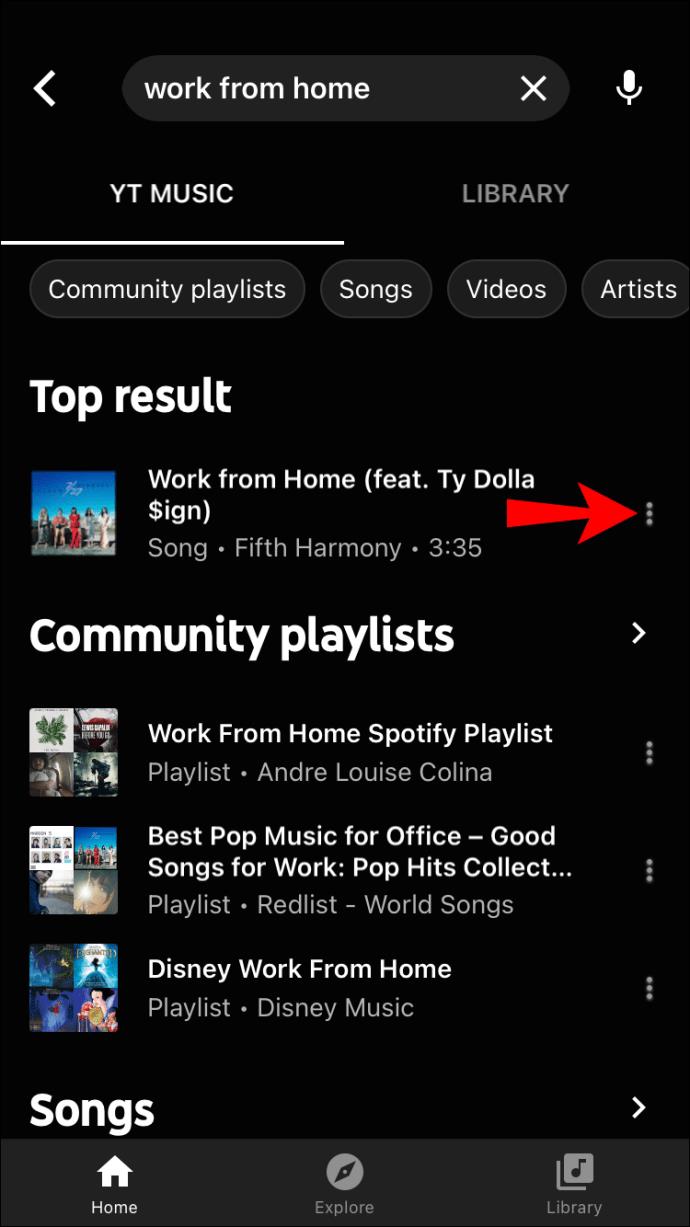
- Toque "Agregar a la biblioteca".
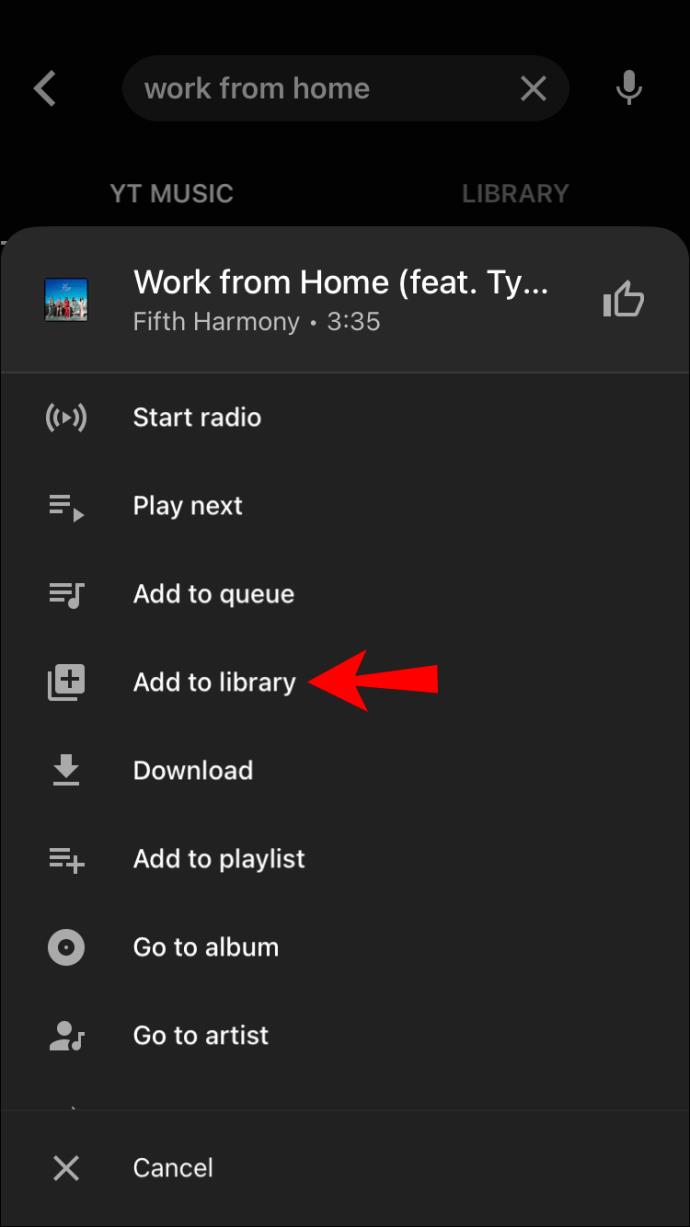
Cómo agregar canciones a la biblioteca en YouTube Music en un dispositivo Android
- Si aún no lo has hecho, instala YouTube Music .
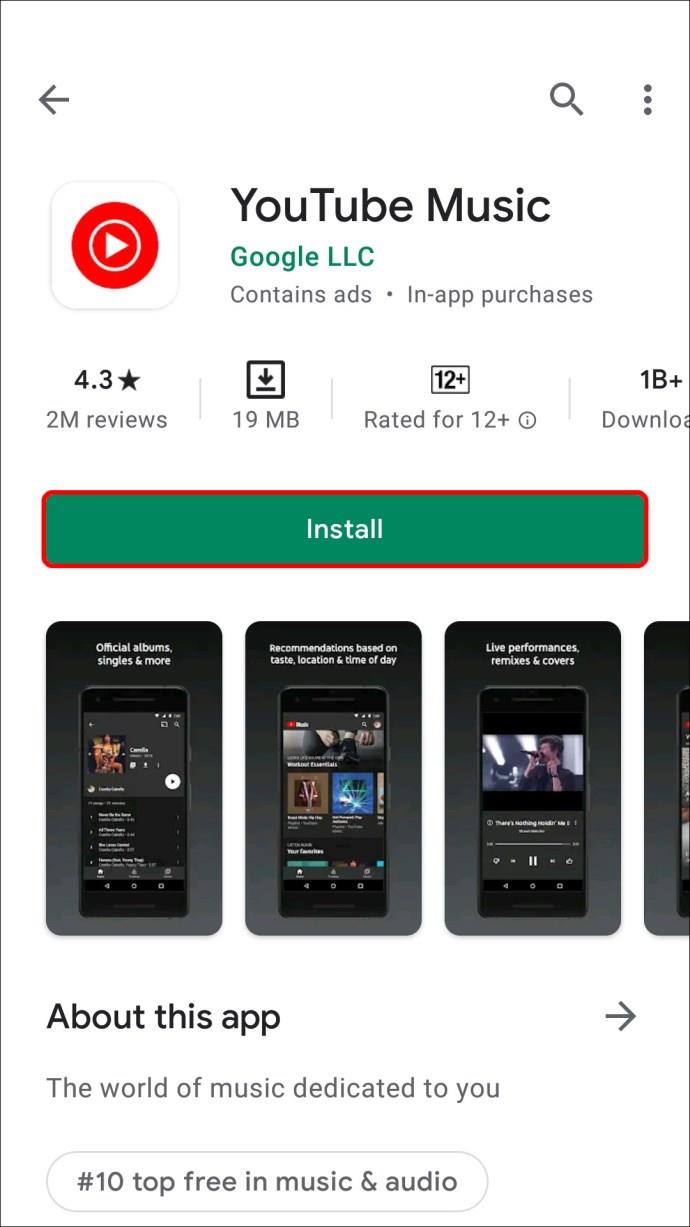
- Abra la aplicación y busque las canciones que desea agregar a su biblioteca.
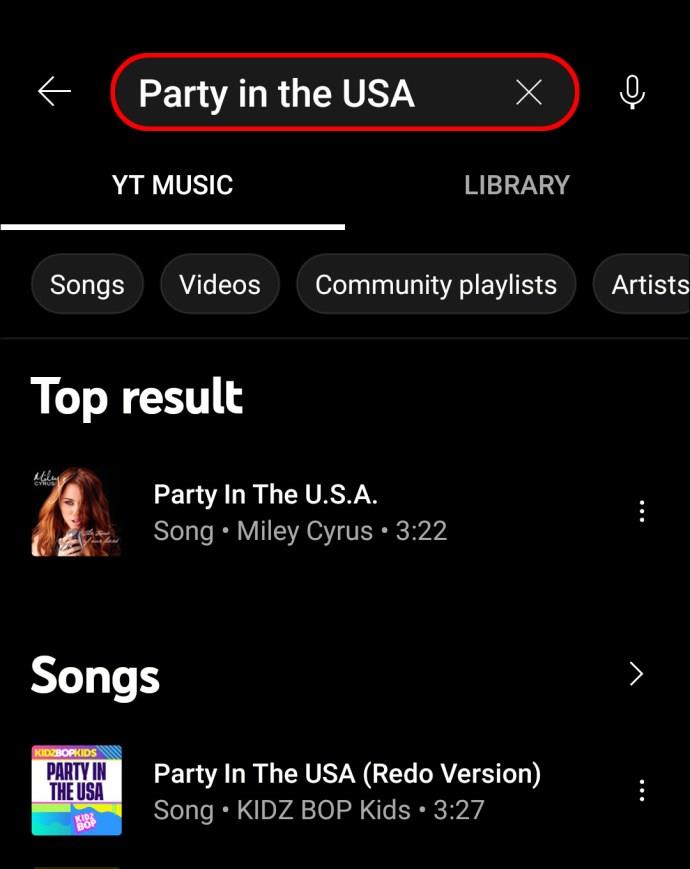
- Toca los tres puntos a la derecha de la canción.
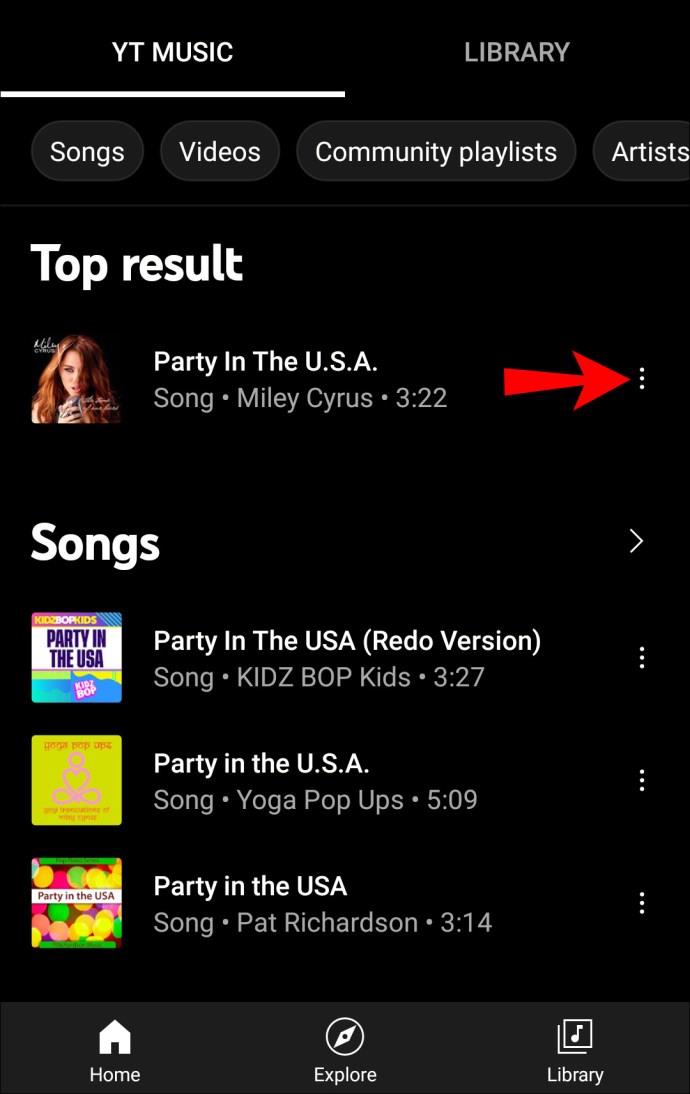
- Toque "Agregar a la biblioteca".
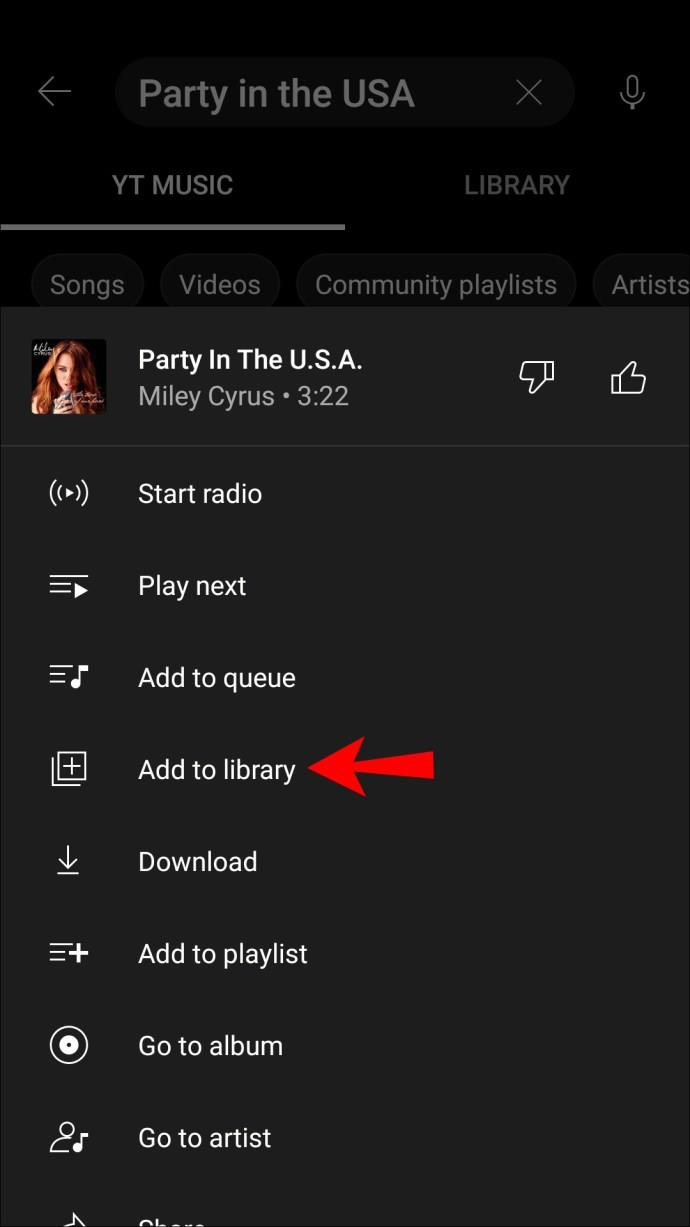
Cómo agregar álbumes a la biblioteca en YouTube Music
Además de agregar canciones a tu biblioteca, YouTube Music te permite agregar álbumes completos. Una vez agregados, aparecerán en la sección "Álbumes" de la biblioteca y podrá encontrar al cantante en la sección "Artistas". Además, todas las canciones aparecerán en la sección "Canciones".
Cómo agregar álbumes a la biblioteca en YouTube Music en una PC
- Ve a YouTube Música .
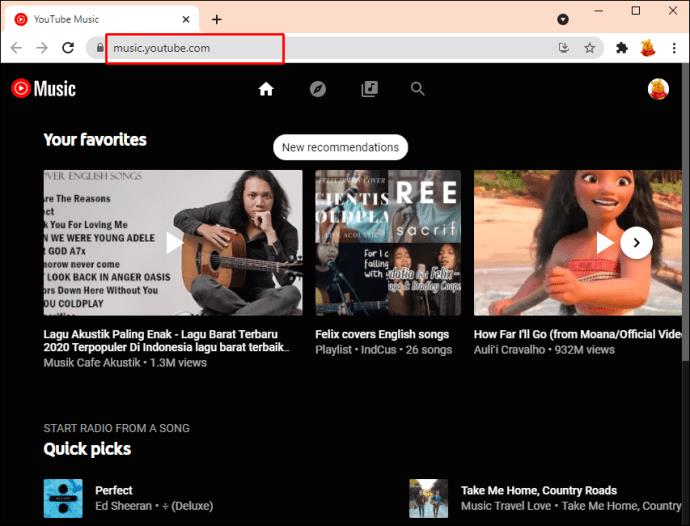
- Busque una canción, un artista o un álbum.
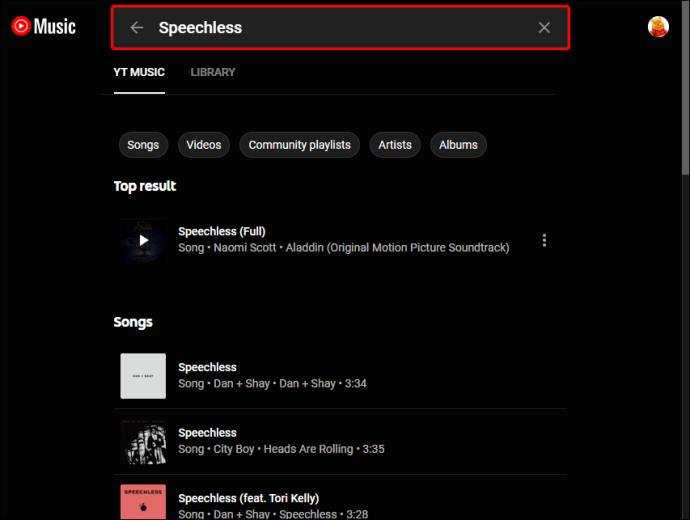
- En los resultados, busque la sección "Álbum". Toque los tres puntos a la derecha.
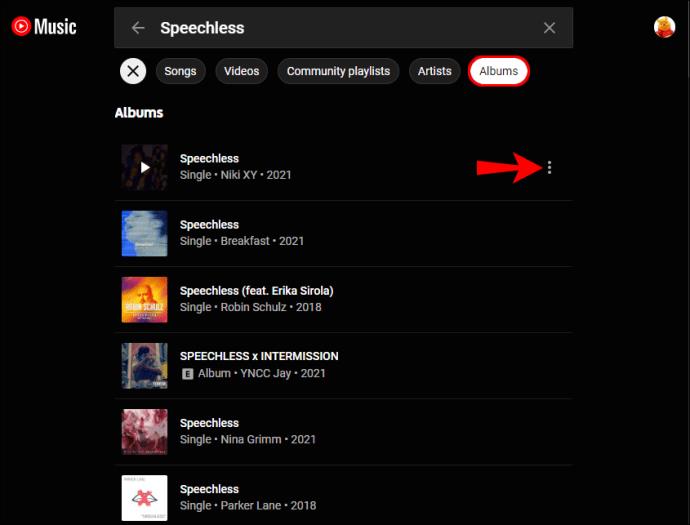
- Toque "Agregar álbum a la biblioteca".
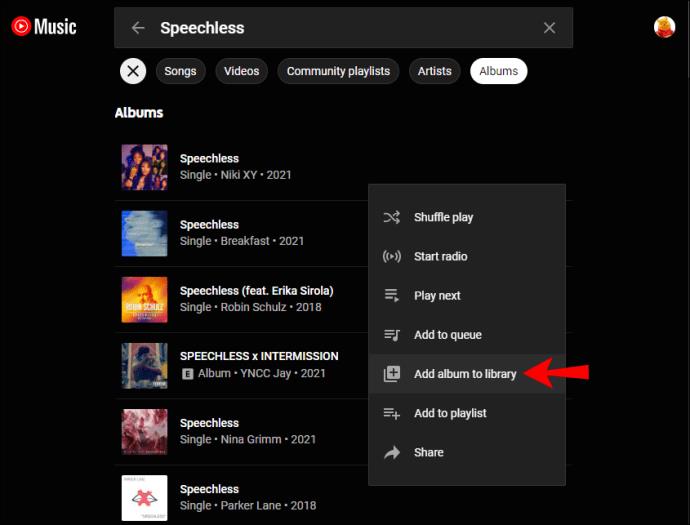
Cómo agregar álbumes a la biblioteca en YouTube Music en un iPhone
- Si aún no lo has hecho, descarga YouTube Music .
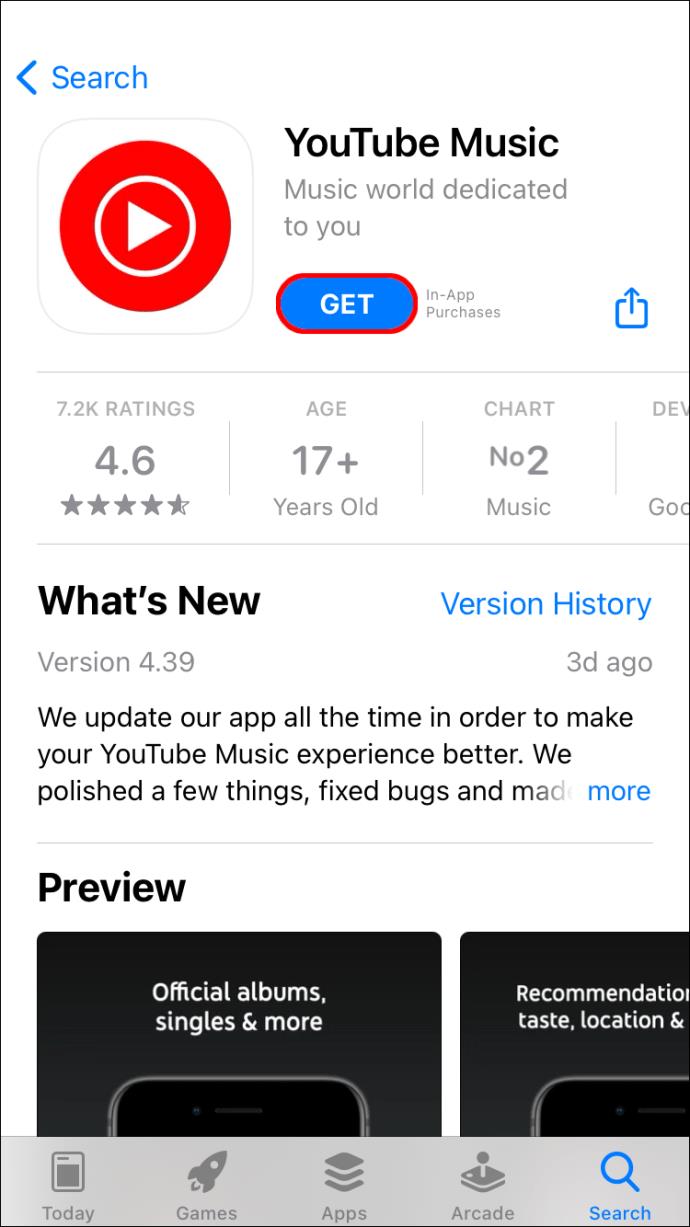
- Abra la aplicación y busque una canción, un artista o un álbum.
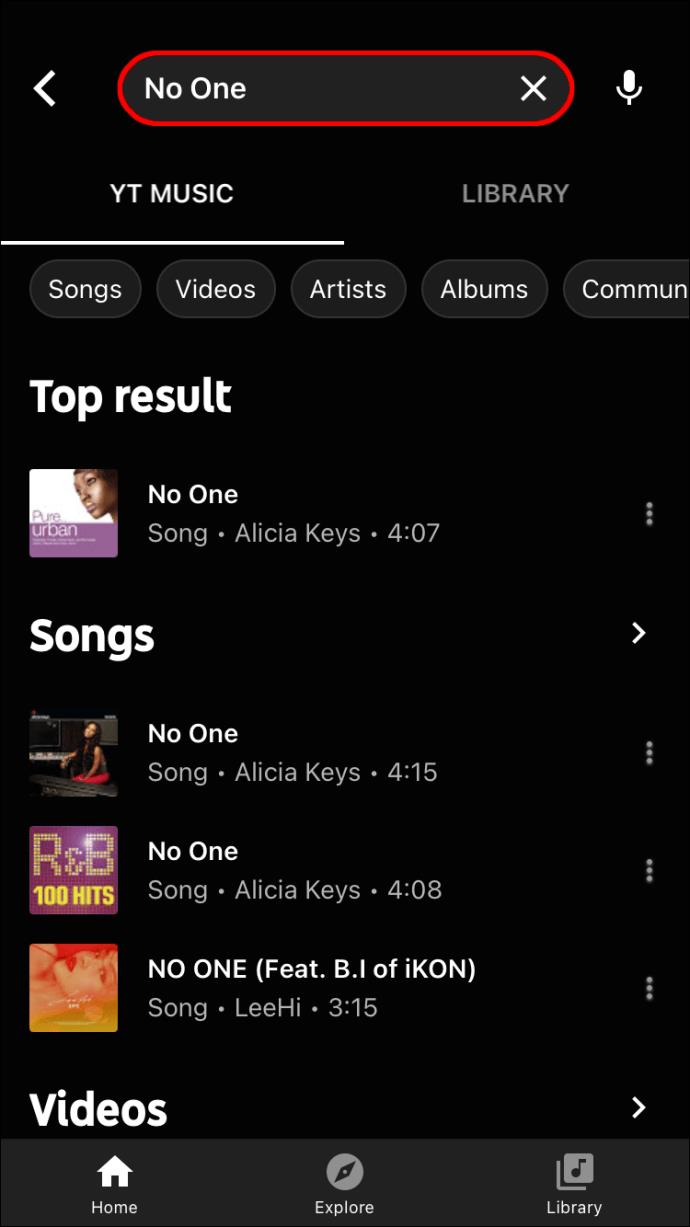
- En los resultados, ve a la sección "Álbumes" y toca los tres puntos al lado del álbum que deseas agregar.
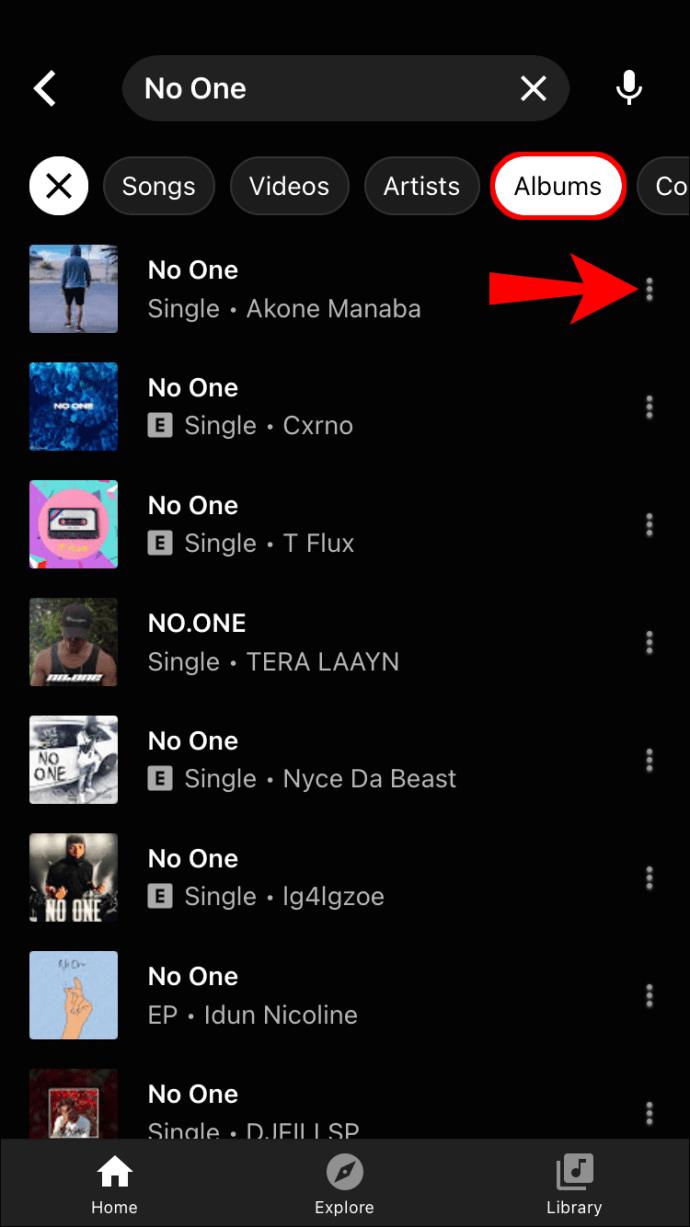
- Toque "Agregar álbum a la biblioteca".
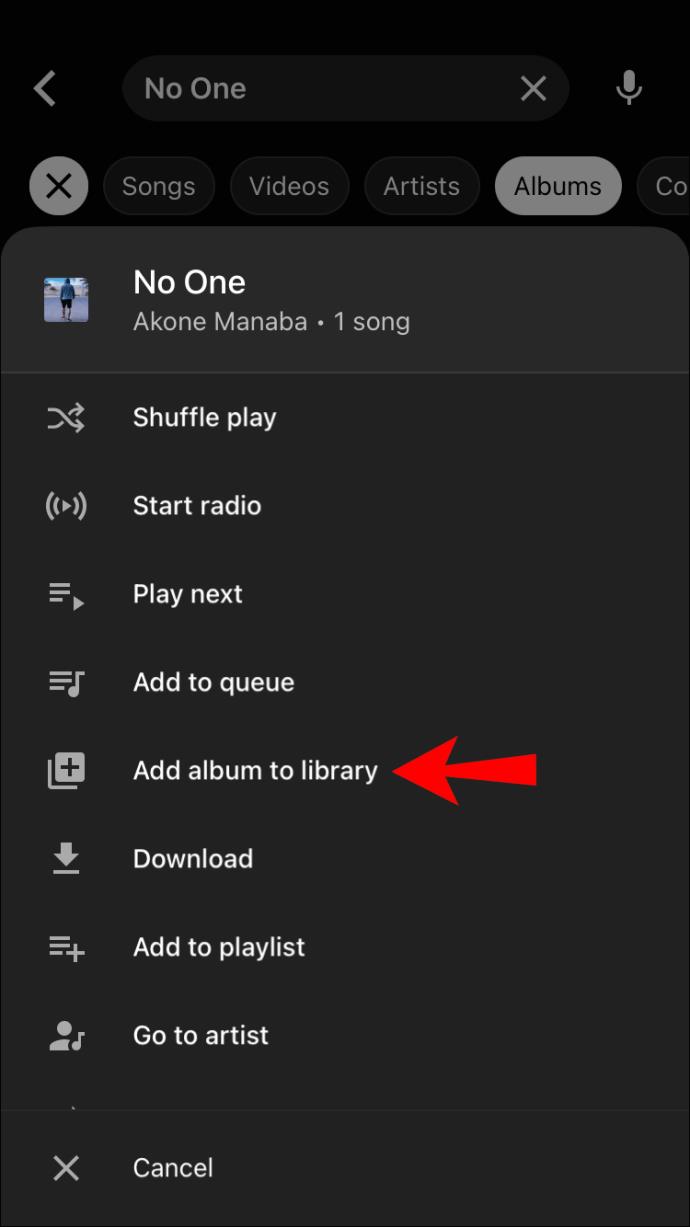
Cómo agregar álbumes a la biblioteca en YouTube Music en un dispositivo Android
- Si no lo tiene, descargue la aplicación YouTube Music .
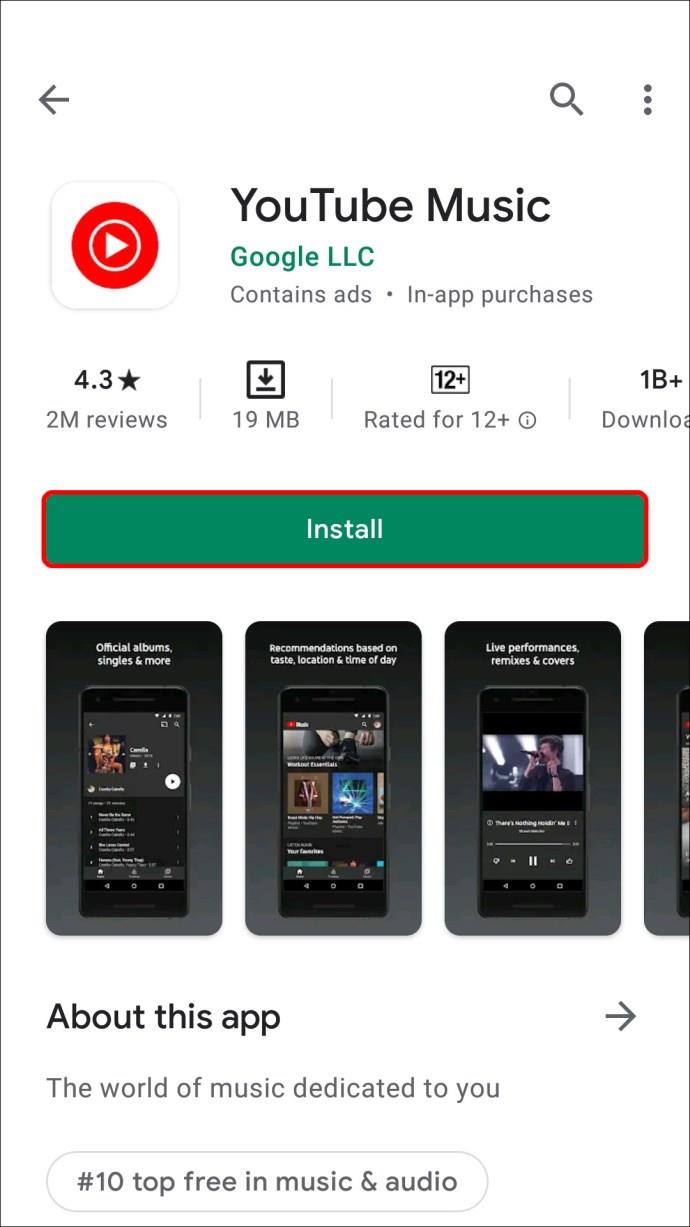
- Abra la aplicación y busque una canción, un artista o un álbum.
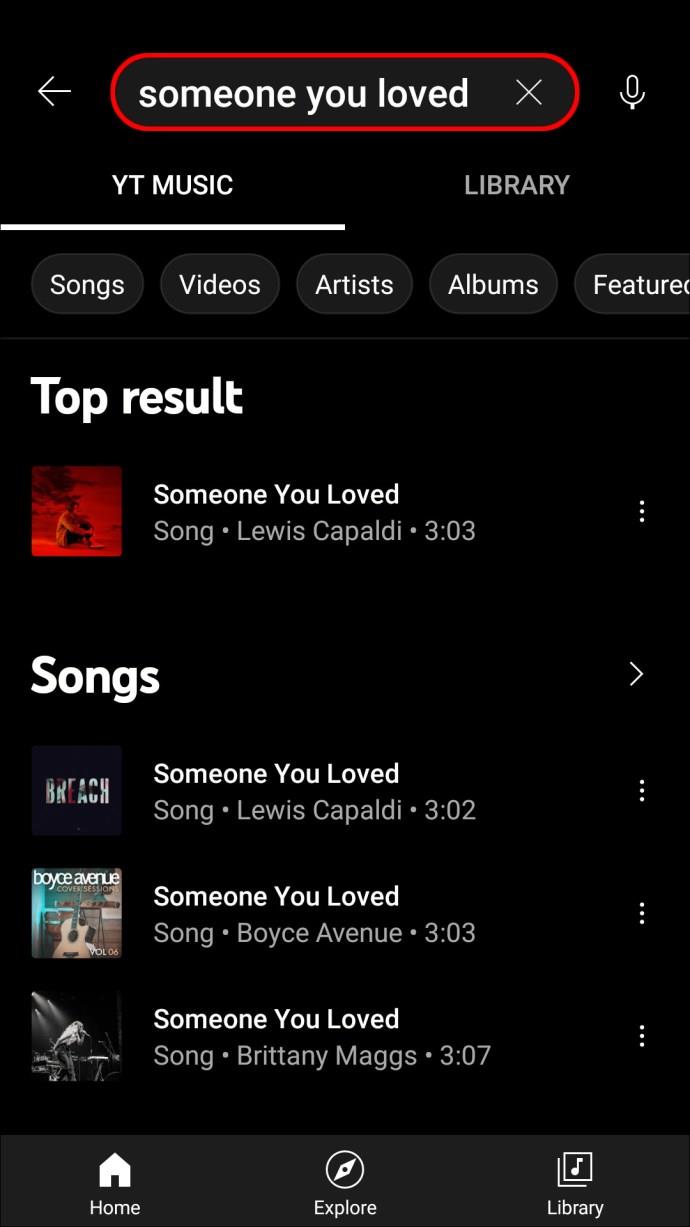
- En los resultados, busque la sección "Álbumes". Toque los tres puntos a la derecha del álbum que desea agregar a su biblioteca.
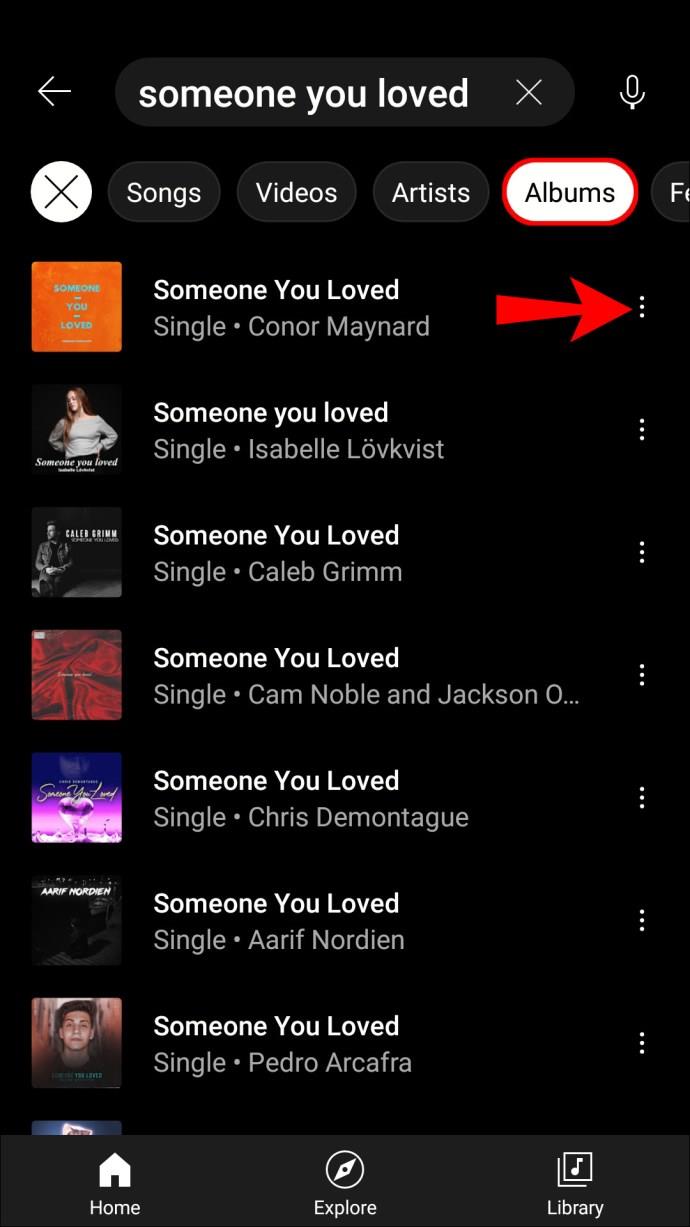
- Toque "Agregar álbum a la biblioteca".
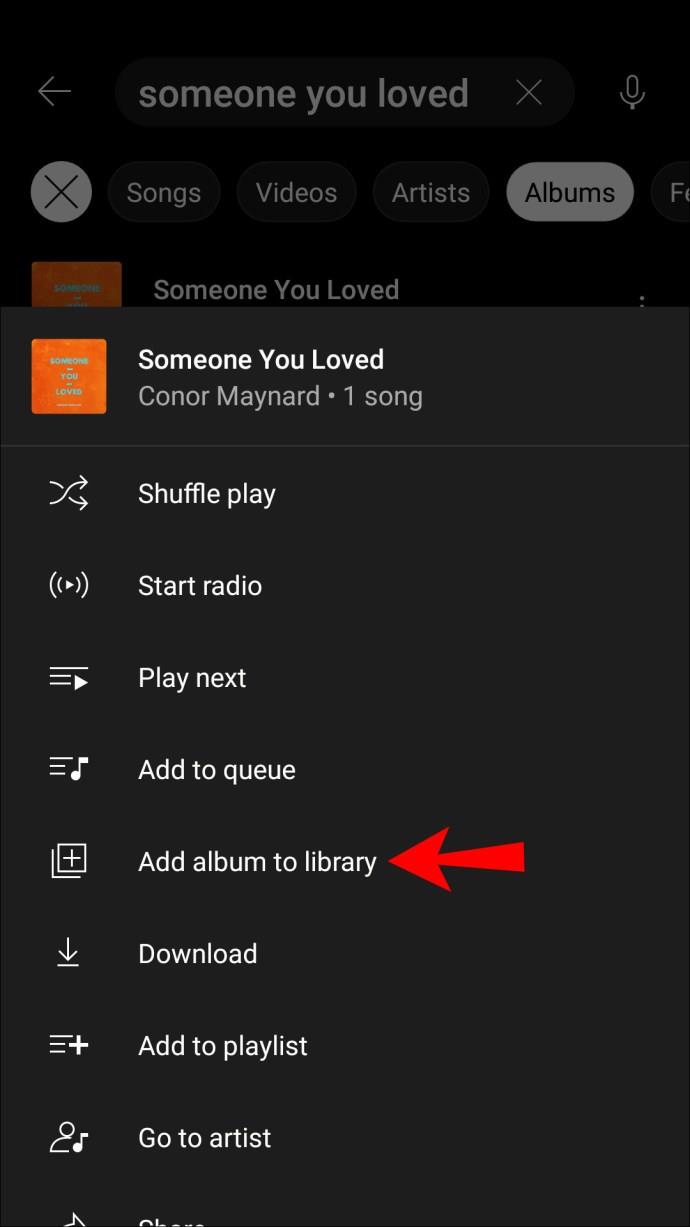
Cómo quitar canciones de la biblioteca
Como se mencionó anteriormente, dejar de gustar una canción la eliminará de la lista de reproducción "Tus Me gusta", pero no de la sección "Canciones". Si ya no disfruta de la canción, puede eliminarla fácilmente por completo.
¿Cómo quitar canciones de la biblioteca en una PC?
- Ve a YouTube Música .
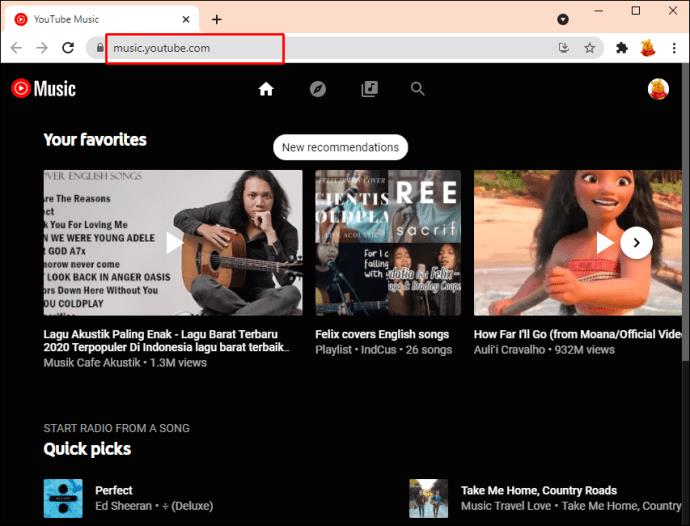
- Toca "Biblioteca".
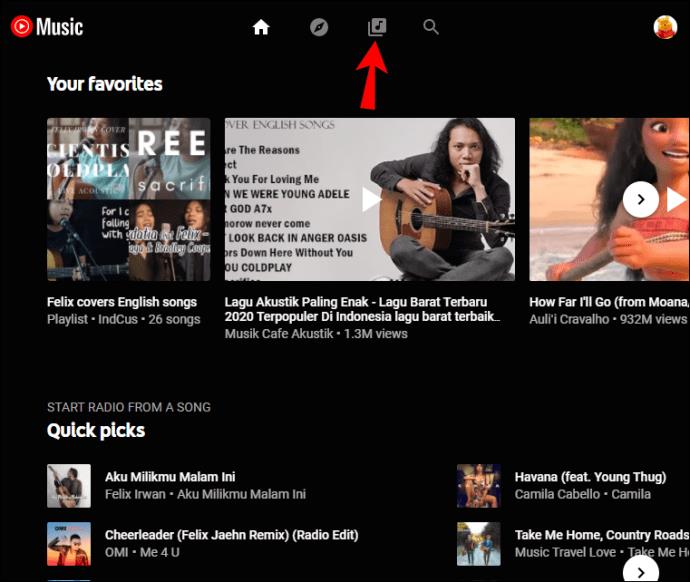
- Toca "Canciones".
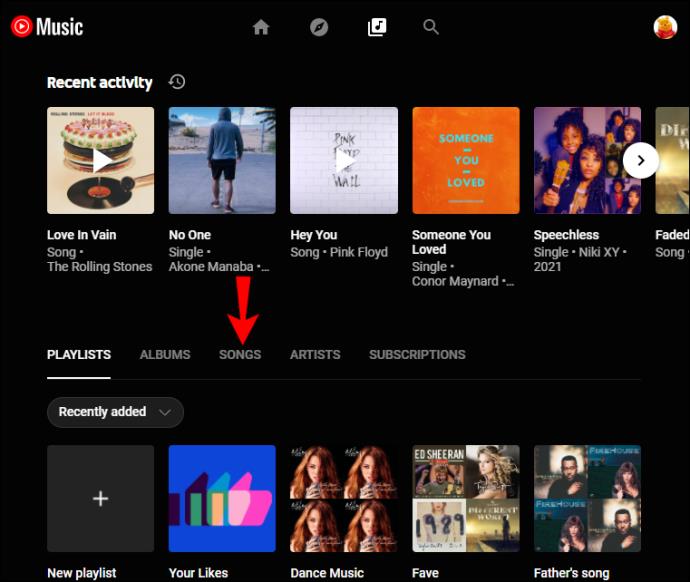
- Encuentra la canción que deseas eliminar y toca los tres puntos junto a ella.
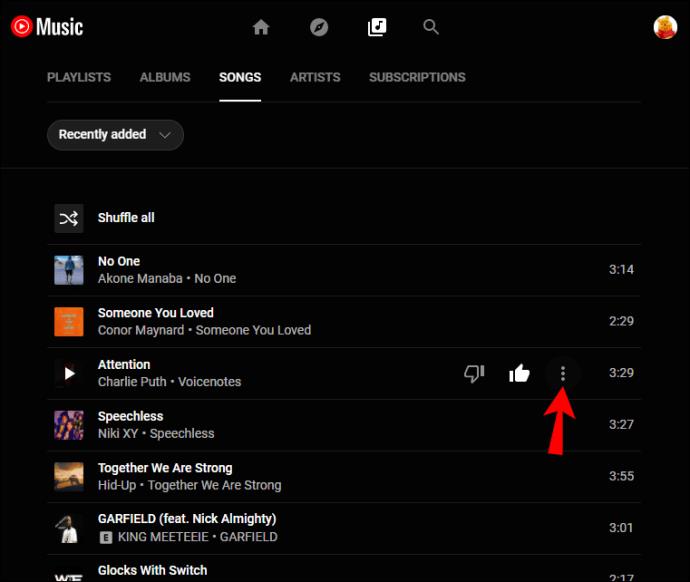
- Toca "Eliminar de la biblioteca".
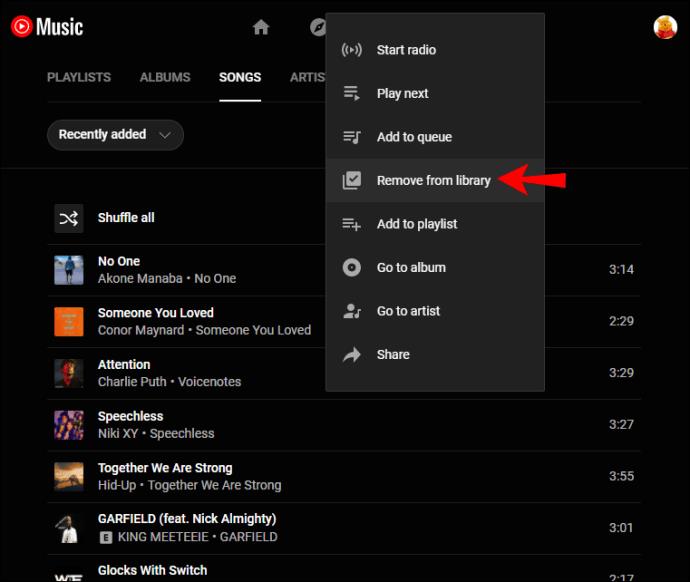
Cómo quitar canciones de la biblioteca en un iPhone
- Abre la aplicación YouTube Music. Si no lo tiene, descárguelo de la App Store.
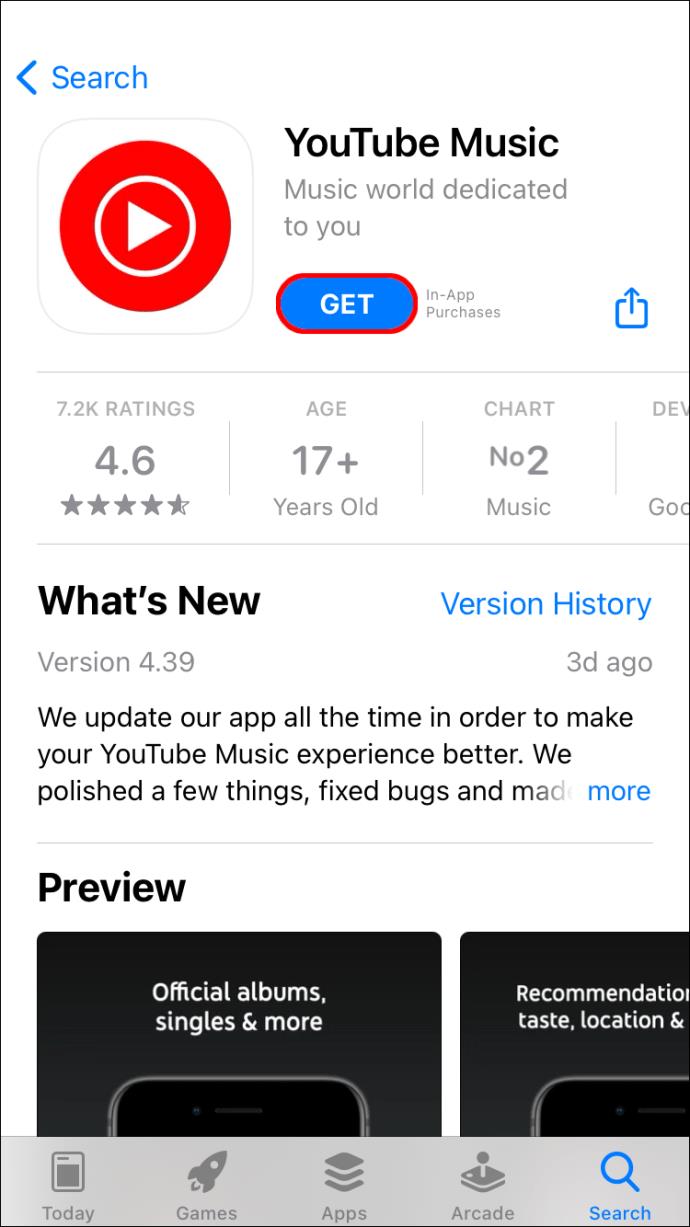
- Toca "Biblioteca".
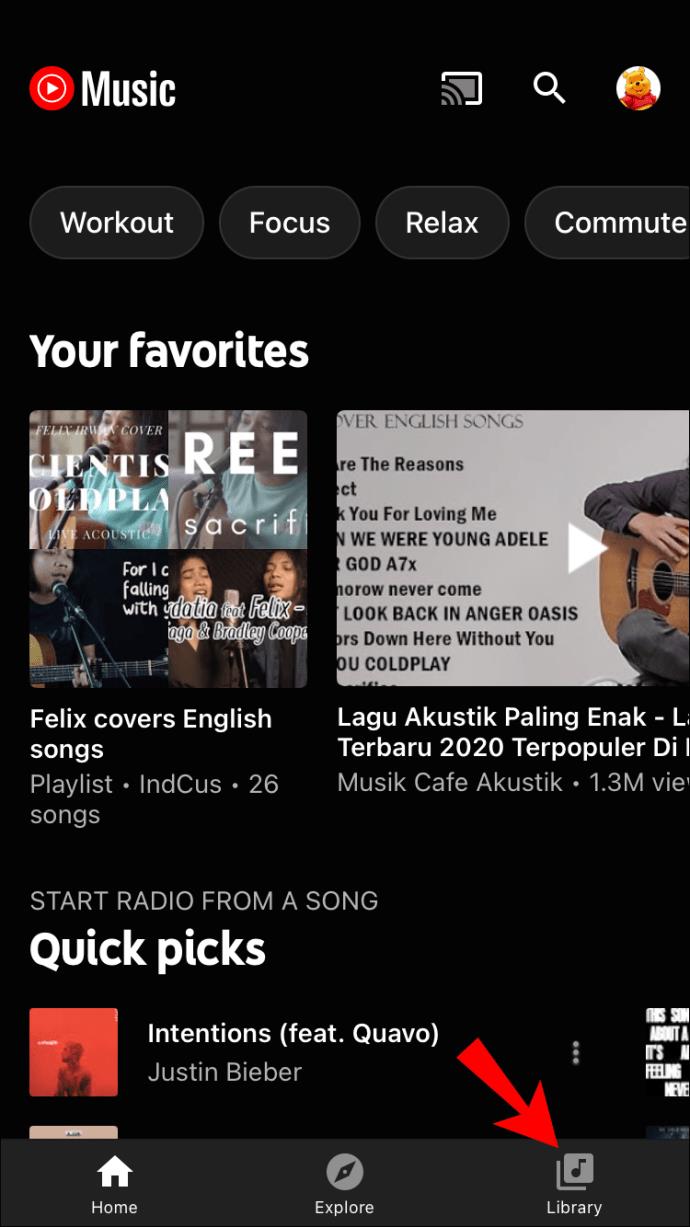
- Toca "Canciones".
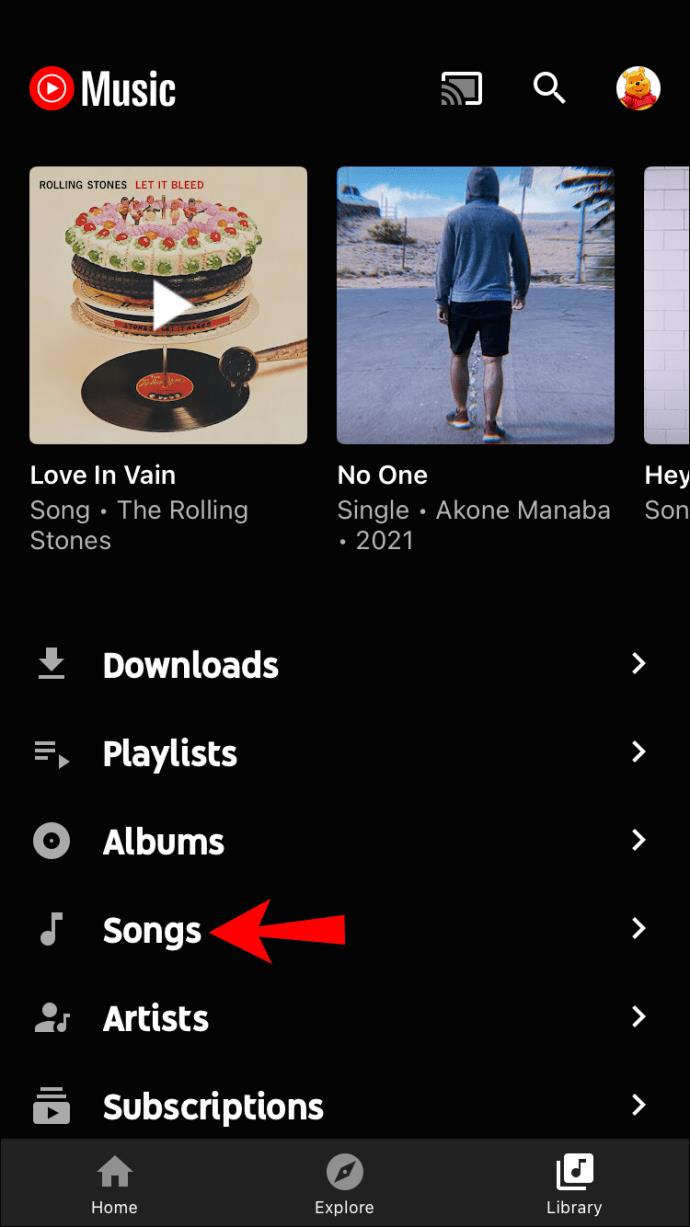
- Busque la canción que desea eliminar y toque los tres puntos a la derecha.
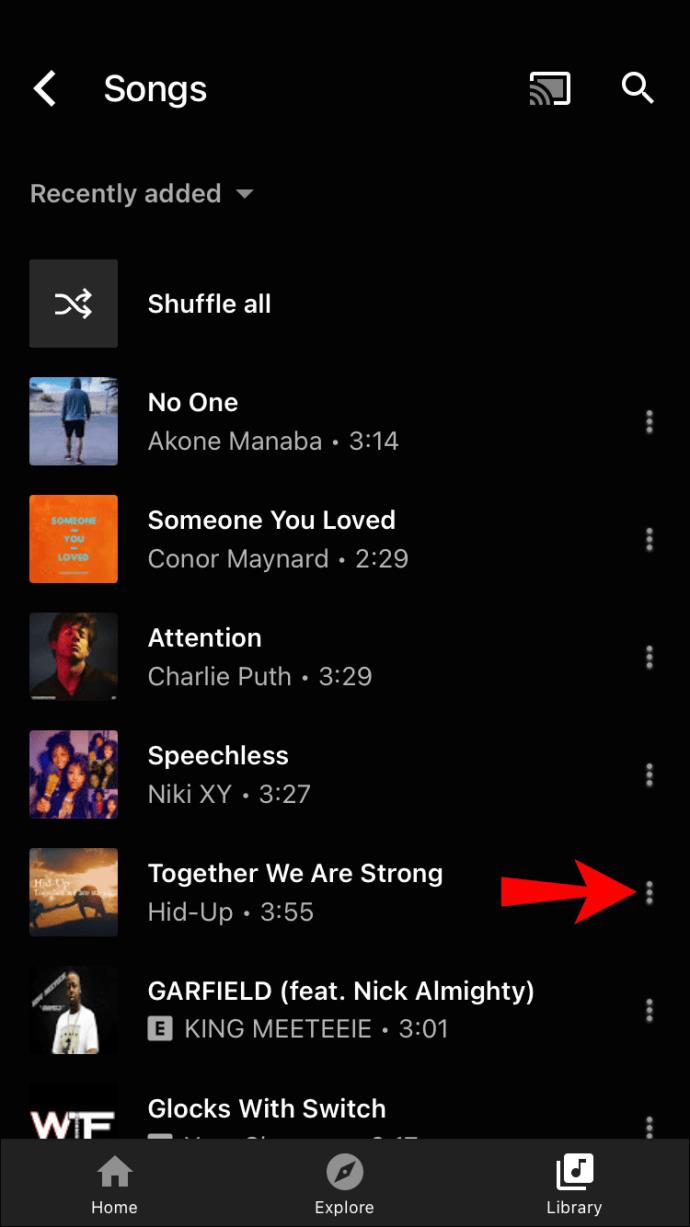
- Toca "Eliminar de la biblioteca".
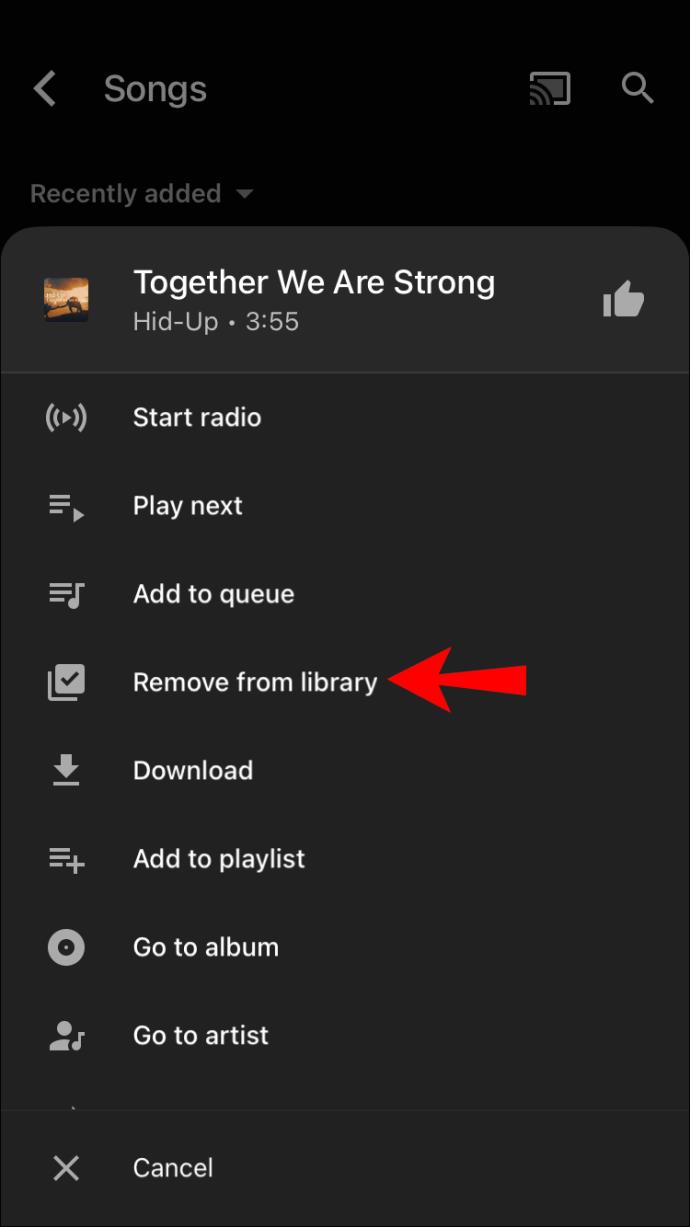
Cómo quitar canciones de la biblioteca en un dispositivo Android
- Abre la aplicación YouTube Music. Si no lo tiene, descárguelo de Play Store.
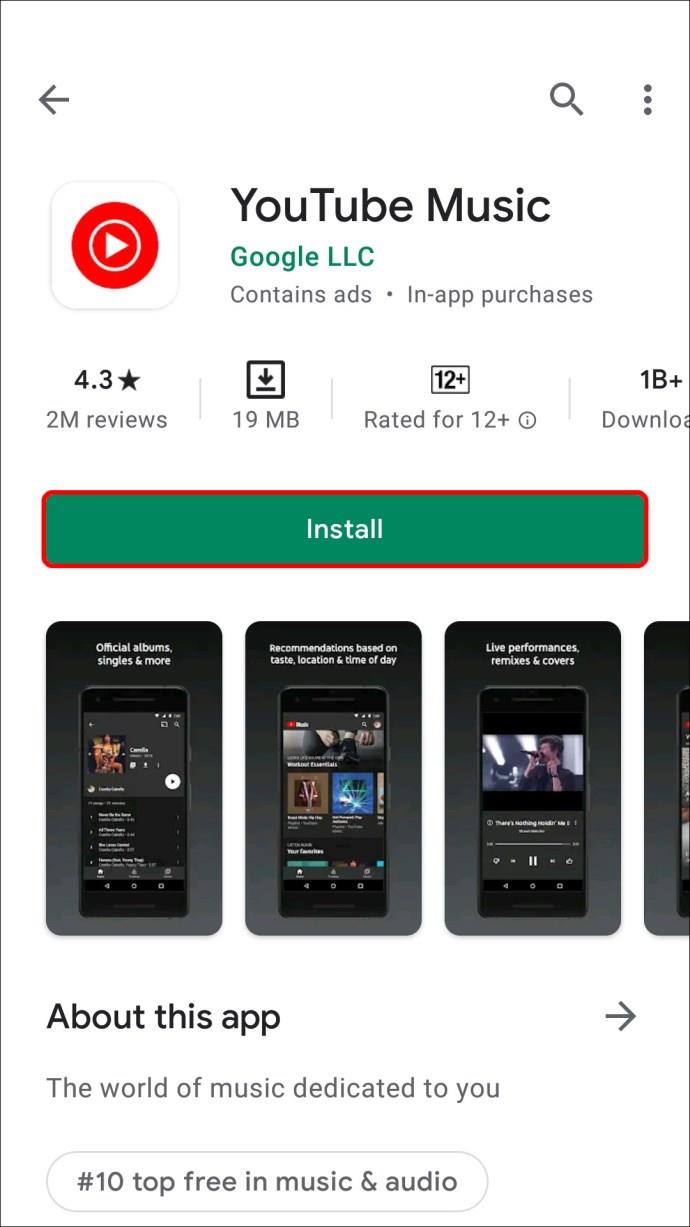
- Toca "Biblioteca".
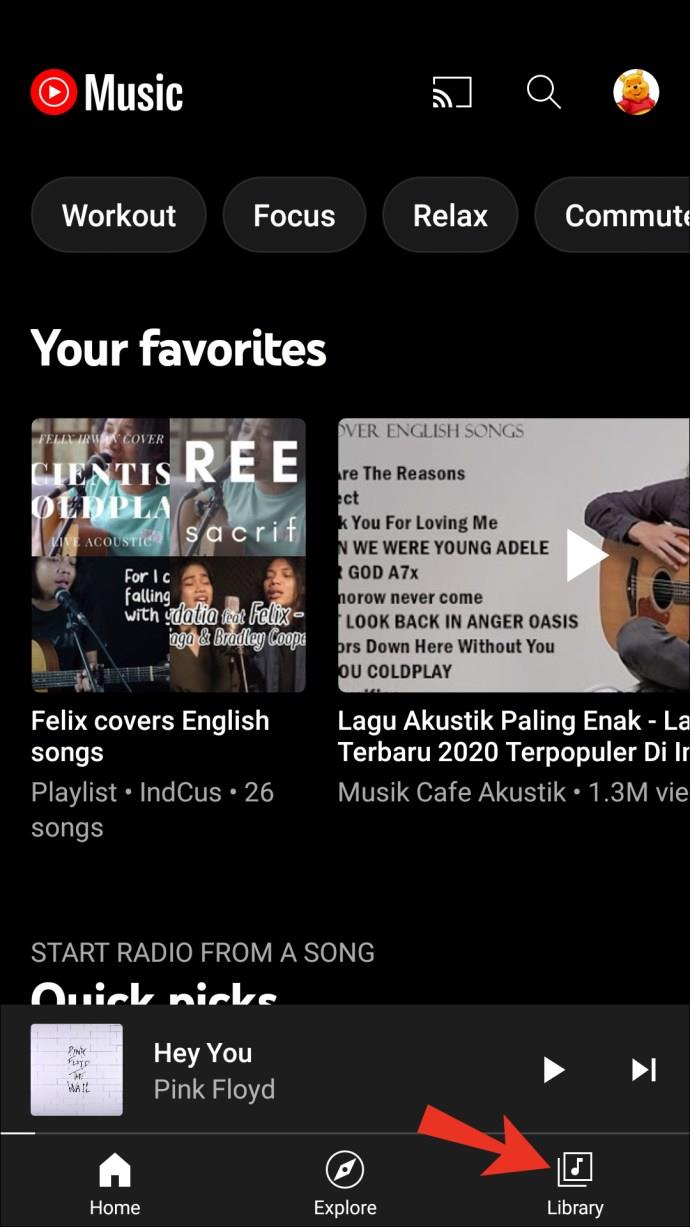
- Toca "Canciones".
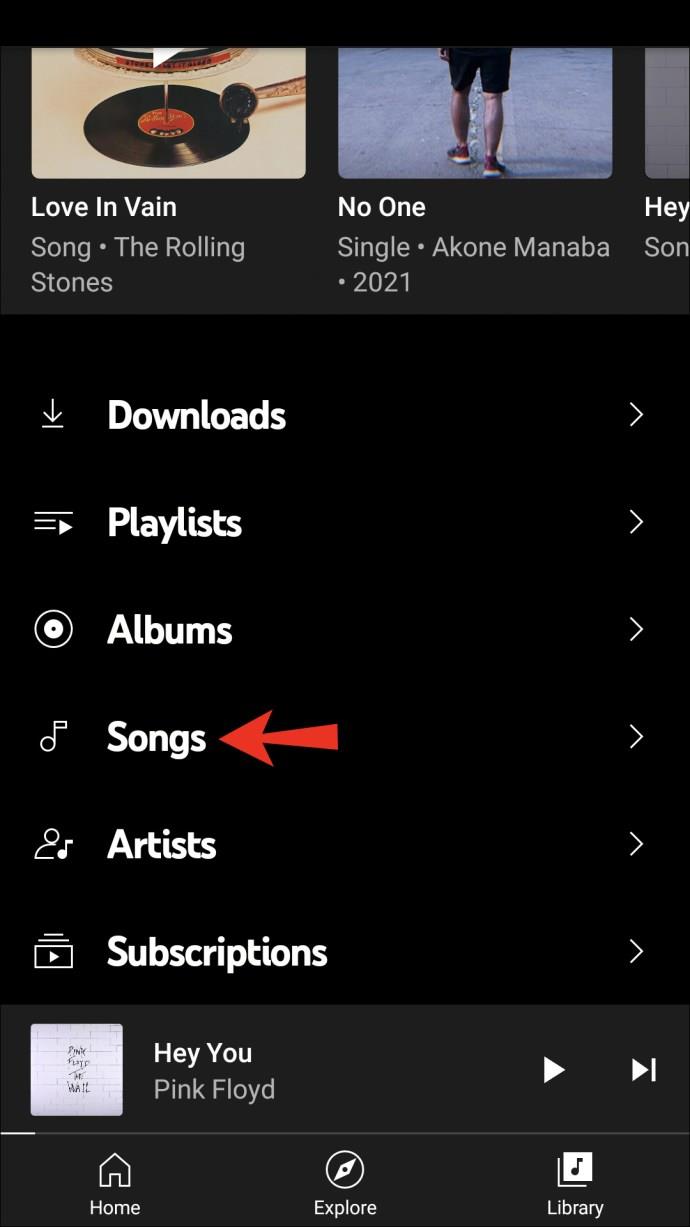
- Encuentra la canción que deseas eliminar y toca los tres puntos a la derecha.
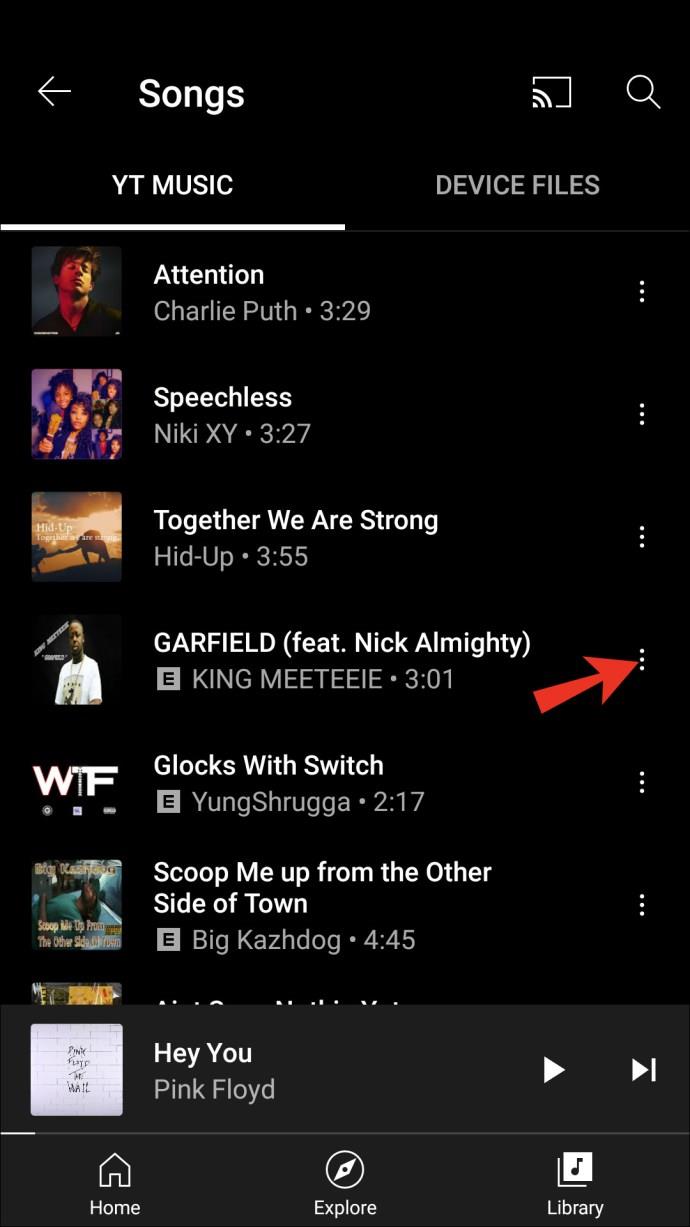
- Toca "Eliminar de la biblioteca".
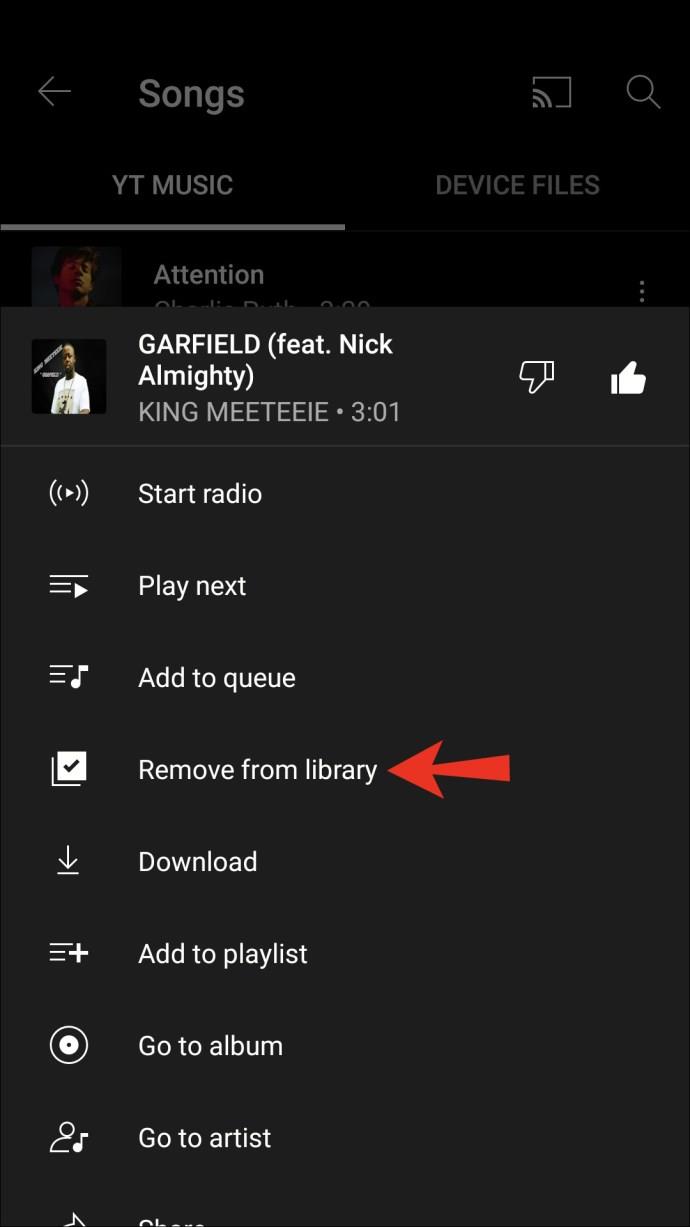
Puede notar que falta la opción "Eliminar de la biblioteca" para algunas canciones. Estas canciones son de álbumes completos agregados a la biblioteca. En este caso, solo puede eliminar el álbum completo de la biblioteca, es decir, todas las canciones y no canciones individuales.
Cómo subir canciones a YouTube Music para agregarlas a la biblioteca
Una de las mejores funciones de YouTube Music es que te permite personalizar tu estación cargando colecciones de música desde tu computadora. De esta forma, puedes guardar toda tu música en un solo lugar y usar YouTube Music como un reproductor de música universal.
Ten en cuenta que subir canciones a YouTube Music solo es posible si estás usando una computadora. Además, su cuenta debe ser privada para usar esta opción.
Puedes subir música de dos formas:
- Arrastra las canciones desde tu carpeta a cualquier área de YouTube Music. Las canciones se cargarán automáticamente.
O,
- Ve a YouTube Music, toca tu foto de perfil y luego toca "Subir música". Navegue por su computadora y seleccione las canciones que desea cargar.
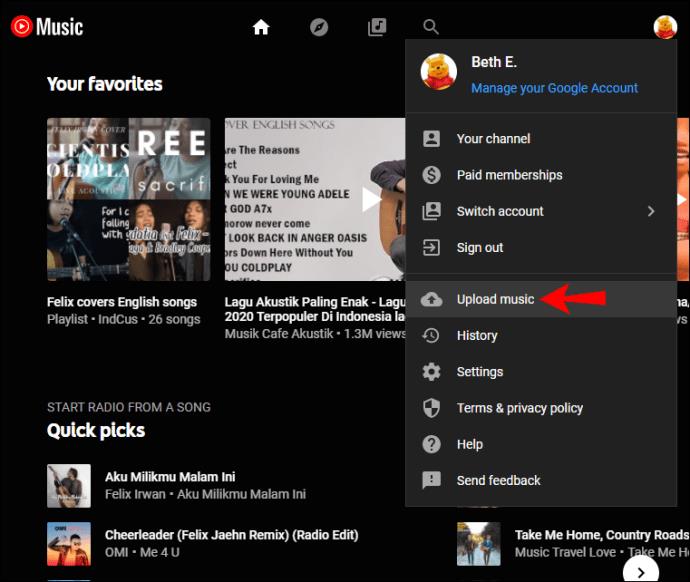
Tus canciones pueden tardar unos minutos en cargarse. Verás una barra de progreso y recibirás una notificación una vez que se cargue la música. Incluso entonces, es posible que no vea las canciones cargadas en la biblioteca. En este caso, recarga la página.
Puede ver y escuchar los archivos cargados siguiendo los pasos a continuación:
- Toca "Biblioteca".
- Toca "Canciones".
- Justo debajo de "Canciones", seleccione "Cargas" en el menú desplegable.
estás usando la aplicación móvil, sigue estos pasos:
- Abre la aplicación.
- Toca "Biblioteca".
- Toca "Canciones".
- Toca "Cargas" en la parte superior de la página.
Hay algunas cosas a tener en cuenta con respecto a la carga de música:
- Las cargas no afectarán las recomendaciones de música.
- Solo tú puedes reproducir tus cargas. Otros usuarios no pueden verlos.
- Puede crear listas de reproducción que incluyan sus cargas. Si las compartes con otros miembros, no verán las canciones que subiste.
- Si subes una canción varias veces, YouTube Music eliminará automáticamente las copias.
- Los formatos admitidos son FLAC, MP3, M4A, OGG y WMA. No puede cargar archivos de video o PDF.
Personaliza YouTube Music y disfruta de la experiencia auditiva
Con YouTube Music, puede personalizar su experiencia auditiva agregando canciones y álbumes que disfrute. Además, puede cargar colecciones de música almacenadas en su computadora y hacer de YouTube Music el destino de todas sus canciones favoritas.
Esperamos haberte enseñado cómo agregar canciones a tu biblioteca de YouTube Music y haberte presentado otras funciones interesantes.
¿Utilizas YouTube Music? ¿Cuál es tu característica favorita? Cuéntanos en la sección de comentarios a continuación.