Cómo cambiar el formato de moneda en Windows 11

Esta guía le mostrará cómo cambiar el formato de moneda utilizado para su cuenta en Windows 10 y Windows 11.
Enlaces de dispositivos
Ámalos u ódialos, los stickers de mensajes llegaron para quedarse. Rara vez pasa un mensaje de texto sin una etiqueta adjunta para agregar un poco de color. A diferencia de los emojis, no transmiten nada que valga la pena; son solo un poco de diversión, razón suficiente para usarlos.

Aunque las pegatinas no son tan ordenadas como los huevos de Pascua de Google Hangout , siguen siendo una característica valiosa que querrás saber cómo usar.
¿Qué son las pegatinas de mensaje?
Las pegatinas son similares a los emojis, excepto que son más grandes y un poco más personalizables. Pueden ser casi cualquier imagen, y algunas tienen frases graciosas.
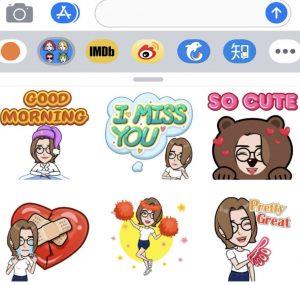
Las pegatinas llegaron al iPhone en iOS 10, por lo que es muy fácil de descargar y usar. La gama de pegatinas es bastante diversa. Si bien no vienen precargados con iMessage, una vez instalados desde la tienda de aplicaciones de iMessage, se integran perfectamente en la aplicación de mensajería.
Los stickers llegaron a Android en agosto de 2017 con una actualización de Gboard, la aplicación de teclado de Android. Al igual que Apple, el teclado no viene con muchos adhesivos precargados, pero puede descargar un montón de forma gratuita desde Google Play Store o desde la aplicación de teclado.
Una vez instalados, los paquetes de calcomanías se integran en su teclado o aplicación de mensajes y aparecen como opciones junto con emojis. Luego puede agregarlos a sus mensajes y enviarlos como mejor le parezca. Algunos paquetes de pegatinas son gratuitos, pero la mayoría requiere pago. ¡No son caros, pero pueden acumularse rápidamente si no tienes cuidado!

Cómo agregar pegatinas a los mensajes de texto en iPhone
Primero debe descargar los paquetes de calcomanías para agregar calcomanías a los mensajes de texto cuando usa un iPhone. Esto se hace a través de la tienda de aplicaciones iMessage en lugar de iTunes. Se puede acceder a través de iMessage e implica los mismos pasos que para descargar cualquier aplicación.
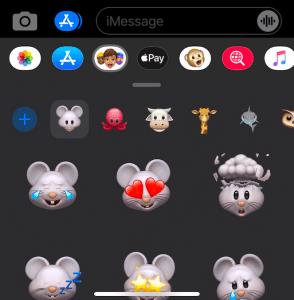
Algunas pegatinas son gratuitas, mientras que otras requieren pago. iMessage App Store utiliza el mismo método de pago que configuró para iTunes, por lo que no debería tener que hacer nada más que aceptar la transacción. Una vez pagados, se instalan de la misma manera que cualquier aplicación y están listos para usar después. Aquí está cómo hacerlo.
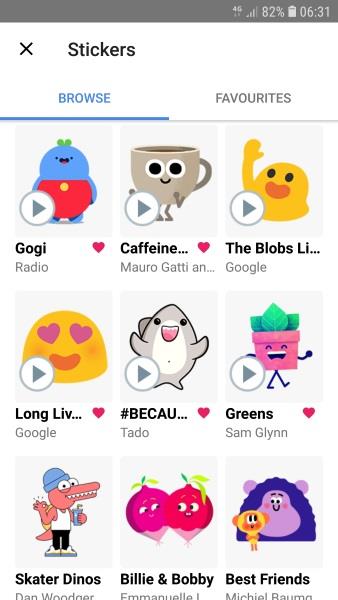
Cómo agregar pegatinas a los mensajes de texto en Android
Para agregar calcomanías a los mensajes de texto que crea y envía en Android, debe instalar paquetes de calcomanías como en iOS. Puede hacer esto de una de dos maneras: use los paquetes de calcomanías de Google Play Store u obténgalos a través de la aplicación de mensajería como lo hace en el iPhone. De cualquier manera, terminas en el mismo lugar.
La opción de etiqueta para Android varía según el teclado y la aplicación de mensajería predeterminada. Conseguir pegatinas es sencillo si tienes un dispositivo Samsung usando la aplicación de mensajería predeterminada y el teclado correspondiente. Presiona el ícono de la etiqueta ubicado dentro del cuadro de mensajes. Desde aquí, puede acceder a las pegatinas siempre que sus aplicaciones y teclado estén actualizados.
Si no tiene un Samsung o está utilizando otro servicio como Gboard, es posible que deba descargar pegatinas. Visite Google Play Store y agregue los paquetes de calcomanías que desea usar.
Usar Gboard para agregar pegatinas de mensajes
Uno de los teclados de terceros más populares, Gboard, se proporciona de forma gratuita a través de Google Play Store de Google.
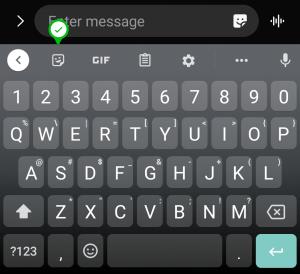
Si lo prefiere, también puede tocar el ícono de Google "+" o "G" a la izquierda del cuadro de chat, luego seleccione el ícono de calcomanía a la izquierda y deje que se carguen las calcomanías. Seleccione el icono "+ cuadro" para agregar más.
Eso es todo lo que hay en Gboard. Puede agregar esos nuevos adhesivos directamente a su mensaje desde la aplicación Mensaje, que aparecerá dentro del cuadro de mensaje.
Cómo usar las pegatinas de Meta (Facebook) Messenger
Si te encanta Meta Messenger, ¡te alegrará saber que también tiene pegatinas!
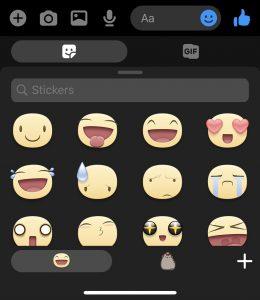
Algunas pegatinas de Facebook Messenger están animadas, lo que les da un poco más de estilo.
Uso de otros teclados para agregar pegatinas de mensajes
Si usa Swiftkey, Swype o cualquier otra aplicación de teclado, todas tienen sus versiones de paquetes de pegatinas. Los que descargue de Google Play Store deberían integrarse en estos teclados, pero las pegatinas que descargue directamente dentro de la aplicación Gboard no lo harán. Por lo tanto, debería encontrar fácilmente algo que valga la pena usar dentro de ellos.
Mucha gente usa emojis porque pueden transmitir significado en los mensajes de una manera que llevaría mucho más tiempo con las palabras. Si te gustan los emojis, agrega pegatinas a tus mensajes de texto para darles más vida.
¡Dependiendo de tu paquete de pegatinas disponible, puedes tener animales, refranes divertidos y más!
Esta guía le mostrará cómo cambiar el formato de moneda utilizado para su cuenta en Windows 10 y Windows 11.
Esta guía le mostrará diferentes formas de instalar .NET Framework 3.5 en línea y sin conexión en Windows 10.
La partición de recuperación es una partición separada en el disco duro o SSD de su computadora y se utiliza para restaurar o reinstalar el sistema operativo en caso de falla del sistema.
Las configuraciones con dos monitores son cada vez más comunes. La multitarea en una sola pantalla es demasiado limitada.
¿Quieres acelerar Windows 10, mejorar su velocidad o acelerar su inicio? En este artículo encontrarás todas las maneras de acelerar Windows 10. ¡Léelo y aplícalo para que tu ordenador con Windows 10 funcione más rápido!
Ya sea que esté trabajando en una cafetería o revisando su correo electrónico en el aeropuerto, estas alternativas más seguras mantendrán sus datos seguros sin sacrificar su conexión.
Los usuarios pueden ajustar y cambiar el tamaño de los iconos de la barra de tareas para que sean más pequeños o más grandes, según las necesidades de cada persona.
Cuando la herramienta de búsqueda en Windows 10 falla, los usuarios no pueden buscar programas ni ningún dato que necesiten.
La búsqueda en Windows 11 extrae resultados no solo de archivos y aplicaciones en tu computadora, sino también del almacenamiento en la nube vinculado a tu cuenta Microsoft.
Cambiar su contraseña de WiFi a caracteres especiales y complejos es una forma de proteger el WiFi de su familia para que no se use ilegalmente, lo que afectaría la velocidad del WiFi de su familia.
El Panel de Control sigue siendo fundamental en muchas de las tareas de configuración necesarias en tu nuevo sistema operativo. Aquí tienes algunas maneras de acceder al Panel de Control en Windows 11.
.NET Framework de Microsoft es una plataforma de programación que incluye bibliotecas que se pueden instalar o que ya están incluidas en los sistemas operativos Windows. En algunos casos, su equipo no puede instalar este software. Siga la solución del artículo a continuación.
No confíes completamente en la configuración predeterminada de privacidad. Windows 11 no es la excepción, ya que a menudo se excede en la recopilación de datos.
Al descargar Windows 10 de Microsoft, lo descargarás como archivo ISO. Este archivo ISO te permite crear un USB de arranque, un USB de instalación de Windows o una copia fantasma de tu ordenador. ¡Veamos cómo descargar Windows 10!
Una forma rápida de solucionar los problemas más comunes de las redes cableadas es restablecer la conexión Ethernet. Estos son los pasos para restablecer la conexión Ethernet en Windows 11.













