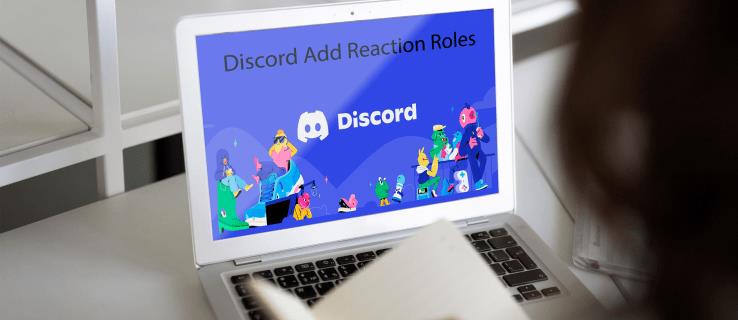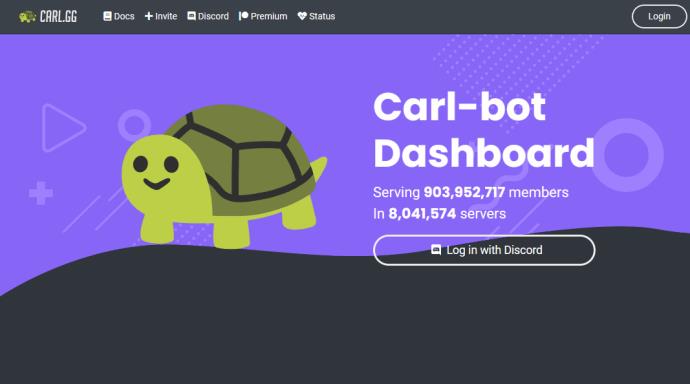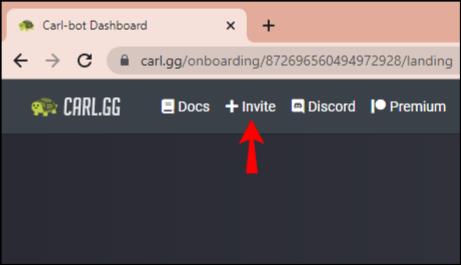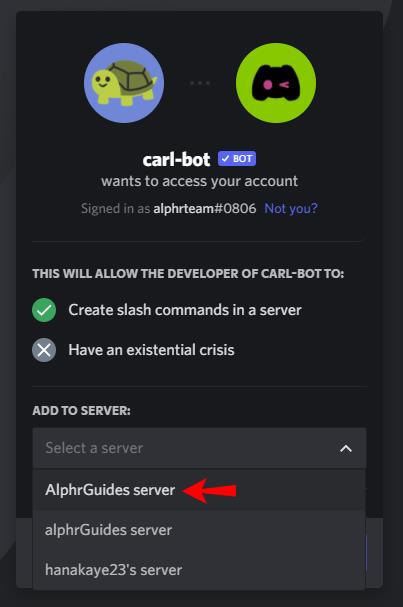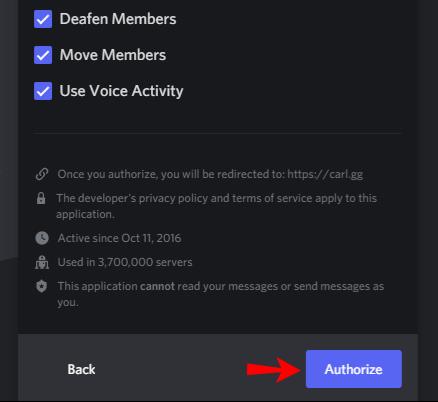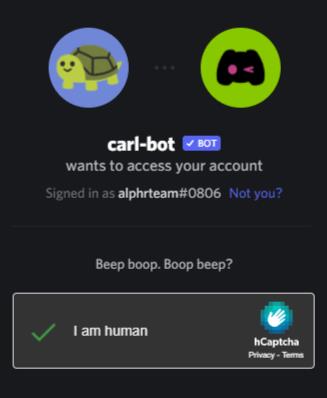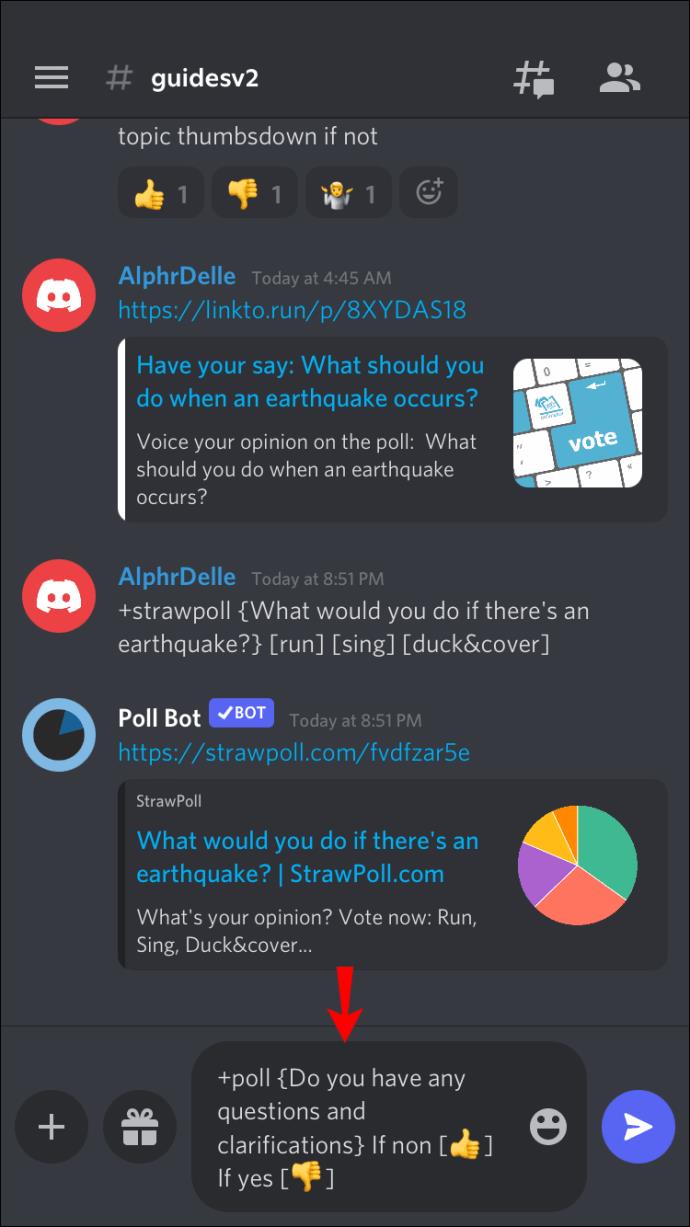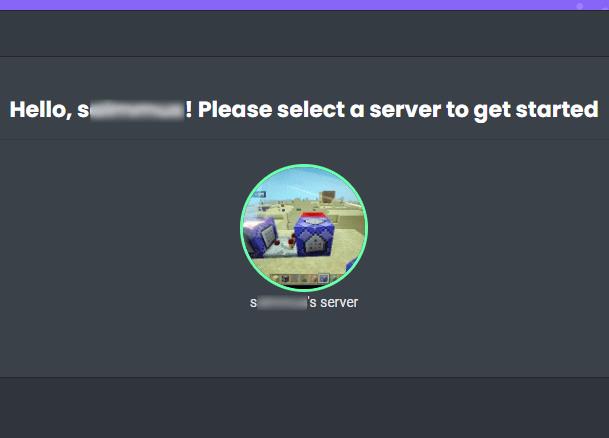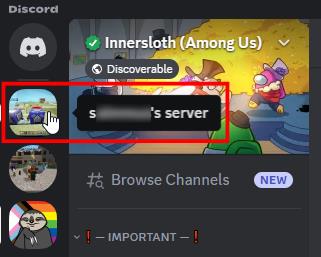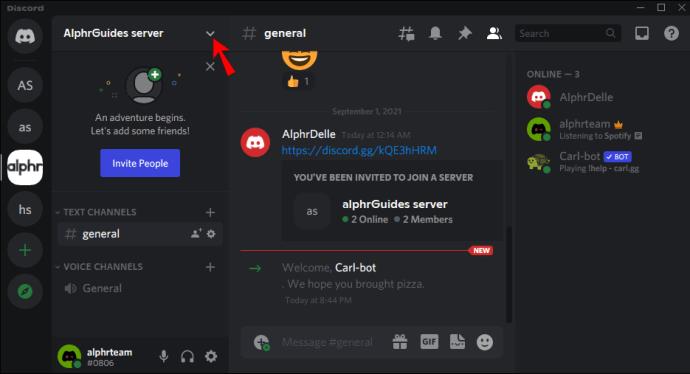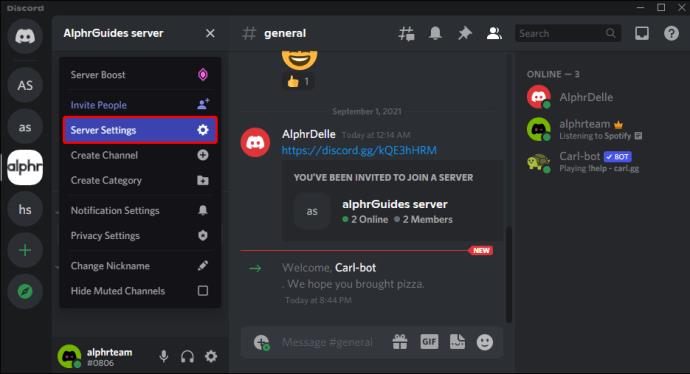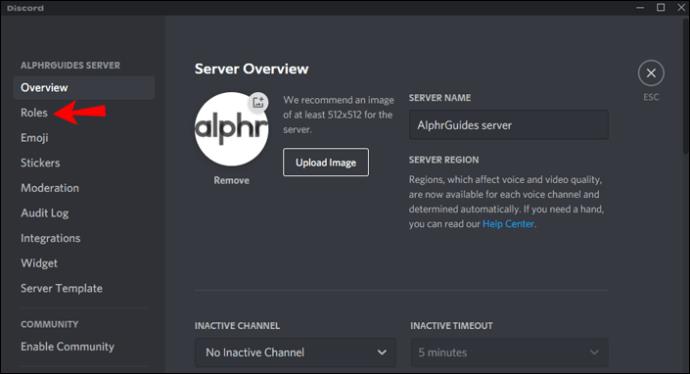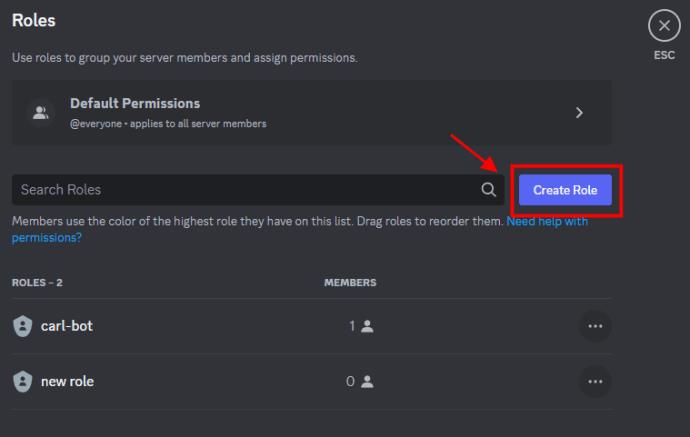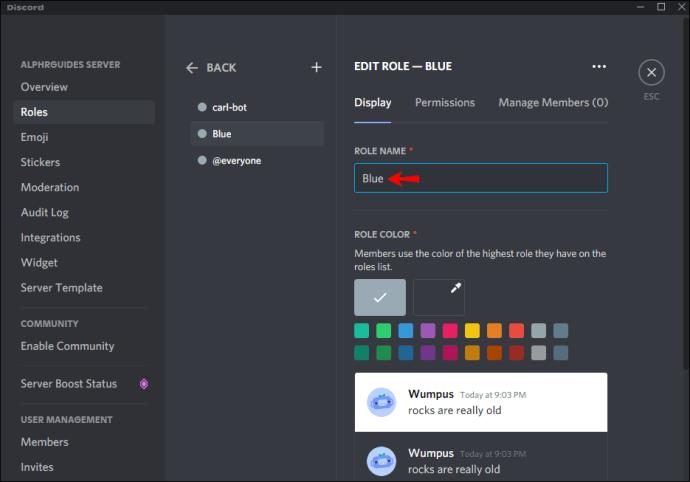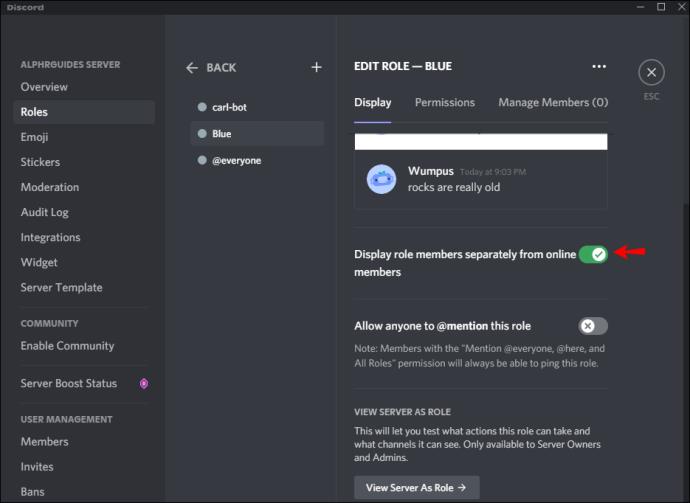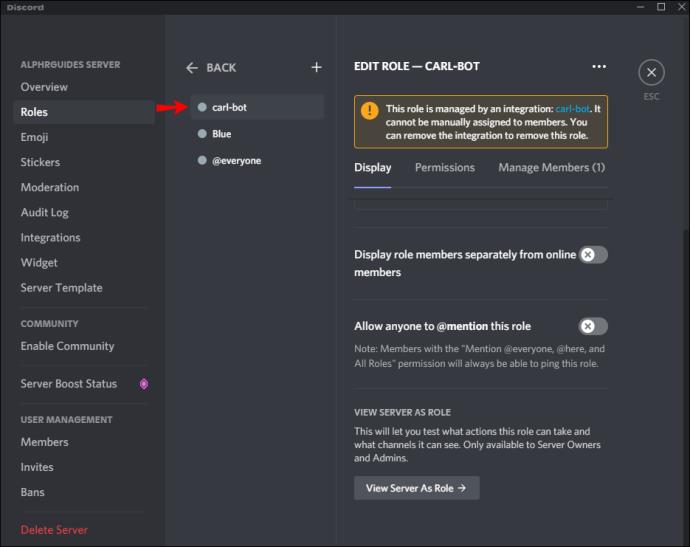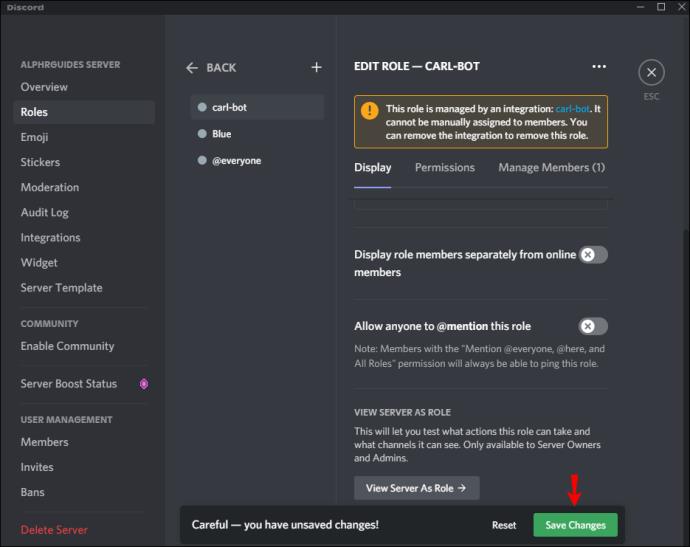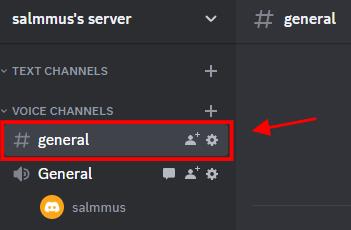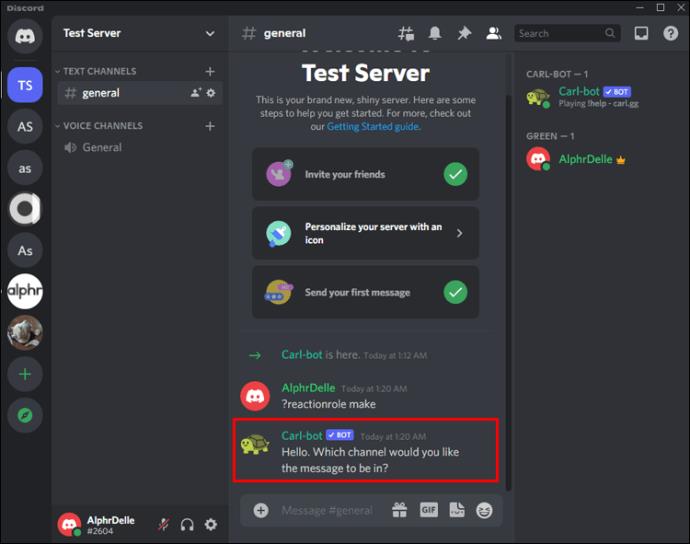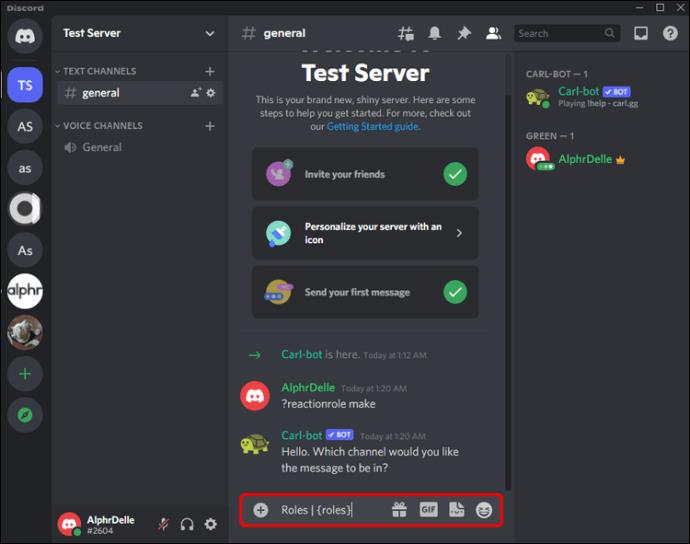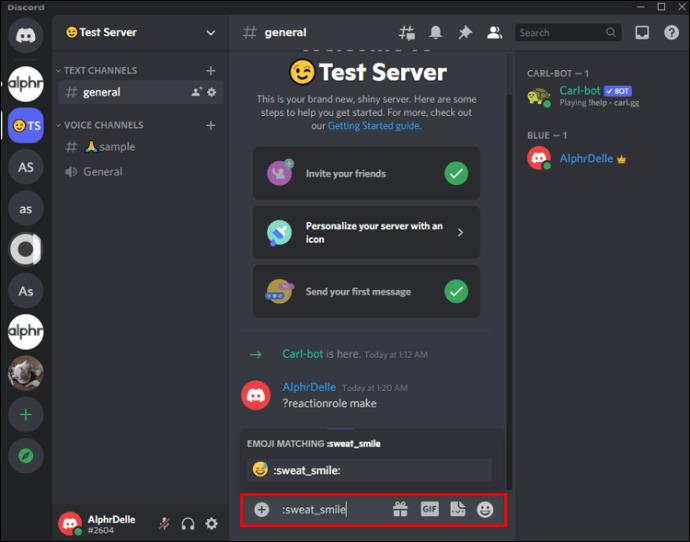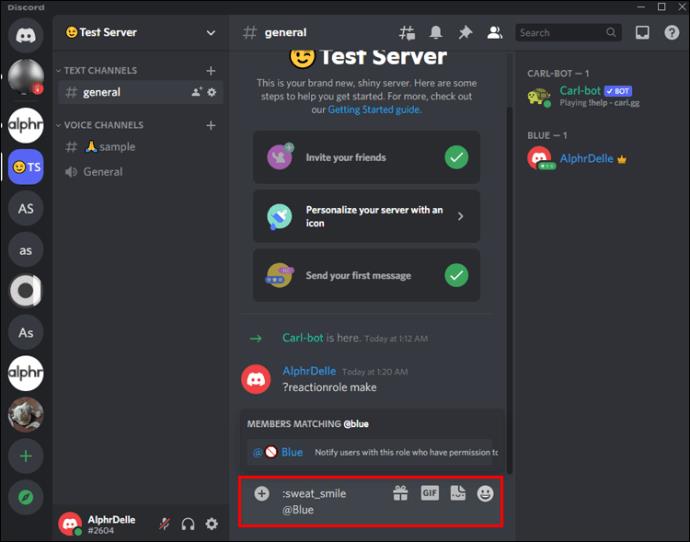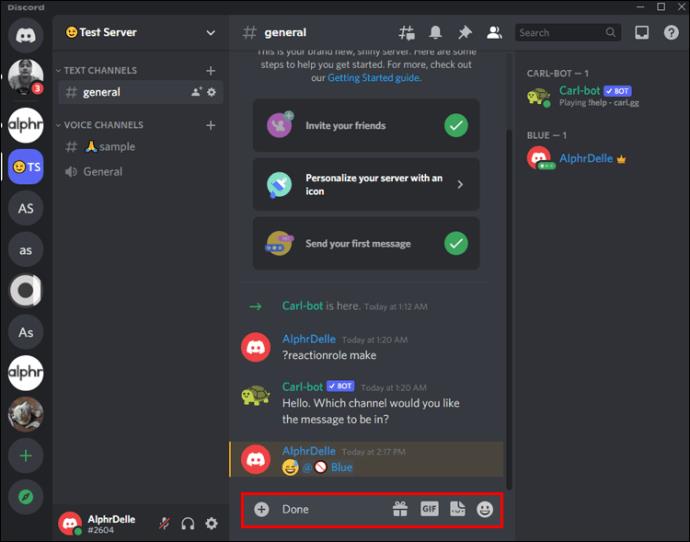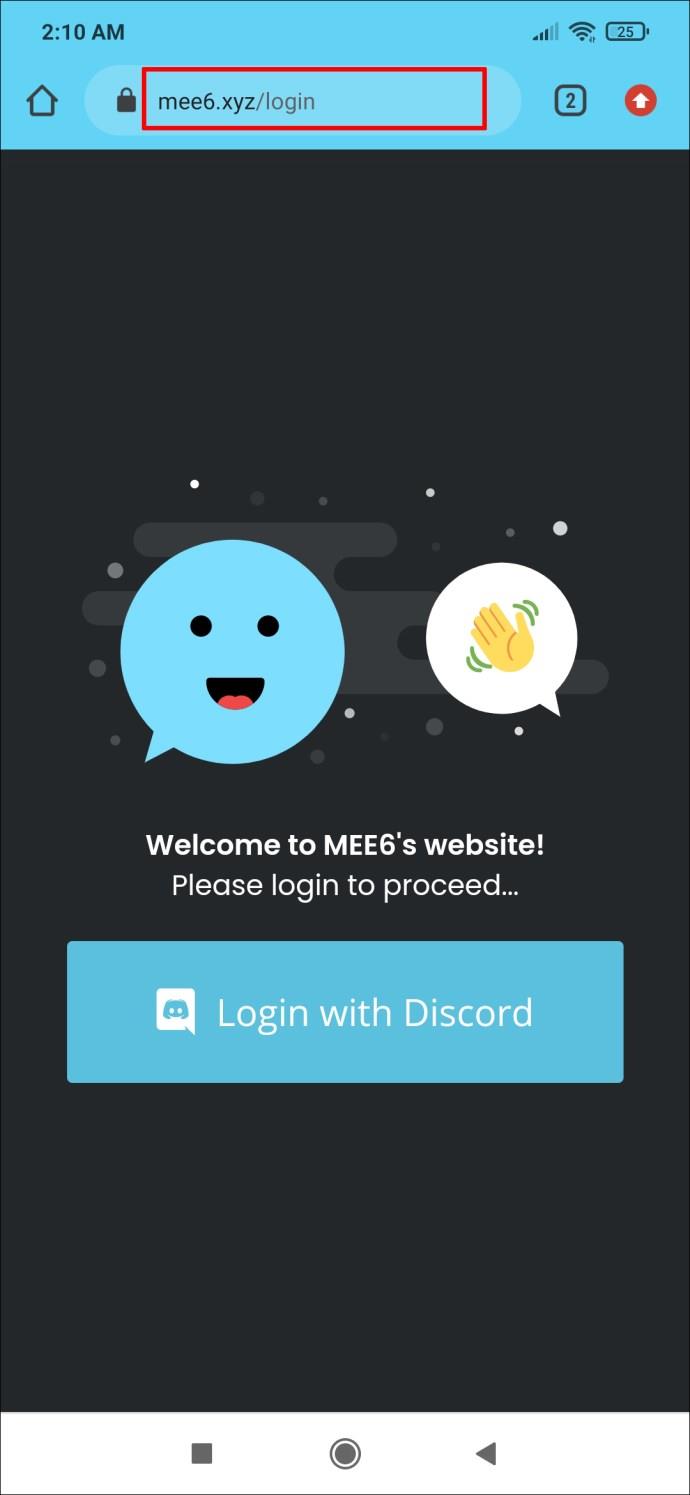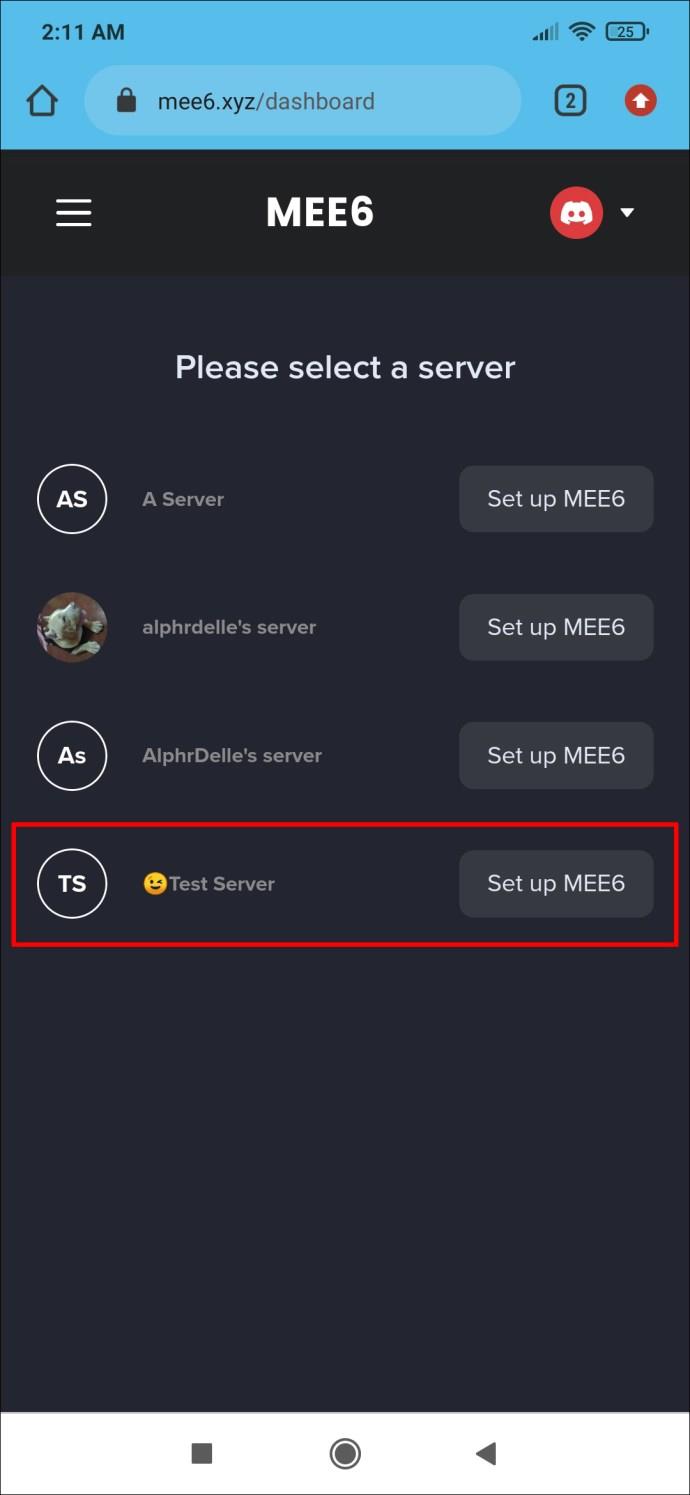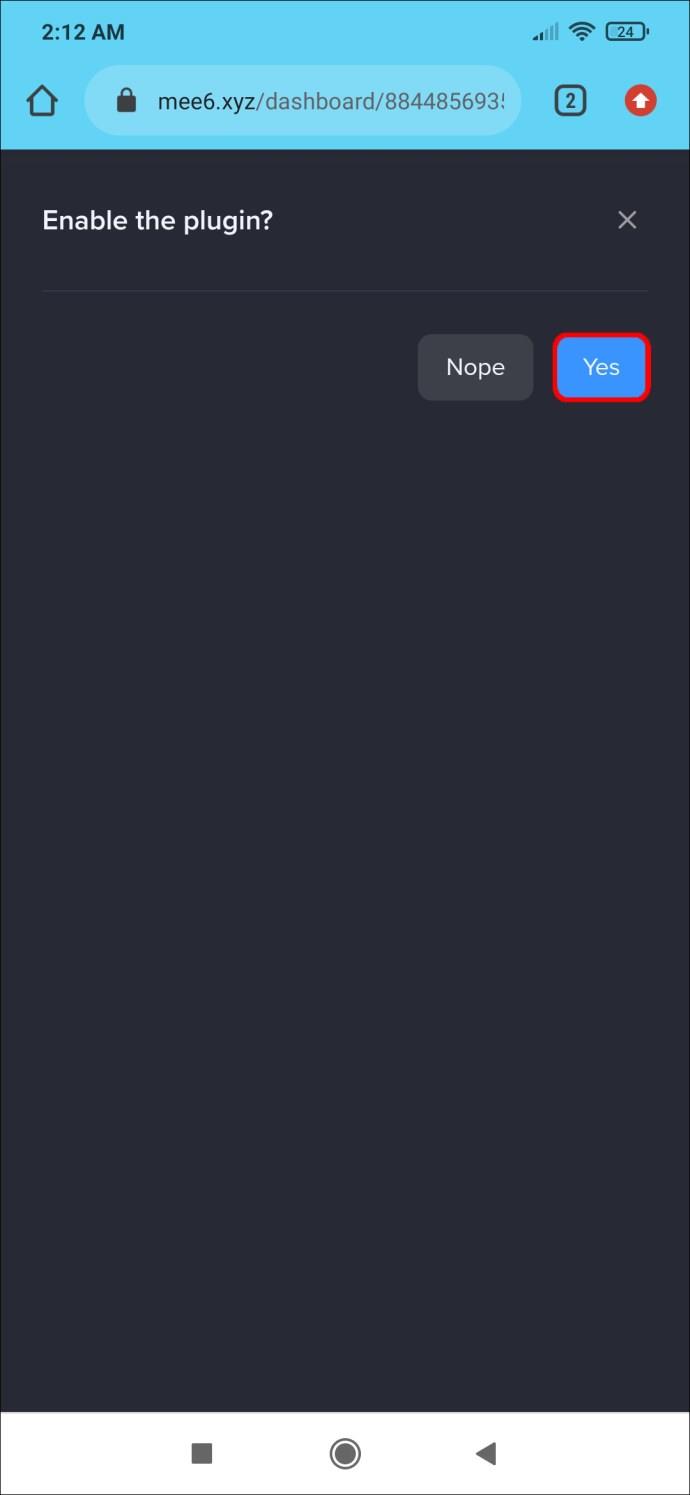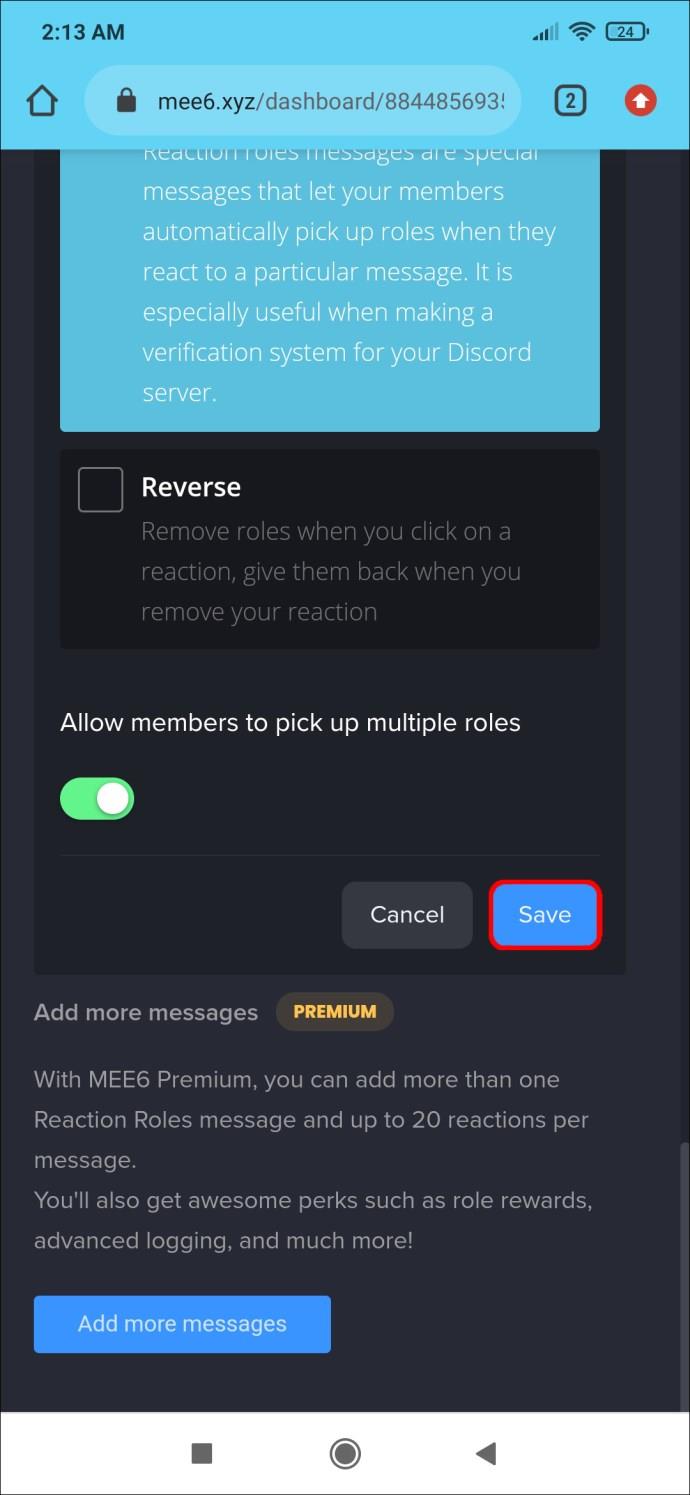Enlaces de dispositivos
Desde el lanzamiento de Discord, los jugadores lo han estado usando como una forma de conectarse. Con más de 150 millones de usuarios en todo el mundo, no sorprende que Discord sea la aplicación de chat más popular para los jugadores. Los roles de reacción representan una de las características que distinguen a Discord.
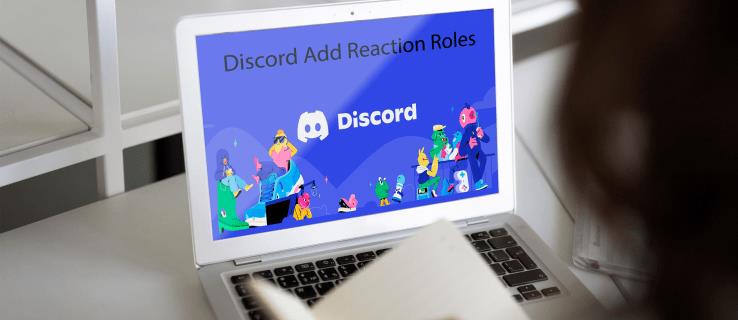
En este tutorial, le mostraremos cómo agregar roles de reacción para sus usuarios en un servidor de Discord.
¿Qué son los roles de reacción en Discord?
Una función de reacción es una herramienta que permite a los usuarios obtener o renunciar a una función haciendo clic o tocando una reacción. Además de su propósito general, los roles de reacción también cambian de color según el rol actual del remitente del mensaje. Por ejemplo, un rol de reacción puede volverse verde si el remitente tiene privilegios de moderador. Incluso podría ir un paso más allá y especificar los permisos de cada rol.
Ahora profundicemos y veamos cómo puede agregar roles de reacción en Discord. Primero, veremos cómo puedes hacerlo desde una PC y, finalmente, cómo hacerlo en el móvil.
Cómo agregar roles de reacción a un servidor Discord desde una PC
Una de las herramientas más eficientes desarrolladas para ayudar a los administradores de Discord a agregar reacciones es Carl Bot. Una vez que el bot está completamente configurado en su servidor, los miembros pueden asignarse roles con solo unos pocos clics. El proceso toma cinco pasos clave:
- Agregue Carl Bot a su servidor.
- Establezca nuevos roles en la configuración del servidor.
- Realiza los roles de reacción y selecciona el canal.
- Agregue una descripción, un título y colores.
- Agrega nombres y emojis a cada rol.
Analicemos ahora cada uno de estos pasos.
Paso 1: agregue Carl Bot a su servidor
Con Carl Bot, puede agregar hasta 250 roles a su servidor. También le permite crear múltiples roles para un usuario si lo desea, lo que lo convierte en la opción número uno para los entusiastas de Discord.
Aquí se explica cómo agregar el bot a su servidor:
- Abra su navegador en su PC y visite el sitio web oficial de Carl Bot .
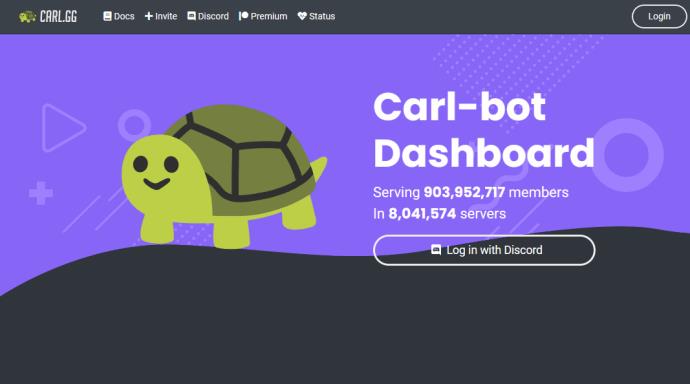
- Una vez que se abra la página, haga clic en Invitar en la parte superior de la barra de navegación.
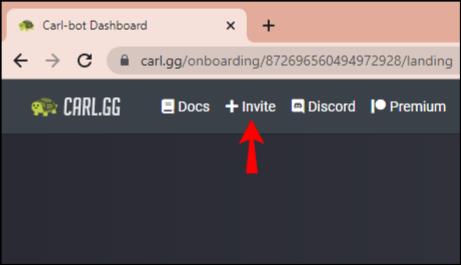
- Luego, elija el servidor donde está agregando el bot.
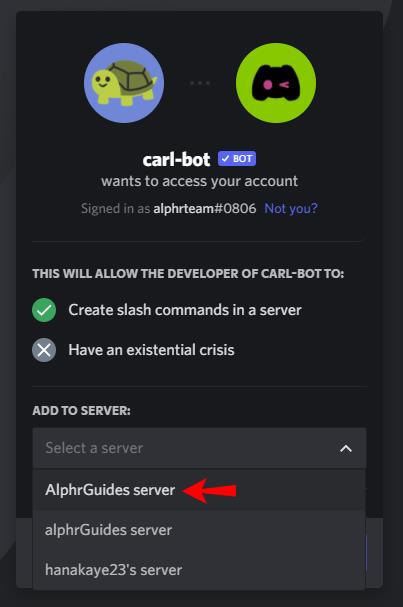
- En este punto, el bot le pedirá que le permita acceder al servidor. Haga clic en Autorizar .
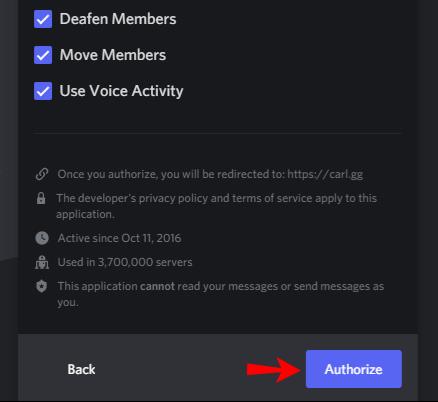
- Completa el CAPTCHA aleatorio para demostrar que no eres un robot.
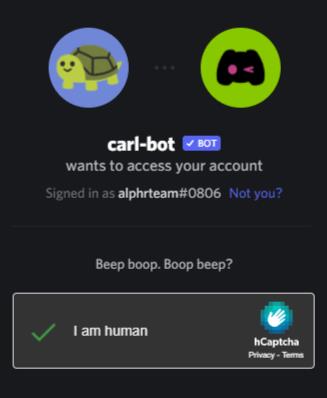
- Haga clic en el botón "Autorizar" una vez más para guardar los cambios.
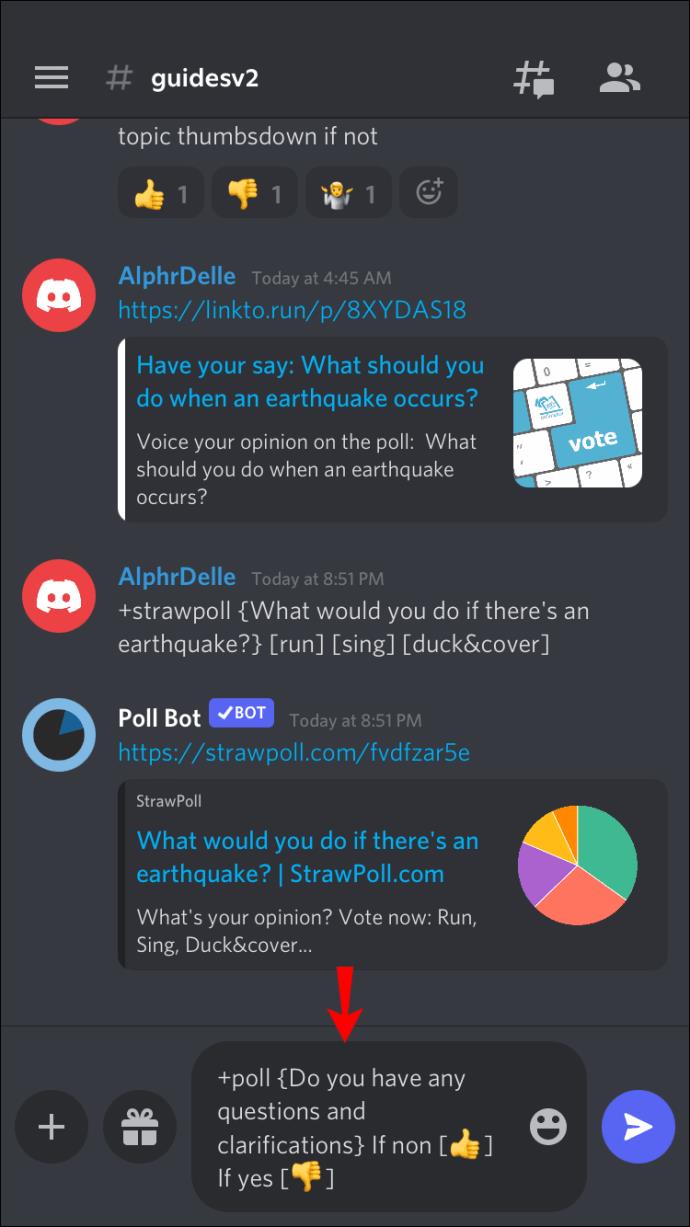
- Elija el servidor que acaba de agregar en los pasos anteriores.
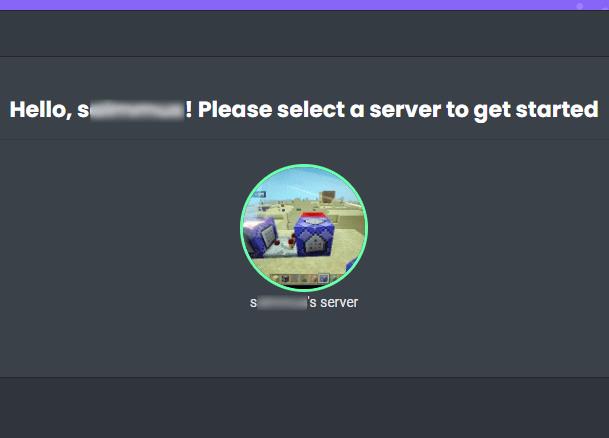
Después de completar los pasos anteriores, debería encontrar a Carl Bot en su servidor.
Paso 2: establezca nuevos roles en la configuración del servidor
Una vez que haya confirmado que Carl Bot está en su servidor, es hora de crear nuevos roles . Así es como se hace:
- Abre tu servidor de Discord.
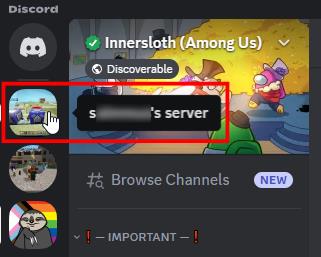
- Haga clic en la flecha que aparece junto al nombre de su servidor.
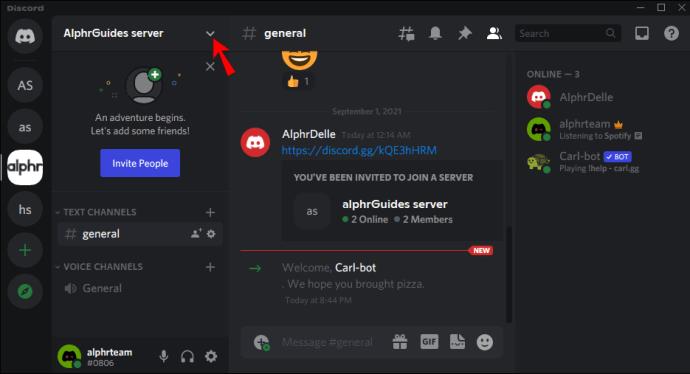
- Haga clic en Configuración del servidor .
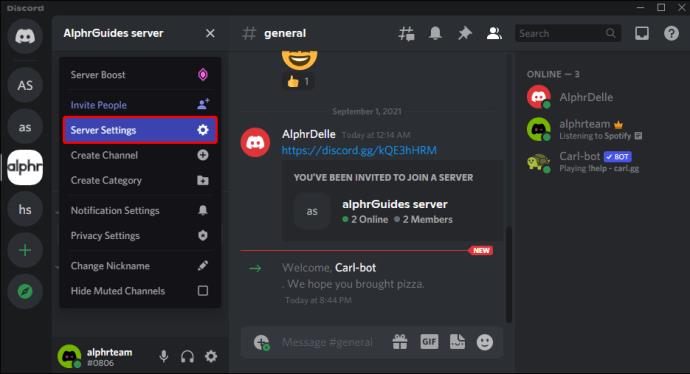
- Seleccione Roles en la barra lateral.
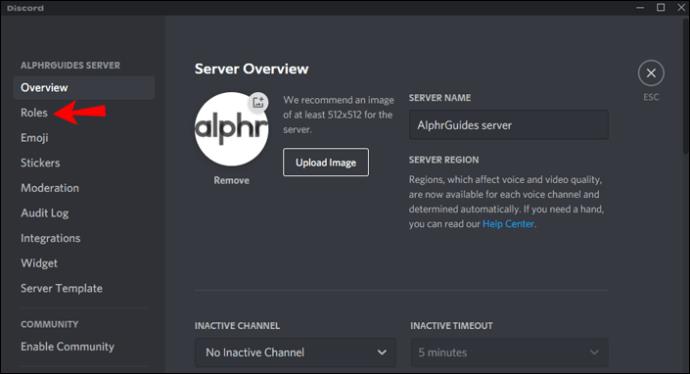
- Haga clic en el botón "Crear rol".
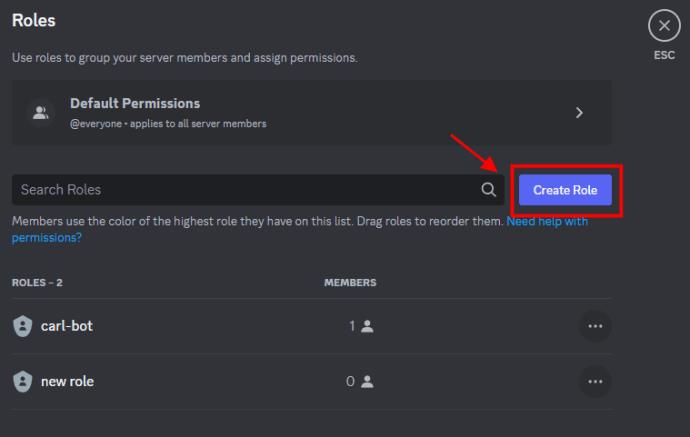
- Establezca un nombre para su nuevo rol, como "Azul", luego haga clic en el botón "Guardar cambios" que aparece.
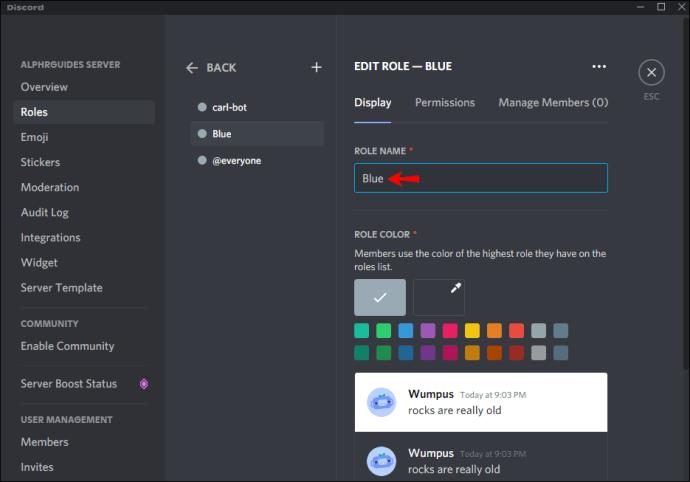
- En este punto, debe asegurarse de que el servidor muestre los miembros del rol por separado de los miembros en línea. Para hacerlo, abra Roles y cambie la casilla junto a esta opción, luego haga clic en el botón "Guardar cambios" que aparece.
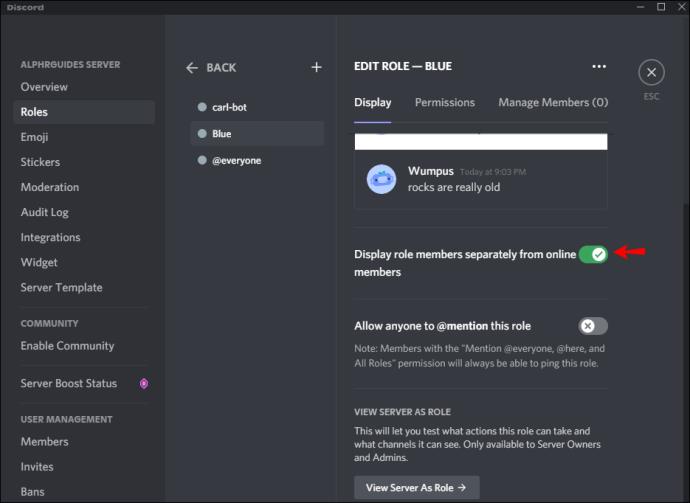
- Asegúrese de que "Carl Bot" sea el primer rol en la lista. Si no es así, arrástrelo a su posición.
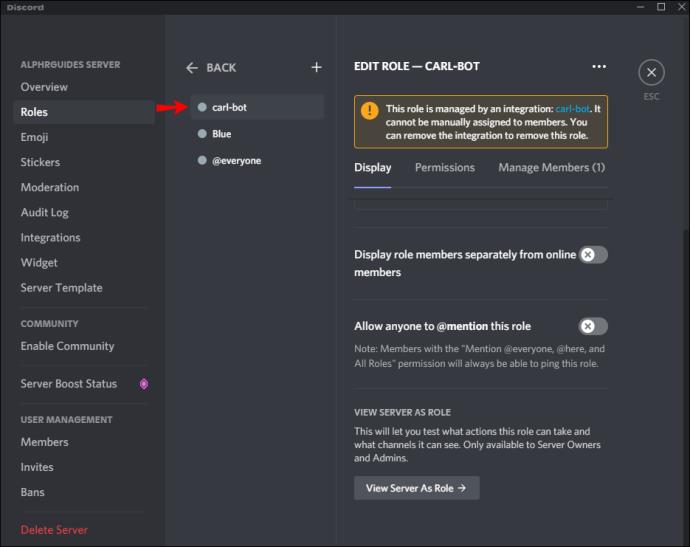
- Haga clic en Guardar cambios para completar la configuración de su nuevo rol.
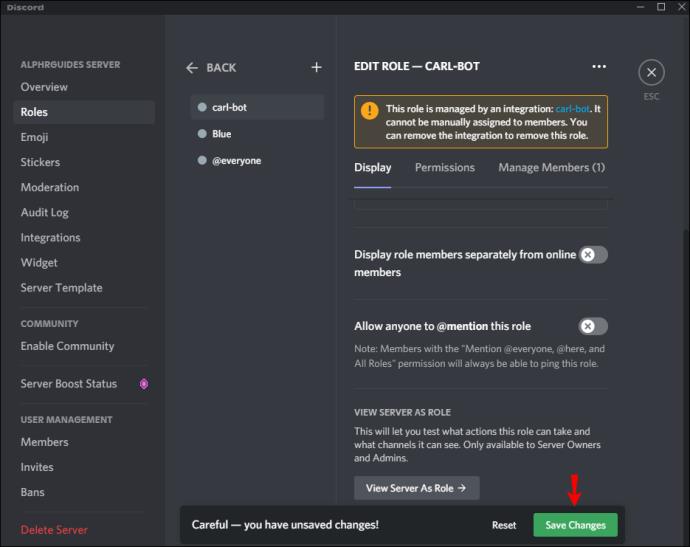
Puede crear más funciones siguiendo los pasos anteriores. Solo asegúrese de darle a cada uno un nombre diferente para diferenciarlos fácilmente.
Paso 3: Haga los roles de reacción y seleccione el canal
Después de crear con éxito la cantidad deseada de roles, el siguiente paso consiste en usar Carl Bot para crear roles de reacción. Si lo hace, permitirá a los miembros asignarse a sí mismos los roles que deseen. Esto es lo que debe hacer:
- Abra cualquier canal, como #general.
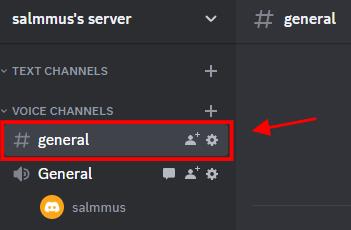
- Escriba “
?reactionrole make” sin comillas, luego presione Entrar . Puede seleccionar cualquier canal porque Carl Bot se une a todos ellos después de ser invitado a su servidor.
- En este punto, debería ver un mensaje de aviso de Carl Bot que le pide que especifique el canal que alojará sus roles de reacción. Simplemente escriba el nombre del canal y luego presione Enter .
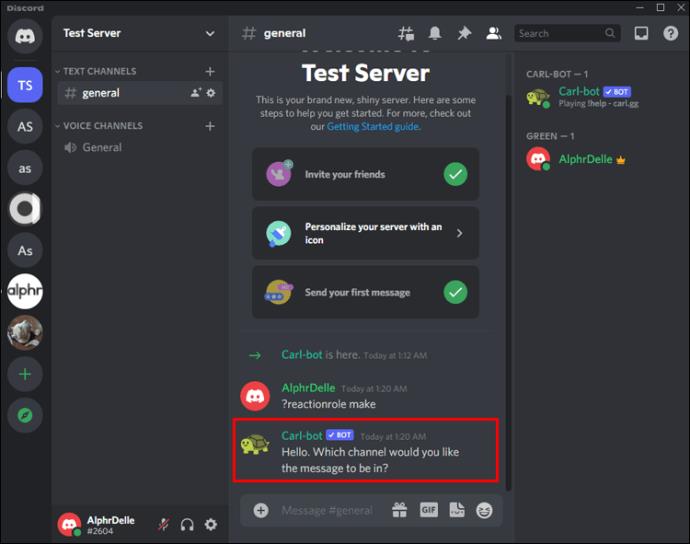
Paso 4: agregue una descripción, título y colores
Después de seleccionar con éxito el canal para acomodar sus roles de reacción, debe crear un título y una descripción. Para hacerlo,
- Escriba “
roles | {roles}” sin comillas, luego presione Entrar .
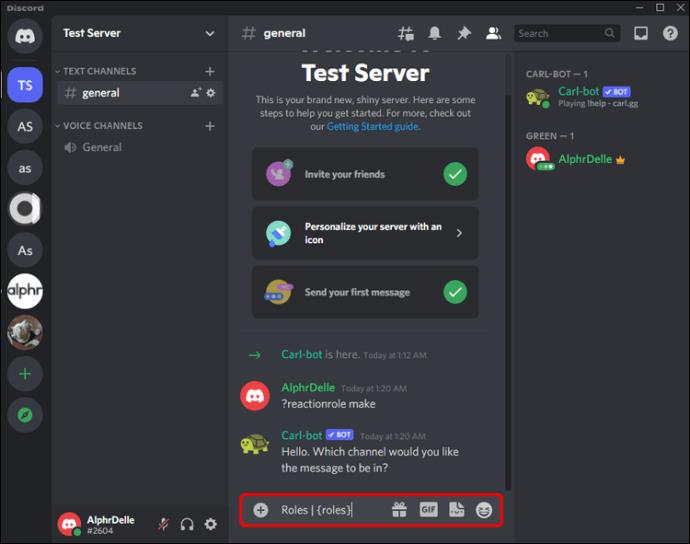
- De manera predeterminada, Carl Bot le pedirá que ingrese un código hexadecimal de color para su mensaje. Puede encontrar el código hexadecimal para cualquier color que desee en este sitio web . Si no desea que sus roles de reacción tengan colores distintivos, ingrese "ninguno" en el cuadro de código hexadecimal.
Paso 5: agregue nombres y emojis a cada rol
En este punto, todo lo que queda es agregar un nombre y un emoji a cada rol de reacción que haya creado. Los usuarios reaccionarán con el emoji que configuró para asignarse un rol determinado. Estos son los pasos precisos:
- Ingrese el emoji que desea, luego presione la barra espaciadora en su teclado una vez.
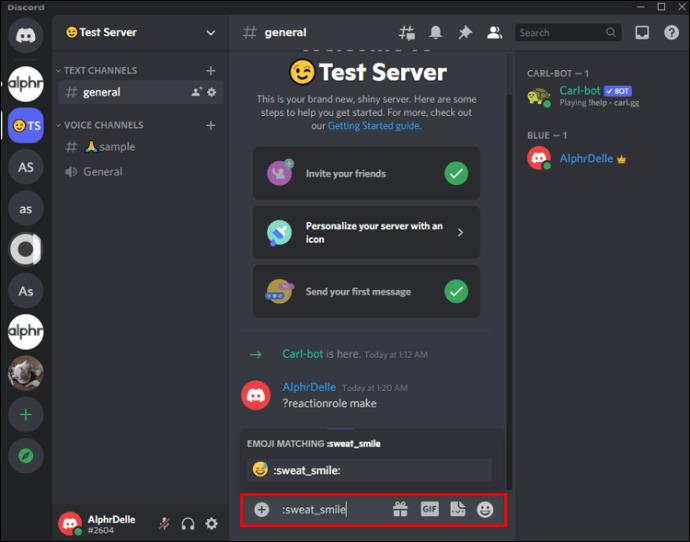
- Ingrese el nombre del rol, el nombre exacto que agregó en el paso 2 anterior, "Azul" en este ejemplo, y presione Entrar .
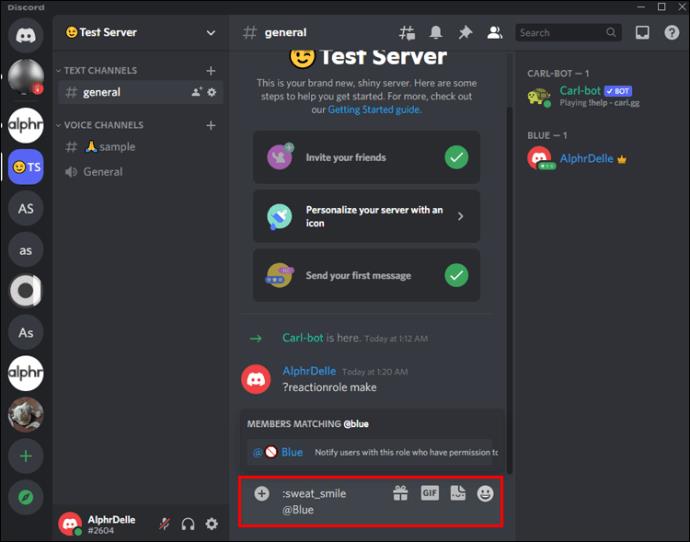
- Escriba "
Done" para completar el proceso.
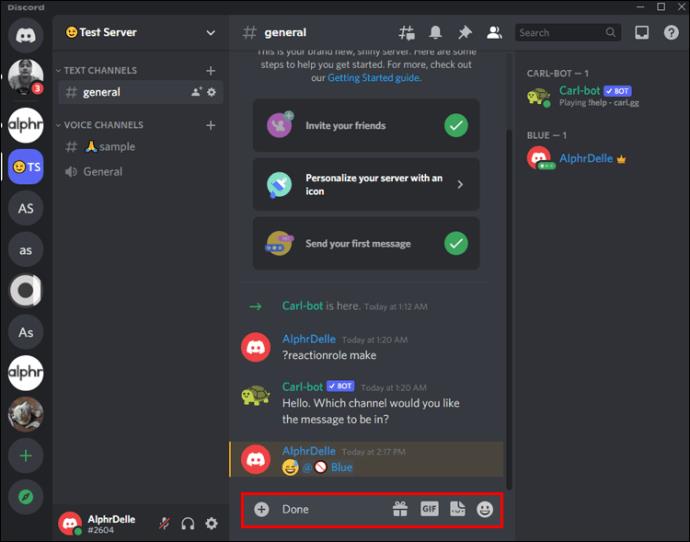
Et voila! Acabas de agregar roles de reacción con la ayuda de Carl Bot. Cuando un usuario se une al canal, Carl Bot le solicita inmediatamente que elija un rol.
Además de agregar roles de reacción, Carl Bot automatiza varias otras funciones que, de otro modo, llevarían mucho tiempo realizar manualmente. Viene prefabricado con comandos, por lo que puede personalizarlo para satisfacer sus necesidades o usar la funcionalidad predeterminada. Es beneficioso para mantener una sala organizada al automatizar tareas como contar la cantidad de usuarios en el servidor, eliminar mensajes de spam e iniciar juegos.
Cómo agregar roles de reacción a un servidor Discord desde un iPhone o Android
Puede agregar roles de reacción a un servidor Discord desde su dispositivo Android o iOS. En este caso, sin embargo, deberá usar Mee6 Bot. Este bot funciona como Carl Bot pero no requiere que realices tantos pasos. Esto hace que sea una buena opción para dispositivos móviles.
Aquí le mostramos cómo agregar roles de reacción a un servidor Discord usando Mee6 en su dispositivo móvil:
- Abra el navegador en su dispositivo y visite el sitio web oficial de Mee6 . Se le pedirá que inicie sesión en su cuenta de Discord.
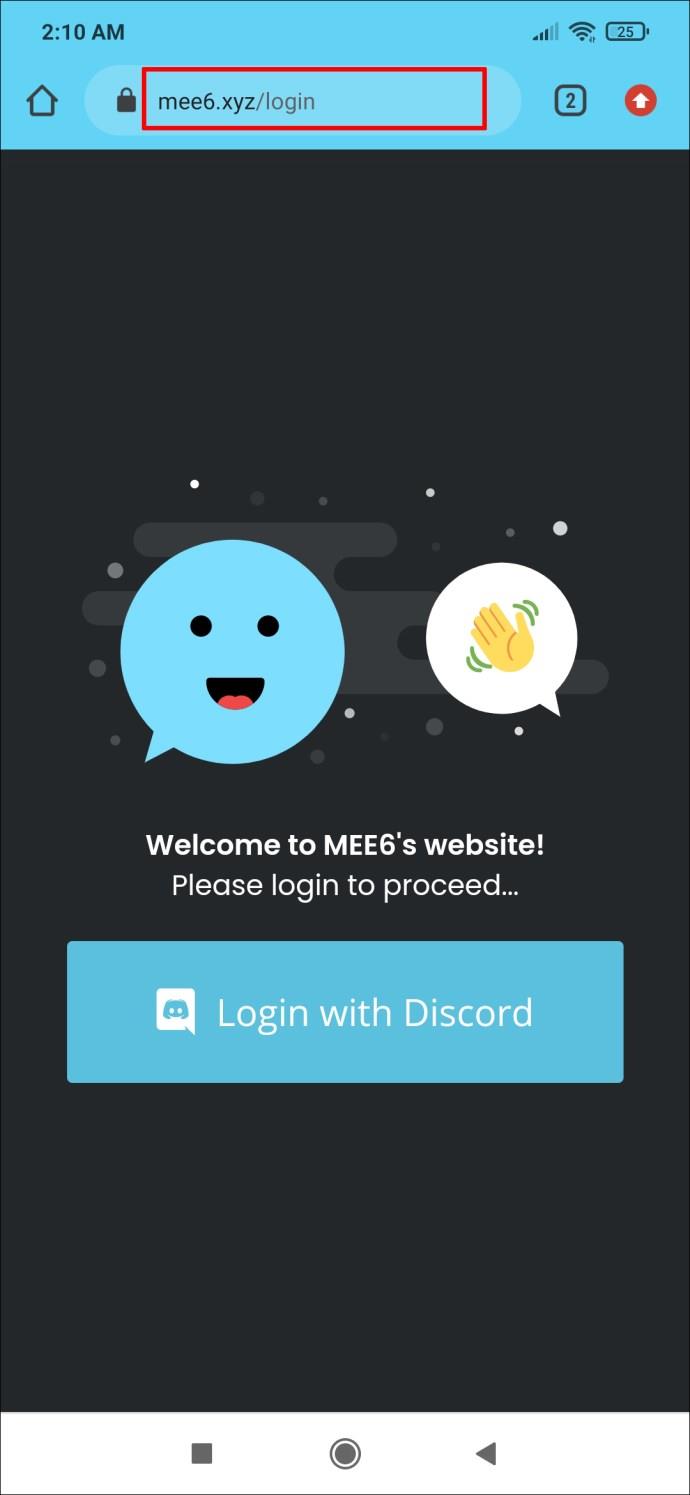
- A continuación, permita que Mee6 Bot acceda a su cuenta.

- Selecciona el servidor de Discord de tu interés.
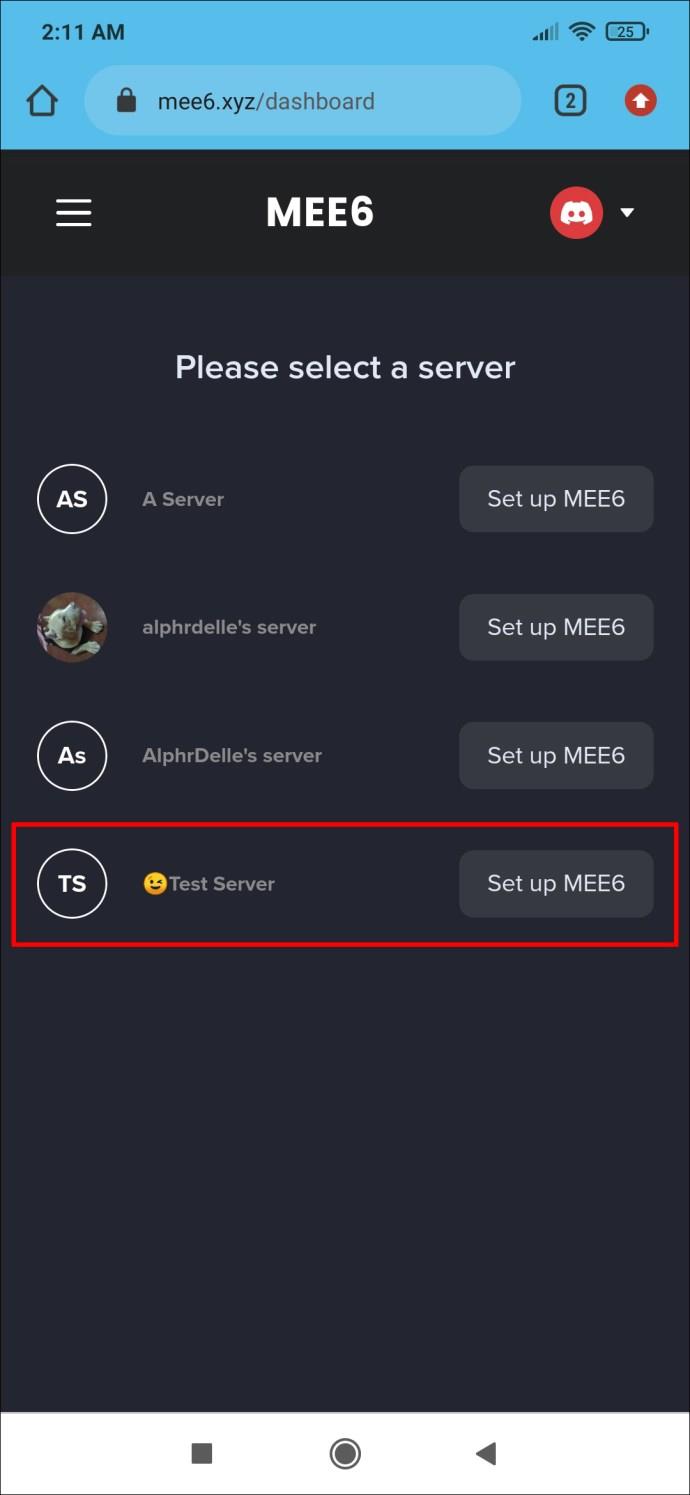
- Toque Complementos , seleccione Roles de reacción y toque Sí para aceptar el complemento.
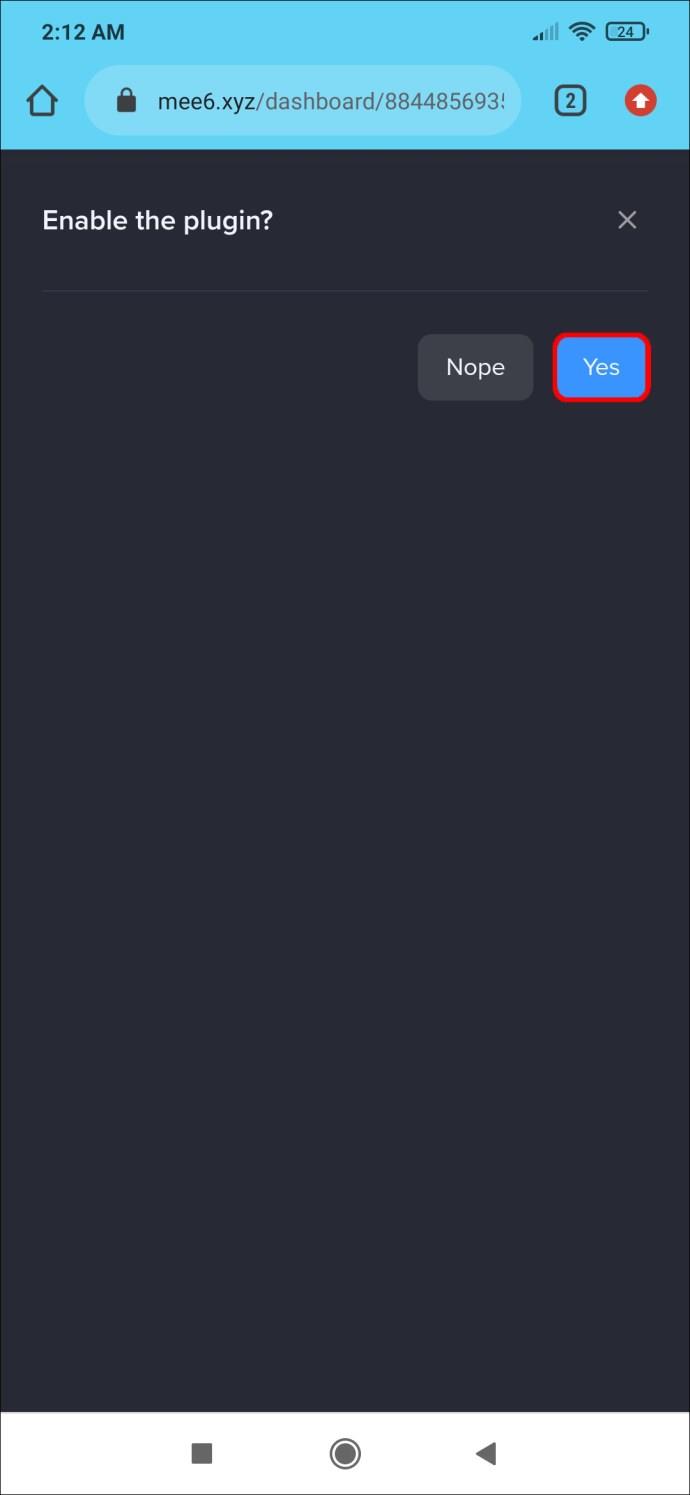
- Siga la guía en pantalla para completar todos los detalles necesarios. Eso incluye el canal donde aparecerán tus roles de reacción, además de un breve mensaje que guía a los usuarios a elegir uno y la imagen asociada a cada rol.
- Presiona Guardar .
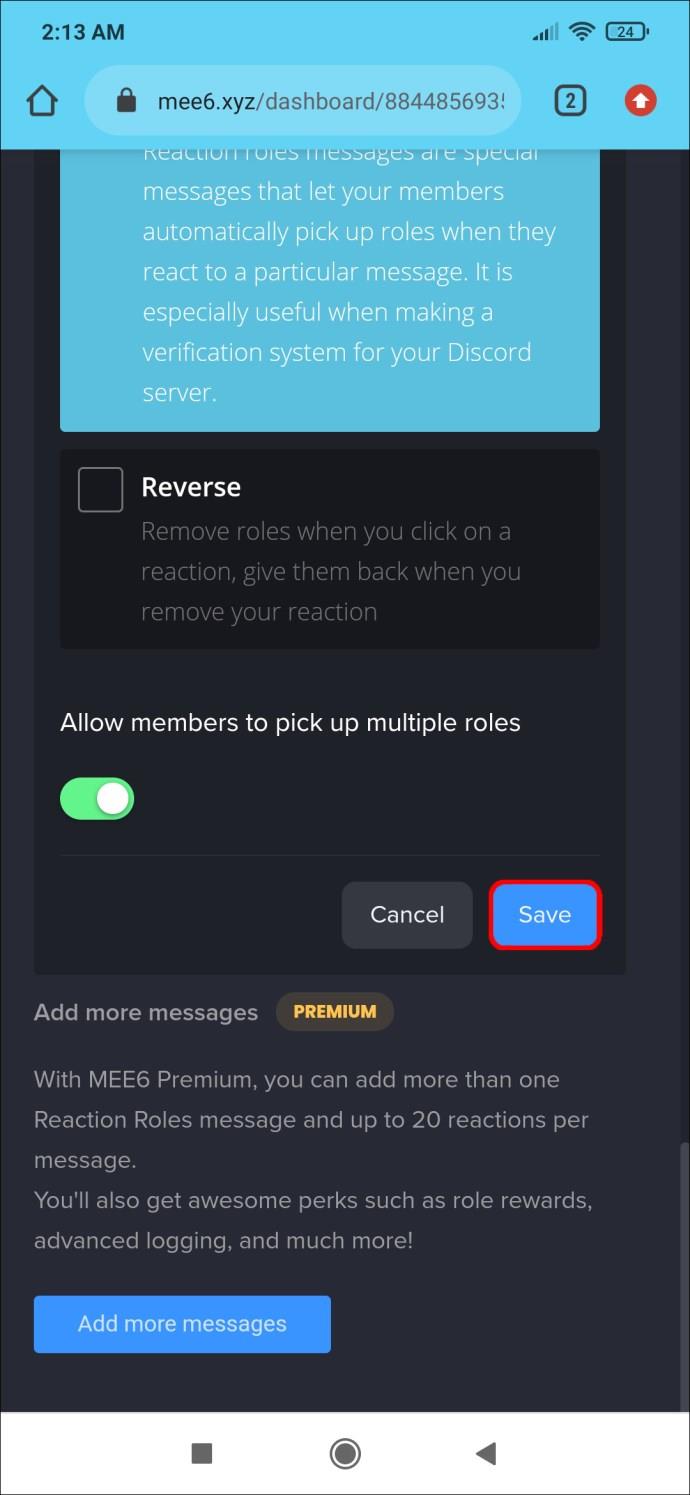
- Finalmente, actualice la sección de permisos de Discord para permitir que todos lean mensajes y agreguen reacciones .
Preguntas frecuentes
Aquí están las respuestas a más de sus preguntas sobre cómo agregar roles de reacción a un servidor Discord.
¿Puedo crear roles de reacción sin un bot?
Lamentablemente no. Un bot es la única forma de agregar roles de reacción a un servidor.
¿Puedo crear roles de reacción si no soy administrador?
No. No puede crear roles de reacción si no tiene permiso para agregar un bot al servidor.
Manténgase organizado
Si está buscando una manera de hacer que su servidor Discord sea más interactivo y atractivo, agregar roles de reacción puede ser la respuesta. Los usuarios podrán asignarse roles y ayudarte a mantener tus canales organizados. Los roles de reacción son una forma segura de mantener a los usuarios interesados mientras se automatizan tareas que de otro modo tomarían más tiempo, ya sea un simple pulgar hacia arriba o un GIF animado.
¿Cuáles son tus emojis favoritos para tus roles de reacción de Discord? Háganos saber en la sección de comentarios.