7 formas inteligentes de usar tu monitor sin computadora

Cuando piensas en un monitor, quizás lo imagines conectado a una PC o portátil. Sin embargo, ese monitor puede funcionar con muchos otros dispositivos.
Ya sea que esté calculando la velocidad de la luz o escribiendo un reclamo de derechos de autor, es imprescindible aprender a agregar superíndices y subíndices. Afortunadamente, puede confiar en ingeniosos atajos de teclado cuando se trata de Google Docs. El procesador de textos es bien conocido por sus funciones de formato fáciles de usar.

En este artículo, le mostraremos cómo agregar superíndices o subíndices en Google Docs en unos simples pasos.
¿Cómo hacer Superíndice en Google Docs?
En primer lugar, ¿qué son los subíndices y los superíndices? Estos términos se refieren a caracteres que son comparativamente más pequeños que el texto estándar. La diferencia es la forma en que se colocan en relación con la línea de texto.
Los superíndices se anclan más arriba que la línea de base, como lo indica el prefijo super (latín para arriba ). Normalmente, encontrará superíndices en ecuaciones matemáticas y fórmulas químicas. Por supuesto, su aplicación no se limita a la investigación científica. A veces usamos superíndices para números ordinales, es decir, fechas: 1, 2, 3 en lugar de 1, 2 y 3.
También hay algunas abreviaturas que requieren caracteres en superíndice. Probablemente esté más familiarizado con los símbolos de marca registrada TM y copyright ©.
Con todo, saber cómo y cuándo usar superíndices es más importante de lo que piensas. Si prefiere el procesador de Google a Microsoft Word, aquí le mostramos cómo hacer superíndices en Google Docs:
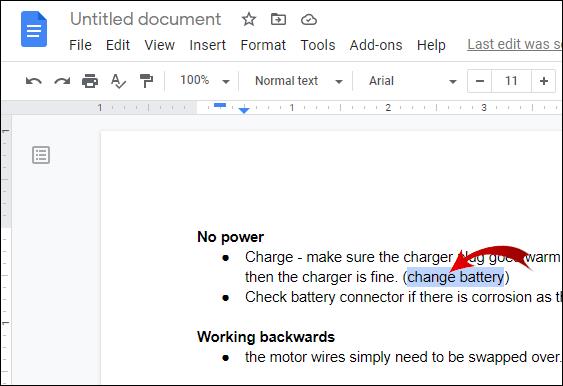
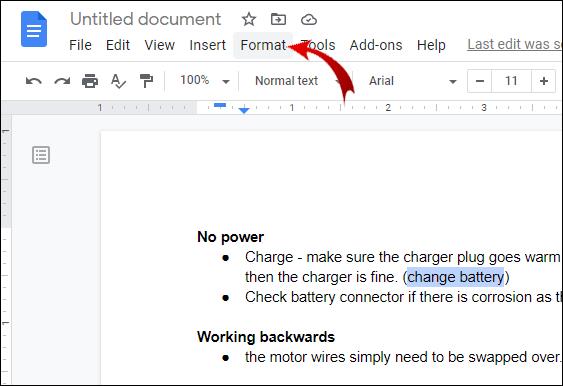
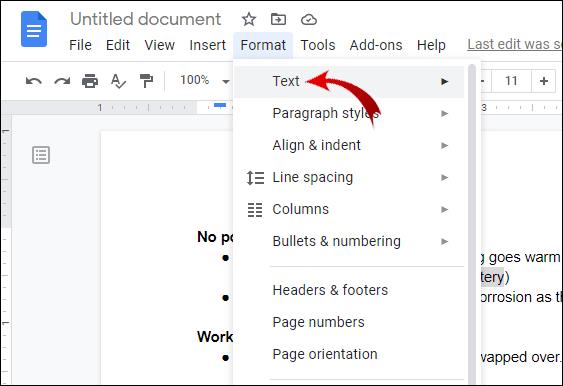
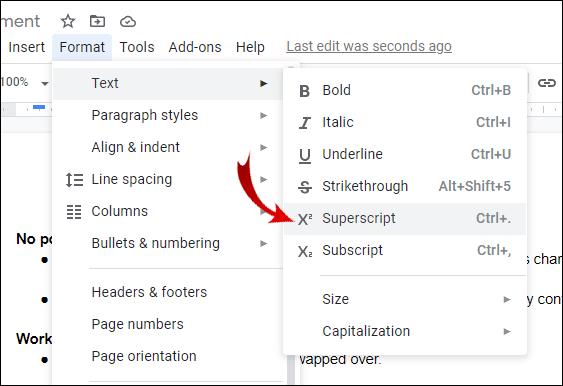
El texto que seleccionó ahora se fijará ligeramente por encima de la línea de texto. También puede superíndice más de un carácter a la vez, aunque eso no es tan común.
Otra forma de agregar superíndices en Google Docs es a través de la función de caracteres especiales. Así es como lo haces:
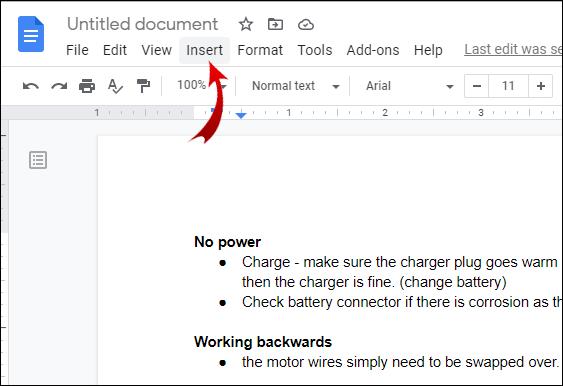
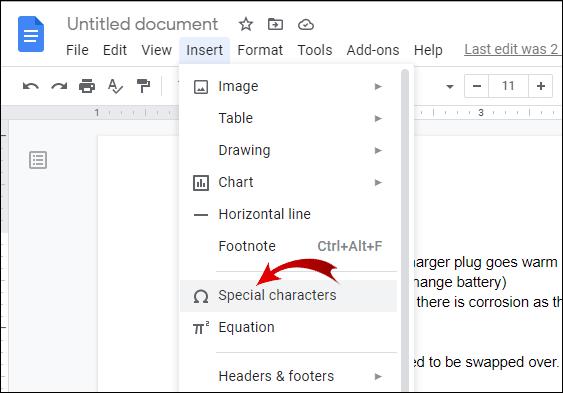
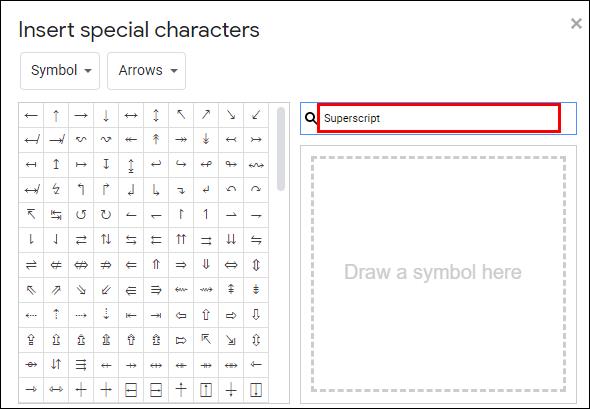
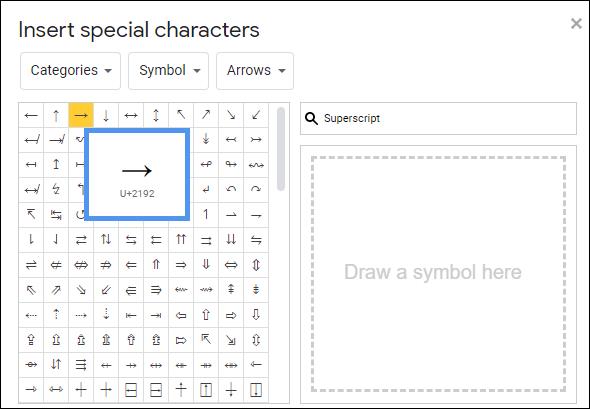
La función Caracteres especiales ofrece una descripción general de los superíndices más utilizados. Si no tiene la costumbre de agregar superíndices a su texto, este método funcionará muy bien para usted.
¿La manera fácil de hacer superíndices en Google Docs?
En pocas palabras, la forma más sencilla de hacer superíndices en Google Docs es mediante el uso de métodos abreviados de teclado. Puede formatear prácticamente todo el texto presionando algunos botones. Es probablemente una de las mejores características de Google Docs.
Si no está familiarizado con los métodos abreviados de teclado, Google Docs ofrece una lista completa. Aquí se explica cómo abrirlo:


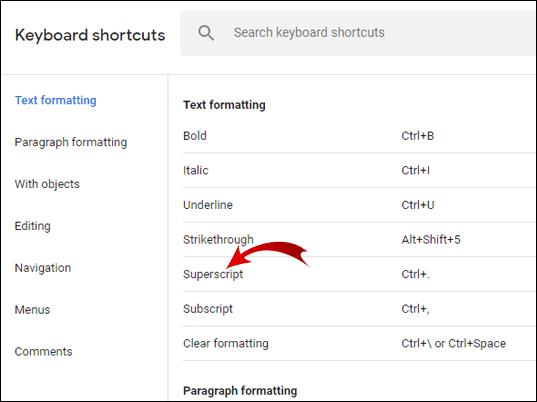
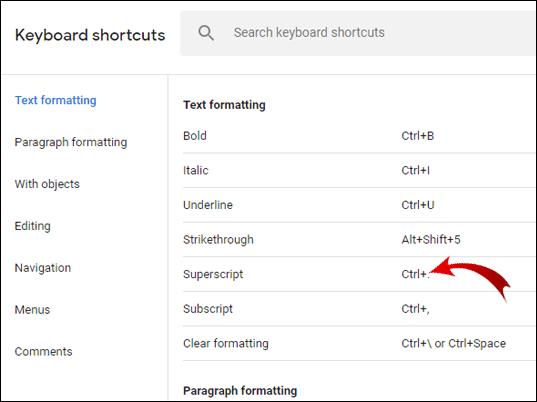
Una vez que haya memorizado el atajo, ahora puede probarlo en su teclado. Si es usuario de Windows o Google OC, seleccione el texto que desea sobreíndice y mantenga presionada la tecla CTRL +. al mismo tiempo. Para aquellos de ustedes que poseen MAC, solo presionen ⌘ +. en su teclado hasta que el carácter seleccionado esté en superíndice.
En caso de que su teclado no responda, es posible que deba tomar ciertas medidas. Esto generalmente significa que los controladores de su teclado necesitan una actualización.
Así es como puede intentar solucionarlo si es un usuario de Windows 10:

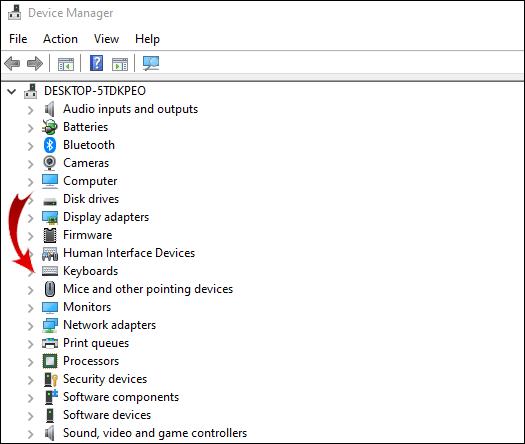
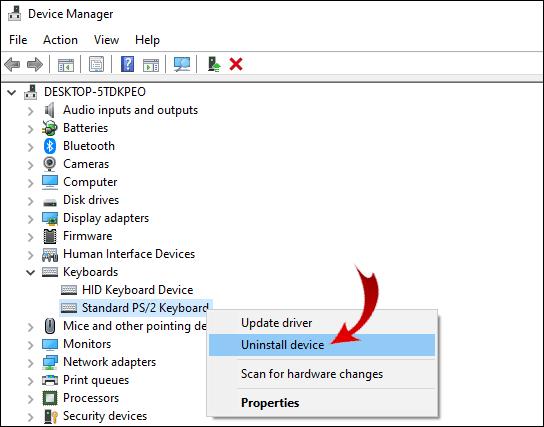

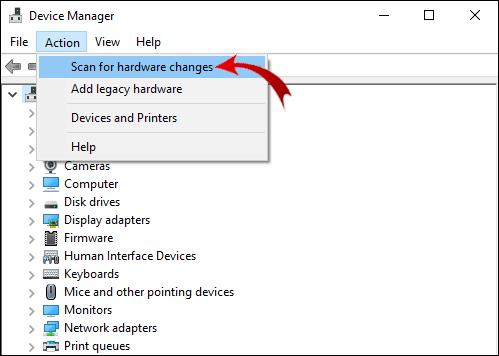
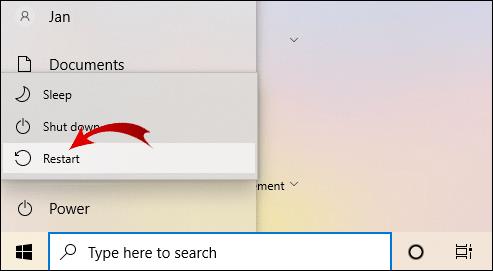
Una vez que haya reiniciado su computadora, intente con el atajo de superíndice nuevamente. Si esto no funciona, probablemente deba ejecutar el Solucionador de problemas para averiguar qué es lo que está mal.
Si su teclado MAC no responde, a continuación le indicamos cómo identificar el problema:
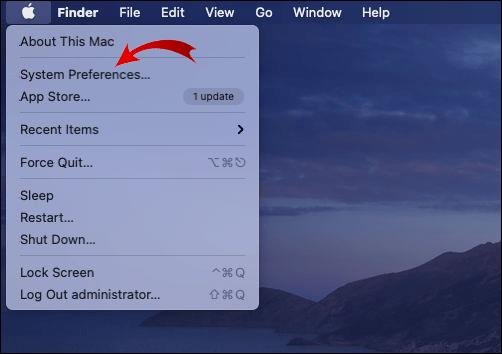
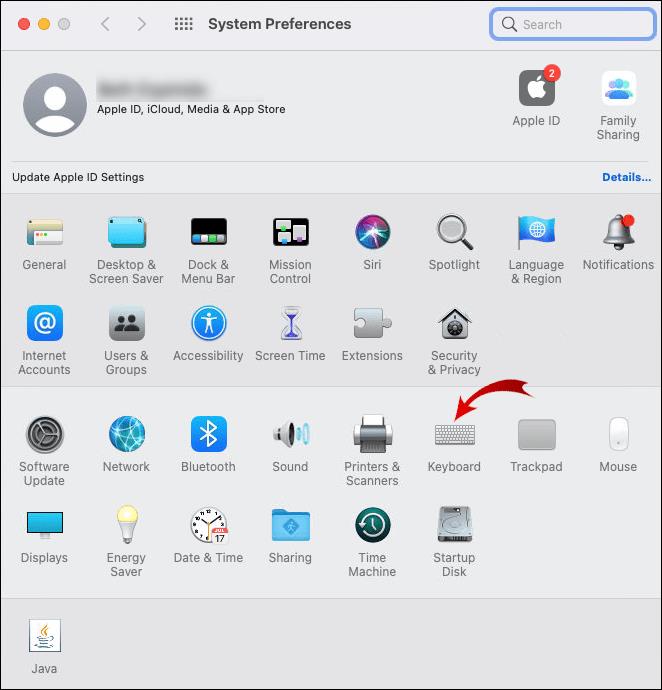
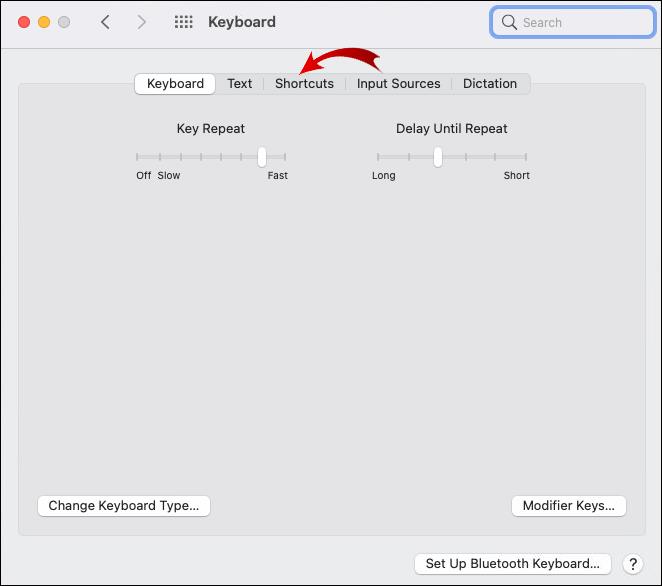
¿Cómo suscribirse en Google Docs?
Como sugiere el nombre, los subíndices son caracteres ubicados debajo o en la línea de texto estándar. La traducción latina de la palabra sub es "abajo" o "debajo". Por lo general, puede detectarlos en textos científicos como partes de compuestos químicos y funciones matemáticas. Por ejemplo, la fórmula molecular del agua (H20) requiere el uso de un subíndice.
Por supuesto, los subíndices no se limitan a isótopos y ecuaciones. La segunda aplicación más extendida de estos caracteres es en informática. Los caracteres se utilizan para representar el valor de ciertos sistemas numéricos, como el sistema binario y hexadecimal.
Un uso más práctico para los subíndices es la abreviatura. Probablemente te hayas encontrado con lo siguiente en la correspondencia formal: ℁ (que significa “dirigido al sujeto”) o ℀ (que significa cuenta de).
Los subíndices también son convenientes para representar porcentajes (%) y por milla (‰).
Naturalmente, Google Docs incluye subíndices en su formato de texto. Es muy parecido a agregar un superíndice, así que tenga cuidado de no mezclarlos. A continuación, le mostramos cómo subíndice en Google Docs:
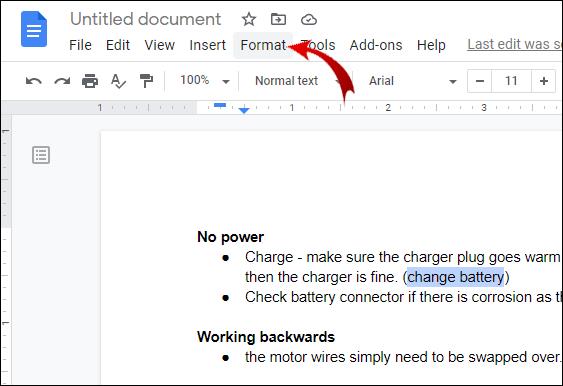
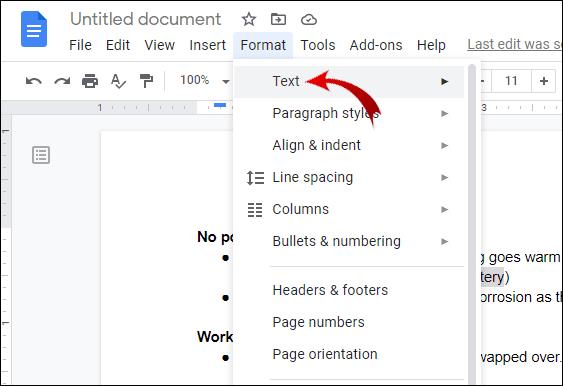
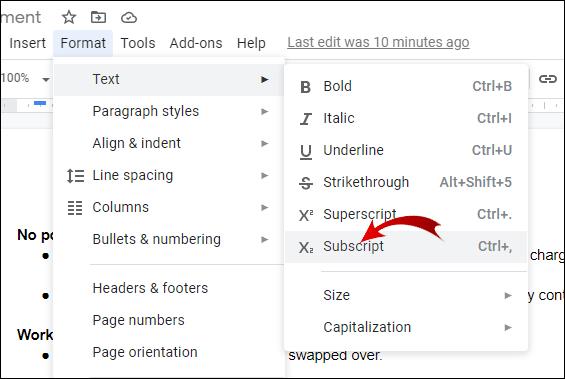
Cuando se trata de formatear líneas enteras de texto, el subíndice funciona bien para agregar comentarios. Esto puede ser útil si está trabajando en un proyecto grupal.
También existen métodos abreviados de teclado para el subíndice. Puede encontrarlos en la lista de Google Docs. Aquí hay un recordatorio:


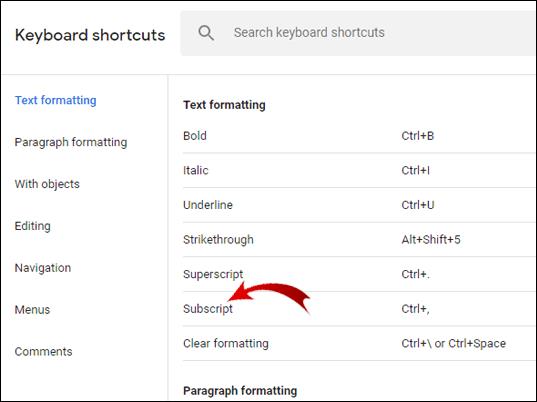
Escriba el atajo en su teclado y, si no funciona, vuelva a la sección anterior de nuestro artículo (La manera fácil de hacer superíndices en Google Docs).
Preguntas frecuentes adicionales
Cuándo y por qué necesitamos superíndices y subíndices en hojas de cálculo de Google
Ya hemos cubierto la aplicación generalizada de superíndices y subíndices. Aparte de las matemáticas, la química y la informática, también tienen un uso muy práctico.
Google Docs ha hecho que sea muy fácil agregar subíndices a su texto con sus útiles atajos de teclado. En cuanto a Google Sheets, la aplicación aún no tiene esa función.
Sin embargo, cuándo y por qué necesitamos superíndices y subíndices en Hojas de cálculo de Google es otra cuestión. Mucha gente tiene que incluir fracciones, porcentajes o incluso grados (°C) en sus hojas de cálculo. Si necesita agregar caracteres de subíndice o superíndice a sus Hojas de cálculo de Google, hay dos formas de hacerlo. En primer lugar, mediante el uso de símbolos Unicode:
1. Abra el navegador.
2. Busque "Símbolos Unicode". Los resultados mostrarán bases de datos en línea de caracteres Unicode.
3. Haga clic en uno de los sitios web. Los sitios más populares para los símbolos Unicode son compar.com y rapidtables.com, respectivamente.
4. Escriba "Superíndice" o "Subíndice" en la barra de búsqueda del sitio web elegido.
5. Copie el carácter que necesita y péguelo en su documento.
La otra forma de hacerlo es instalando un complemento de terceros en su navegador. Por ejemplo, el Generador de subíndices y el Generador de superíndices tienen una amplia selección de caracteres de subíndices y superíndices. Es más que suficiente para el usuario medio.
He aquí cómo usarlos:
1. Vaya a Generador de subíndices/superíndices, según el carácter que necesite.
2. Escriba el número, la letra o el símbolo que necesita en el cuadro del lado izquierdo.
3. La versión de subíndice o superíndice del carácter aparecerá en el cuadro de la derecha.
4. Copie el carácter y péguelo en su texto.
Desafortunadamente, a partir de ahora, estas son las únicas formas de incluir superíndices y subíndices en su hoja de cálculo, ya que no hay una función integrada.
Tanto arriba como abajo
Agregar subíndices y superíndices a Google Docs es rápido y sencillo gracias a las increíbles opciones de formato de texto. Los atajos de teclado también son una excelente adición a las funciones de Google Docs que ya son fáciles de usar.
Lo mejor de aprender a incluir superíndices es que, posteriormente, también sabe cómo agregar subíndices. Cuando se trata de implementar los caracteres en su texto, es como arriba, abajo.
¿Sabías acerca de los atajos para subíndices y superíndices? ¿Qué opinas sobre las funciones de formato de texto en Google Docs? Comenta abajo si conoces otra forma de usar subíndices y superíndices.
Cuando piensas en un monitor, quizás lo imagines conectado a una PC o portátil. Sin embargo, ese monitor puede funcionar con muchos otros dispositivos.
¿Te preguntas por qué aparece un icono de candado en una unidad del Explorador de archivos? Este artículo explica qué es y cómo eliminarlo en Windows 10.
Los formatos de número determinan cómo se muestran los números, incluyendo el separador decimal (como un punto o una coma) y el separador de miles. Aquí te explicamos cómo cambiar el formato de número en Windows 11.
Si sospecha que alguien está accediendo y usando su computadora sin permiso, puede aplicar algunos de los trucos a continuación para verificar el historial de encendido y apagado de la computadora, ver las actividades recientes en la computadora para confirmarlo y reafirmarlo.
Los dispositivos USB se han vuelto indispensables en la vida cotidiana, permitiéndonos conectar una amplia variedad de hardware esencial a nuestras PC.
Aunque Windows Storage Sense elimina eficazmente los archivos temporales, algunos tipos de datos son permanentes y continúan acumulándose.
Si los resultados parecen más lentos de lo esperado, no se apresure a culpar a su ISP: los errores al realizar la prueba pueden sesgar sus números.
El problema de pérdida de sonido al actualizar Windows 11 puede estar relacionado con el software o con el controlador de sonido del equipo. A continuación, se muestran instrucciones para solucionar el error de pérdida de sonido al actualizar Windows 11.
Esta guía le mostrará cómo cambiar el formato de moneda utilizado para su cuenta en Windows 10 y Windows 11.
Esta guía le mostrará diferentes formas de instalar .NET Framework 3.5 en línea y sin conexión en Windows 10.
La partición de recuperación es una partición separada en el disco duro o SSD de su computadora y se utiliza para restaurar o reinstalar el sistema operativo en caso de falla del sistema.
Las configuraciones con dos monitores son cada vez más comunes. La multitarea en una sola pantalla es demasiado limitada.
¿Quieres acelerar Windows 10, mejorar su velocidad o acelerar su inicio? En este artículo encontrarás todas las maneras de acelerar Windows 10. ¡Léelo y aplícalo para que tu ordenador con Windows 10 funcione más rápido!
Ya sea que esté trabajando en una cafetería o revisando su correo electrónico en el aeropuerto, estas alternativas más seguras mantendrán sus datos seguros sin sacrificar su conexión.
Los usuarios pueden ajustar y cambiar el tamaño de los iconos de la barra de tareas para que sean más pequeños o más grandes, según las necesidades de cada persona.













