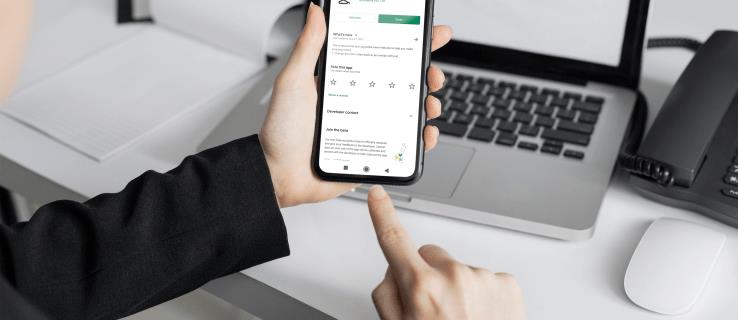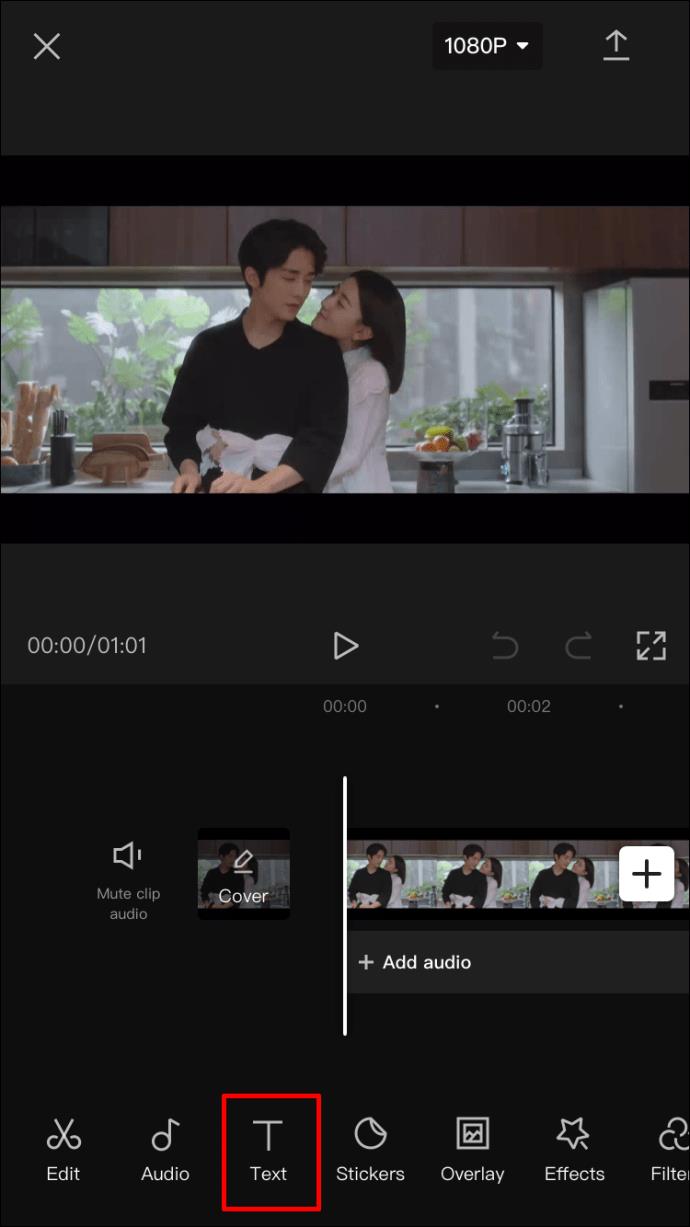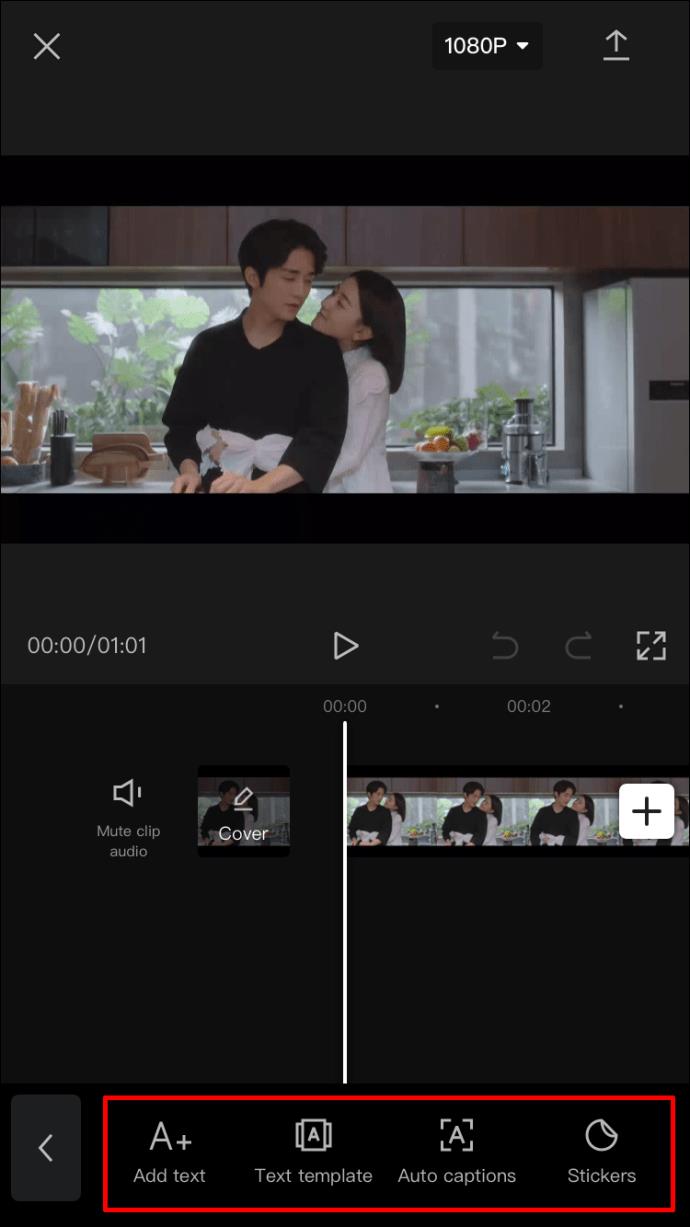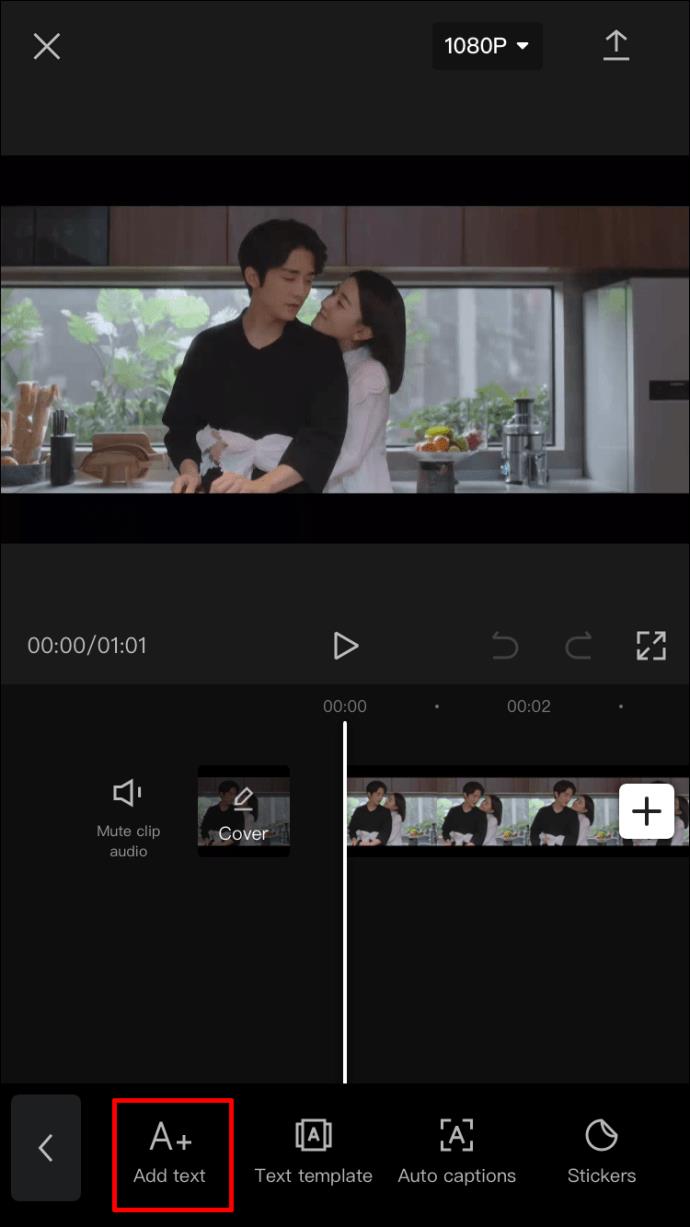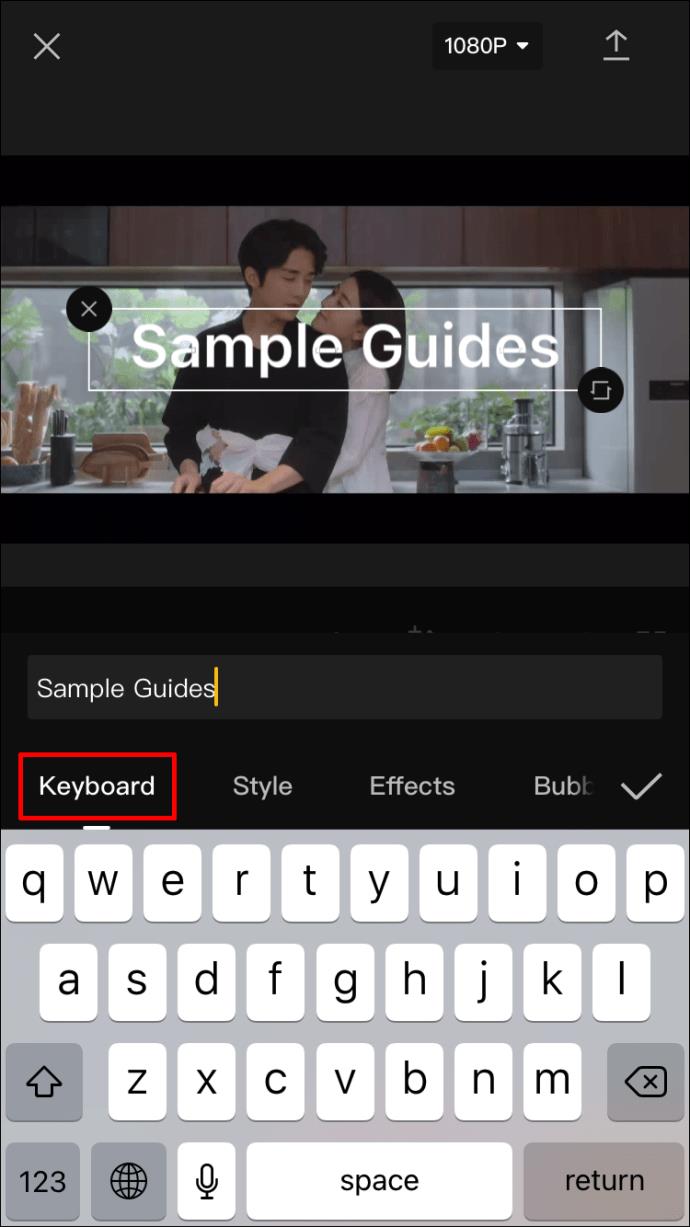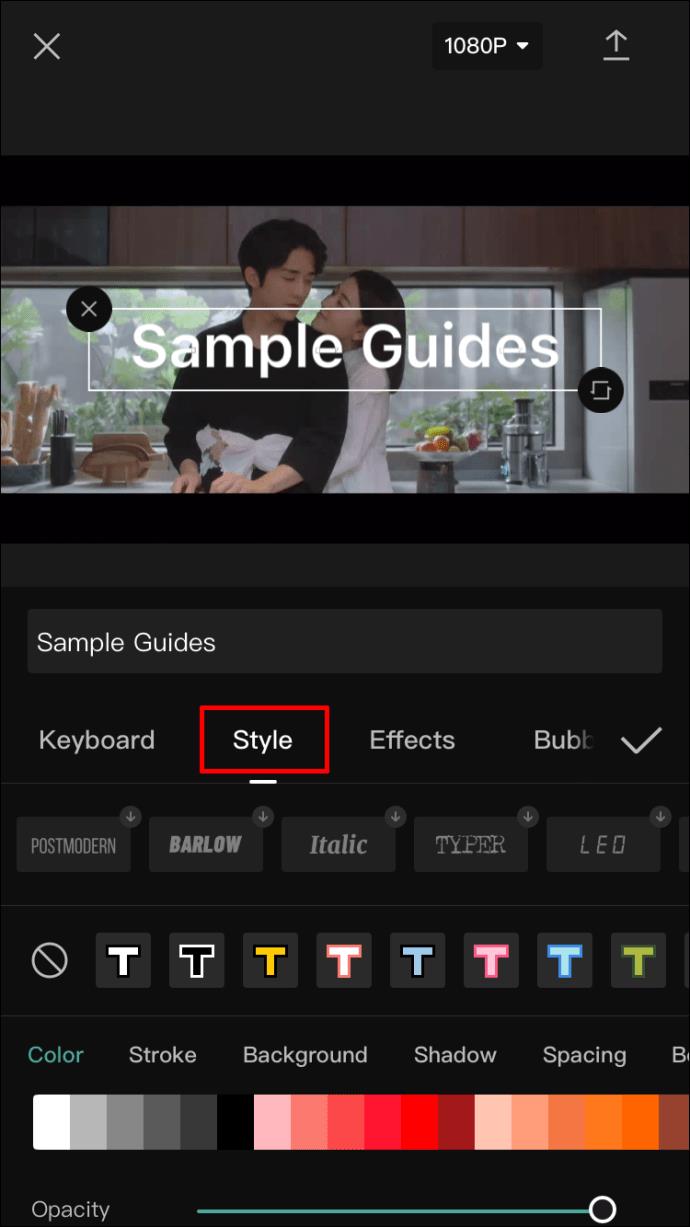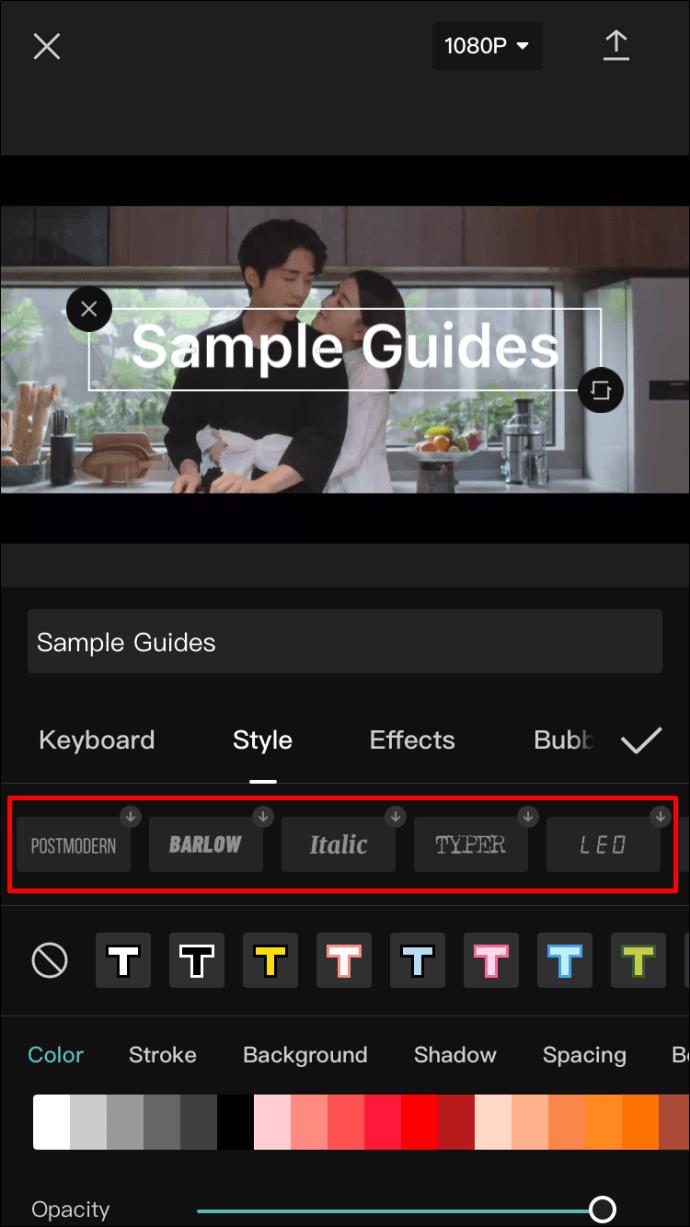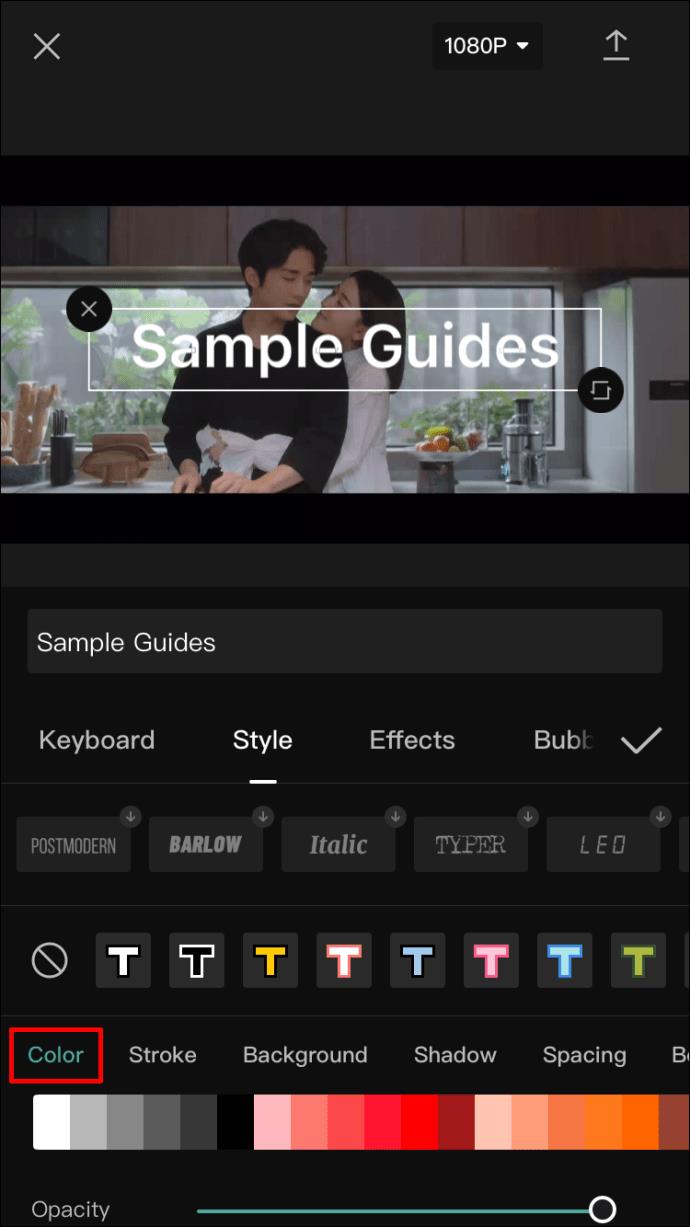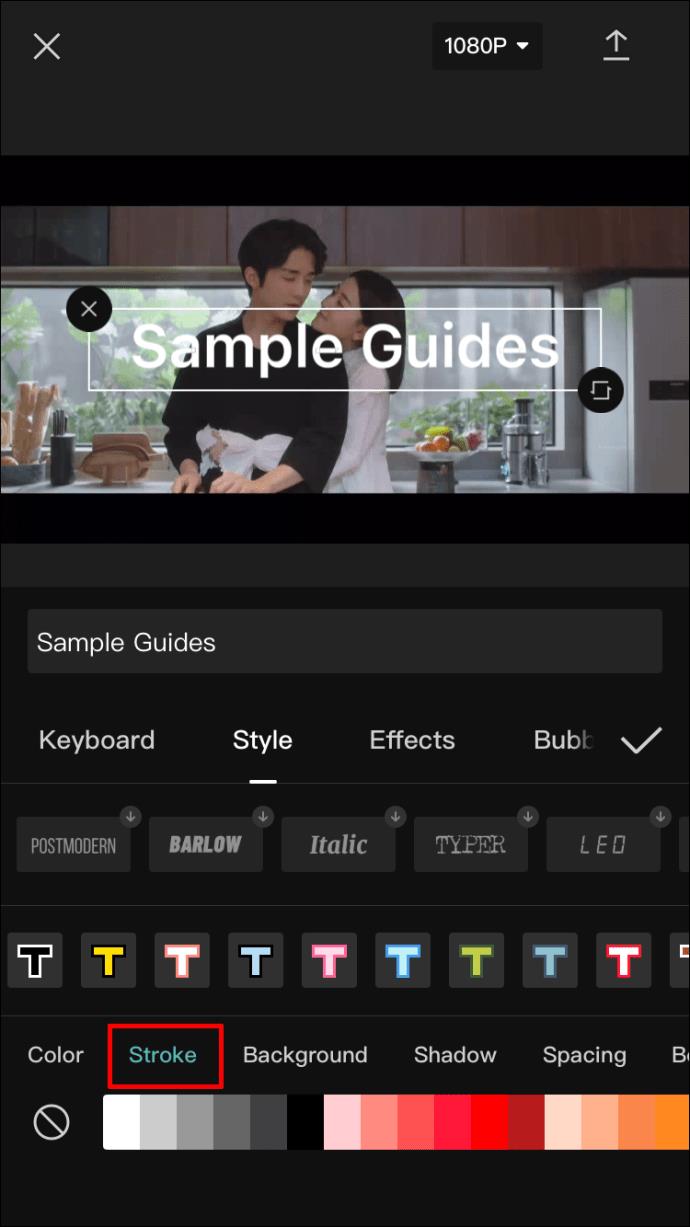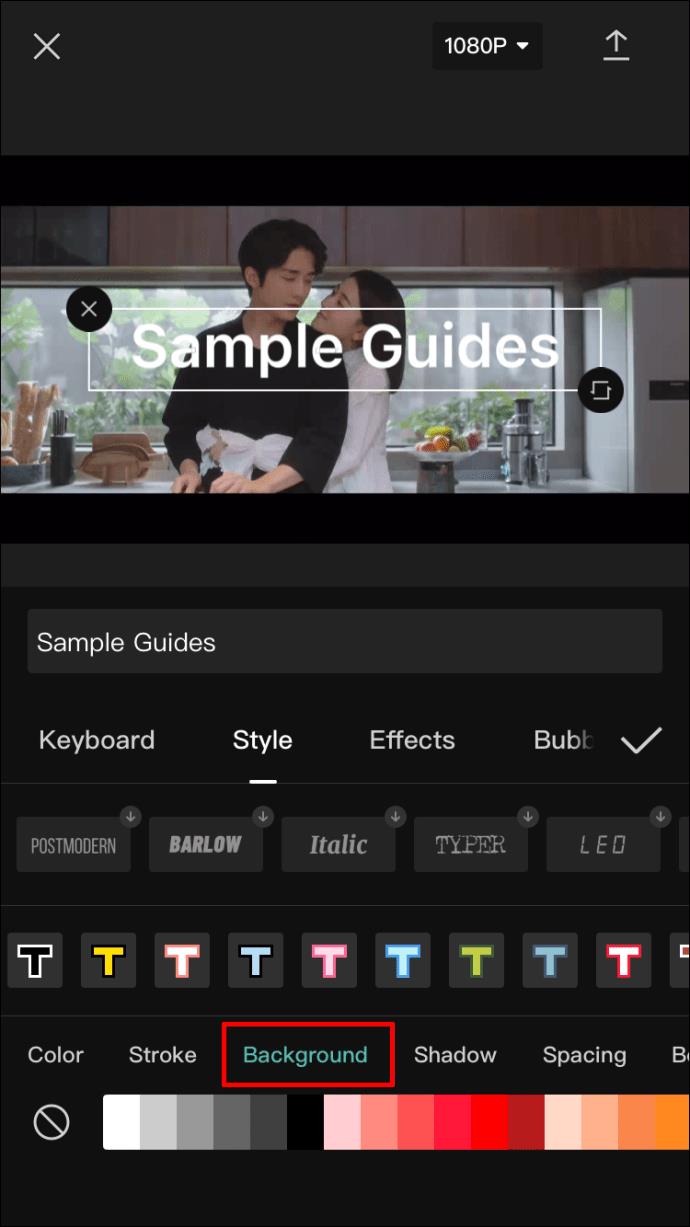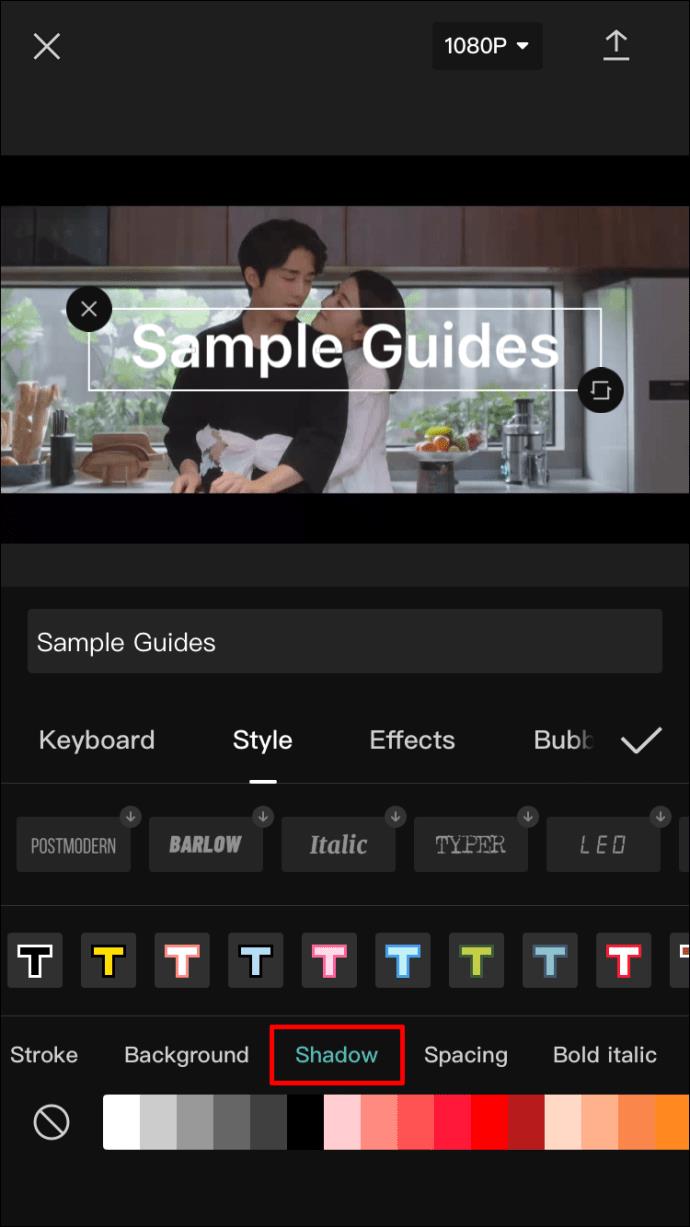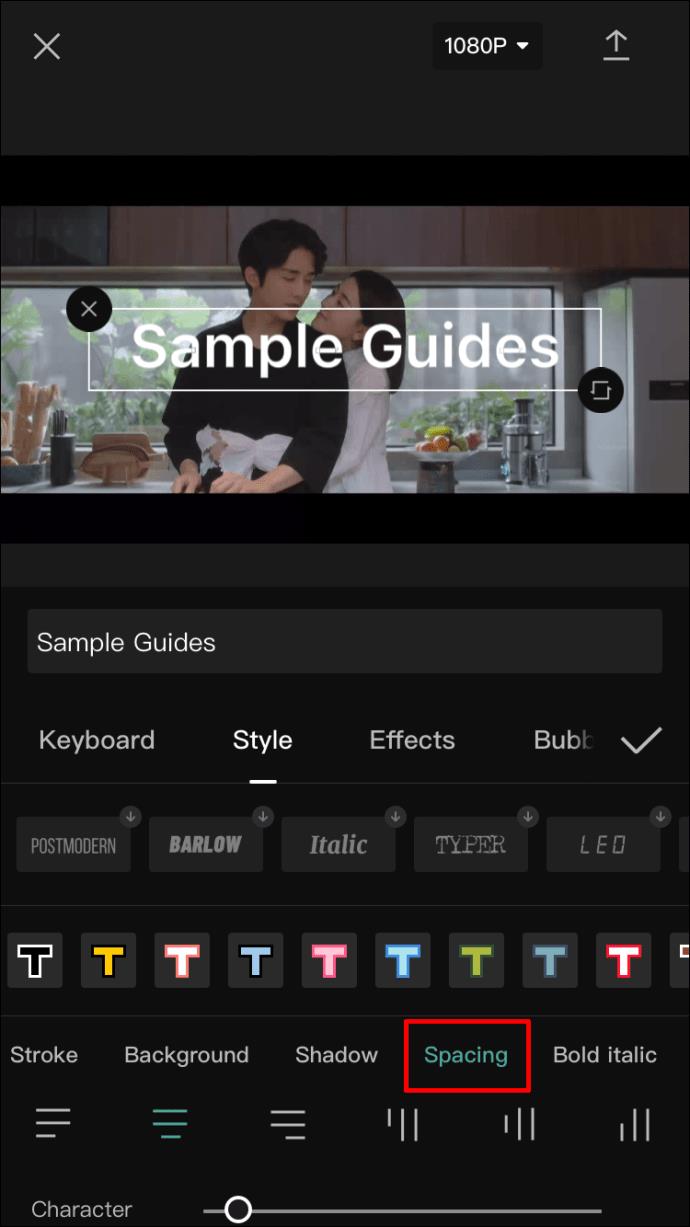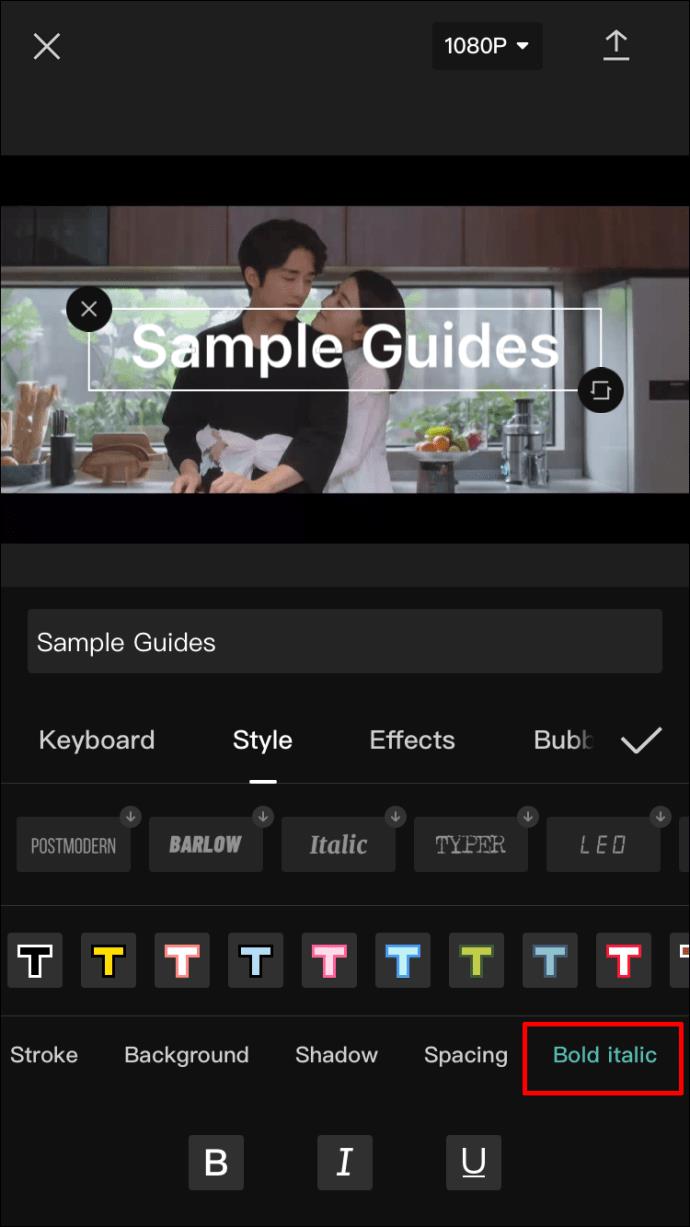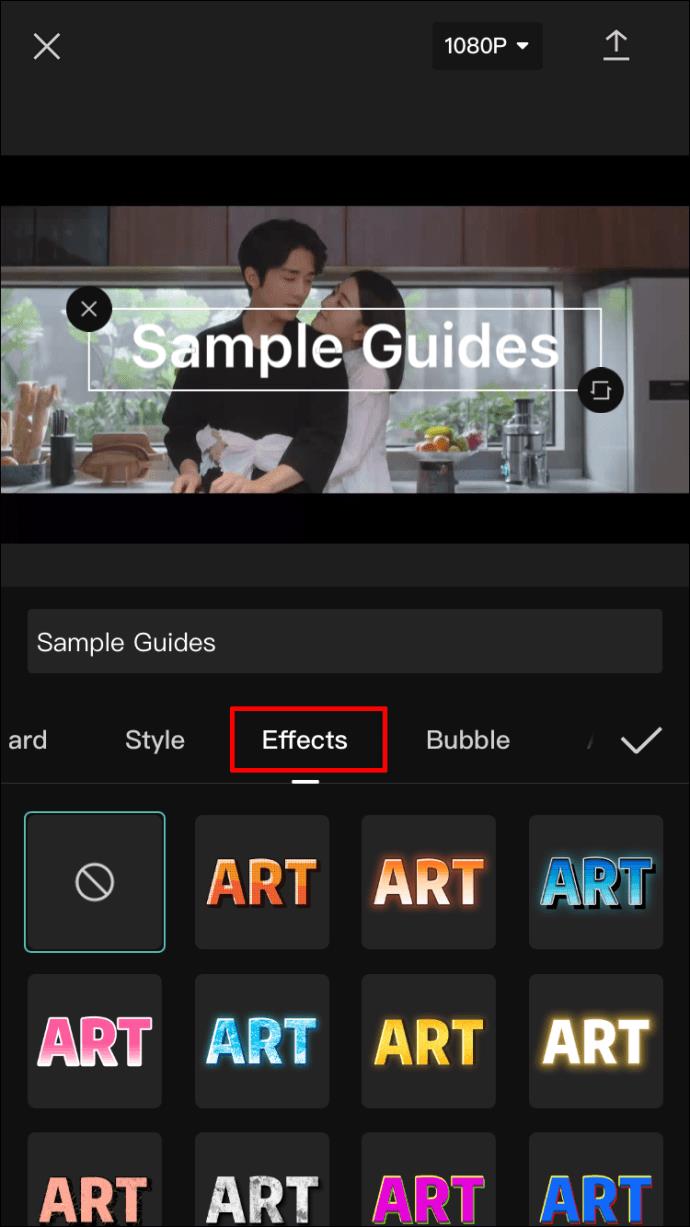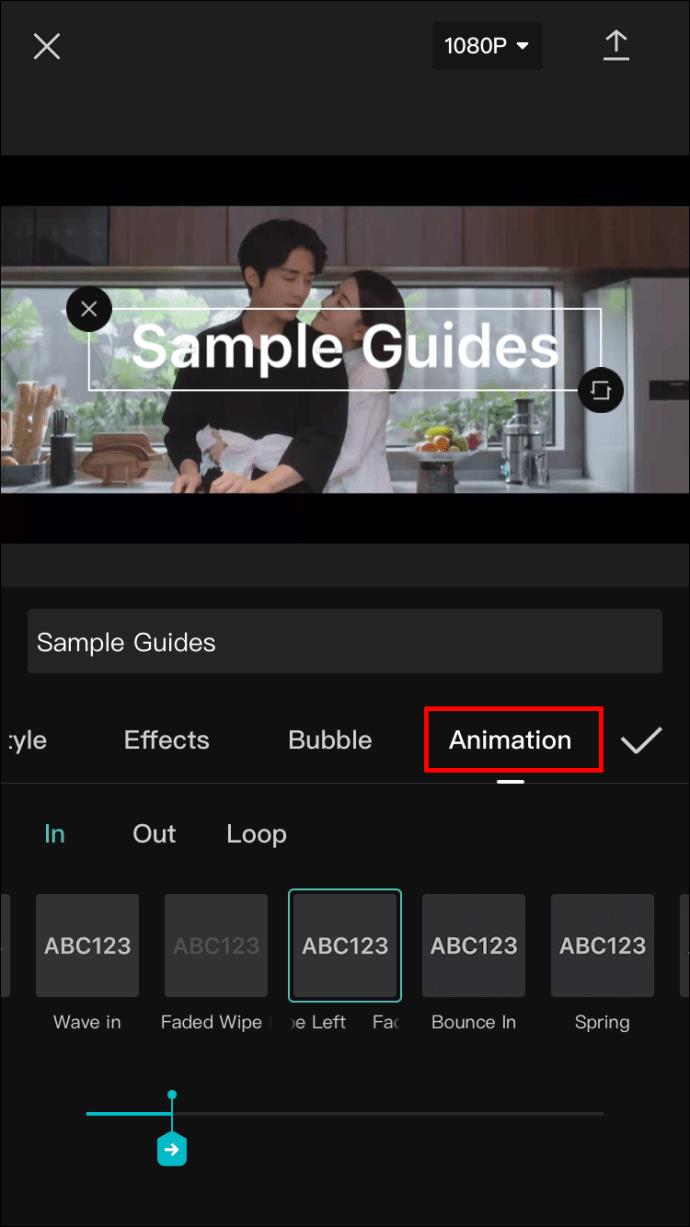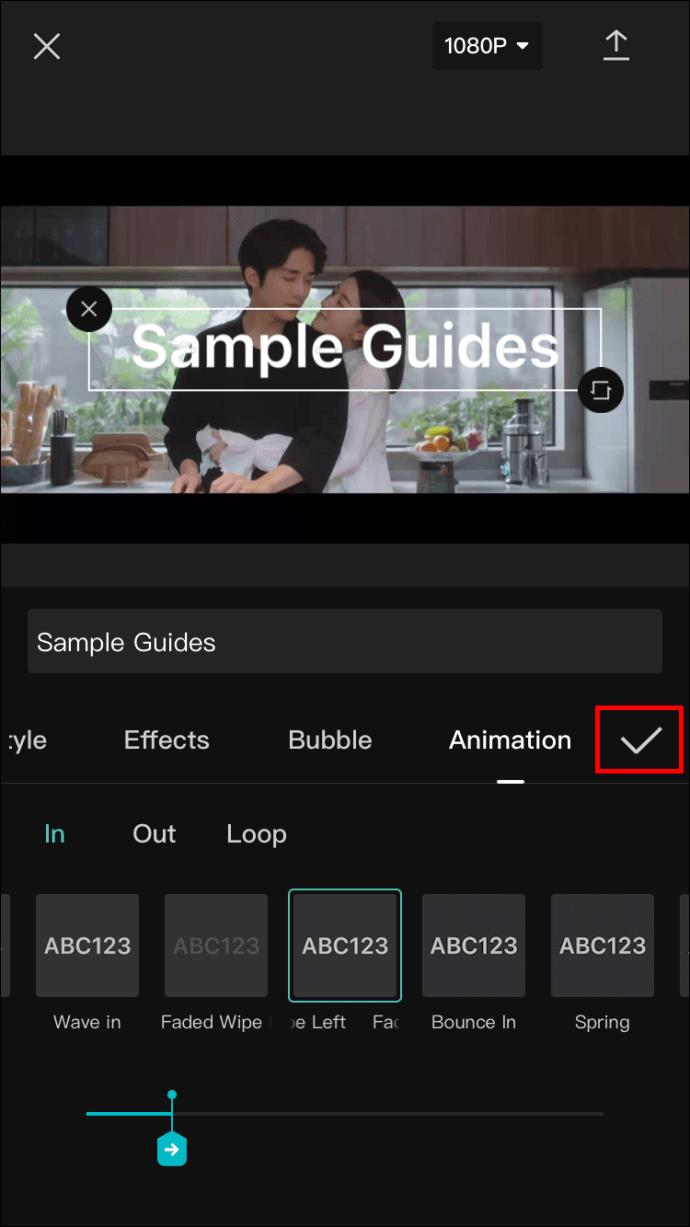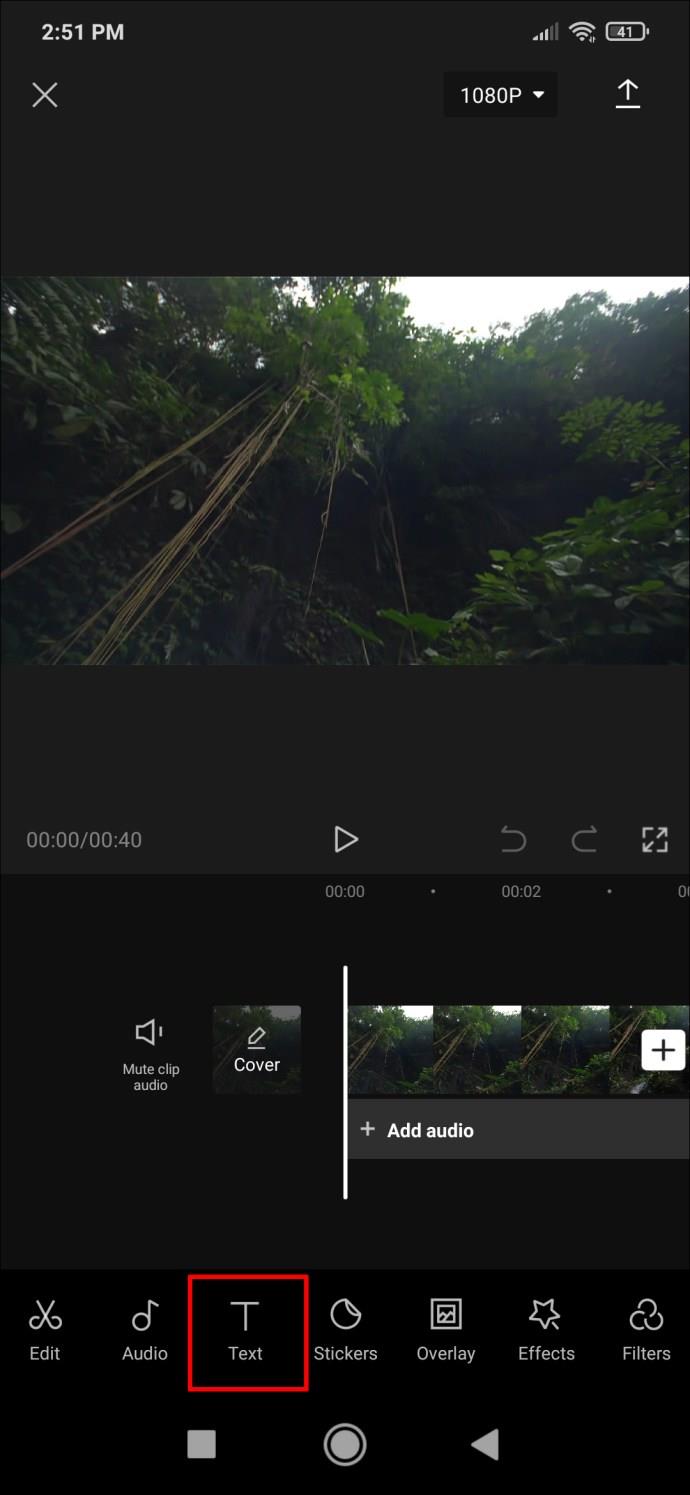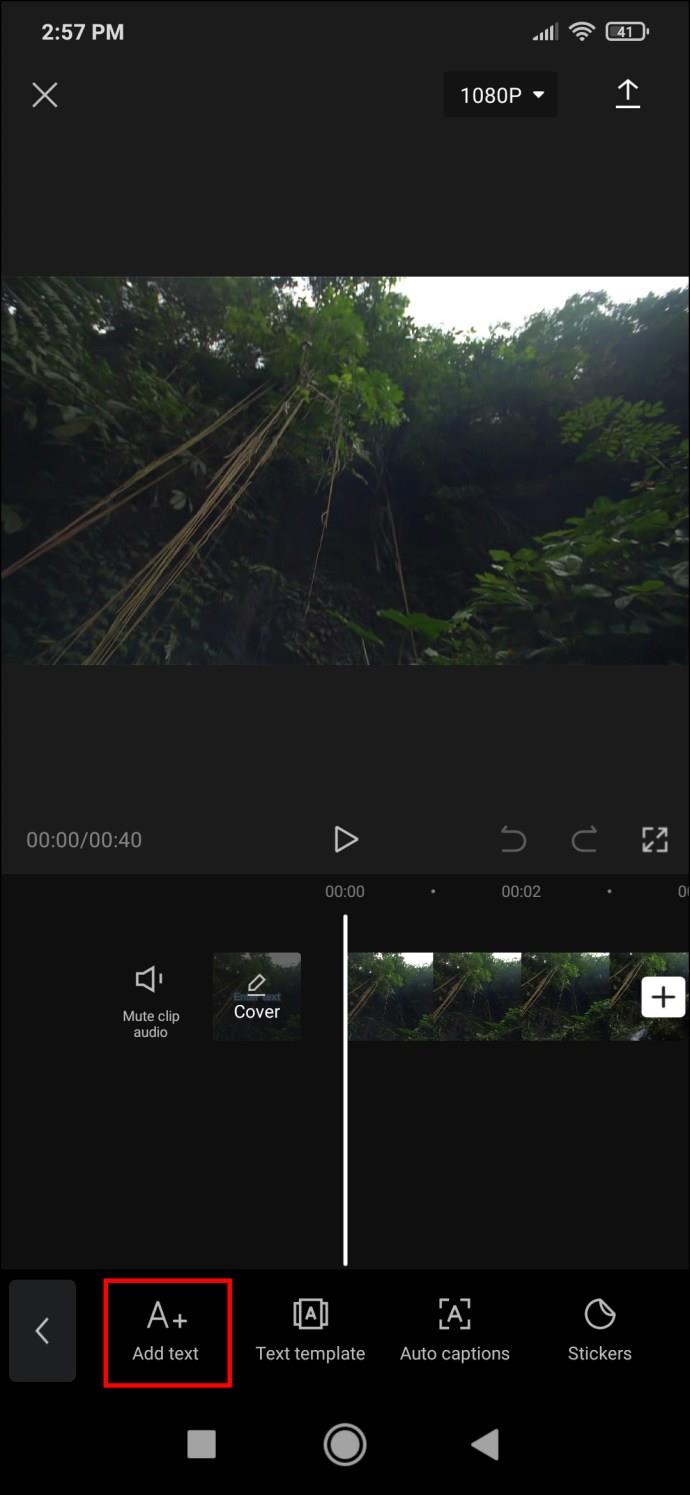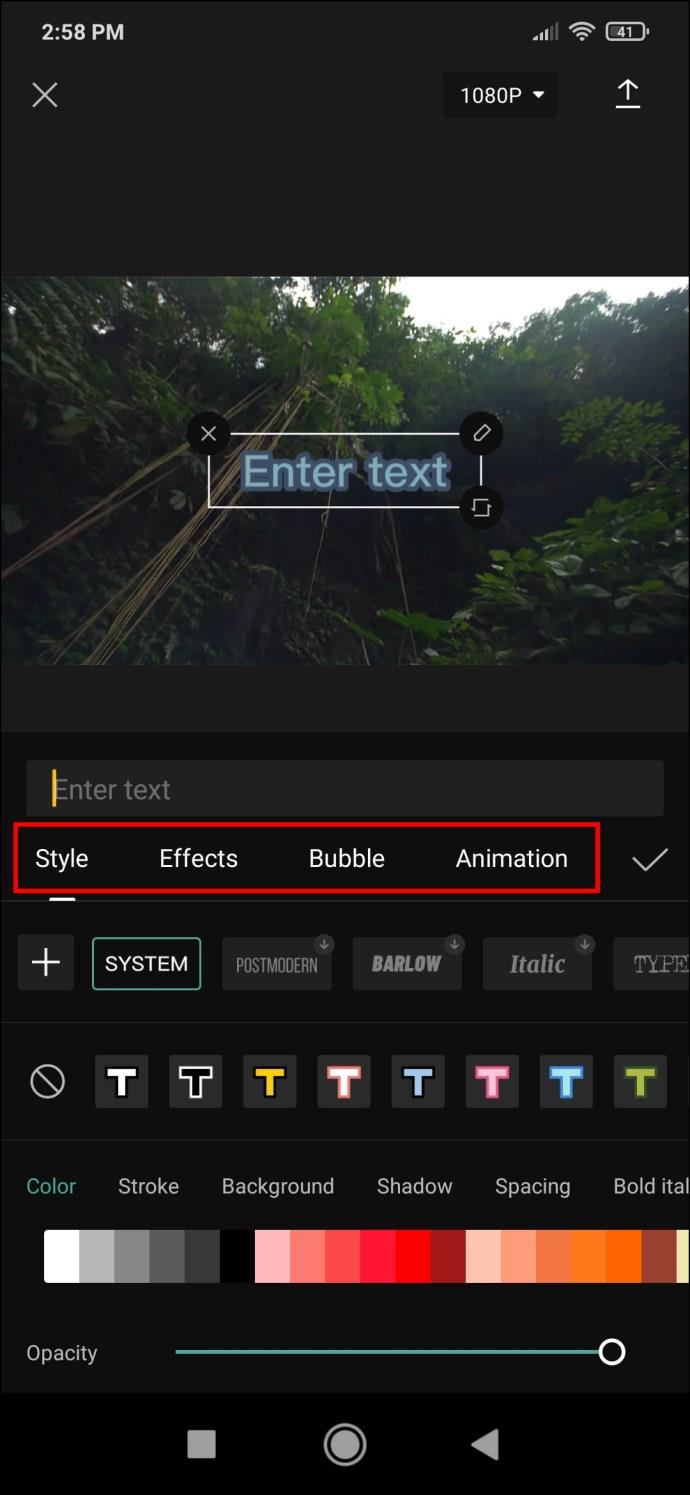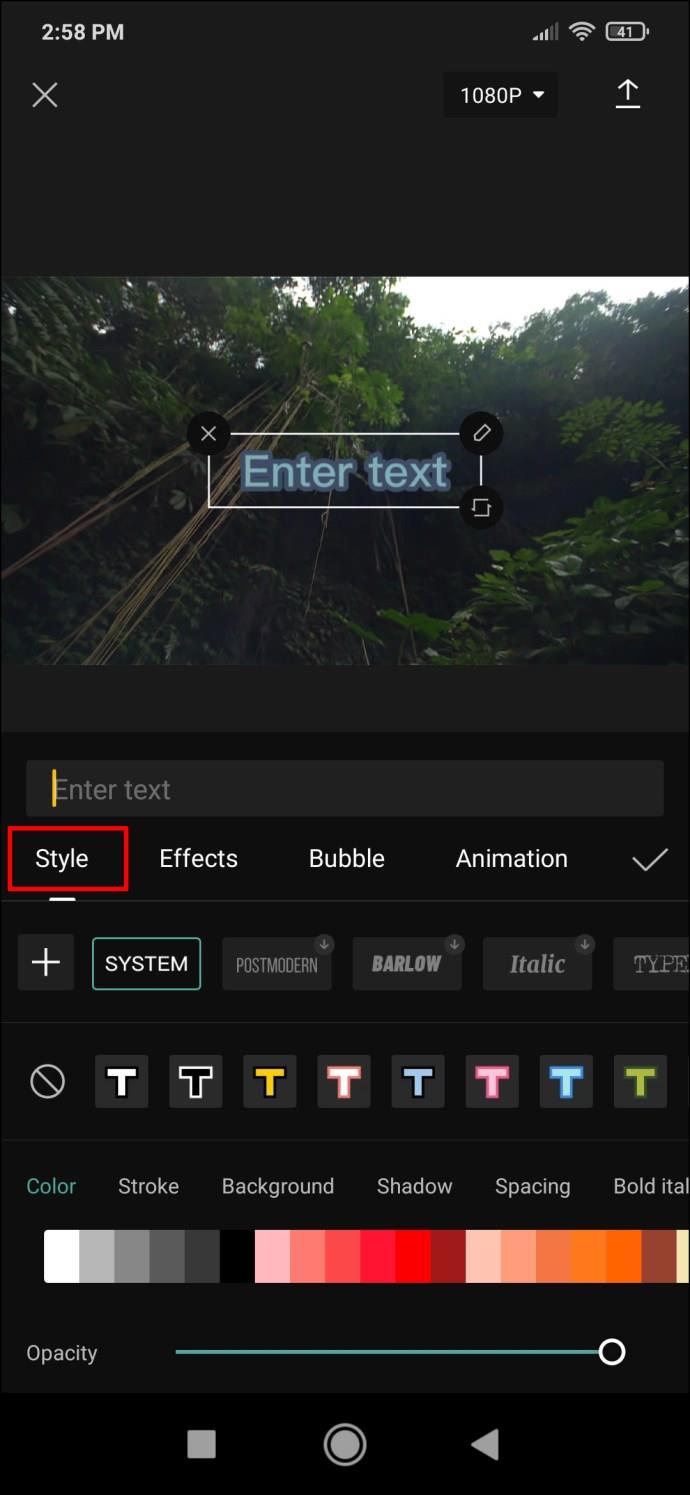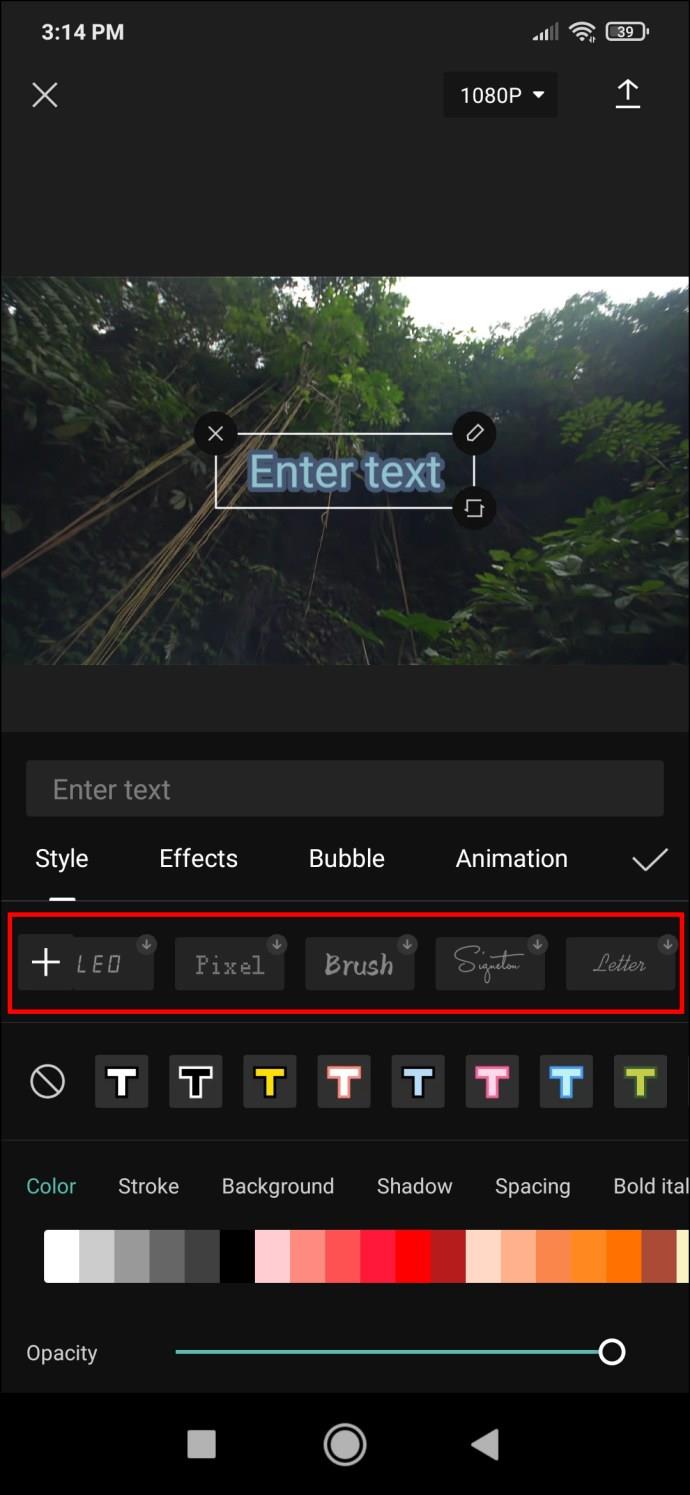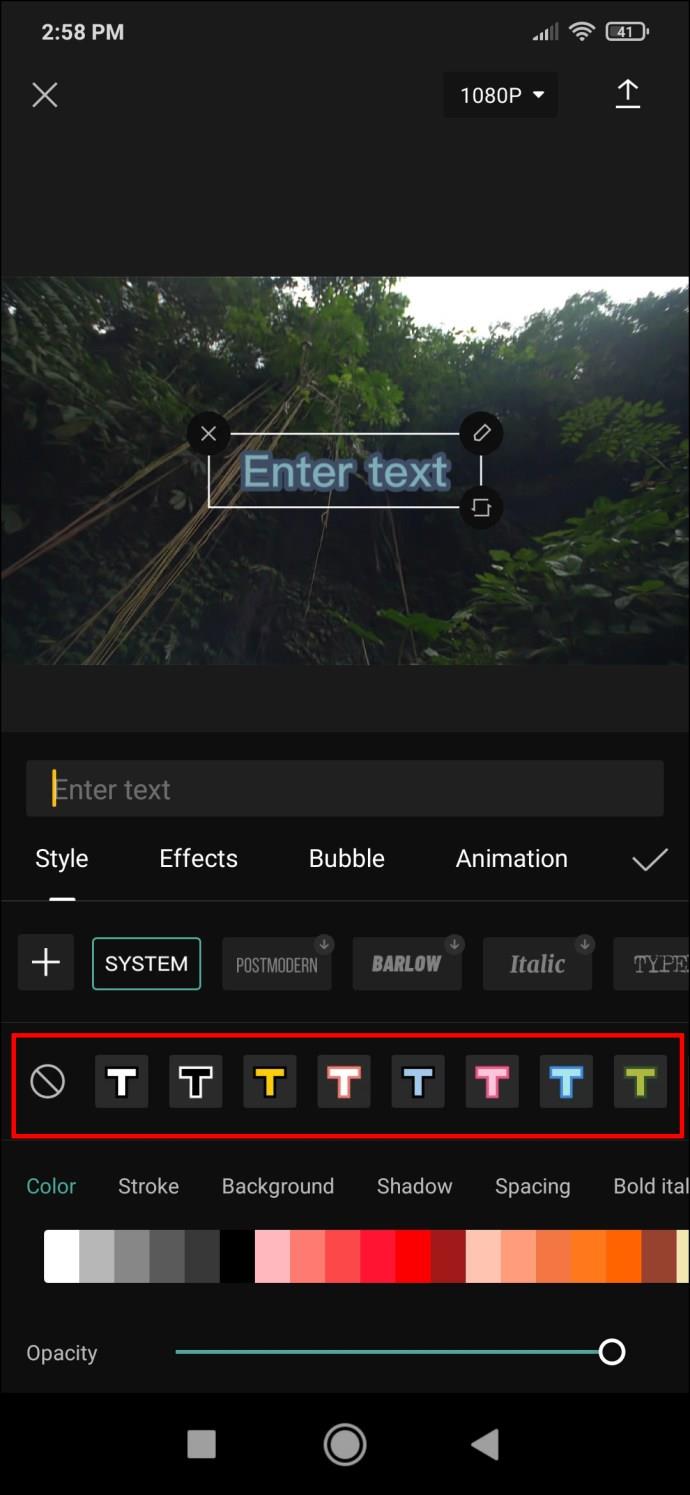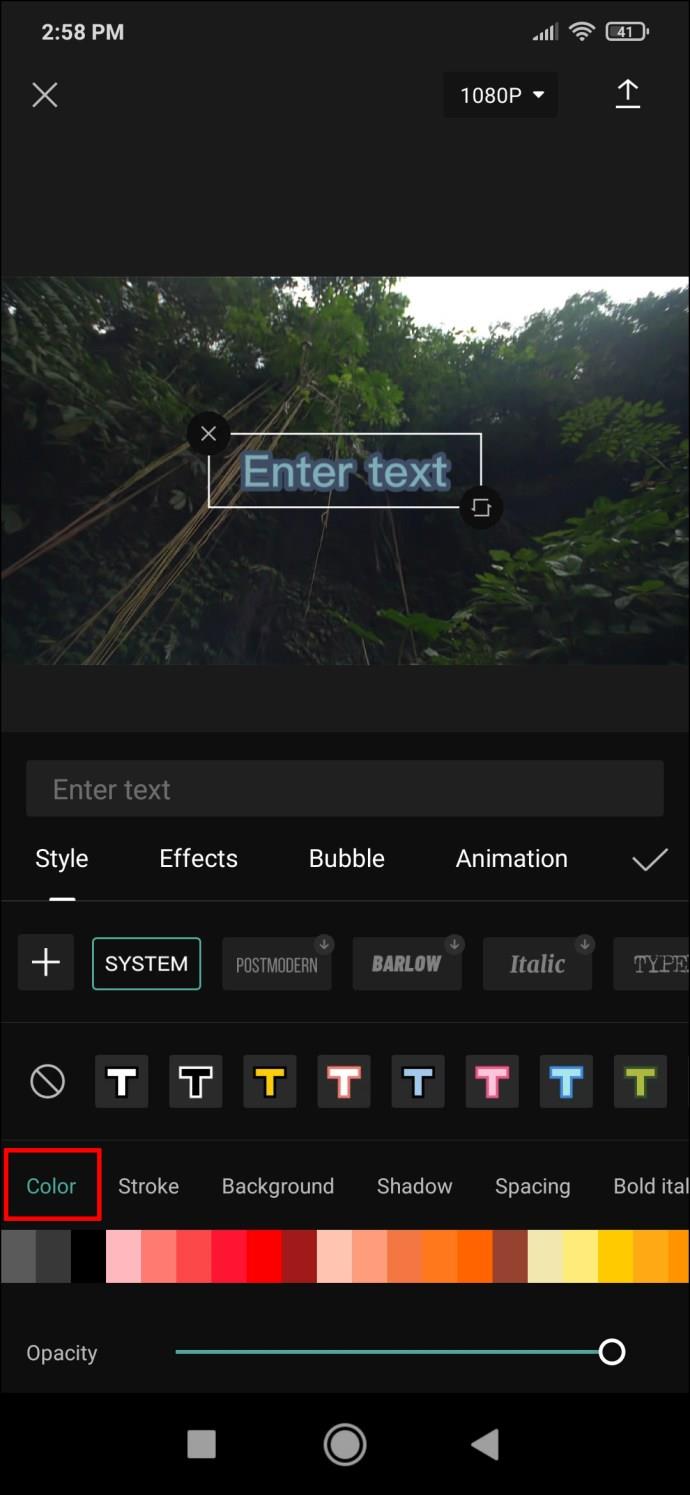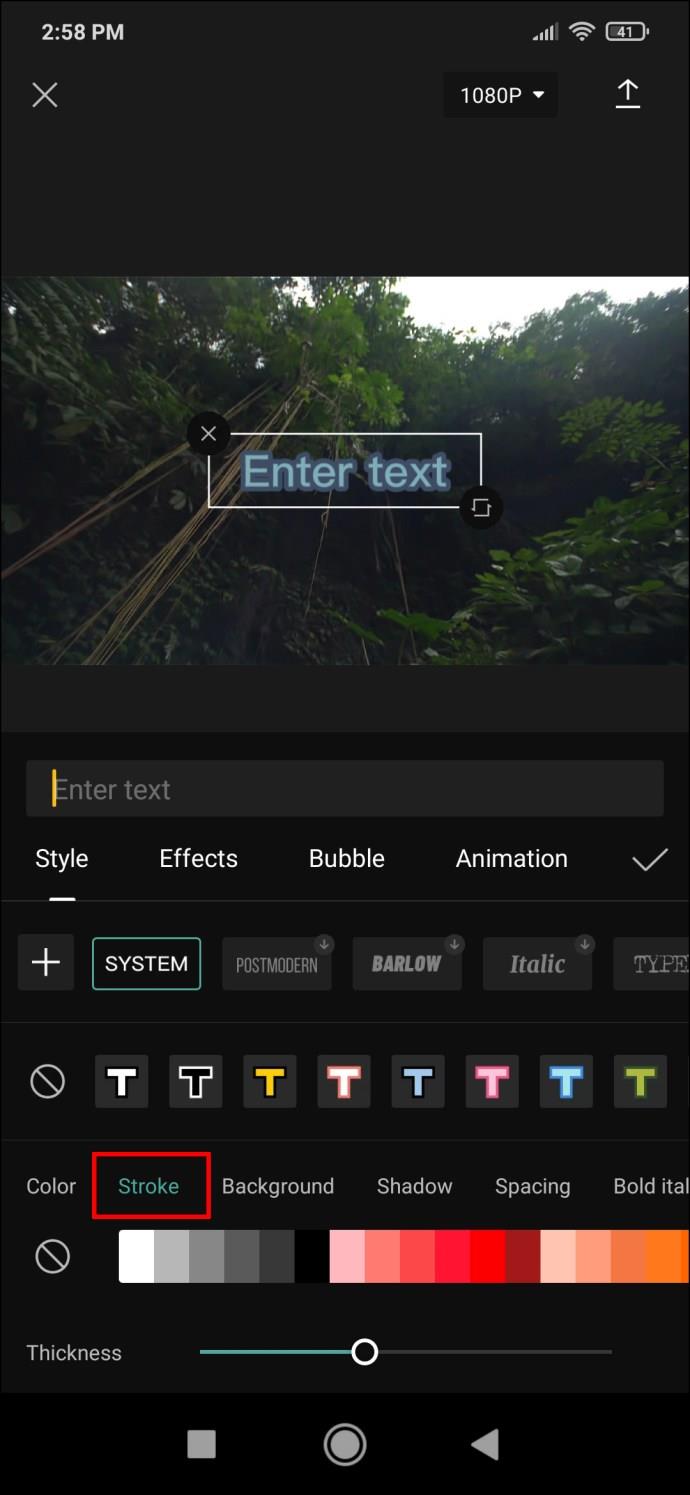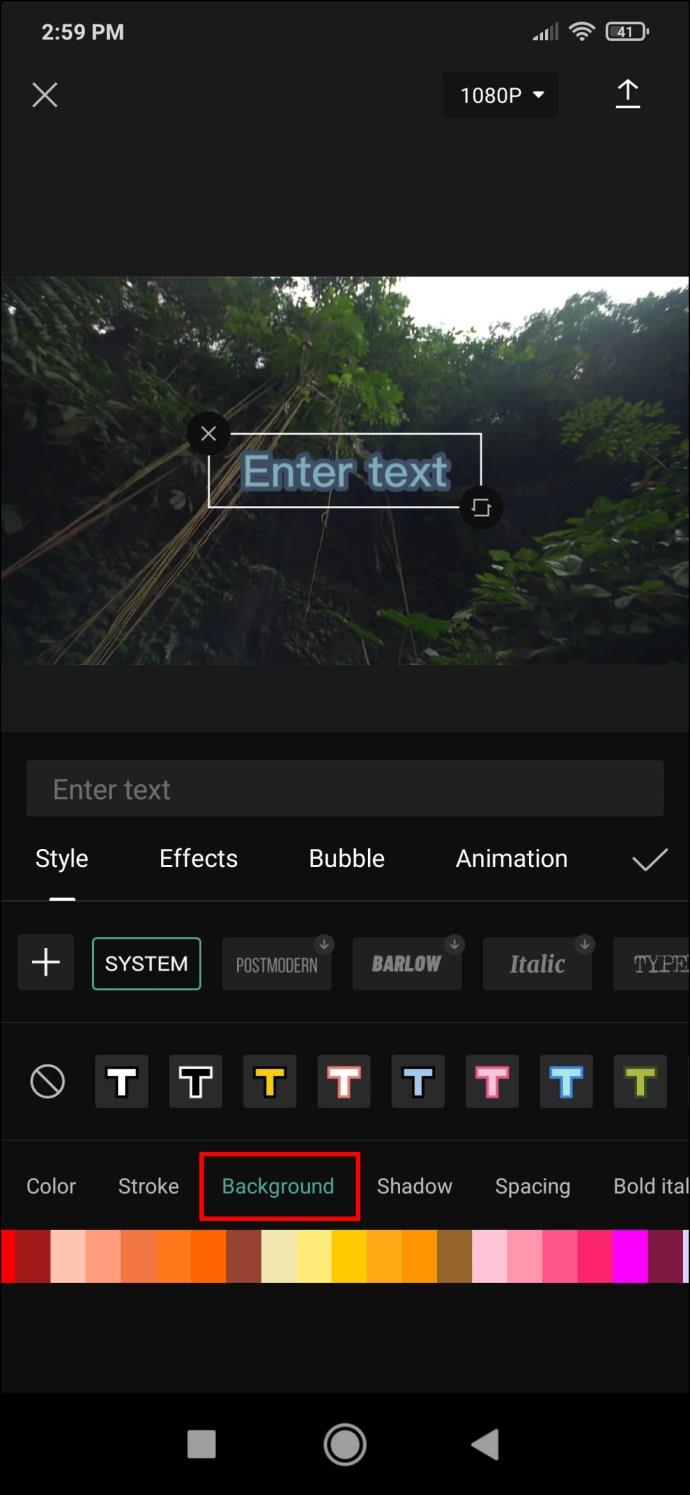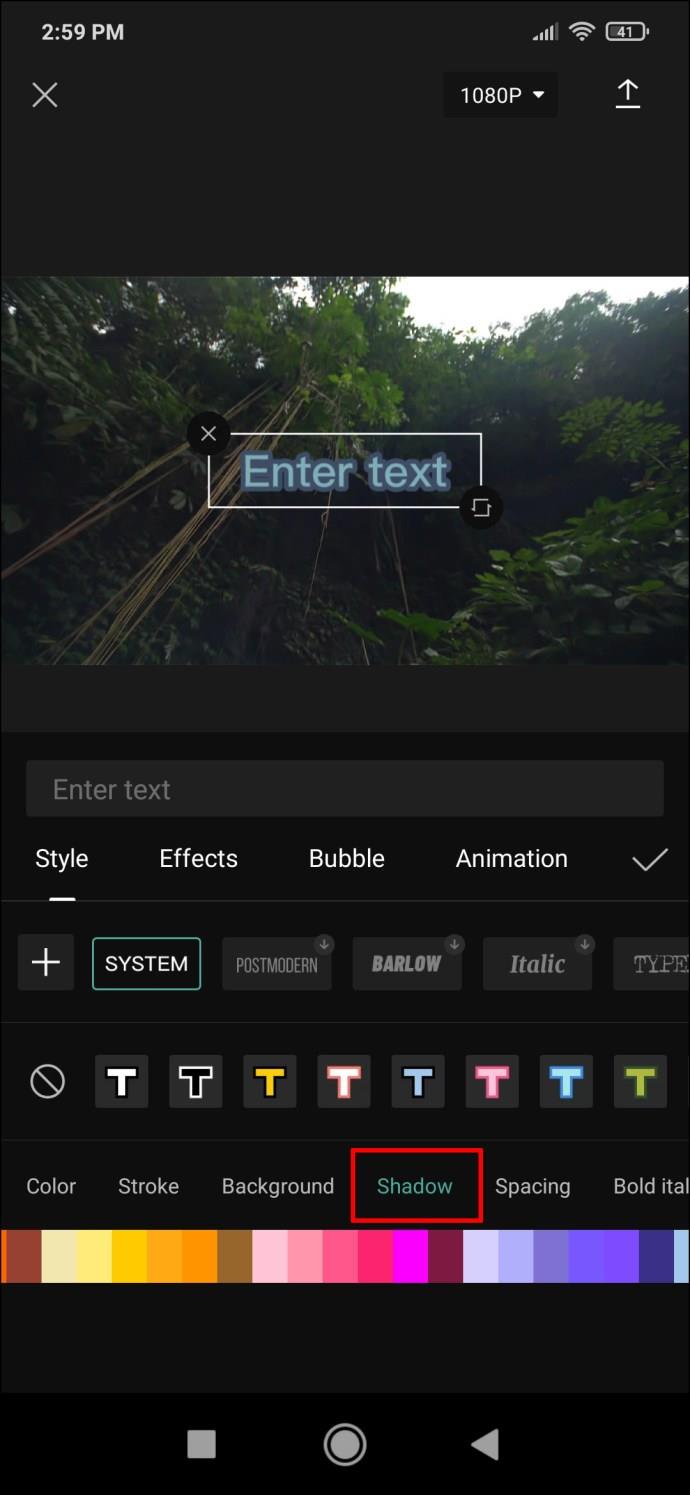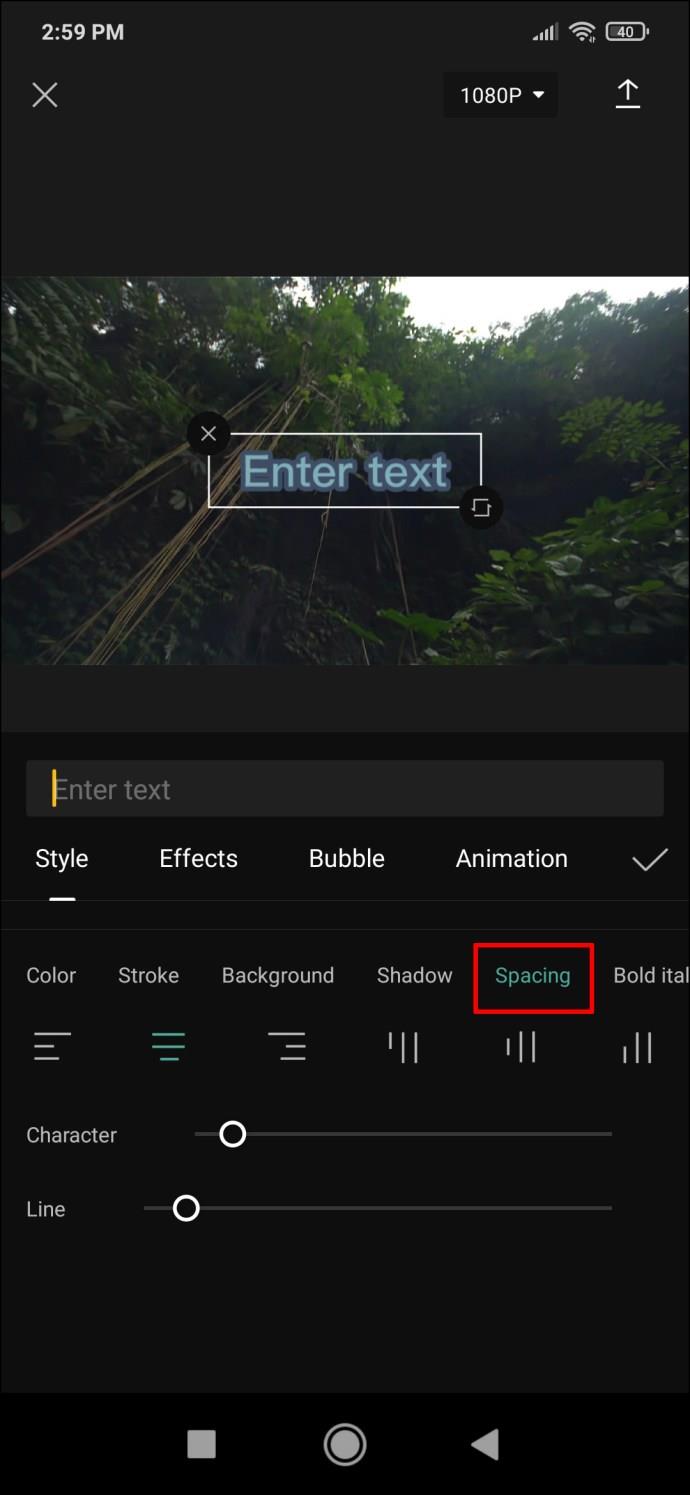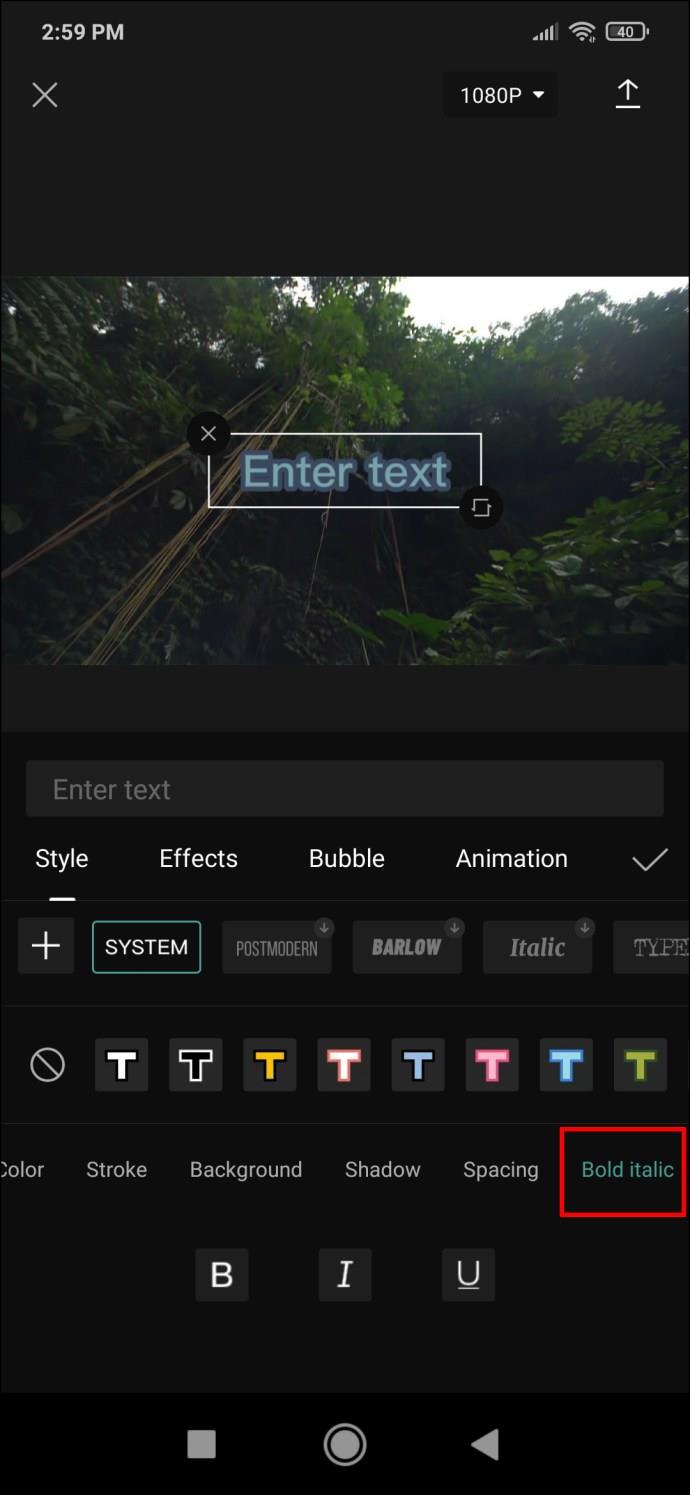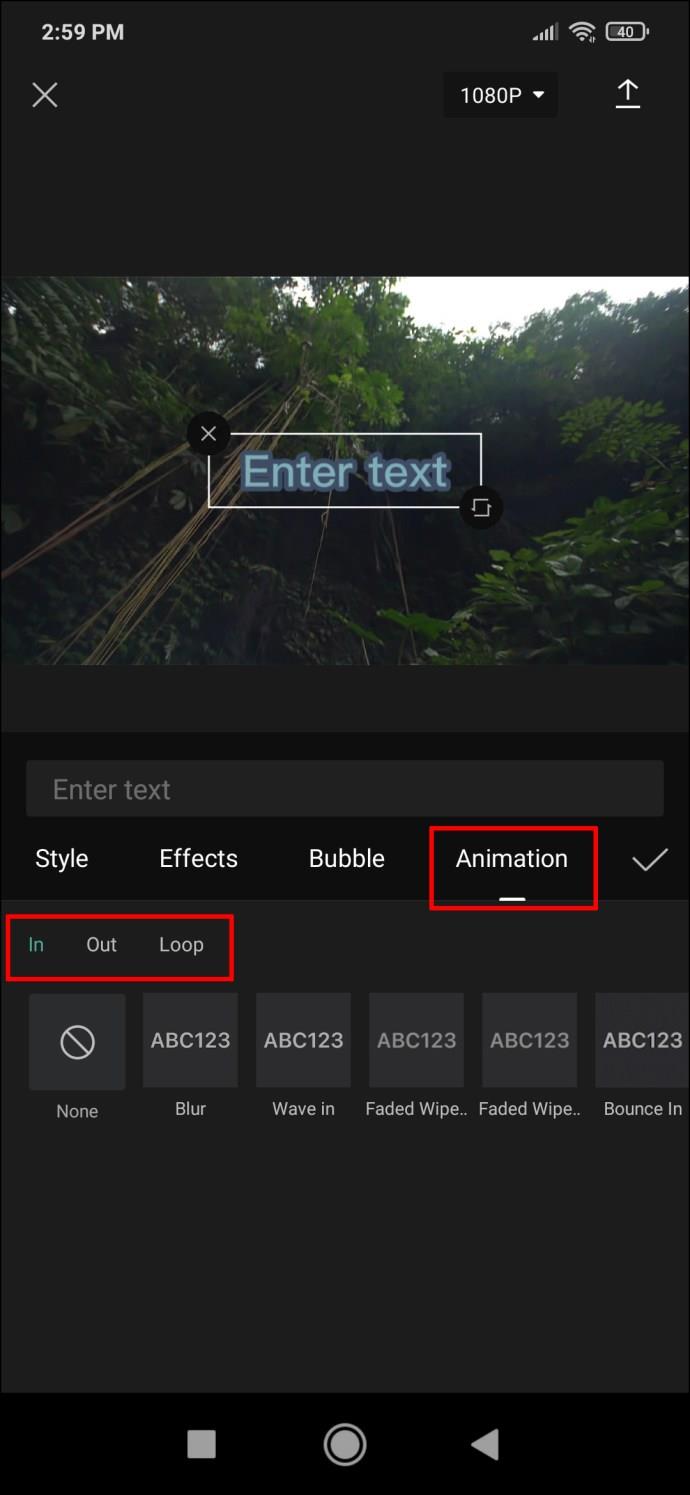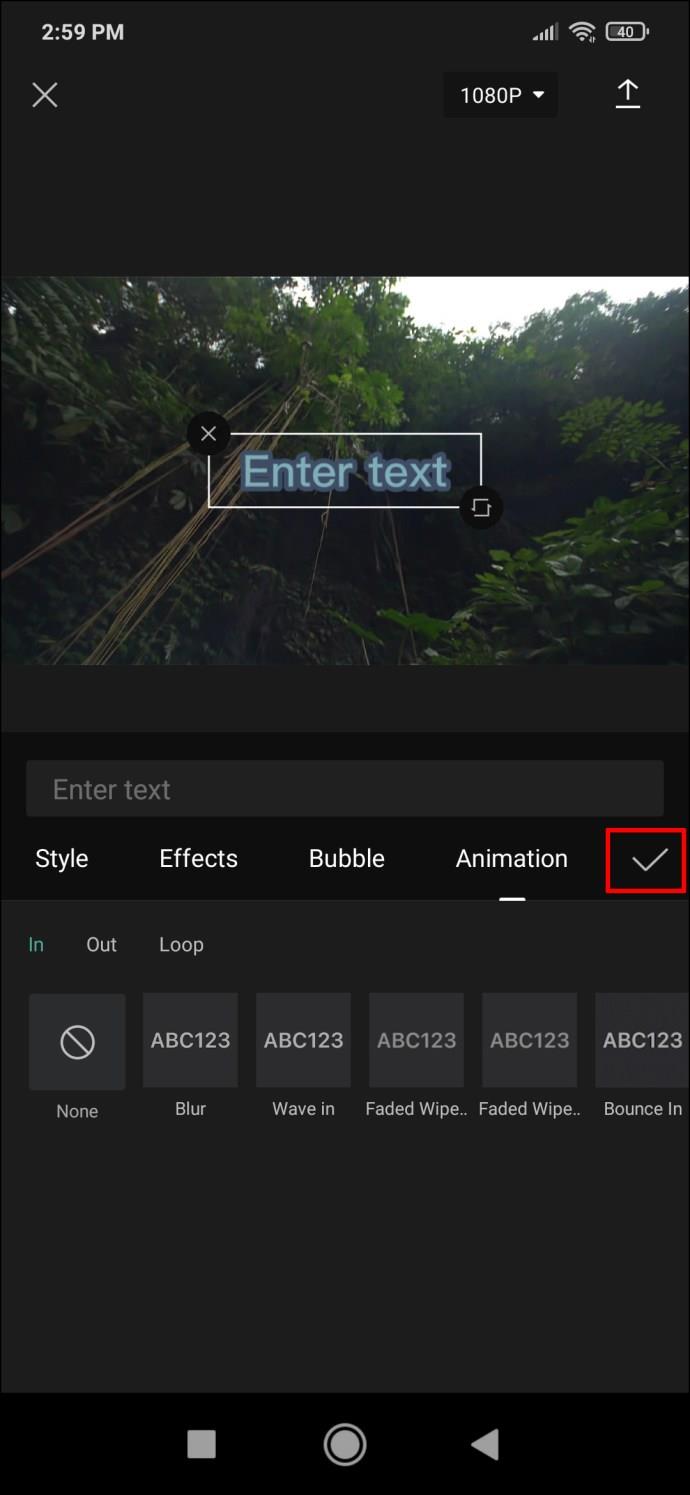Enlaces de dispositivos
CapCut comenzó como una aplicación con un enfoque principal en la edición de videos TikTok. Rápidamente se hizo muy popular. Es una aplicación de edición fácil de usar con numerosas opciones para cortar y agregar diferentes efectos a los videos.
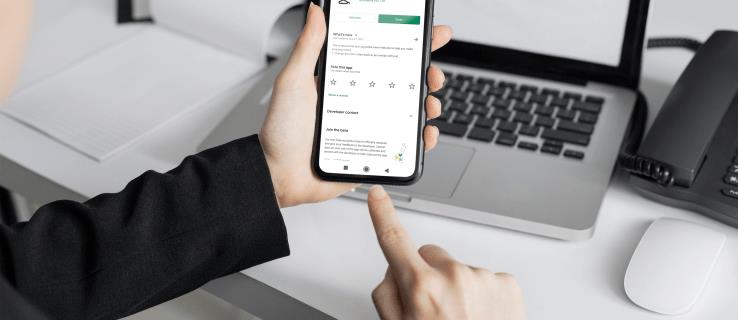
El texto es, sin duda, una de las adiciones más efectivas y ampliamente utilizadas para videos cortos. Si está buscando formas de darle a sus grabaciones una sensación de frescura y hacer que ciertas secciones se destaquen, agregar texto puede ser lo que necesita.
Afortunadamente, CapCut se creó teniendo en cuenta las opciones de texto, por lo que es muy sencillo insertar títulos o comentarios. Así es como puedes agregar texto a un video usando CapCut.
Cómo agregar texto a un video en CapCut en el iPhone
La interfaz de usuario de la aplicación CapCut hace que todo lo relacionado con la edición de video sea mucho más fácil, independientemente del sistema operativo. Siga este método simple para agregar texto a su video usando un iPhone:
- Cuando abre un video con la aplicación CapCut, verá la vista previa del video, la línea de tiempo y la barra de menú en la parte inferior. Toque "Texto" para abrir la configuración.
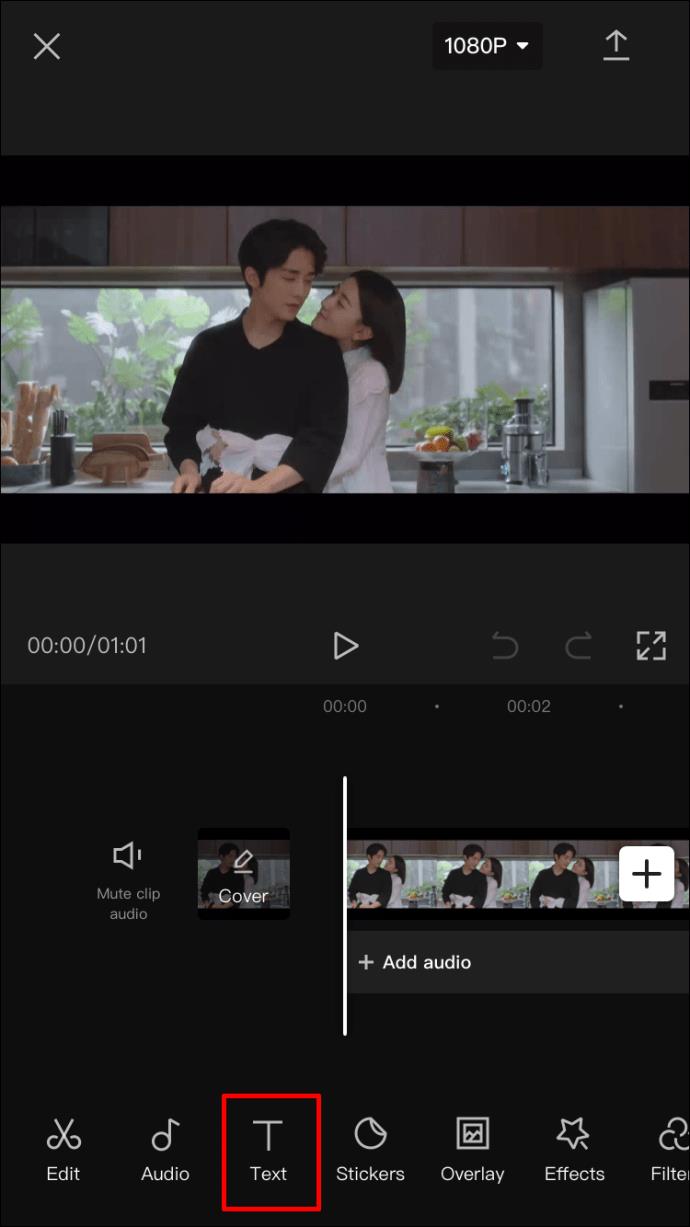
- Las opciones disponibles son "Agregar texto", "Plantillas de texto", "Subtítulos automáticos" y "Pegatinas". Si desea personalizar su texto al máximo, elija "Agregar texto". Sin embargo, si desea una solución rápida con menos opciones de personalización, puede ir a "Plantillas de texto" y usar uno de los muchos textos animados predeterminados. Este método se centrará en la opción "Agregar texto".
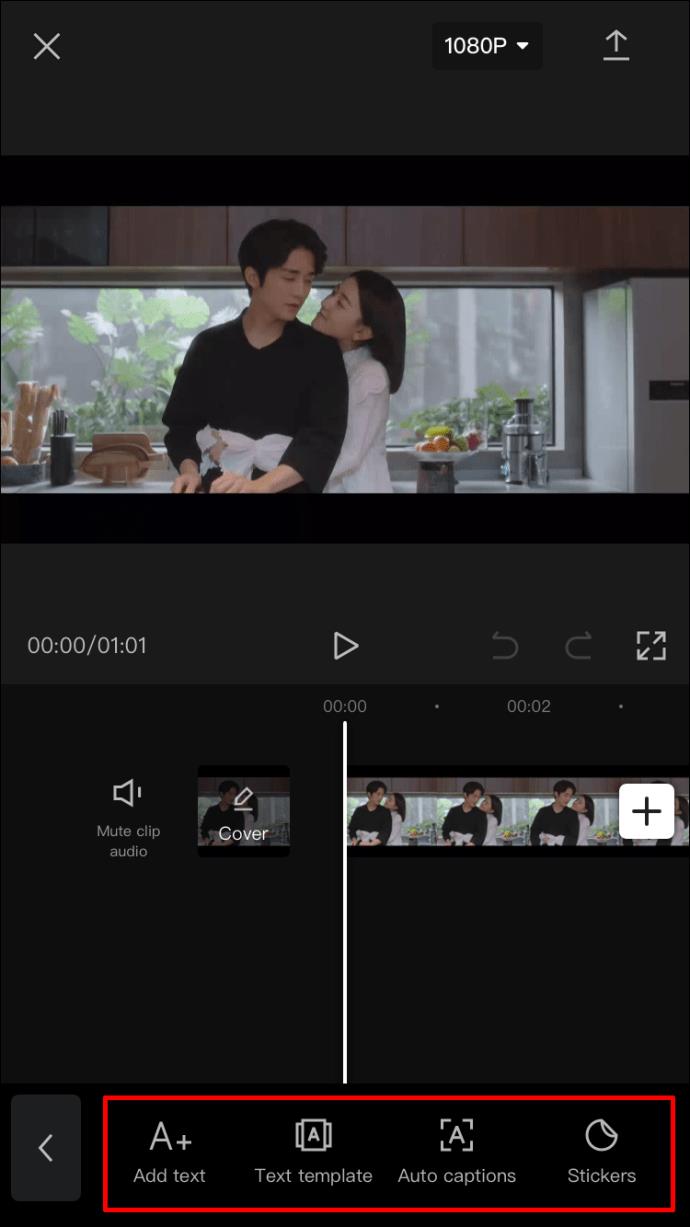
- Al tocar el botón "Agregar texto", aparecerá un menú con varias pestañas donde puede editar diferentes aspectos de su texto. Las pestañas en el menú de texto son:
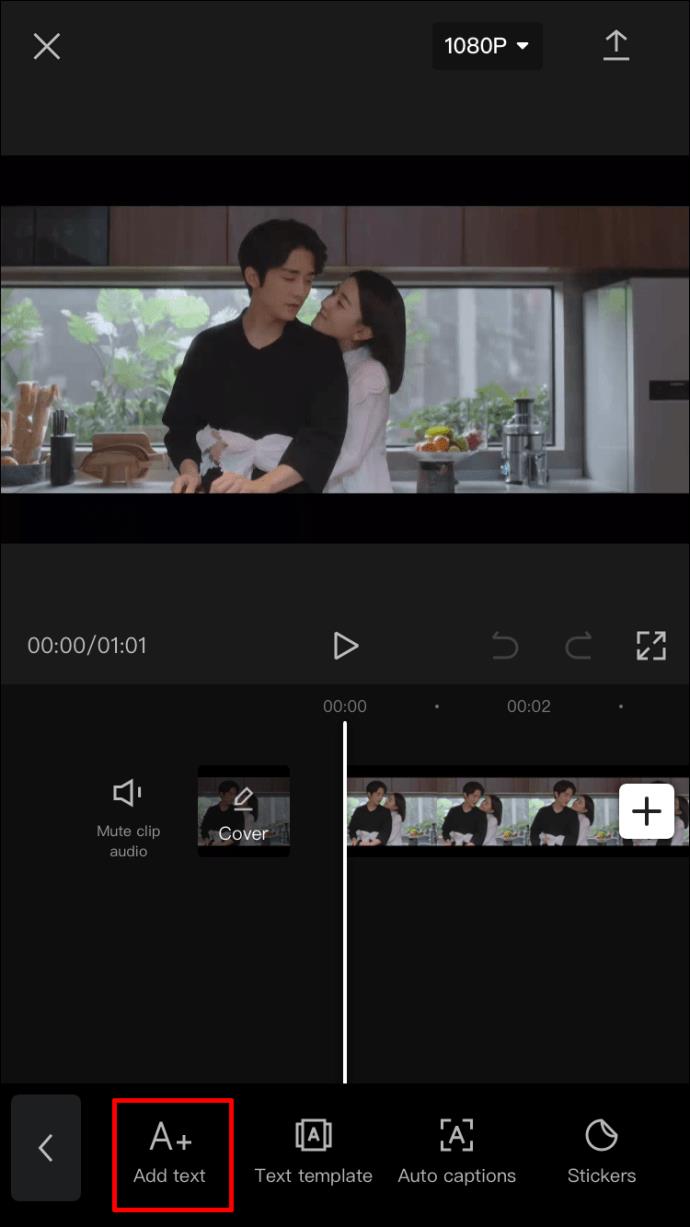
- Teclado
- Estilo
- Efectos
- Burbuja
- Animación
- Después de que aparezca el menú, se establecerá en la pestaña "Teclado" de forma predeterminada. Aquí puede introducir su texto.
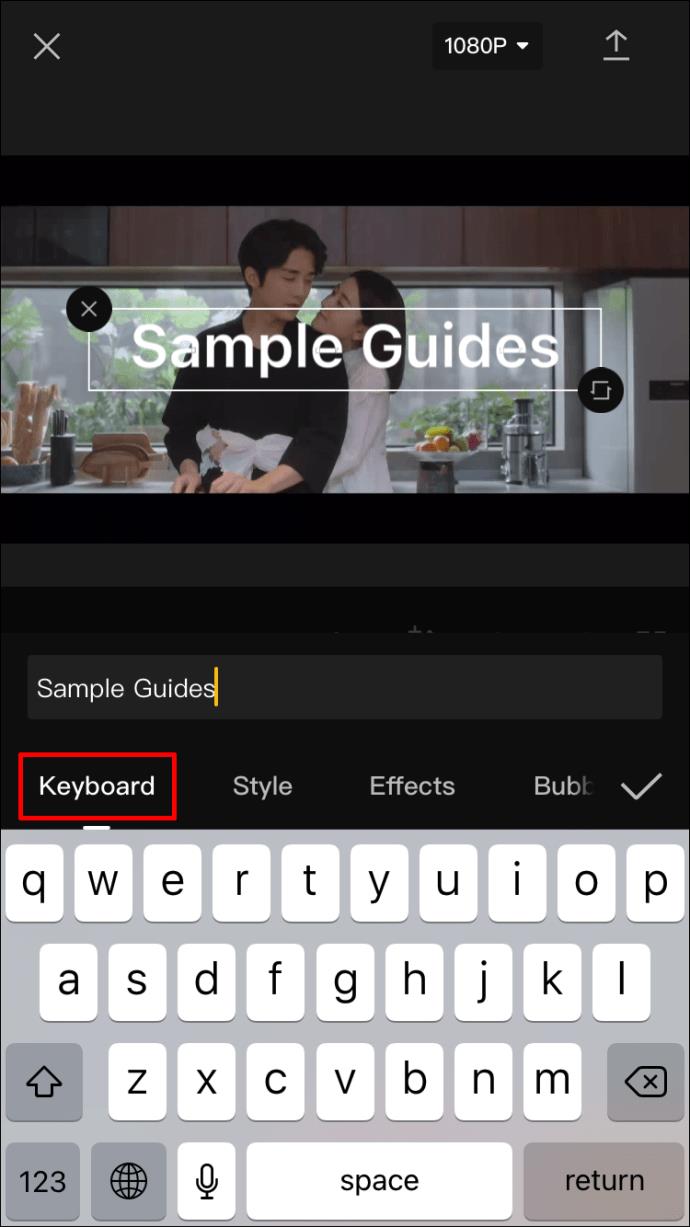
- Una vez que haya terminado, pase a la siguiente pestaña y el texto aparecerá impuesto en el video. La primera vez que vea su texto, aparecerá en un estilo sencillo. Para personalizarlo aún más, vaya a la pestaña "Estilo". Hay tres configuraciones en esta pestaña, y todas están ubicadas en sus cintas individuales:
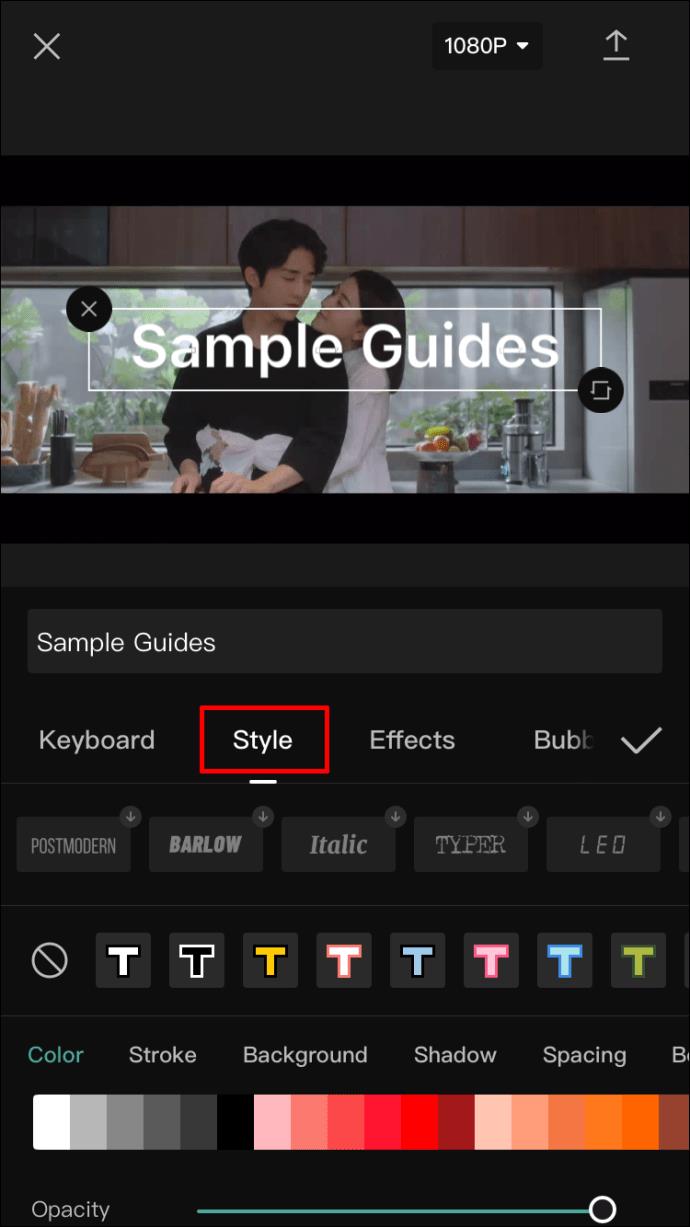
- La primera cinta contiene fuentes que puede elegir tocando uno de los botones que muestran una vista previa de la fuente.
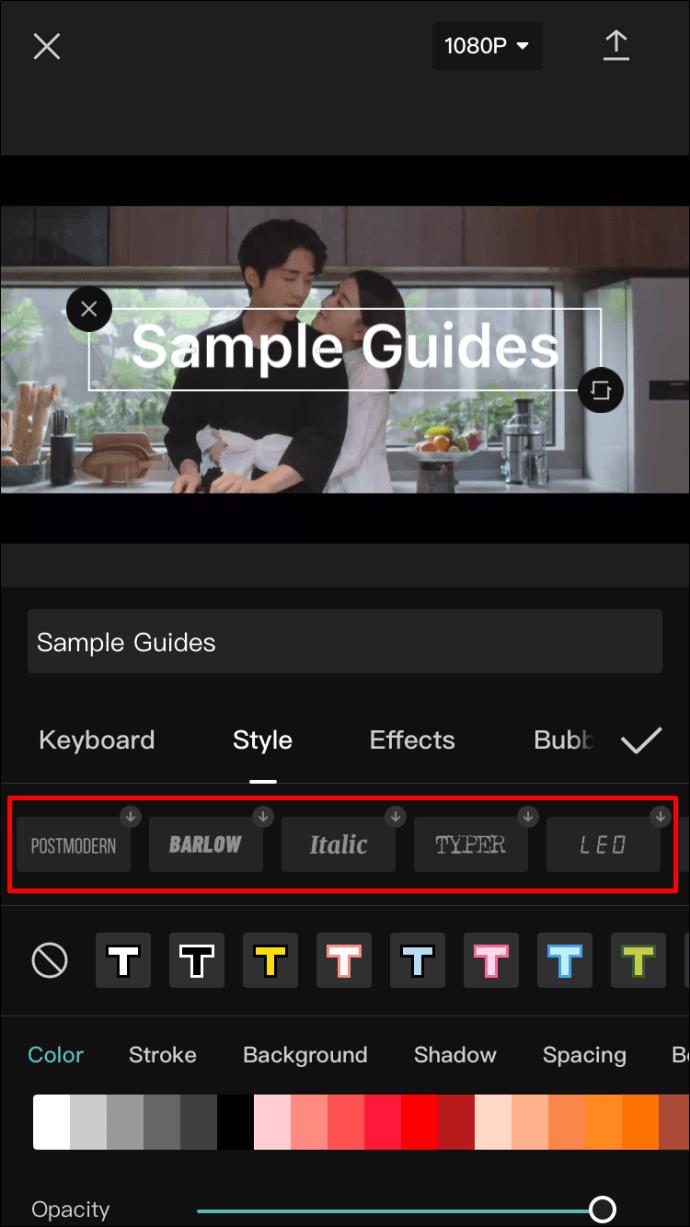
- La siguiente cinta tiene opciones para bordes de texto, resaltados y fondos.

- La tercera cinta es la más compleja ya que incluye opciones detalladas relacionadas con los colores y efectos del texto. Explicaremos estas opciones en el siguiente paso.
La tercera cinta mencionada contiene la mayoría de las opciones de personalización que pueden hacer que su texto sea único. Estos son:
- Color: una configuración sencilla que ajusta el color de las letras. Cuando se selecciona el color, aparecerá un control deslizante de opacidad debajo de la paleta de colores, lo que le permitirá hacer que el texto sea más o menos translúcido.
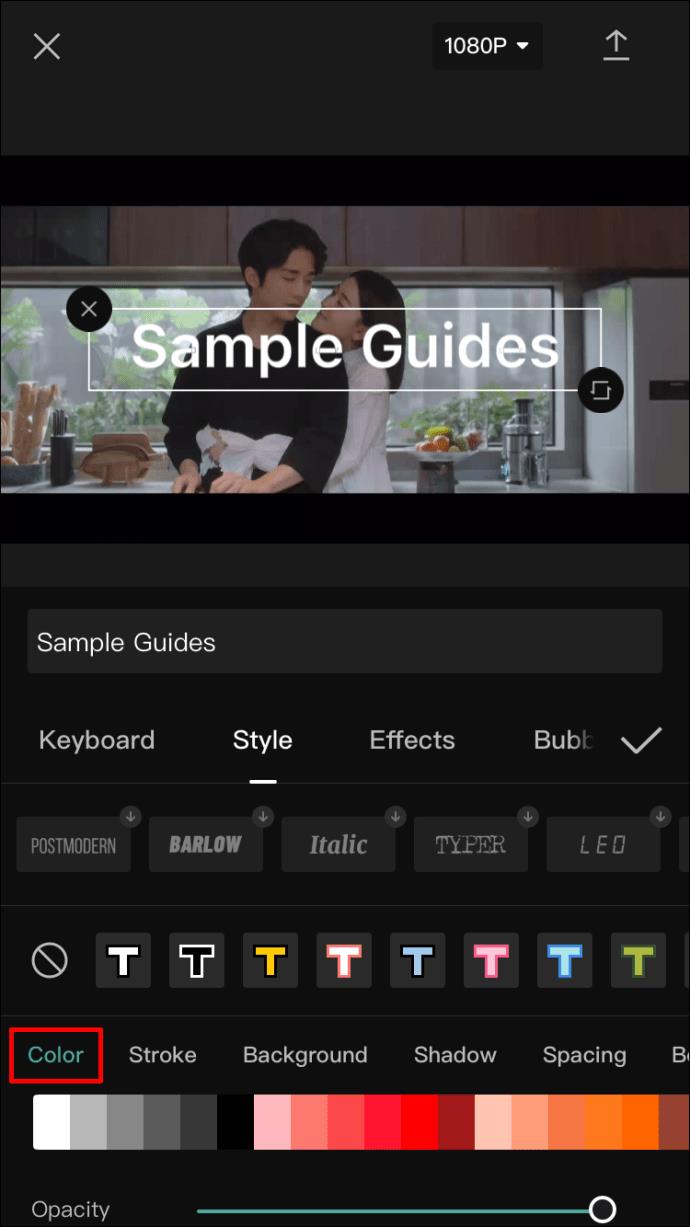
- Trazo: controla el color del trazo.
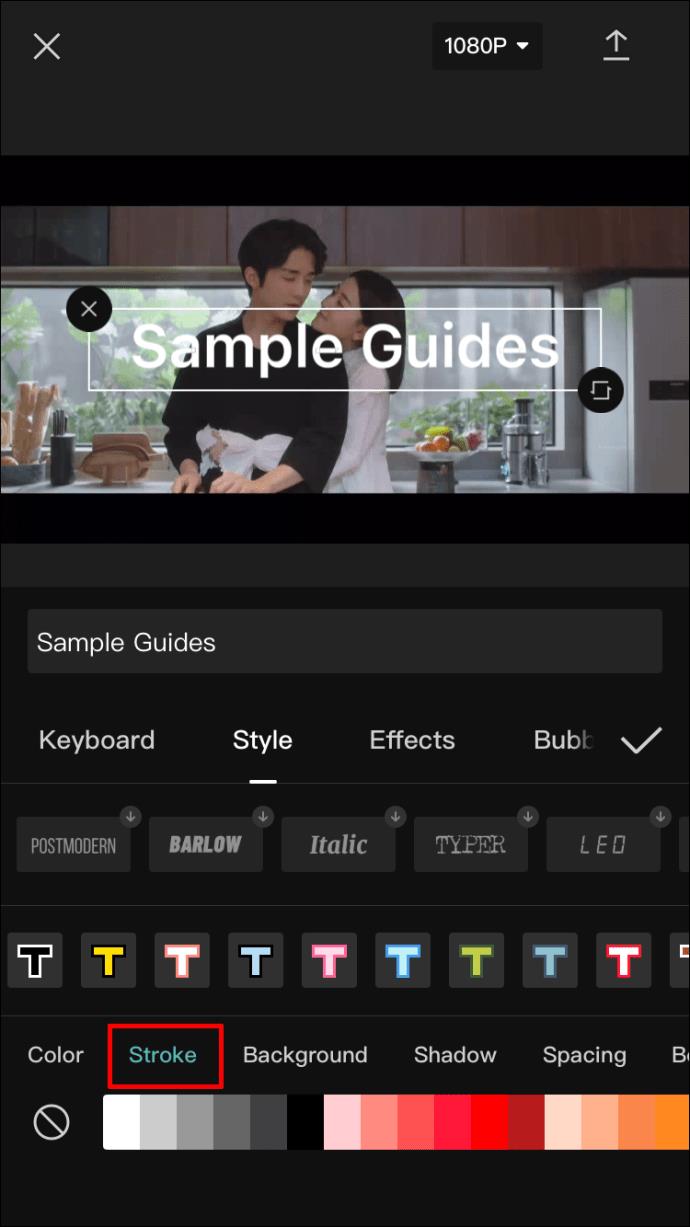
- Fondo: esta opción cambia el color de fondo. Al igual que el menú "Color", al tocar aquí aparecerá el control deslizante de opacidad.
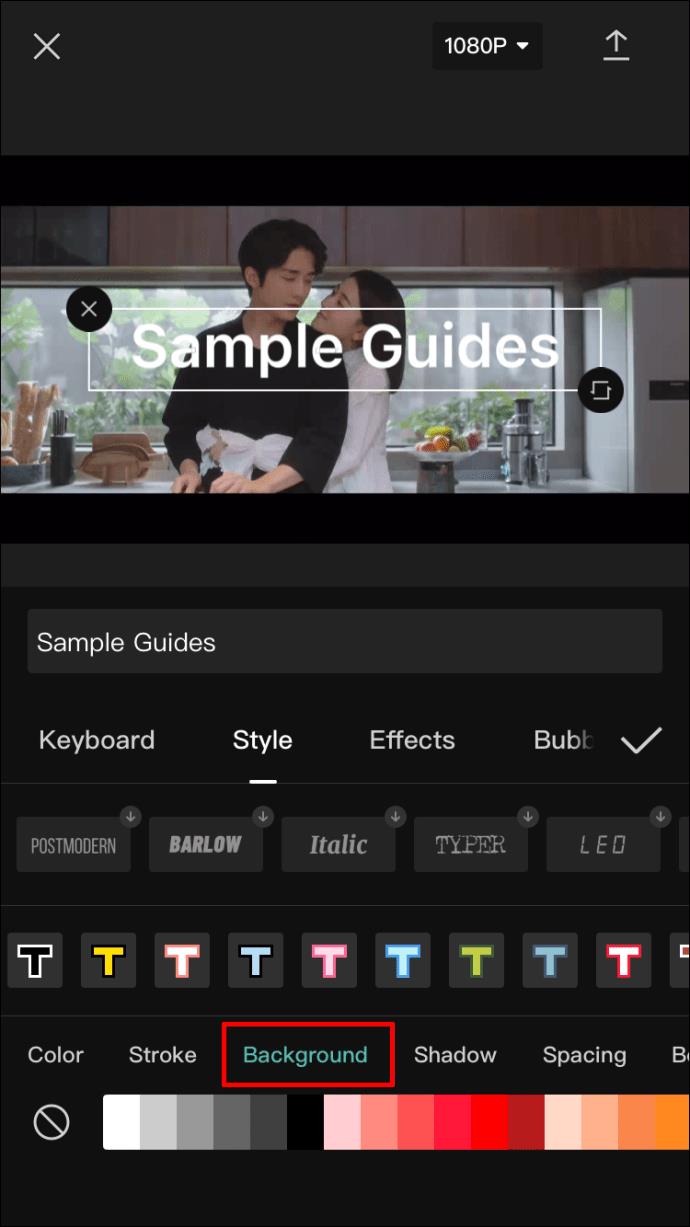
- Sombra: crea una sombra de color detrás de las letras. Una vez que elija el color de la sombra, verá que aparecen dos controles deslizantes adicionales. Uno es, nuevamente, para la opacidad, mientras que el otro control deslizante controla el desenfoque de la sombra.
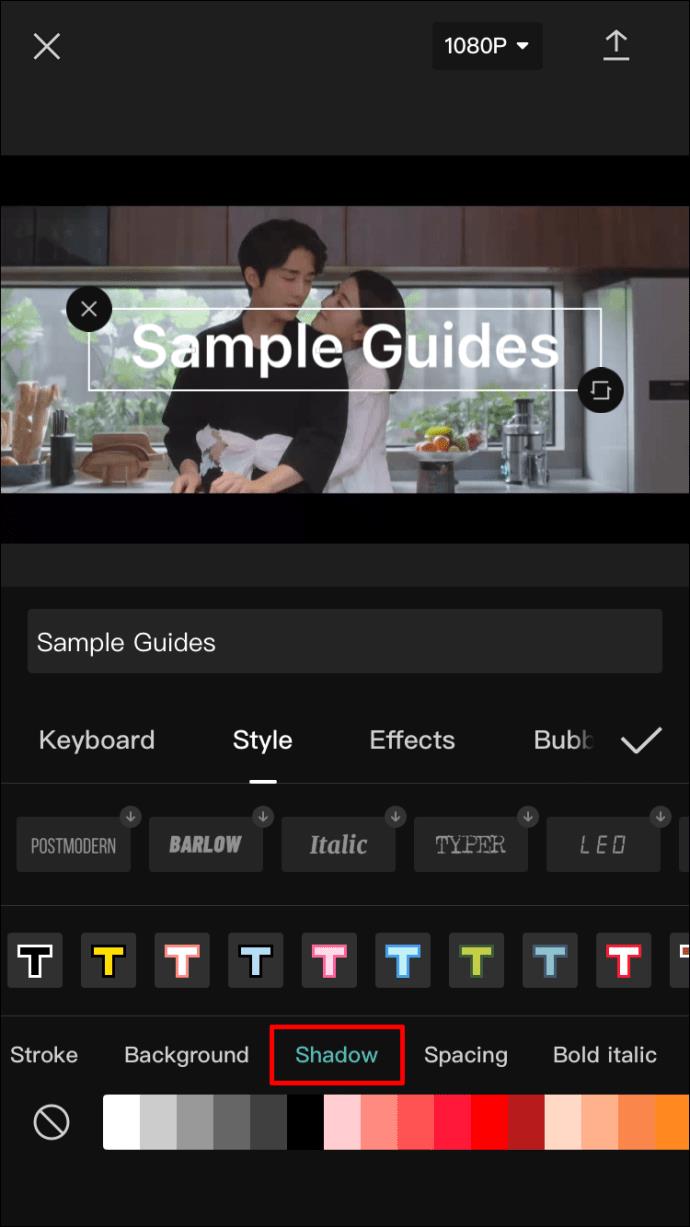
- Espaciado: a pesar de su nombre, este menú en realidad no tiene nada que ver con el color. En su lugar, aquí encontrará varias opciones de alineación de texto. Lo interesante es que puede establecer la alineación tanto en un eje de izquierda a derecha como de arriba a abajo. Debajo, verá dos controles deslizantes, los cuales afectan el espaciado del texto.
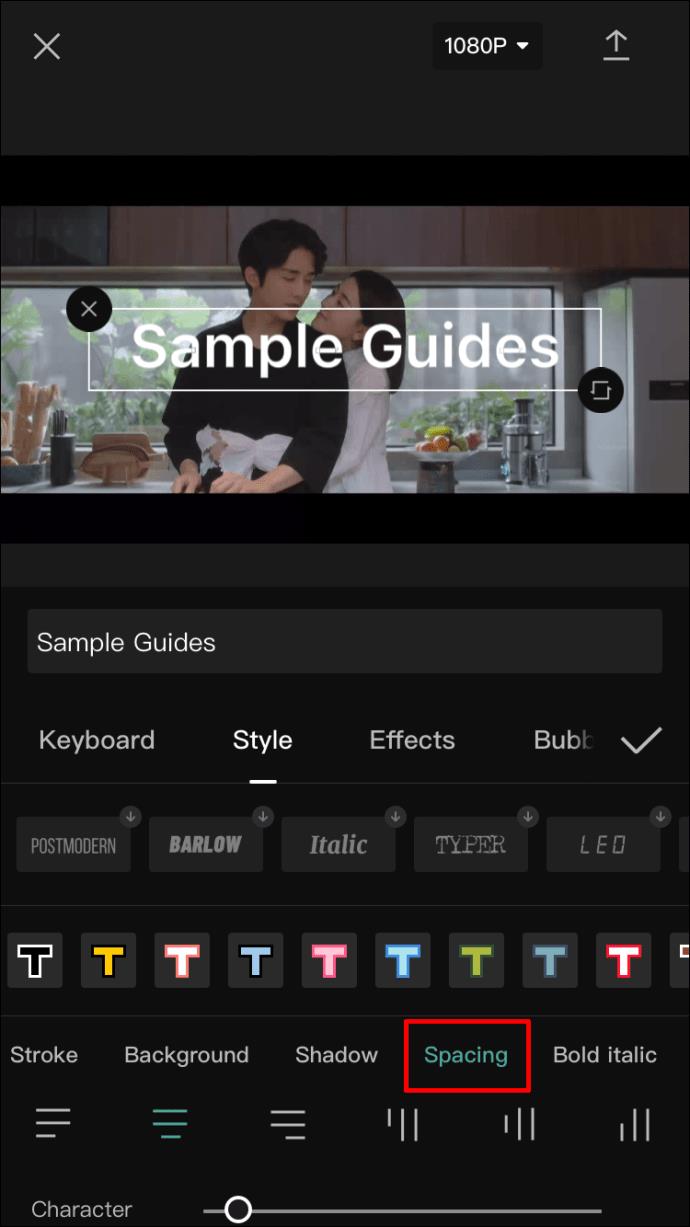
- Negrita cursiva: el menú final de esta cinta le permite cambiar el texto a negrita, cursiva o subrayado.
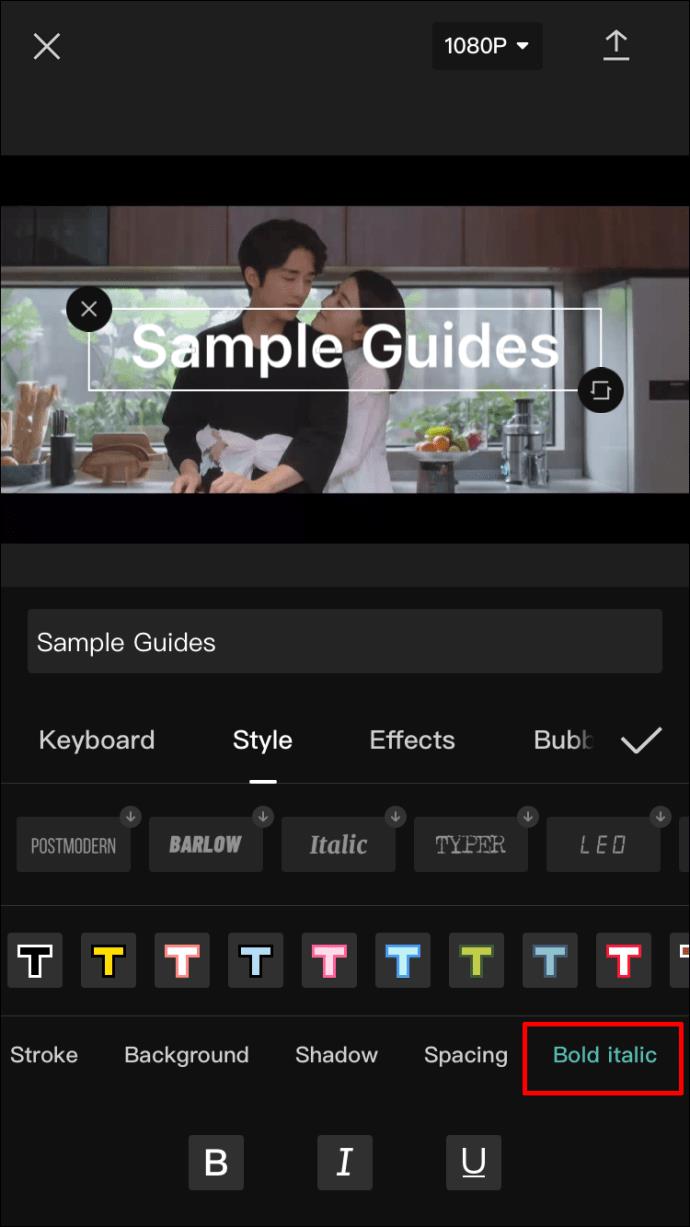
- Cuando haya terminado de personalizar el estilo de texto, puede pasar a la pestaña "Efectos" y probar algunas de las soluciones ofrecidas. La siguiente pestaña "Burbuja" tiene burbujas de texto opcionales que puede agregar.
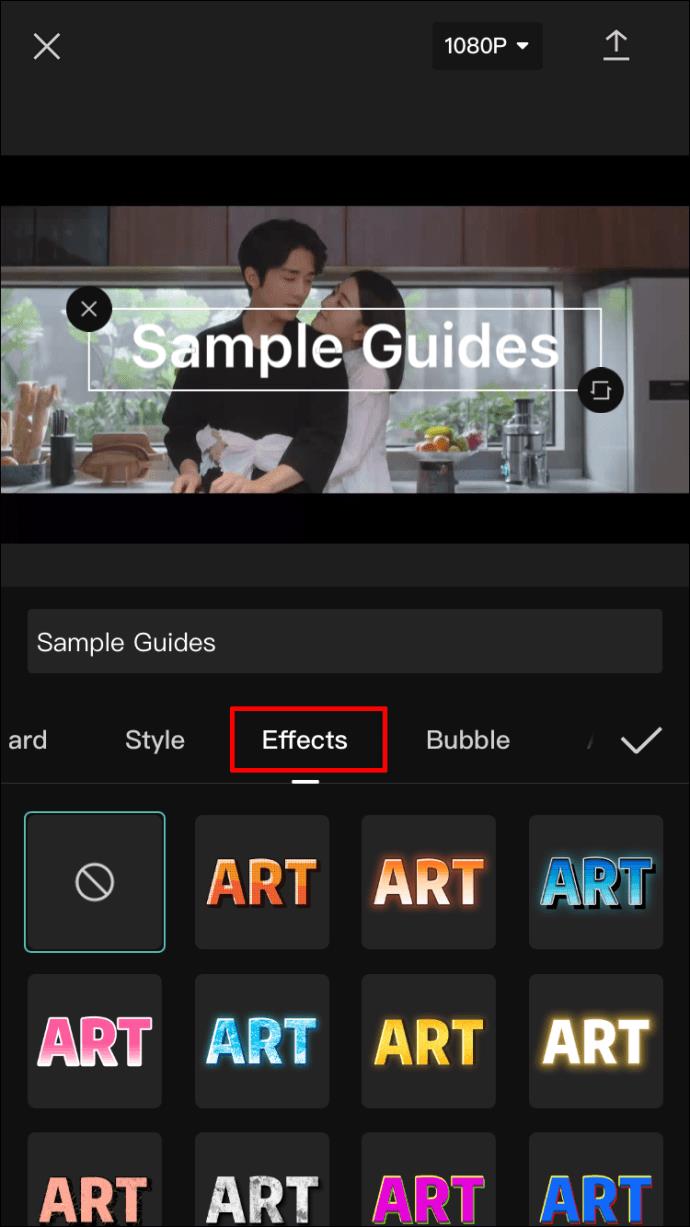
- Finalmente, la sección "Animación" tiene numerosas animaciones de texto. Puede elegir una animación separada para cuando el texto entra y sale del marco, así como una animación en bucle que continuará mientras el texto esté en la pantalla.
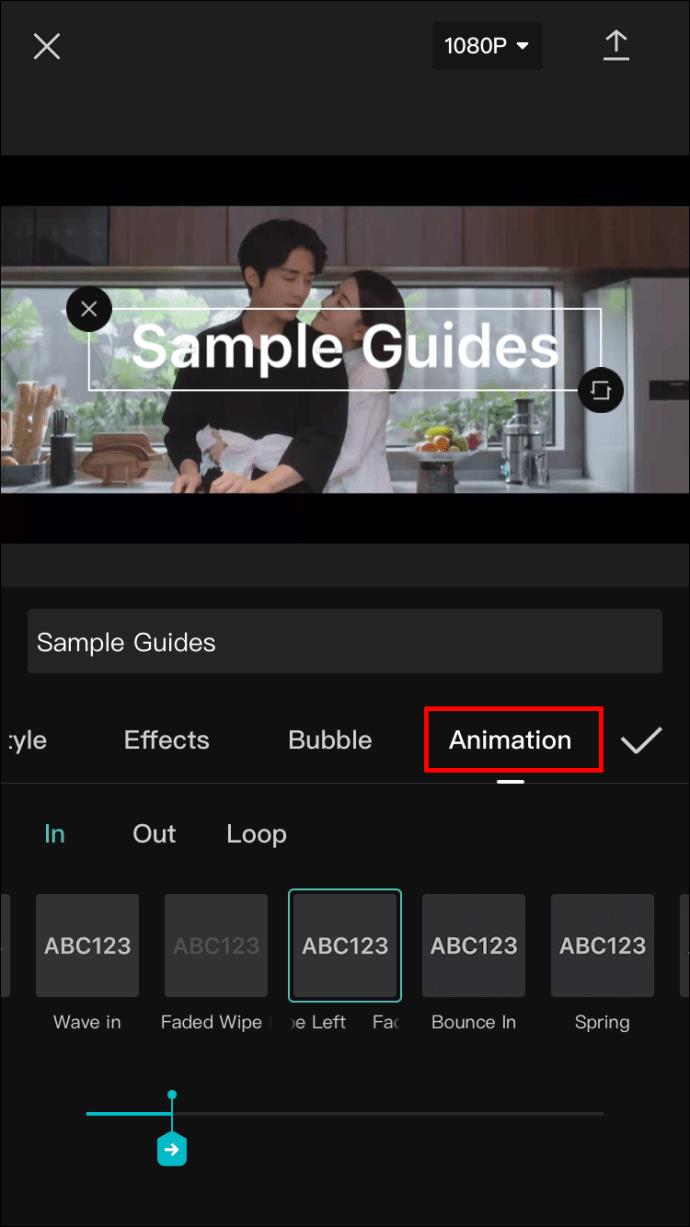
- Una vez que haya terminado de configurar su texto, toque la marca de verificación en el lado derecho y el texto se agregará a su video.
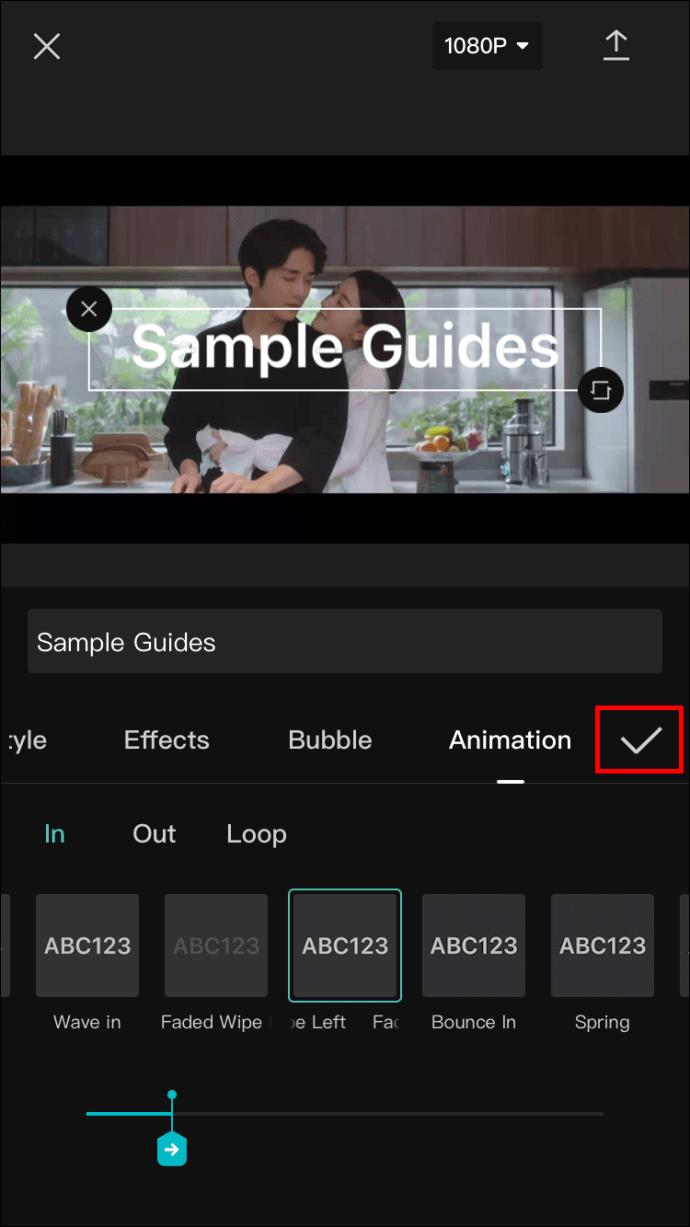
Cómo agregar texto a un video en CapCut en un dispositivo Android
Dado que la aplicación CapCut funciona igual en todos los dispositivos, el método para agregar texto a su video en un dispositivo Android será el mismo que para un iPhone. Esto es lo que tendrás que hacer:
- Abra su video en la aplicación CapCut. En la barra de menú debajo de la línea de tiempo del video, toque "Texto".
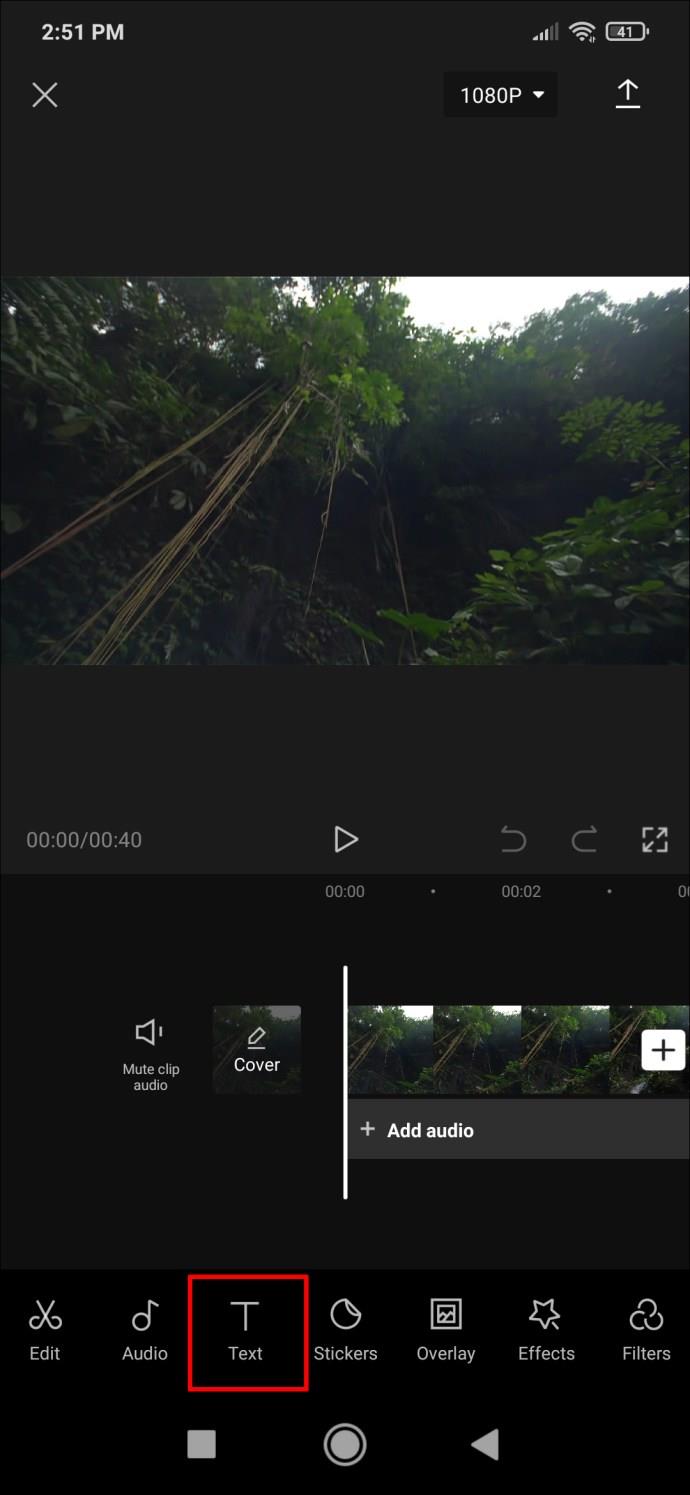
- Verá las opciones "Agregar texto", "Plantillas de texto", "Subtítulos automáticos" y "Pegatinas". Las "Plantillas de texto" le brindarán soluciones rápidas para el diseño de texto, pero "Agregar texto" permitirá el mayor nivel de personalización, por lo que nos centraremos en esa opción aquí.
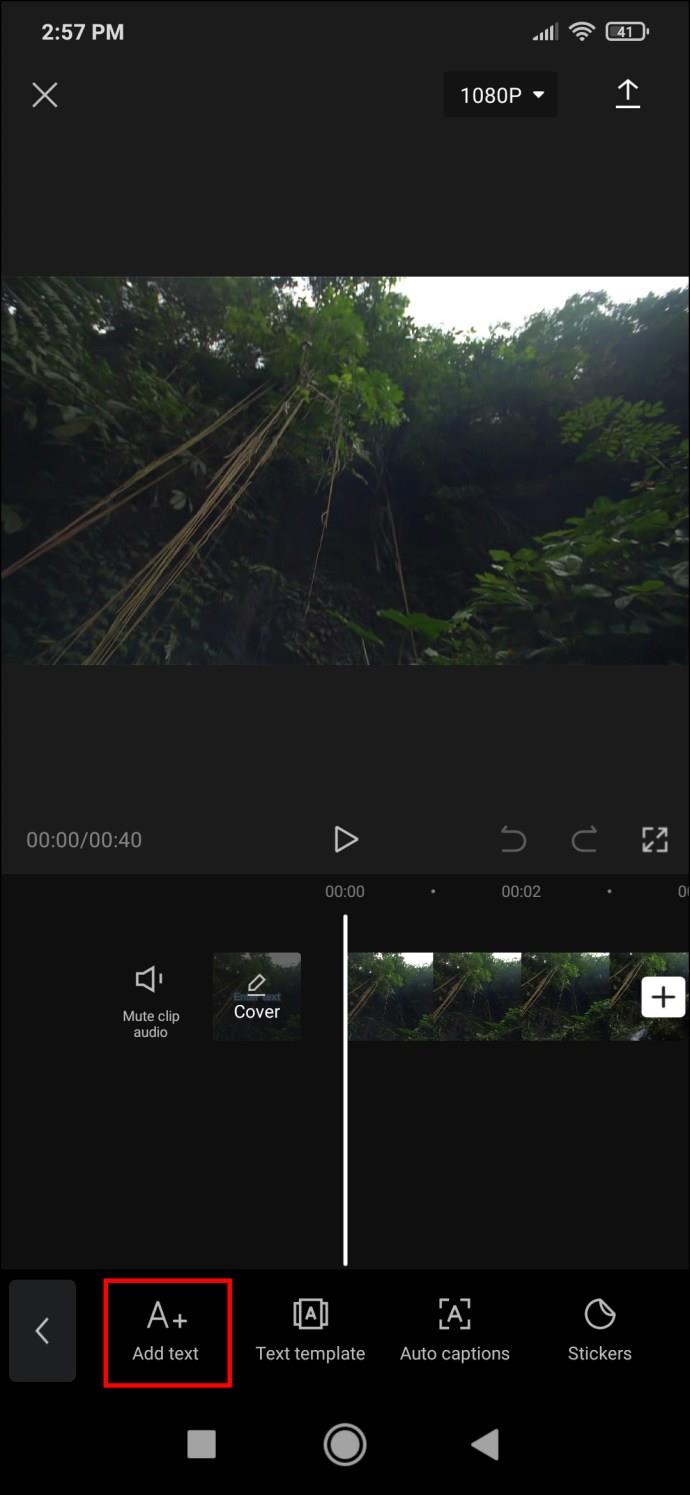
- Pulsa sobre “Añadir texto” y aparecerá un menú con varias pestañas. Estas pestañas son:
- Teclado
- Estilo
- Efectos
- Burbuja
- Animación
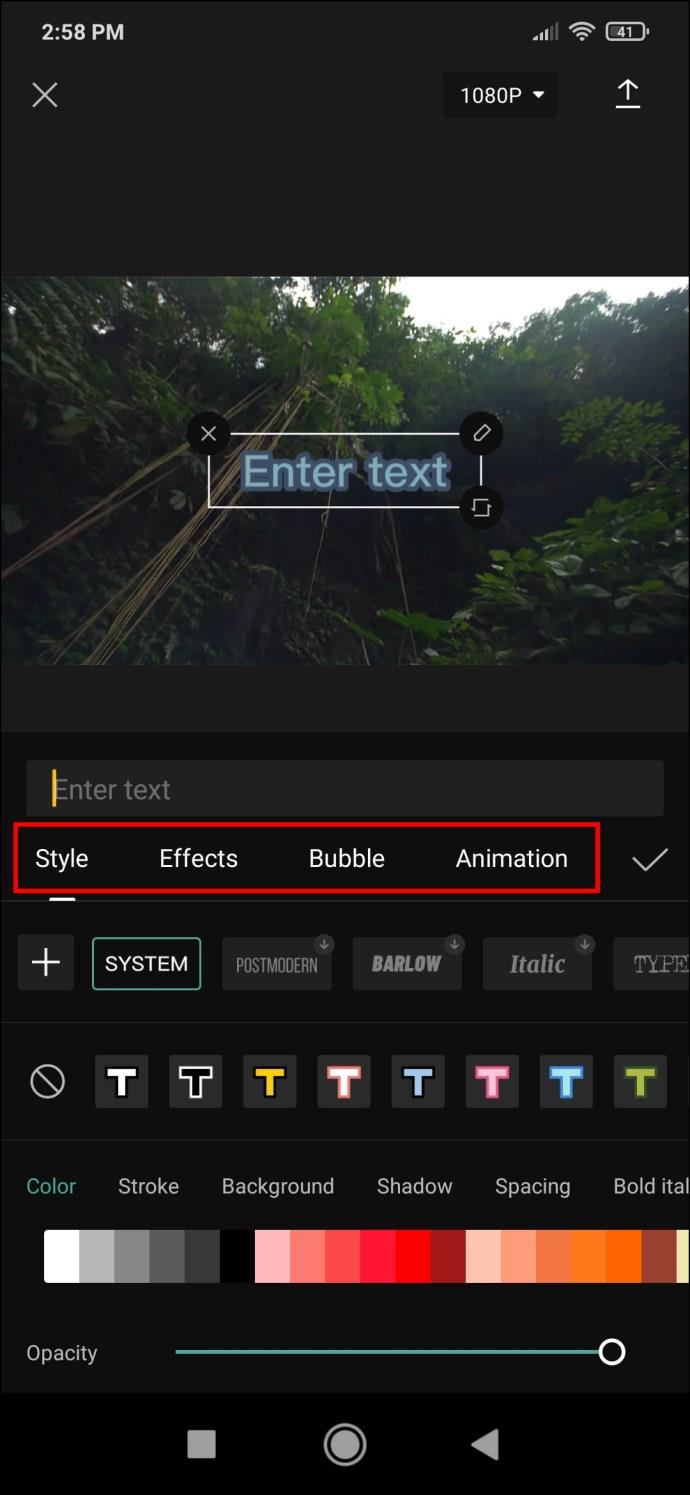
- Use la pestaña "Teclado" para ingresar el texto. Luego, continúe con la siguiente pestaña para obtener más personalización.
- Abra la pestaña "Estilo". Tiene tres configuraciones, todas ubicadas en sus cintas individuales:
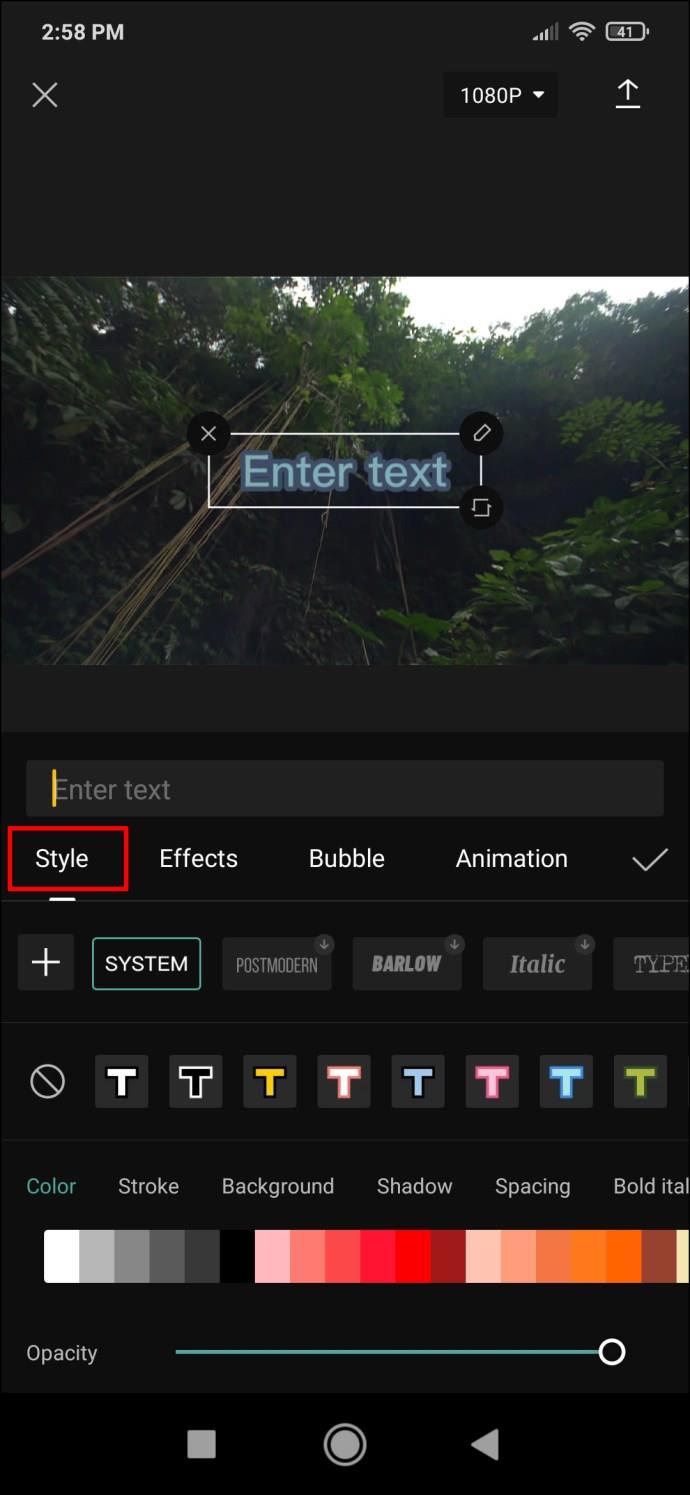
- Primero están las fuentes. Toque el botón de vista previa de una fuente para elegirla.
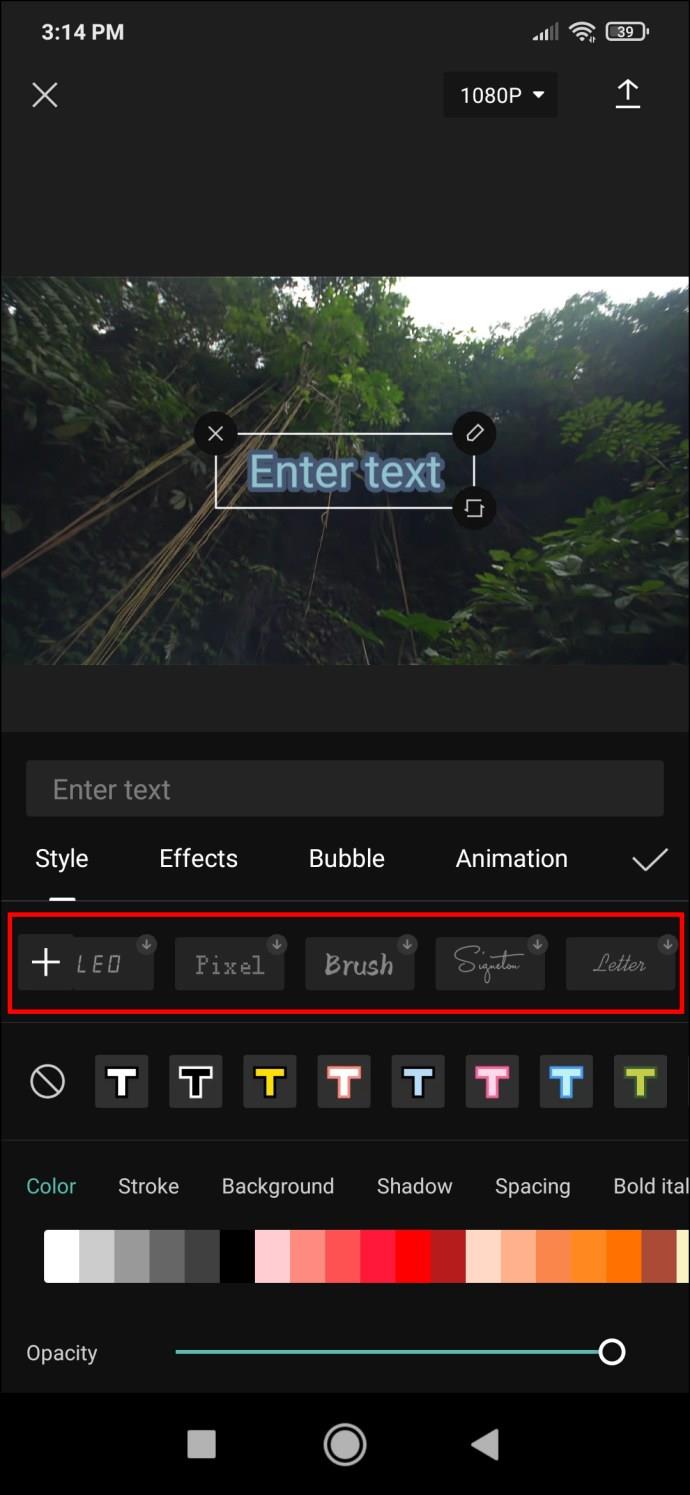
- La siguiente cinta contiene opciones relacionadas con bordes de texto, resaltados y fondos.
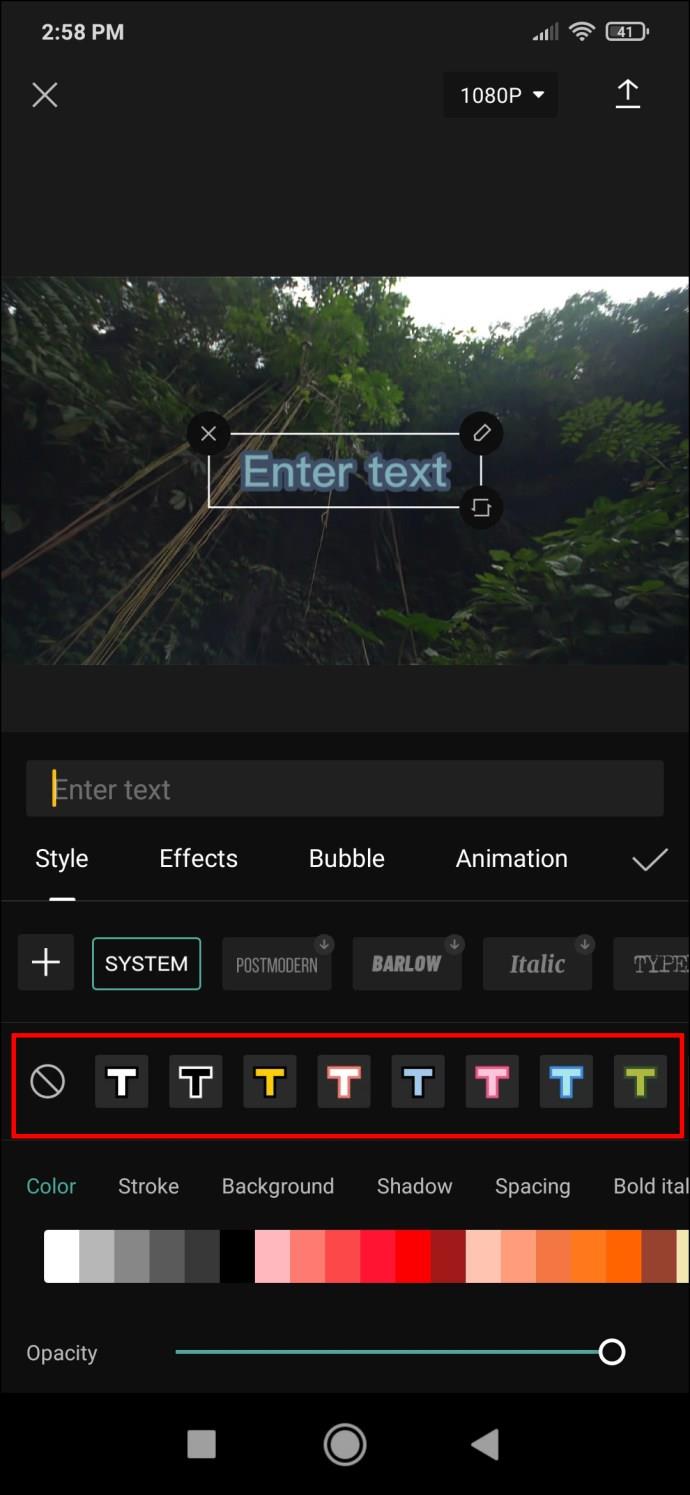
- La tercera cinta es la más detallada y requerirá más explicación.

- Vaya a las opciones de personalización en la tercera cinta para agregar efectos a su texto. Tus opciones serán:
- Color: ajusta el color de la letra. Lo seleccionó y verá un control deslizante de opacidad que puede usar para aumentar o disminuir la transparencia del texto.
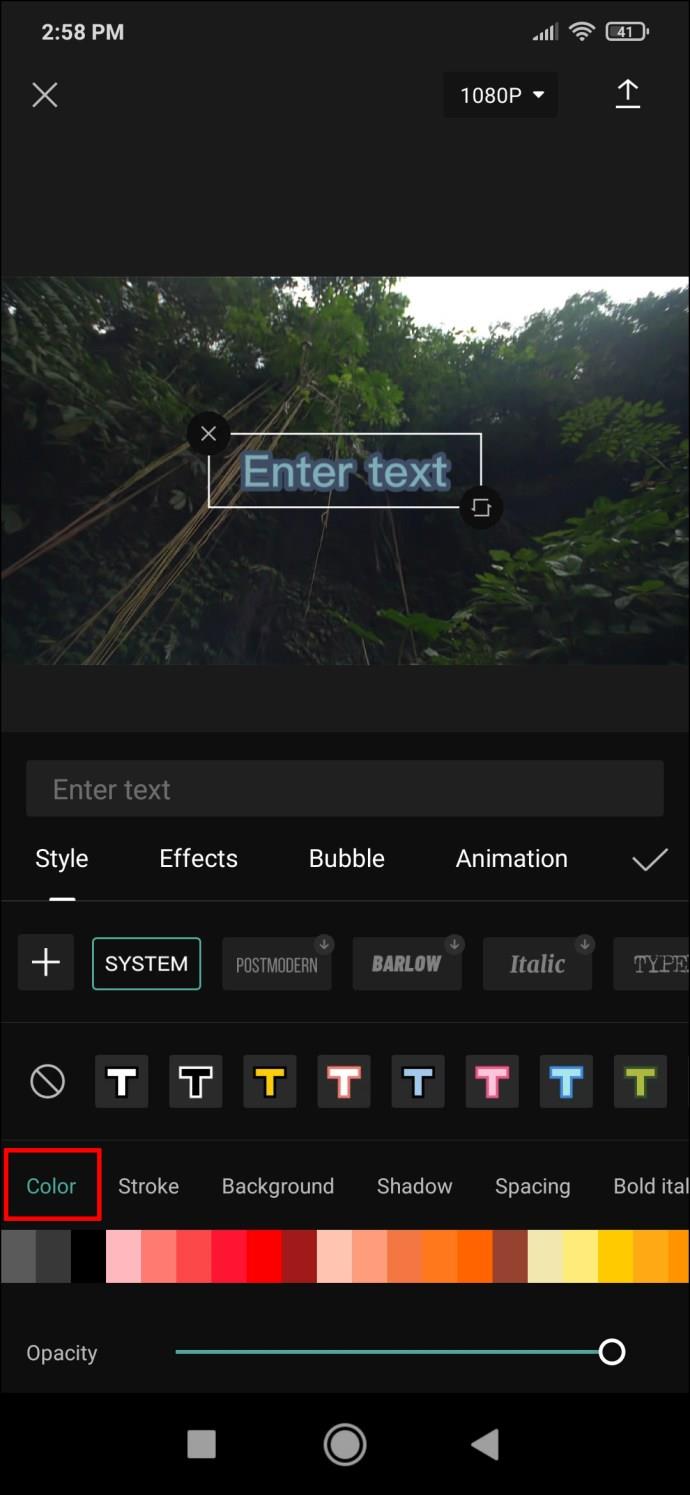
- Trazo: controla el color del trazo.
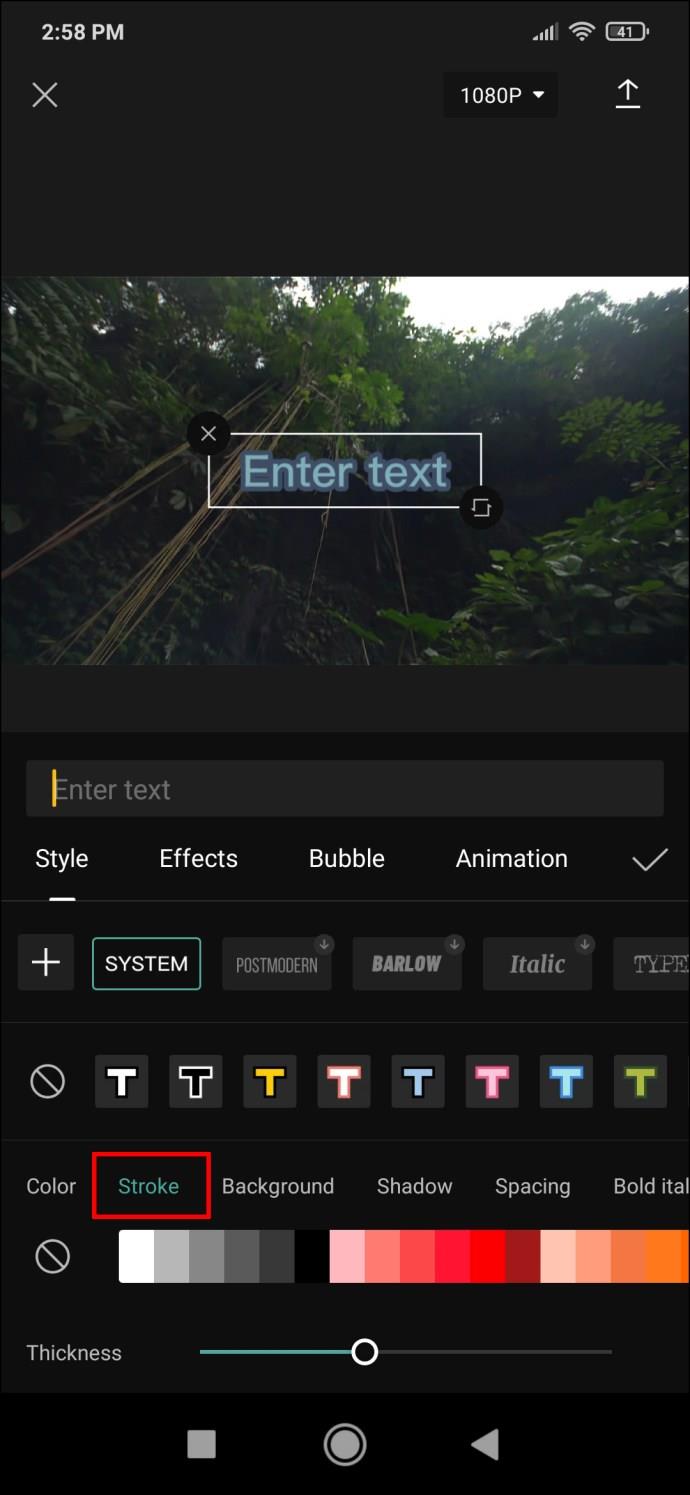
- Fondo: cambia el color de fondo y la transparencia a través del control deslizante de opacidad.
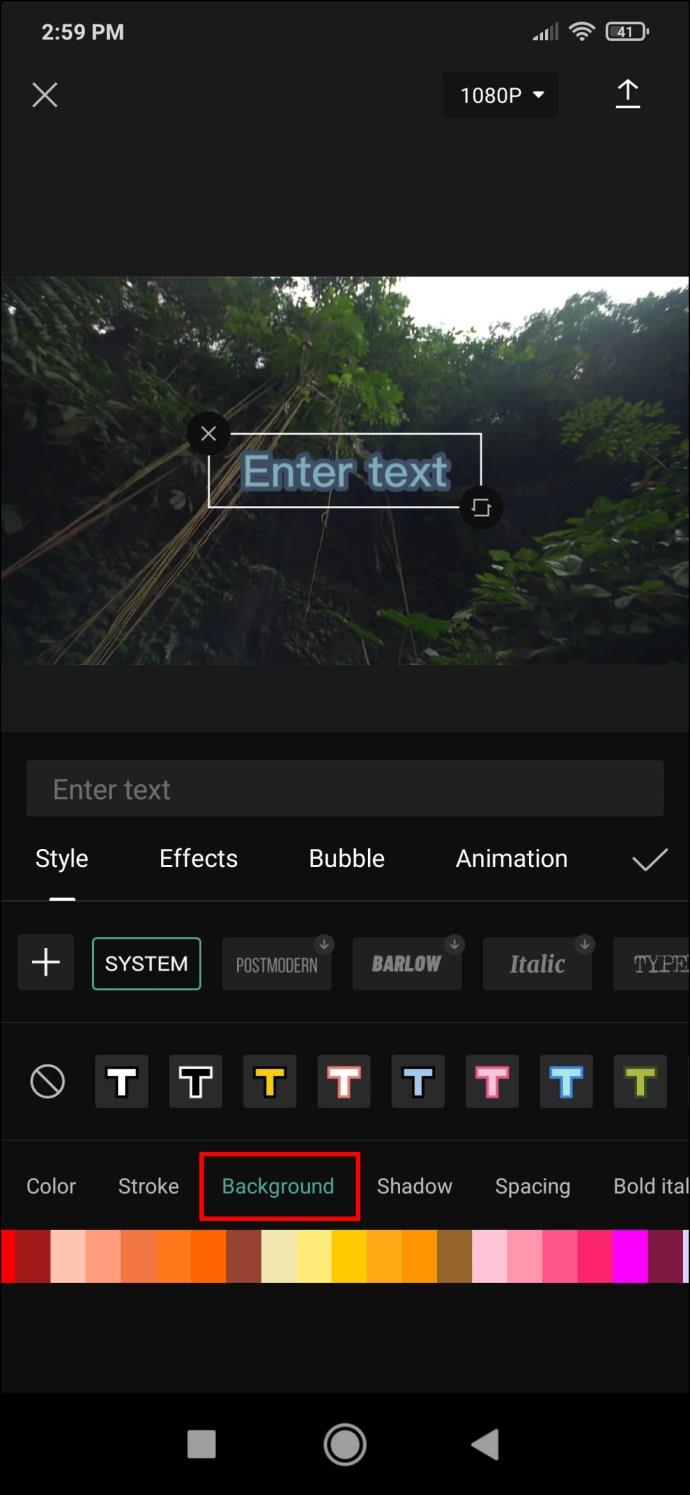
- Sombra: da a las letras una sombra de color. Además, dos controles deslizantes controlan la opacidad y el desenfoque de las sombras.
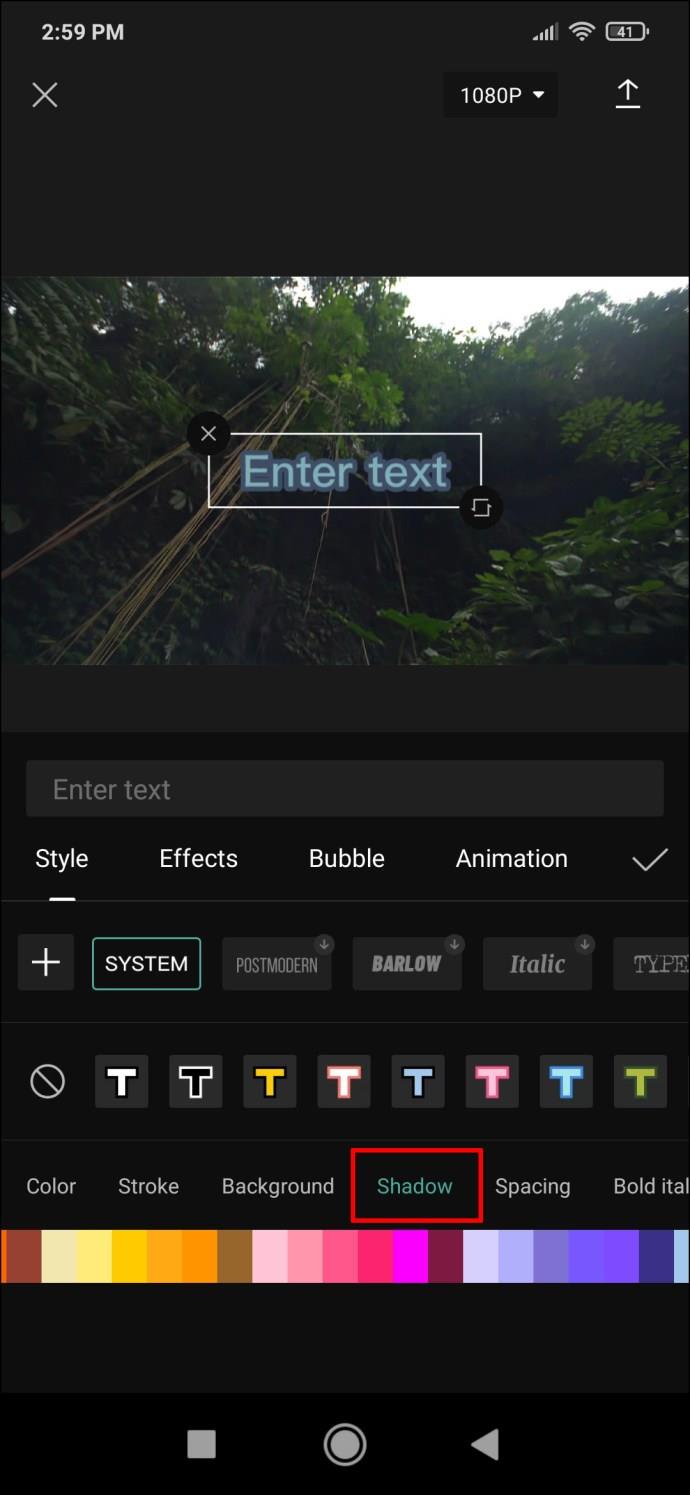
- Espaciado: en lugar del color, como sugiere el nombre, este menú controla la alineación del texto. Puede establecer la alineación tanto en un eje de izquierda a derecha como de arriba a abajo. Hay dos controles deslizantes debajo que controlan el espaciado del texto.
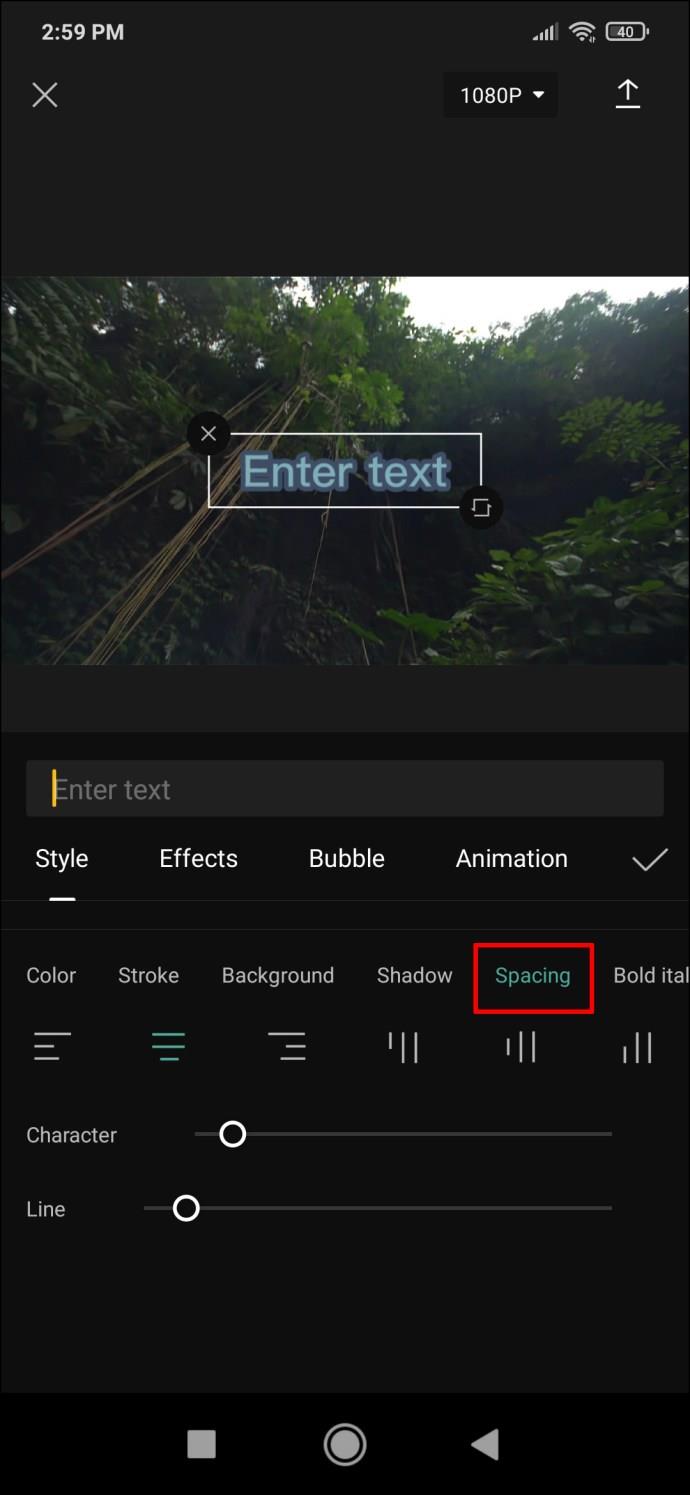
- Negrita cursiva: pone el texto en negrita, cursiva o subrayado.
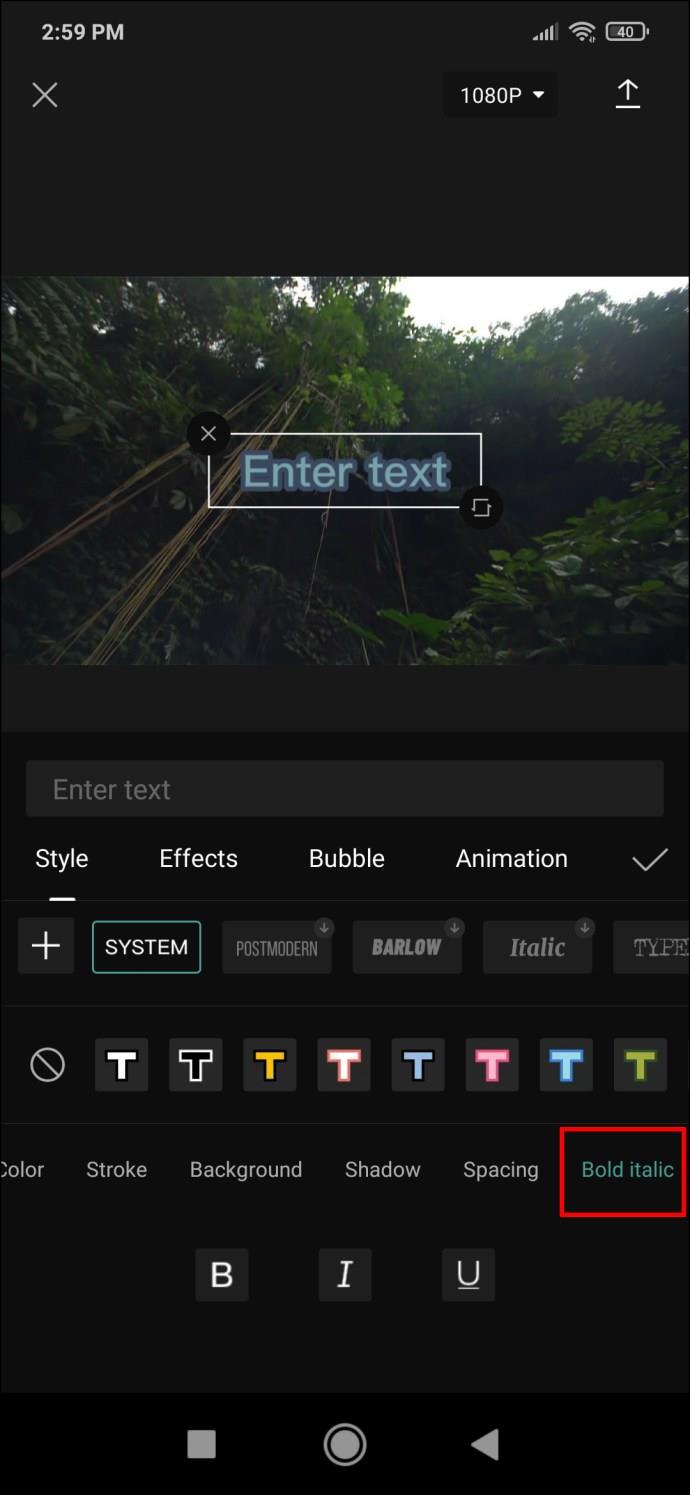
- Entre las pestañas restantes, que brindan más personalización en forma de varios efectos y burbujas de texto, la pestaña "Animación" es la más importante. Elige entre diferentes animaciones de texto. Estos se pueden configurar como animaciones de entrada, salida y bucle.
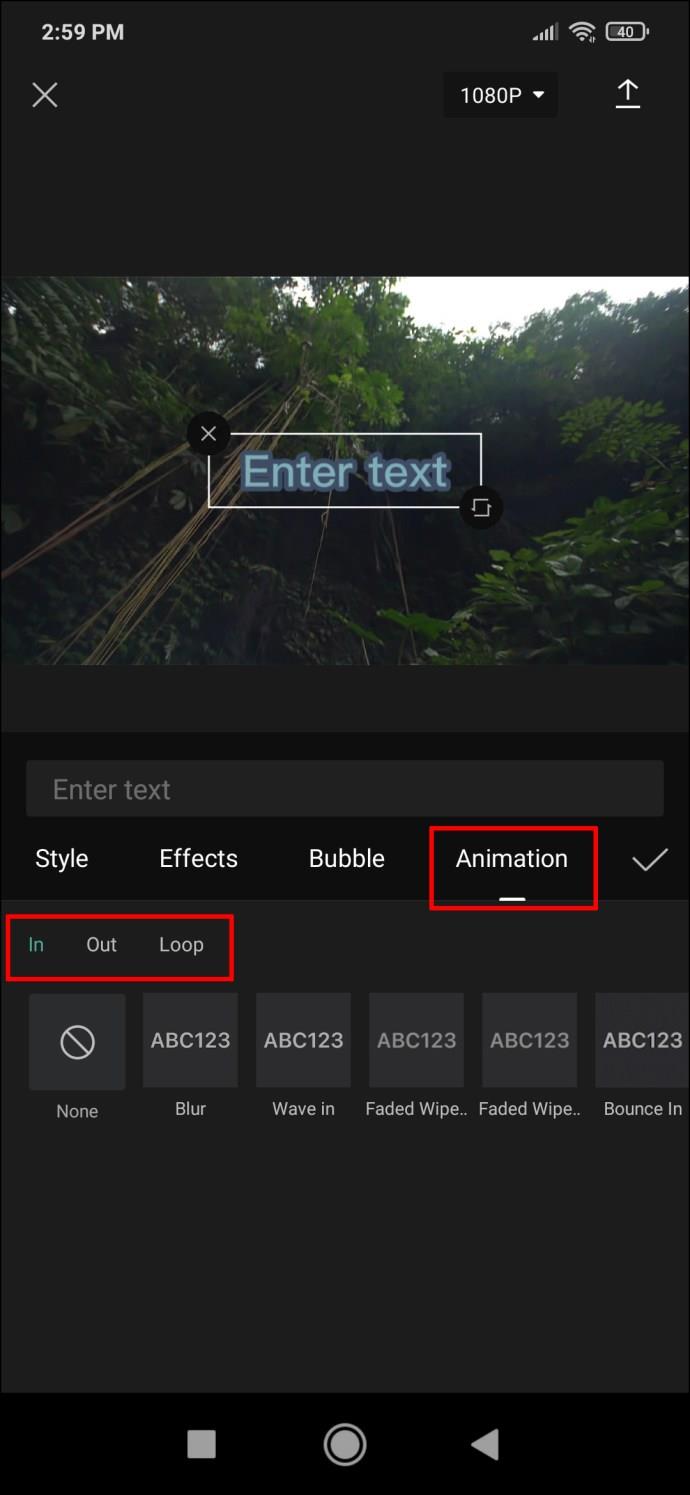
- Cuando haya terminado de explorar las opciones, toque la marca de verificación para guardar el texto y agregarlo a su video.
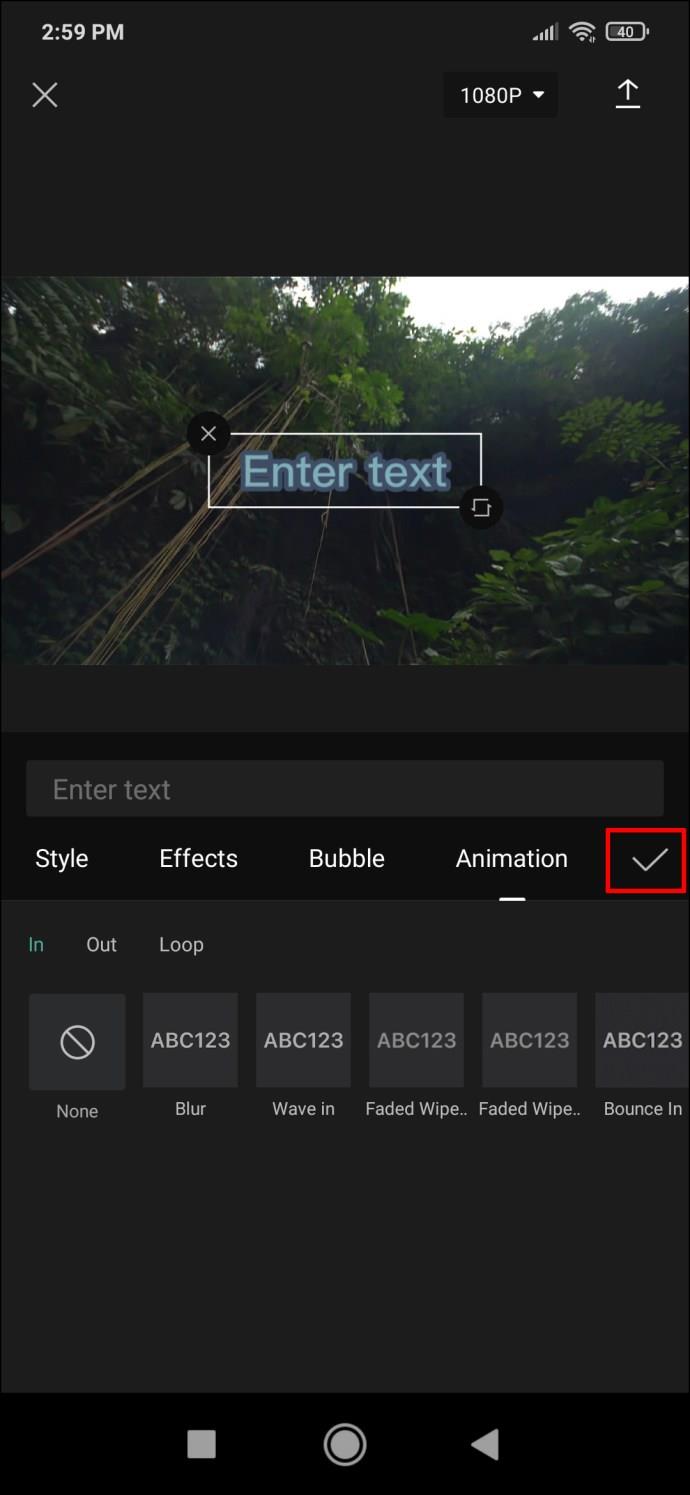
Cómo hacer texto en 3D en CapCut
Las opciones para crear texto 3D en CapCut actualmente son algo limitadas. Como alternativa, puede buscar efectos de texto y encontrar uno que dé la impresión de 3D. Si combina el efecto correcto con un estilo particular de animación, podría lograr una ilusión de texto tridimensional en su video.
Crea los mejores subtítulos para tus videos
CapCut ofrece una gran cantidad de soluciones cuando se trata de insertar y personalizar texto. Ahora que sabe cómo agregar texto a sus videos en CapCut, puede dejar volar su imaginación y crear imágenes realmente creativas.
¿Agregaste texto a tus videos con éxito usando CapCut? ¿Cuáles fueron tus efectos favoritos? Háganos saber en la sección de comentarios.