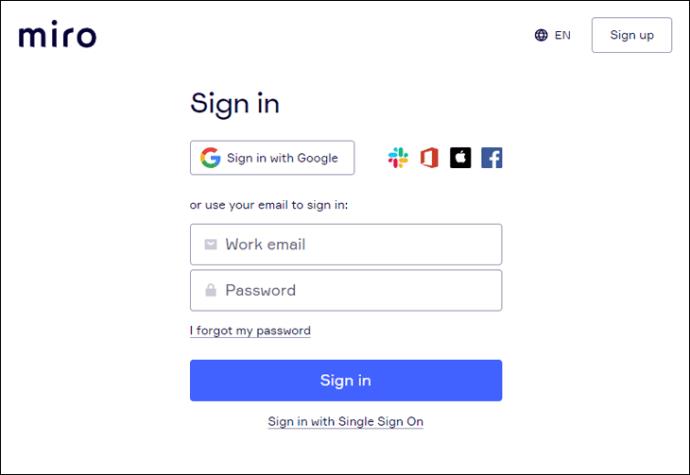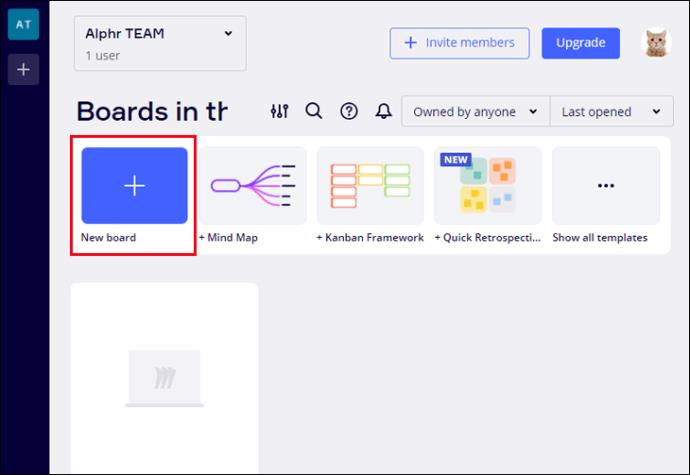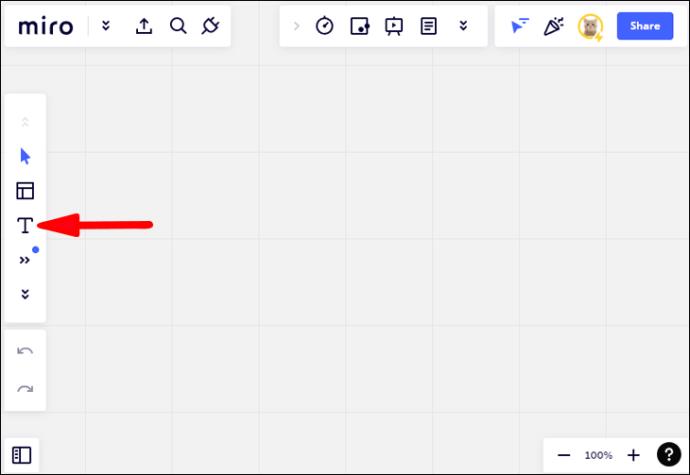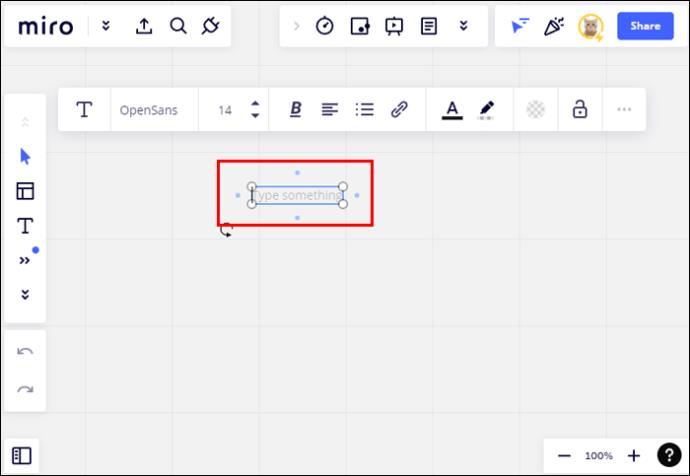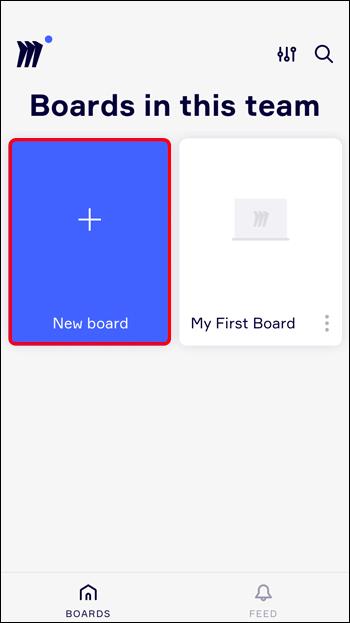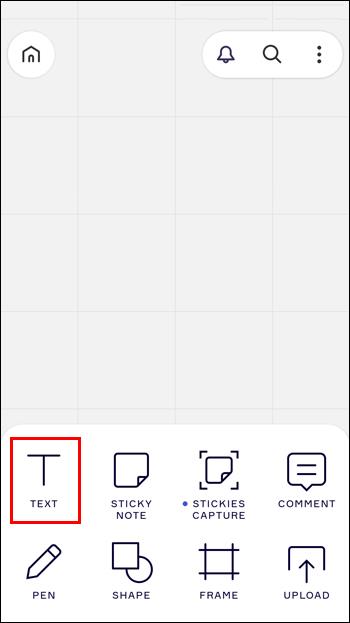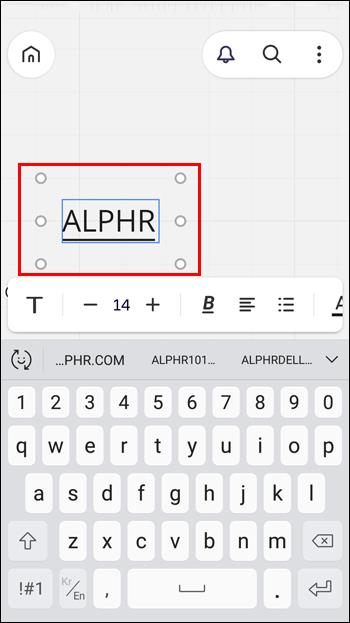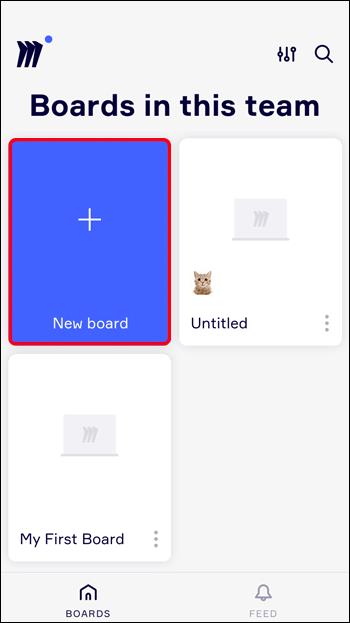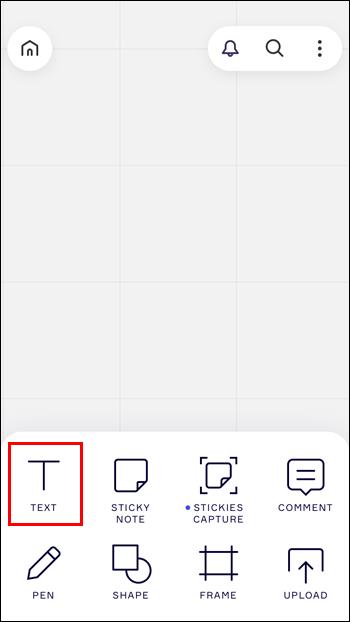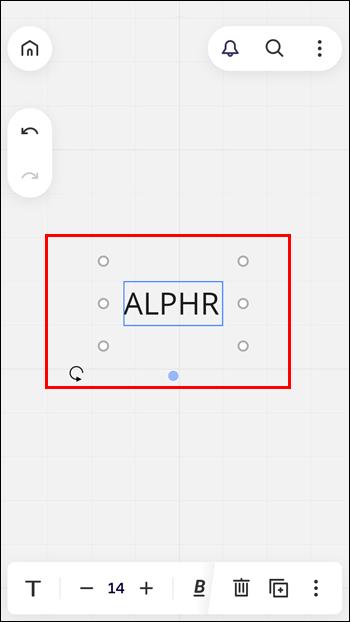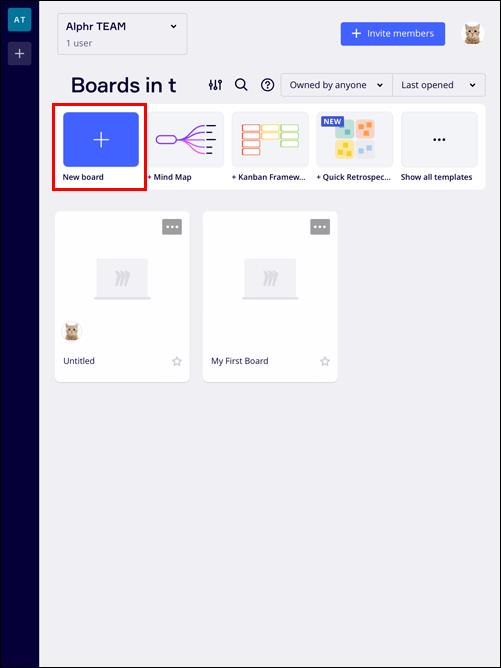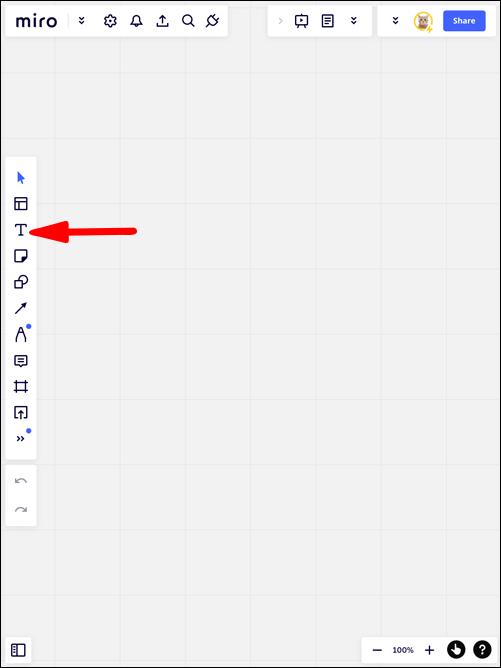Enlaces de dispositivos
Miro es una aplicación de pizarra virtual que convierte la colaboración remota en una experiencia verdaderamente visual. Esta aplicación es particularmente excelente para el mapeo mental y la lluvia de ideas, ya que permite que los equipos escriban ideas y editen tableros juntos. No hace falta decir que la opción de texto es una característica indispensable para cualquiera que use Miro.

Siga leyendo para aprender cómo agregar texto a su tablero Miro independientemente de su dispositivo. Aprenderá sobre todas las características que ofrece la herramienta de texto y cómo resolver problemas comunes como qué hacer cuando no puede escribir o cómo deshabilitar el corrector ortográfico.
Formas de agregar texto en Miro
Puede agregar texto a su tablero Miro de varias maneras. Los siguientes son los métodos más populares:
Herramienta de texto
La forma principal de agregar texto en Miro es mediante la herramienta Texto. Encuentre esta herramienta en su barra de herramientas y comience a escribir de inmediato. Puede acceder a las opciones de formato mientras escribe o más tarde haciendo clic en su texto. El texto que agregue con la herramienta Texto estará en un cuadro de texto.
Notas adhesivas
Además de la herramienta de texto dedicada, existen otras formas de agregar texto a su tablero Miro. Las notas adhesivas, por ejemplo, se crearon principalmente con texto en mente. Puede encontrar la opción Nota adhesiva en su barra de herramientas. Puede comenzar a escribir tan pronto como coloque una nota adhesiva y Miro formateará automáticamente el texto para que se ajuste a la nota.
Tarjetas
Las cartas ofrecen muchas opciones en Miro. Puede encontrarlo en su barra de herramientas o haciendo clic en los tres puntos en la parte inferior de su barra de herramientas. Las tarjetas se usan para algo más que texto: agregar etiquetas, establecer plazos, asignar un miembro del equipo a la tarjeta, etc. Son como una versión más avanzada de Sticky Notes. El único inconveniente es que no podrá formatear el texto dentro de una tarjeta de la forma que desee.
Formas y Líneas
También puede mejorar formas y líneas con texto en Miro. Después de colocar su forma, el cursor le indicará que puede comenzar a escribir. De manera similar, cuando se selecciona una línea de conexión, el menú de formato le permitirá agregar texto haciendo clic en "+T".
Miro está disponible para muchos dispositivos, desde computadoras de escritorio hasta teléfonos y tabletas. Aquí se explica cómo utilizar la herramienta Texto en varias de estas plataformas.
Cómo agregar texto en Miro en PC
Puede usar Miro en su PC directamente desde su navegador y descargando la aplicación de escritorio del sitio web de Miro . Sin embargo, Miro funciona perfectamente en la mayoría de navegadores. Puede esperar algunas restricciones solo si usa una de las opciones de navegador menos populares. Sin embargo, estas restricciones no afectarán a la herramienta Texto de ninguna manera.
Aquí se explica cómo usar la herramienta de texto en Miro en la PC:
- Inicie su aplicación de escritorio o inicie sesión en el sitio web de Miro .
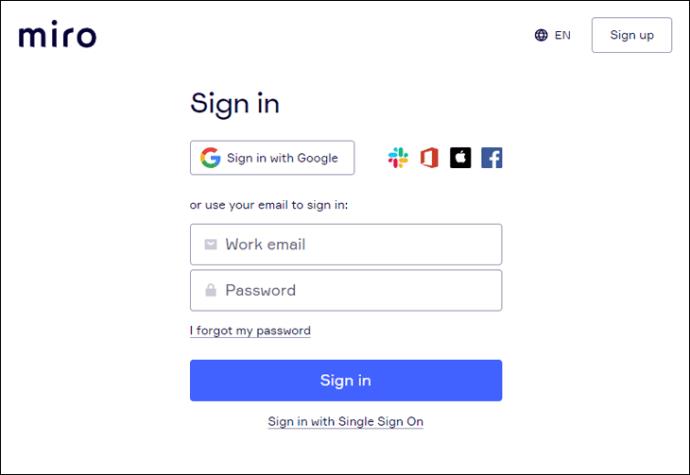
- Cree un tablero nuevo haciendo clic en "+ Tablero nuevo".
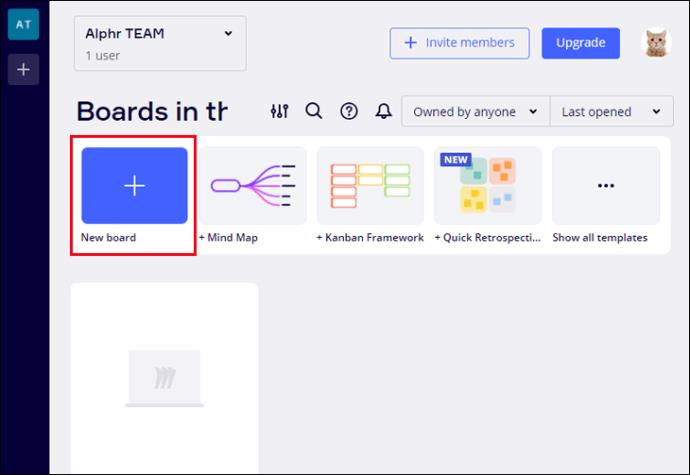
- Elija la herramienta "T" en su barra de herramientas o presione "T" en su teclado.
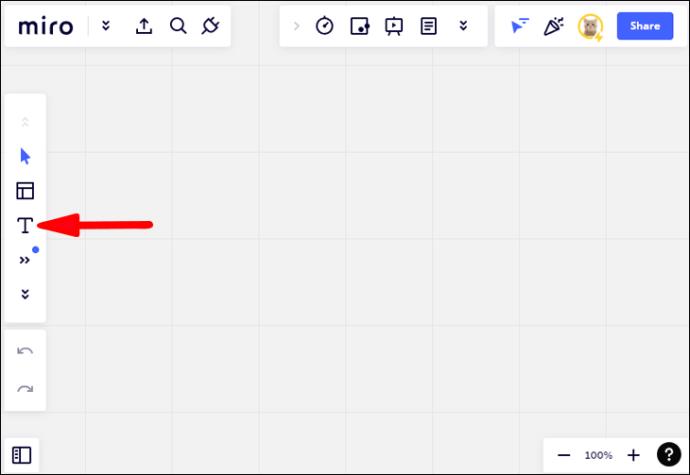
- Haga clic en cualquier parte de su lienzo y escriba.
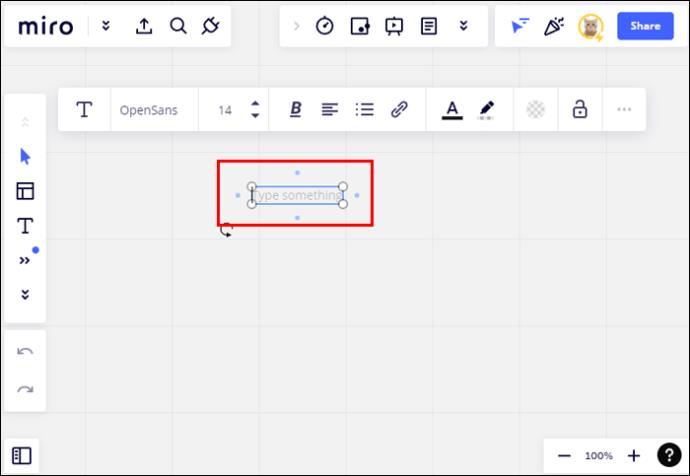
Las opciones de formato de texto estarán disponibles siempre que su cuadro de texto esté seleccionado. El menú de formato ofrece varias opciones de personalización:
- Cambia la fuente, el tamaño del texto y el estilo a tu gusto
- Ajusta la alineación de tu texto
- Crear listas numeradas o con viñetas
- Manipula el color y el fondo de tu texto
- Vuelva a colorear partes del texto seleccionando partes primero
- Agregue un borde o un fondo a su cuadro de texto
En general, los colaboradores pueden editar las contribuciones de los demás en el tablero de Miro. Puede bloquear su cuadro de texto para que nadie lo mueva o lo elimine accidentalmente. Simplemente haga clic en el icono de candado en el menú de formato.
Cómo agregar texto en Miro en un iPhone
Para comenzar a usar Miro en su iPhone, descargue la aplicación Miro desde Apple App Store . Para agregar texto usando la aplicación, siga estos pasos:
- Inicie la aplicación y cree un nuevo tablero.
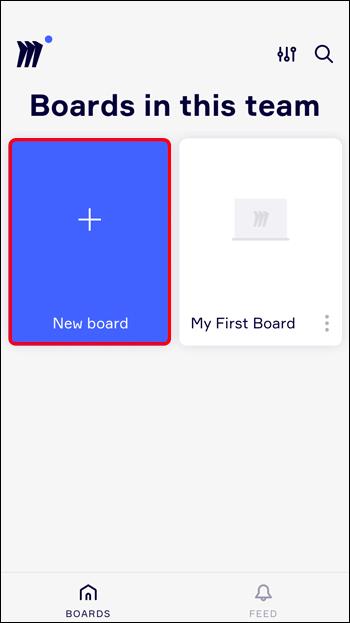
- Busque la herramienta "T" en la barra de herramientas ubicada en la parte superior de la pantalla. Presiona los tres puntos para acceder a las herramientas ocultas.
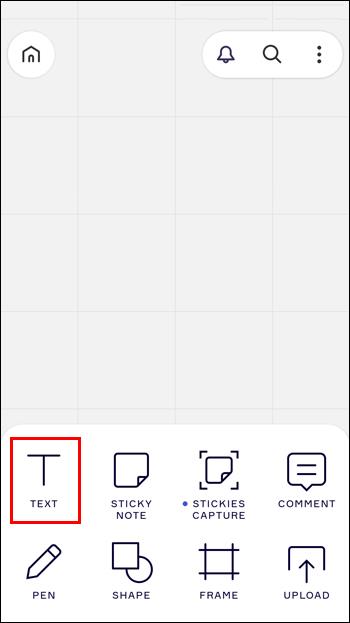
- Toque en cualquier lugar para comenzar a escribir.
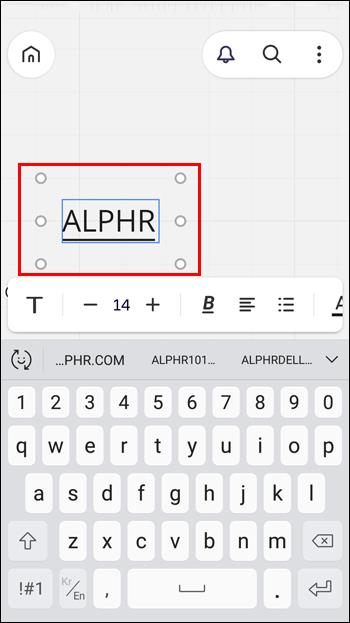
Cómo agregar texto en Miro en un dispositivo Android
Miro también está disponible para dispositivos Android en la tienda Google Play . Agregar texto en un Android implicará los mismos pasos que en un iPhone:
- Abra la aplicación Miro y cree un tablero.
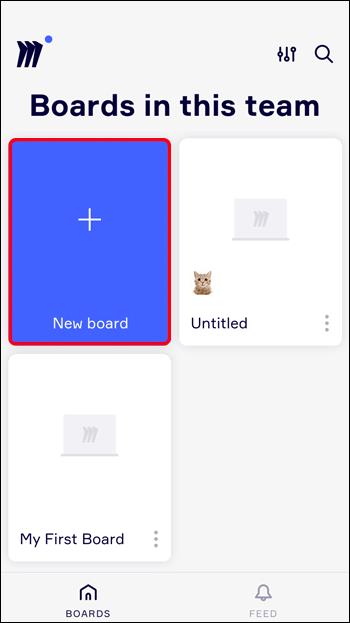
- Presione la barra de herramientas en la parte superior para encontrar la herramienta "T".
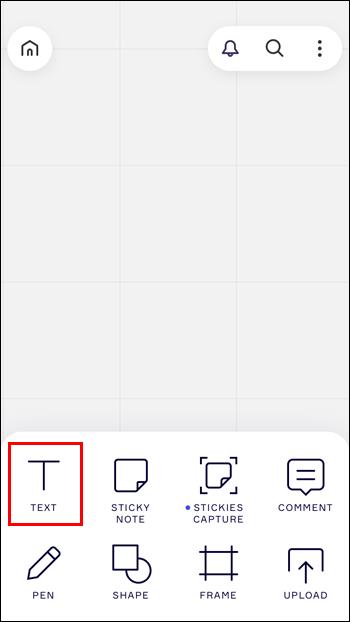
- Toque en su pantalla para escribir.
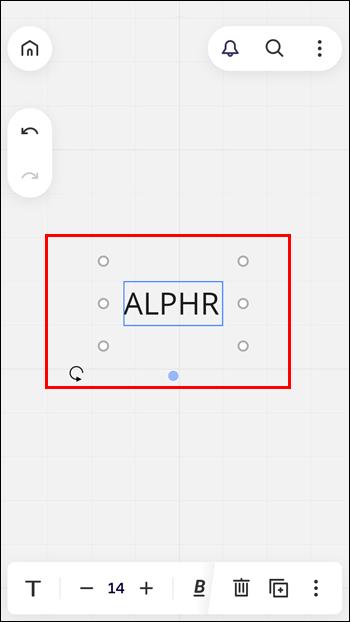
Nota: Si bien puede acceder a Miro desde un navegador móvil, esta plataforma no ofrece las mismas funciones. En la versión del navegador móvil, no podrá escribir texto ni editar tableros.
Cómo agregar texto en Miro en un iPad
El iPad es uno de los mejores dispositivos para sacarle el máximo partido a Miro. Puede obtener la aplicación Miro para su iPad en Apple App Store .
- Inicie la aplicación y agregue un nuevo tablero.
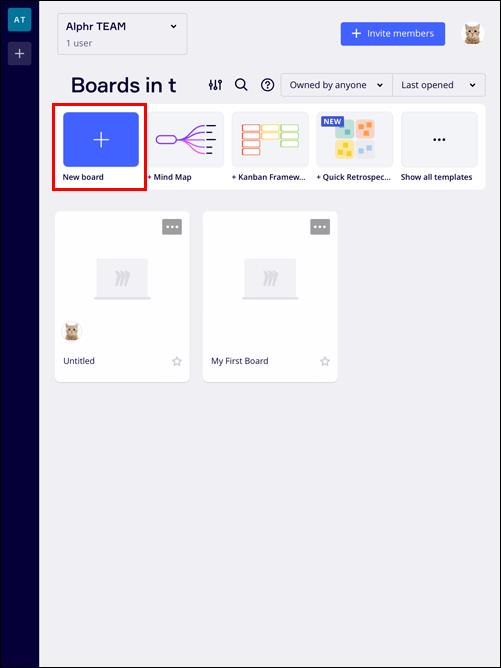
- Busque la herramienta "T" en la barra de herramientas lateral como lo haría en un escritorio.
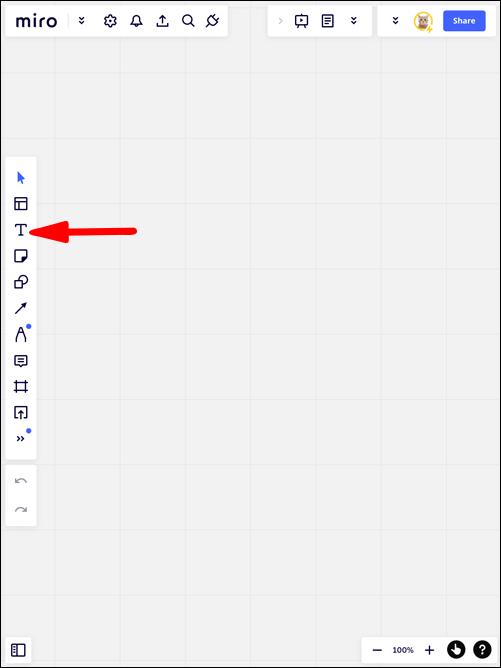
- Aparecerá su teclado y podrá escribir su texto.

Sin embargo, Miro en iPad es especialmente bueno porque puedes usar tu Apple Pencil con la interfaz. En lugar de escribir con su teclado, simplemente puede usar su Lápiz para ingresar su texto. Elija la herramienta Pluma de la barra de herramientas para agregar sus notas escritas a mano, o deje que Sticky Notes transcriba su escritura al instante.
Preguntas frecuentes adicionales
¿Hay un límite de texto en Miro?
Un cuadro de texto en Miro puede contener hasta 6.000 caracteres. Por otro lado, una nota adhesiva puede tener 3.000 caracteres. Recuerde que esto incluye todos los símbolos y la codificación de formato oculto, así como los cuadros de texto. Simplemente cree un nuevo cuadro de texto o nota adhesiva si se queda sin espacio.
¿Puedo importar mis propias fuentes a Miro?
Por ahora, Miro no permite fuentes personalizadas. Sin embargo, puede elegir hasta 27 fuentes que se ofrecen en la aplicación. Además, puede personalizar el color y el estilo de la mayoría de las fuentes a su gusto.
Escriba texto en Miro en cualquier dispositivo
Miro hace que la lluvia de ideas sea un proceso divertido y visual. Cree mapas mentales llamativos y agregue texto de manera eficiente a su tablero en cualquier dispositivo. Vaya más allá de la herramienta de texto y utilice otras funciones en todo su potencial.
¿Cuál es tu experiencia con Miro? ¿Ya has probado todas estas geniales herramientas en tus tableros de colaboración? Dinos en los comentarios.